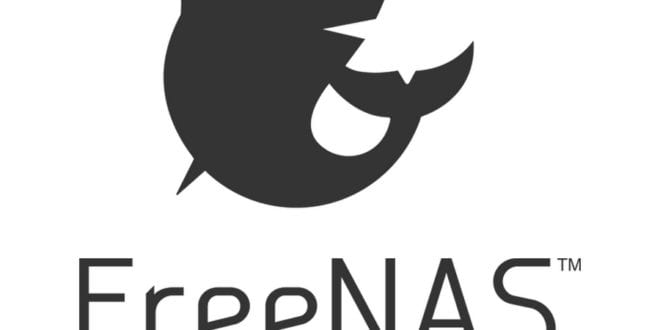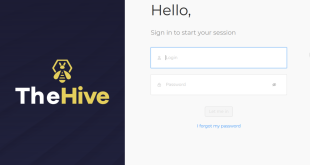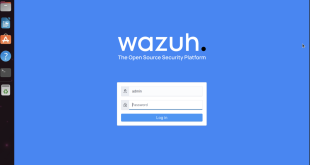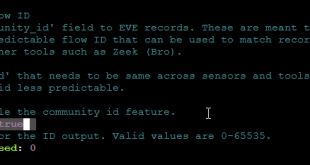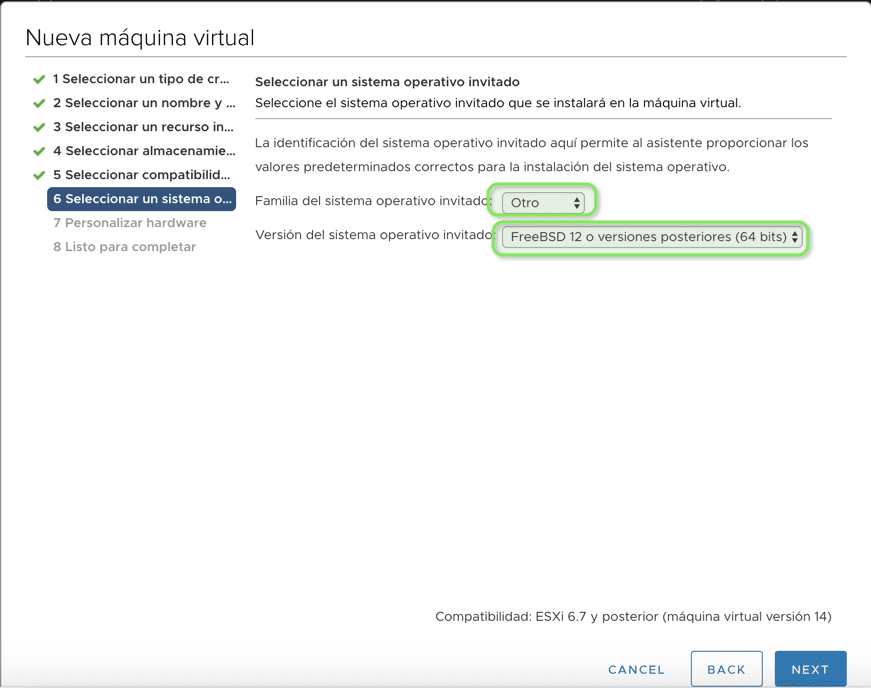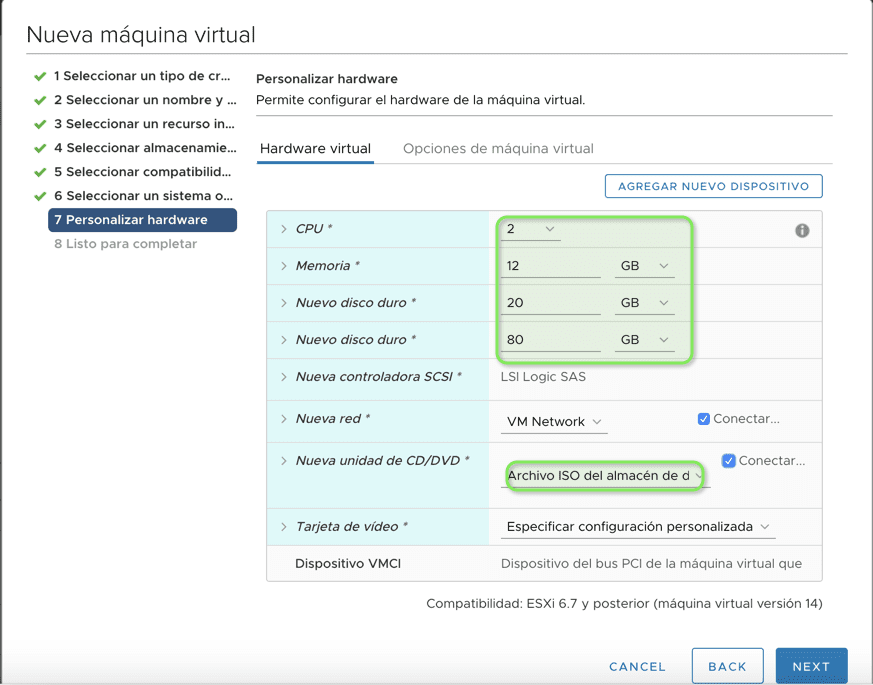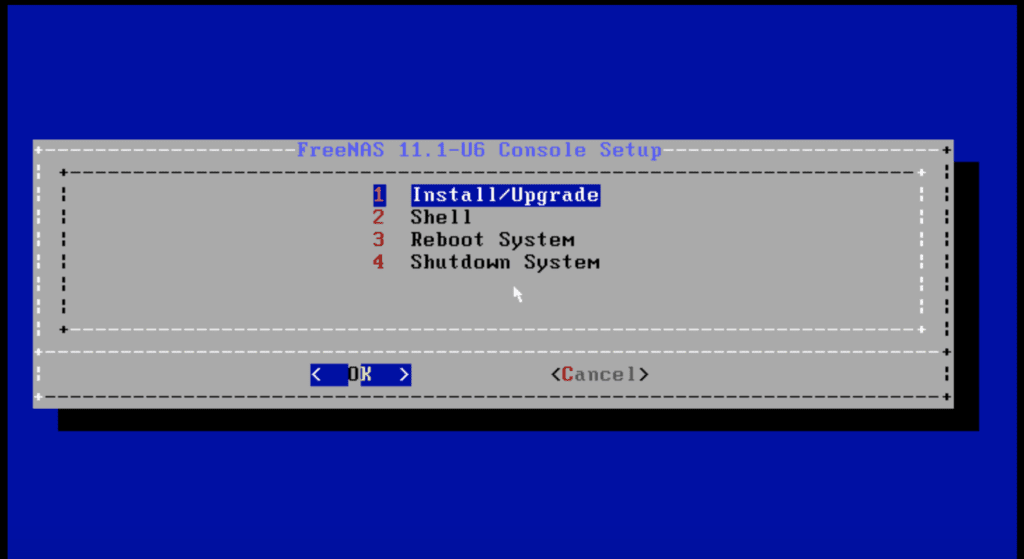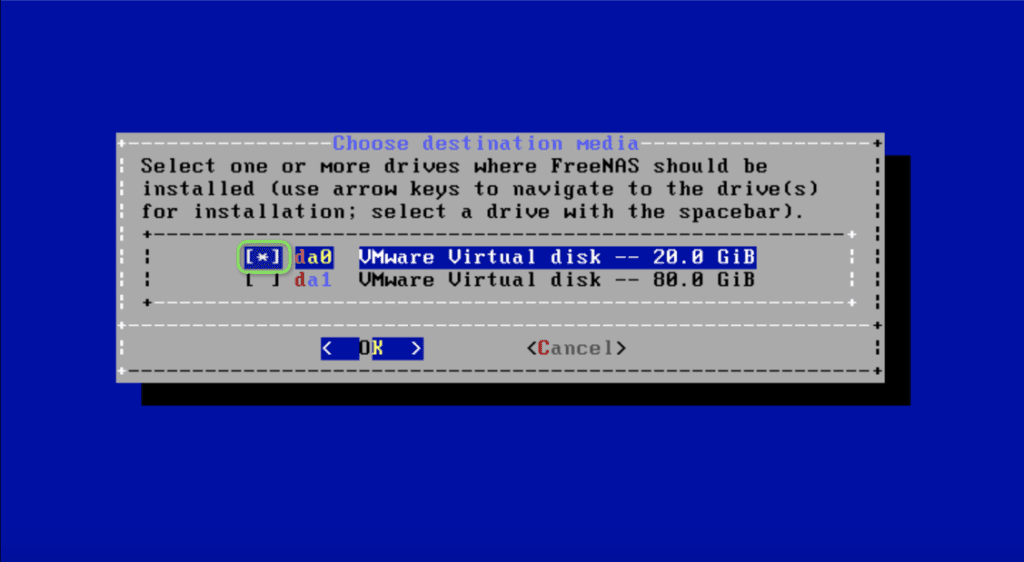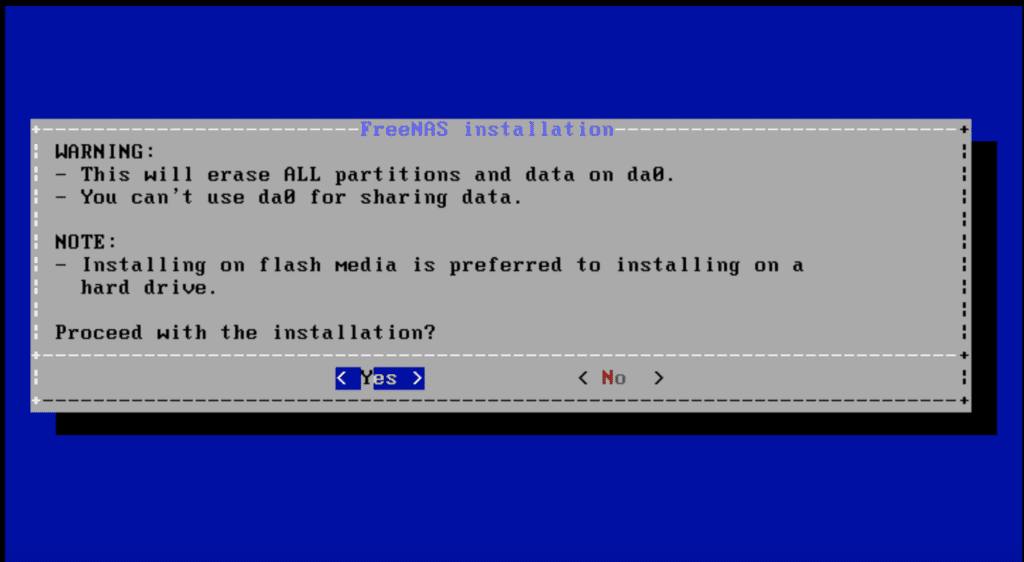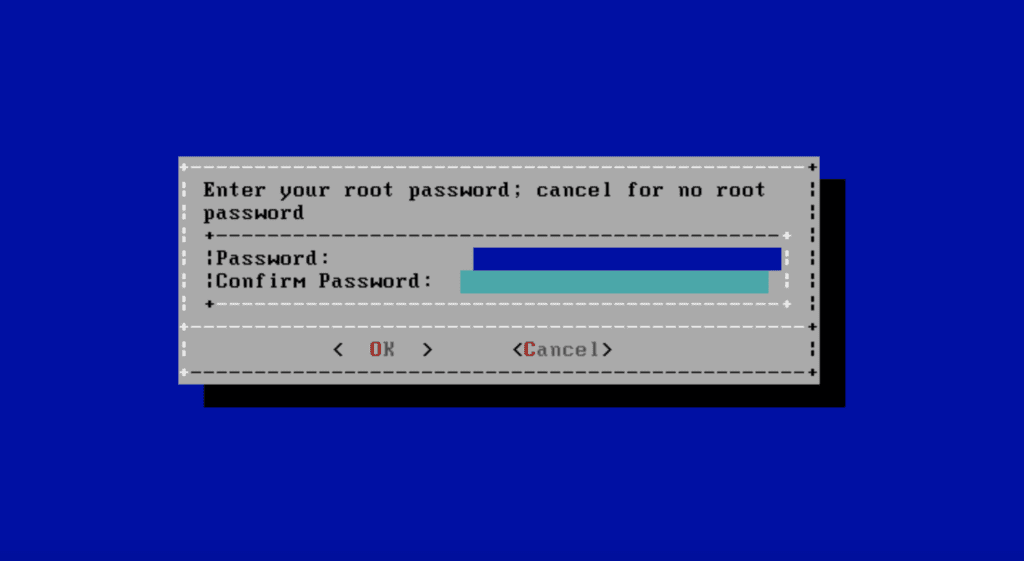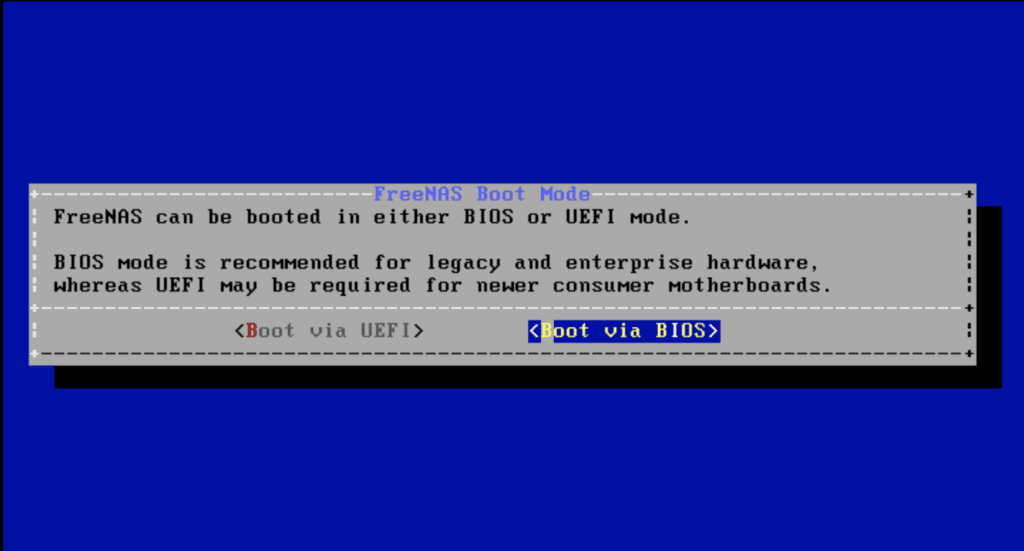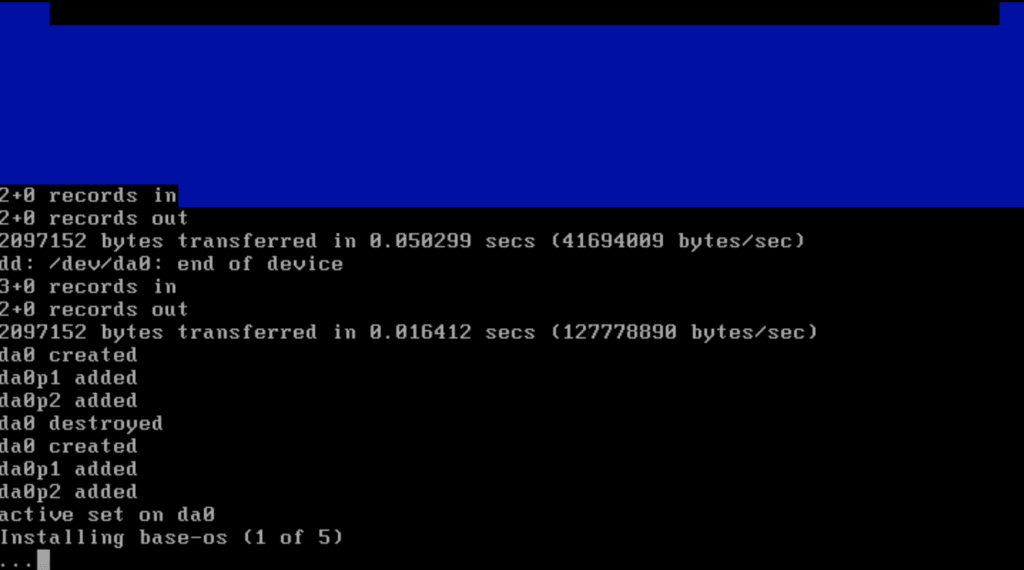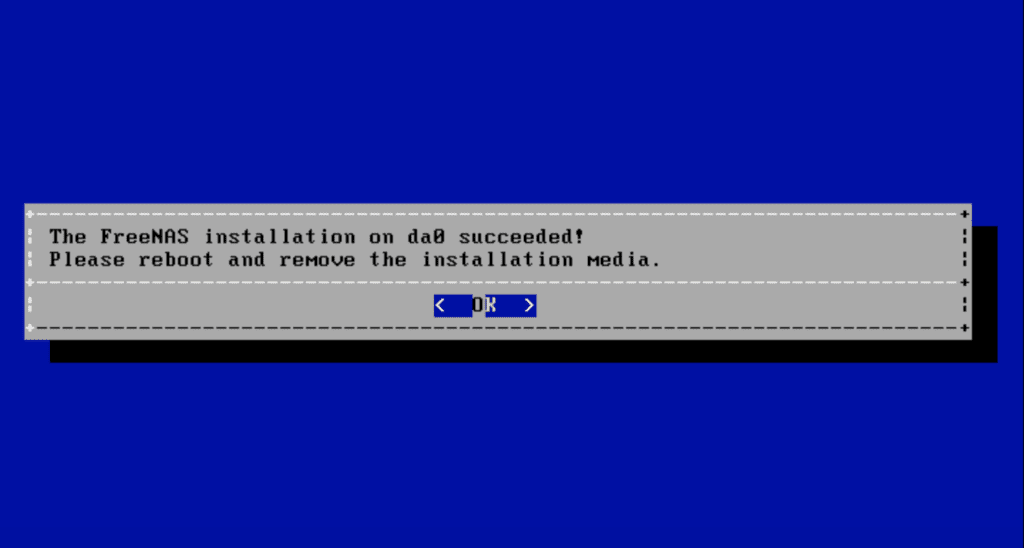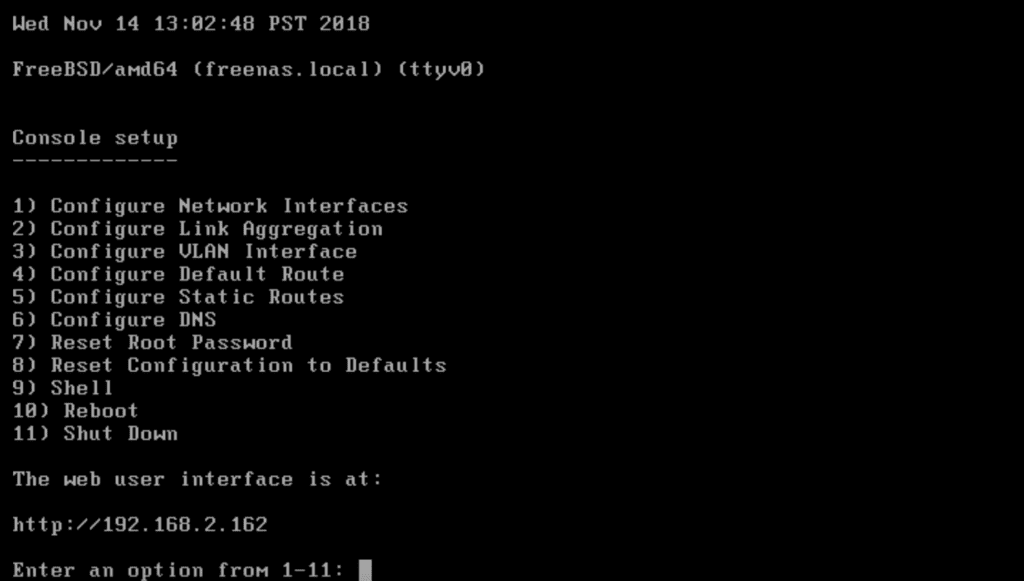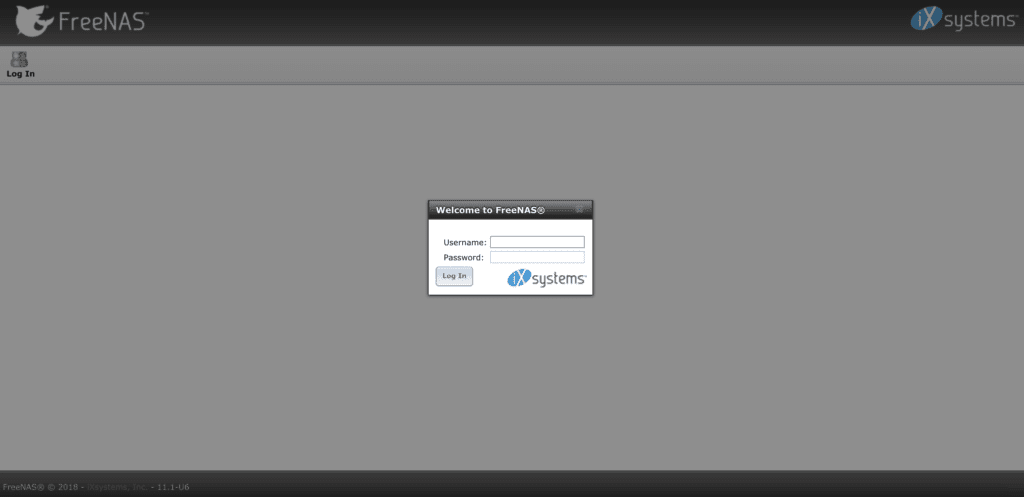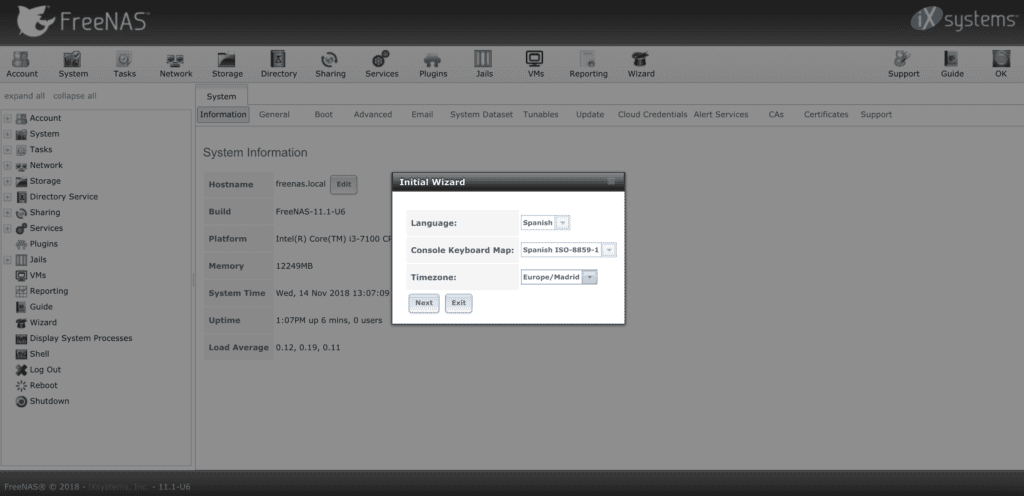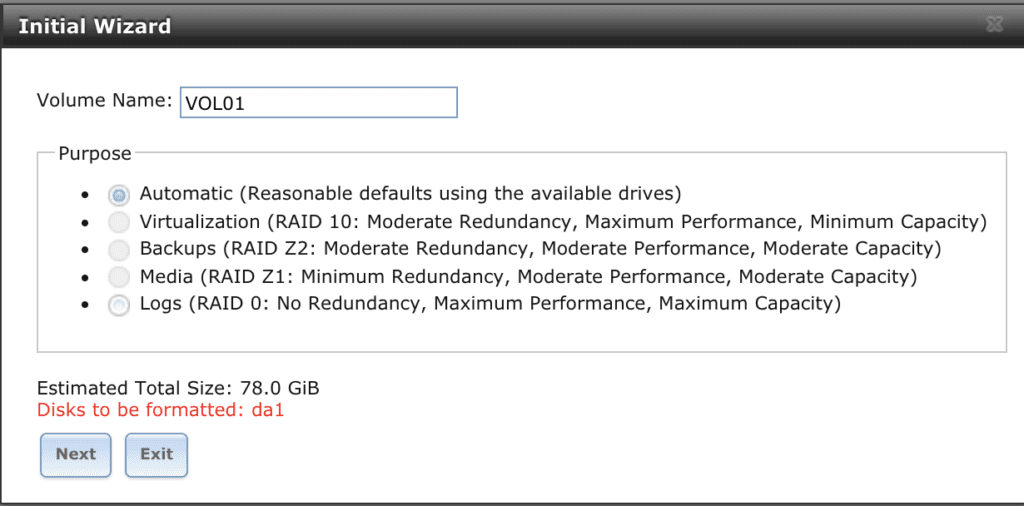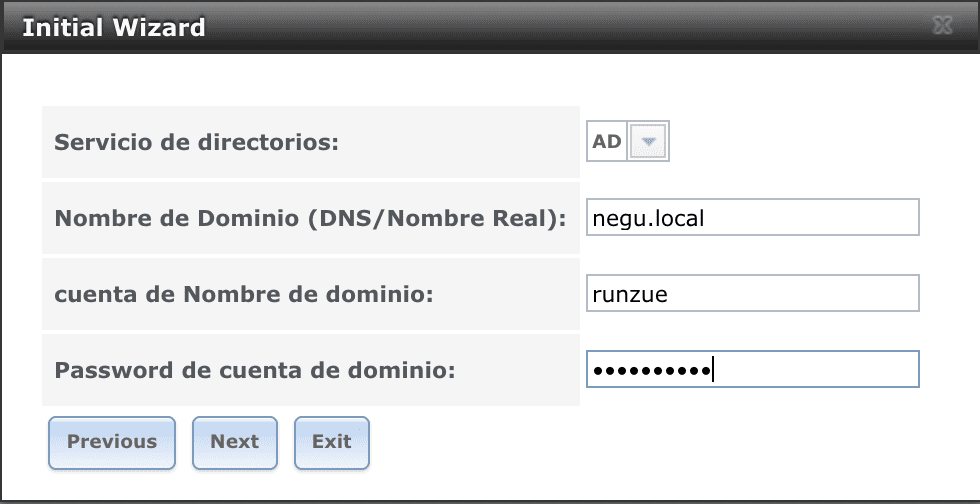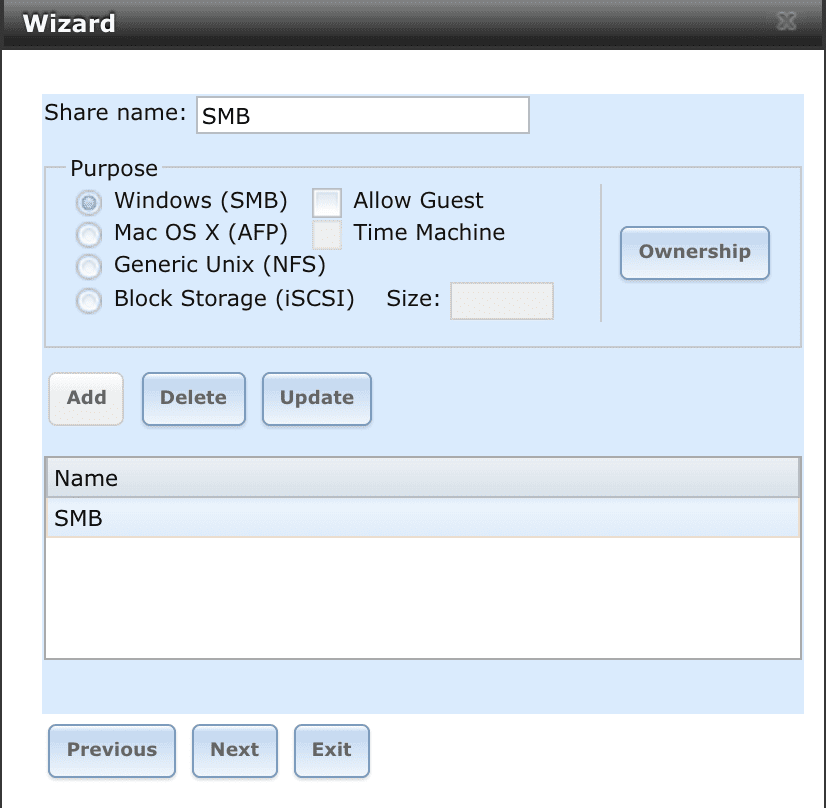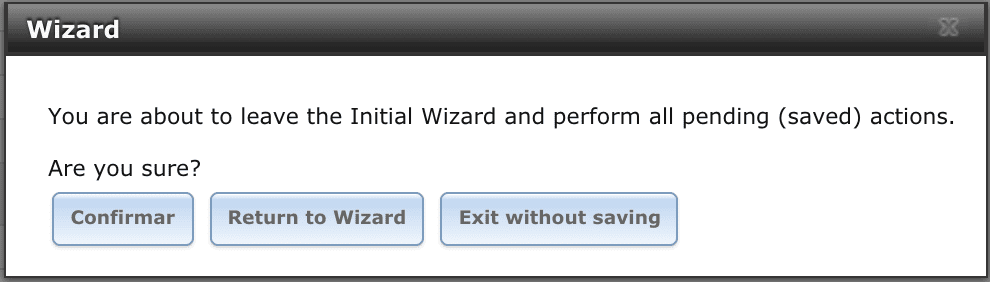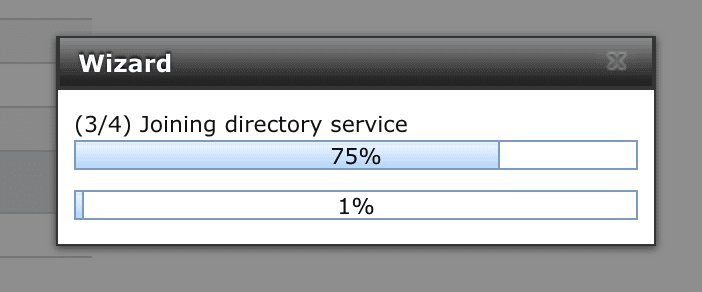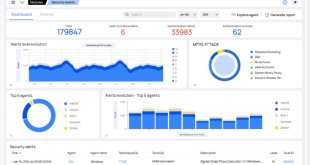Instalación FreeNas en VMware ESXi
Hoy vamos a hablar de una de las soluciones software más potentes en cuanto a almacenamiento en software libre. No sólo permite trabajar con volúmenes y compartir sobre protocolos estándar como SMB, iSCSI, NFS…sino que adicionalmente es todo un sistema operativo en sí. Capaz de ejecutar máquinas virtuales o dockers como veremos en la siguiente entrada sobre FreeNAS.
Otro de los puntos que probaremos es que puedes montarlo en HA. Podéis encontrar todas las funcionalidades en el siguiente enlace:
https://doc.freenas.org/11/intro.html
Generamos una máquina virtual seleccionando Otro como Familia del sistema operativo invitado y FreeBSD 12:
Le voy colocar bien de recursos porque en próximas entradas realizaré virtualización desde el FreeNas. Hay que crear un disco para el sistema operativo (20GB) y otro para el volumen a crear a posteriori mínimo(80GB). Para ejecutar máquinas virtuales y dockers sobre el sistema en modo Nested habilitaremos la virtualización sobre la vCPU (Exponer virtualización asistida por hardware en el sistema operativo invitado):
Mapeada la ISO y arrancada la máquina seleccionamos Install/Upgrade:
Marcamos el disco a utilizar para el sistema operativo. Yo el de 20GB:
Pulsamos Yes:
Introducimos la contraseña de gestión. Si la ponéis muy compleja, es posible que si usáis teclado en español no se escriba como pensáis. Así que mejor de primeras una sencilla, sin caracteres raros, y luego la cambiáis fuera de la consola de VMware:
Elegimos Boot via Bios:
Y comienza la instalación:
Y en pocos minutos está instalado. Reiniciamos:
En la consola veremos la URL de gestión:
El primer arranque es con root y la contraseña introducida en la URL:
Seleccionamos idioma:
Damos nombre al volumen:
Introducimos los datos de Directorio Activo:
Generamos el recurso compartido, por ejemplo, SMB:
Podemos configurar los envíos de emails:
Pulsamos Confirmar:
Termina el proceso en unos segundos:
Seguiremos en próximas entradas…
¿Te ha gustado la entrada SÍGUENOS EN TWITTER?
¿Te ha gustado la entrada SÍGUENOS EN TWITTER O INVITANOS A UN CAFE?
 Blog Virtualizacion Tu Blog de Virtualización en Español. Maquinas Virtuales (El Blog de Negu) en castellano. Blog informática vExpert Raul Unzue
Blog Virtualizacion Tu Blog de Virtualización en Español. Maquinas Virtuales (El Blog de Negu) en castellano. Blog informática vExpert Raul Unzue