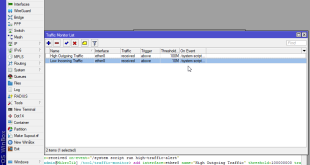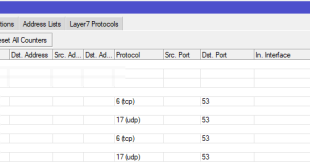Mikrotik: Configurar VPN L2TP / IPSec
Configurar una VPN (Red Privada Virtual) en un router MikroTik puede ser esencial para asegurar la comunicación entre sitios remotos o para permitir que los empleados accedan a los recursos de la red de la empresa de manera segura desde ubicaciones remotas. MikroTik RouterOS soporta varios tipos de VPN, incluyendo PPTP, L2TP, OpenVPN, y SSTP. Aquí te explico cómo configurar una VPN L2TP/IPsec, que es una de las opciones más seguras y comúnmente utilizadas para conexiones VPN.
Paso 1: Habilitar el Servidor L2TP
- Abre WinBox y conéctate a tu router MikroTik.
- Ve a PPP en el menú principal y selecciona la pestaña ‘Interfaces’.
- Haz clic en el botón ‘+’ y elige ‘L2TP Server’ para abrir la ventana de configuración.
- Habilita el servidor L2TP:
- Marca la casilla ‘Enabled’.
- Configura el ‘Default Profile’ adecuadamente (esto lo configuraremos en el siguiente paso).
Paso 2: Configurar el Perfil de la VPN
- Ve a la pestaña ‘Profiles’ dentro del menú PPP.
- Crea un nuevo perfil haciendo clic en el botón ‘+’.
- Configura el perfil:
- Nombre del perfil, por ejemplo, ‘vpn-profile’.
- En la pestaña ‘Local Address’, asigna una dirección IP que será usada por el servidor como dirección de gateway para los clientes VPN.
- En la pestaña ‘Remote Address’, asigna un rango de direcciones IP que serán asignadas a los clientes que se conecten.
- Asegúrate de configurar la pestaña ‘IPsec’ seleccionando ‘require’ o ‘use ipsec’ y especifica una ‘IPsec Secret’ que será la clave precompartida.
Paso 3: Configurar Secretos de IPsec
- Ve a la pestaña ‘IPsec’ dentro del menú PPP.
- Haz clic en ‘Peers’ y luego en el botón ‘+’ para añadir un nuevo peer.
- Configura el peer IPsec:
- Elige el perfil de IPsec (por defecto o uno personalizado).
- En ‘Secret’, ingresa la misma clave precompartida que especificaste en el perfil de la VPN.
Paso 4: Configurar Usuarios de VPN
- Ve a la pestaña ‘Secrets’ dentro del menú PPP.
- Crea un nuevo secreto haciendo clic en el botón ‘+’.
- Configura el usuario VPN:
- En ‘Name’, asigna el nombre de usuario.
- En ‘Password’, asigna la contraseña.
- En ‘Service’, selecciona ‘l2tp’.
- En ‘Profile’, selecciona el perfil que creaste (‘vpn-profile’).
Paso 5: Verificar la Configuración y Conectividad
- Revisa todas las configuraciones para asegurarte de que todo está correcto.
- Conecta un cliente VPN usando las credenciales configuradas:
- Configura un cliente VPN en un dispositivo remoto usando L2TP/IPsec. Existe un cliente para móvil, por ejemplo.
- Ingresa la dirección IP pública del MikroTik (yo uso ddns), el nombre de usuario y la contraseña.
- Asegúrate de que la conexión se establece correctamente.
Consideraciones de Seguridad
- Firewall: Configura las reglas del firewall para permitir el tráfico L2TP/IPsec. Generalmente, necesitarás permitir los puertos UDP 500 y 4500, así como el protocolo ESP (IP 50).
- Actualizaciones de Firmware: Asegúrate de que tu MikroTik esté actualizado con el último firmware para evitar vulnerabilidades de seguridad.
- Claves Fuertes: Utiliza claves precompartidas fuertes y políticas de contraseña robustas para los usuarios de VPN.
Configurar una VPN en MikroTik requiere atención a los detalles, especialmente en lo que respecta a la seguridad y el rendimiento. Asegúrate de probar la configuración en un entorno controlado antes de desplegarla en un entorno de producción.
¿Te ha gustado la entrada SÍGUENOS EN TWITTER O INVITANOS A UN CAFE?
 Blog Virtualizacion Tu Blog de Virtualización en Español. Maquinas Virtuales (El Blog de Negu) en castellano. Blog informática vExpert Raul Unzue
Blog Virtualizacion Tu Blog de Virtualización en Español. Maquinas Virtuales (El Blog de Negu) en castellano. Blog informática vExpert Raul Unzue