Crear docker en VMware
Volvemos al laboratorio de dockers en VMware, vamos a empezar a generarlos. Entramos en la gestión https://192.168.2.219:8282. Nuestro primer docker va a ser desde un repositorio público. Que viene a ser dockers base ya preparados que sólo tenemos que aprovisionar. Primero os diré las máquinas que intervendrán en la generación de nuestros containers:
- vSphere Integrated Containers: 192.168.2.219
- VCH: 192.168.2.228
Os explico como generar un docker rápido en modo BRIDGE:
Inicio –> Proyecto –> Biblioteca –> Repositorios públicos –> Voy a elegir library/httpd por ejemplo –> Pulsamos Aprovisionar
Vemos como se genera:
En la vista contenedores vemos que lo tenemos en ejecución:
Si pulsamos sobre él, veremos que está en ejecución, lo que consume y su IP:
Si vais a vuestro vCenter veréis la máquina generada:
Podéis lanzar también vuestro docker en una red con acceso a internet (pública), para ello en vez de pulsar Aprovisionar, desplegamos y pulsamos Introducir información adicional:
Se abrirá un asistente:
En el apartado RED, colocamos el puerto del host donde escuchará para el contenedor que vamos a generar y el puerto donde el contenedor escucha. Elegimos como red HOST:
Bueno y llegados a este punto, tenemos un docker generado de un repositorio público, corriendo en modo bridge o en una red pública en nuestra plataforma, sabemos su IP y que dispone por ejemplo del puerto 80 (HTTPD) publicado. ¿Cómo lo gestionamos entonces?
Aquí viene el kit de la cuestión en un docker, que voy a intentar explicar. Las acciones se realizan a través de SSH conectándonos a nuestro vSphere Integrated Containers (192.168.2.219)
Aunque, como veis, se pueden generar relativamente fácil sobre la interfaz web, tendréis que trabajar en cierta medida con la “pantalla negra”. Así que os explico brevemente como generar dockers con comando y en otra entrada vemos como manejarnos con ellos.
|
1 2 3 4 5 6 7 8 9 10 11 12 13 14 |
Primero vemos los datos de nuestros VCH docker -H 192.168.2.228:2376 info Descargamos la imagen: docker -H 192.168.2.228:2376 pull wordpress Revisamos que la tenemos en el listado; docker -H 192.168.2.228:2376 images Y creamos un docker a partir de la imagen: docker -H 192.168.2.228:2376 run -name wordpress1 wordpress Listamos el docker para ver su ID: docker -H 192.168.2.228:2376 ps |
Entradas laboratorio VMware Integrated Containers:
- Instalación VMware Integrated Containers Appliance
- Instalación plugins VIC en VMware vSphere Appliance
- Migrar en VMware los VMkernel a switch distribuido
- Configuracion VMware Virtual Container Host
- Crear docker VMware
- Desinstalar plugin vSphere Integrated Containers
¿Te ha gustado la entrada SÍGUENOS EN TWITTER O INVITANOS A UN CAFE?
 Blog Virtualizacion Tu Blog de Virtualización en Español. Maquinas Virtuales (El Blog de Negu) en castellano. Blog informática vExpert Raul Unzue
Blog Virtualizacion Tu Blog de Virtualización en Español. Maquinas Virtuales (El Blog de Negu) en castellano. Blog informática vExpert Raul Unzue

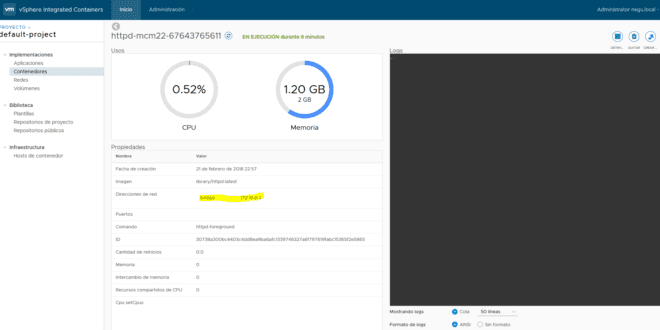
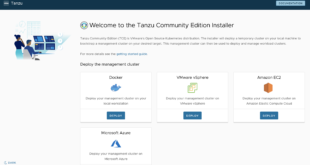
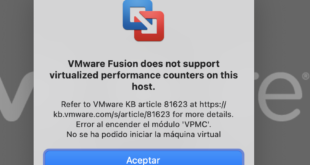
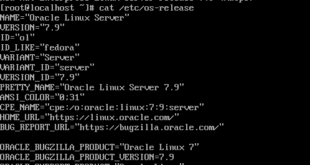
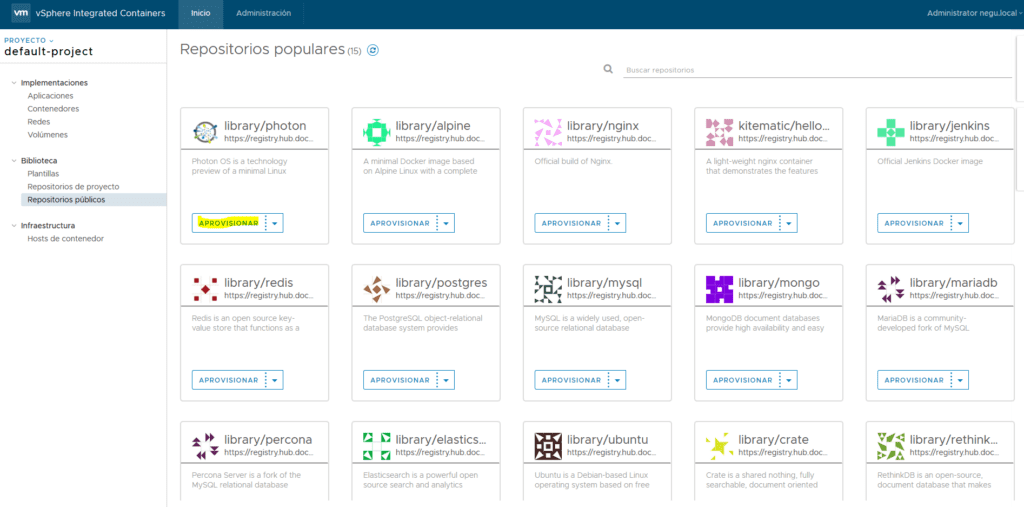
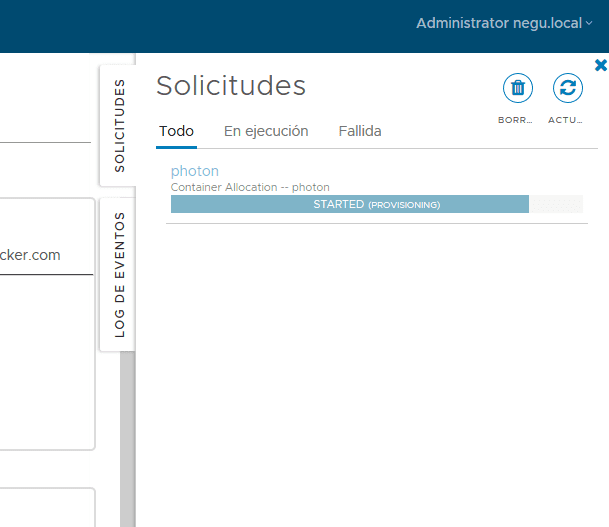
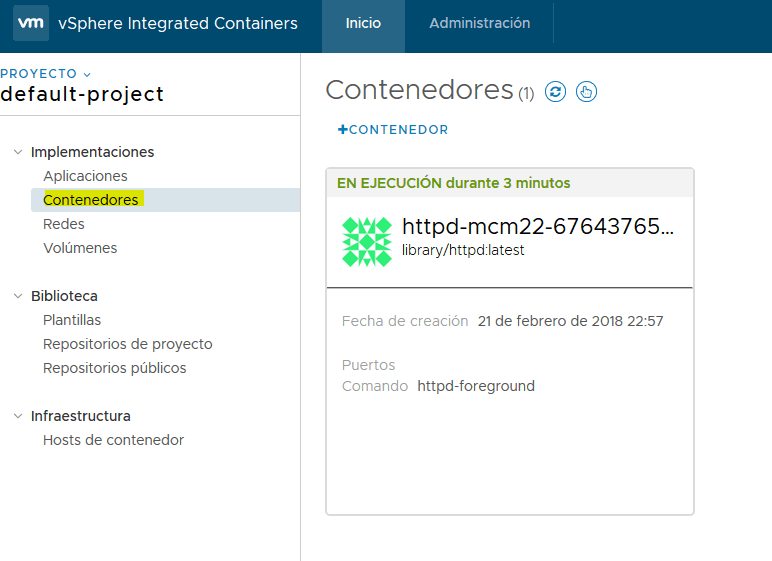
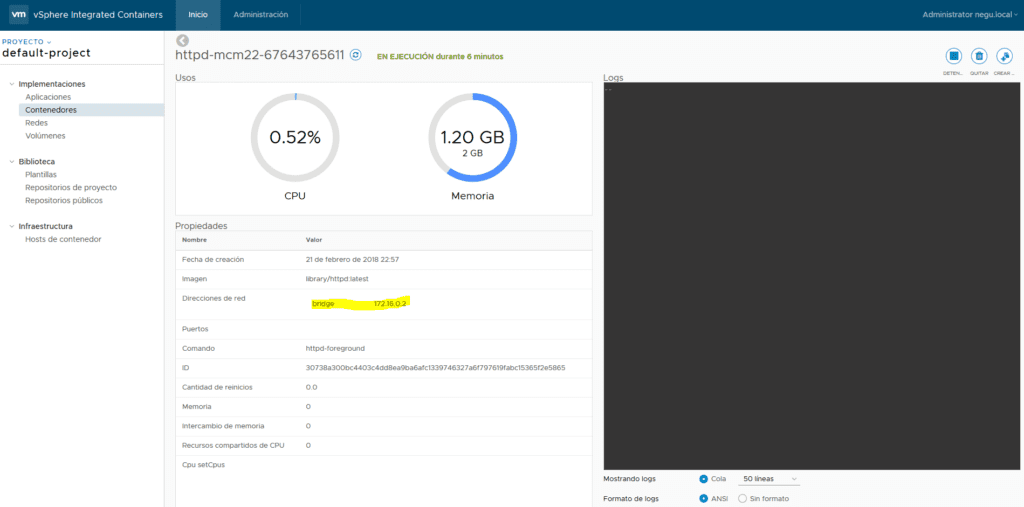
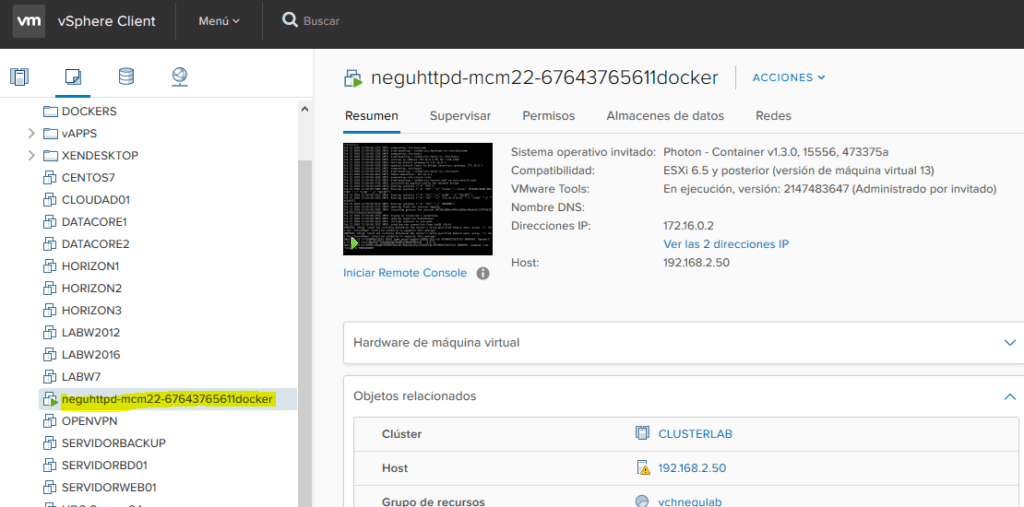
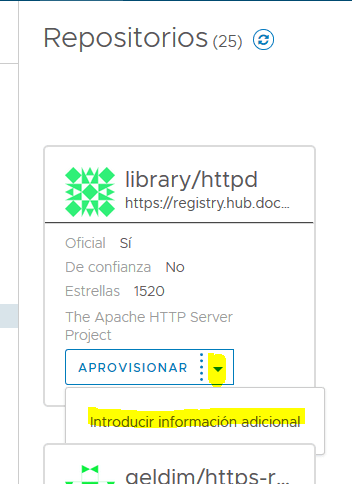
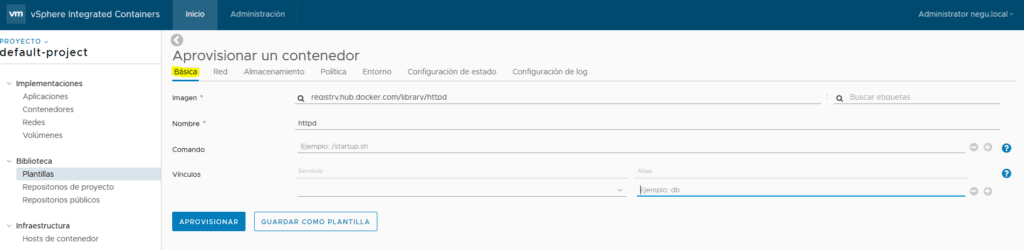
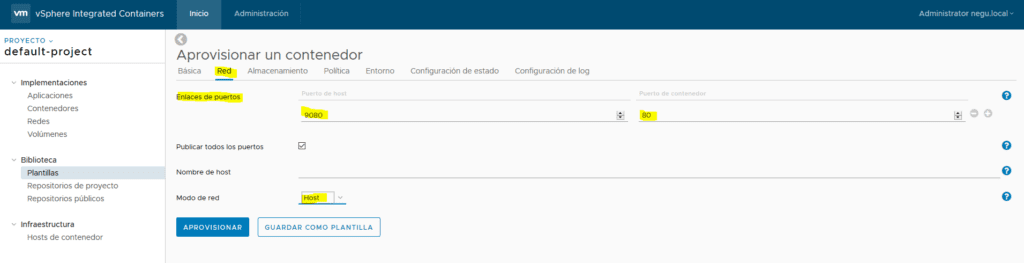
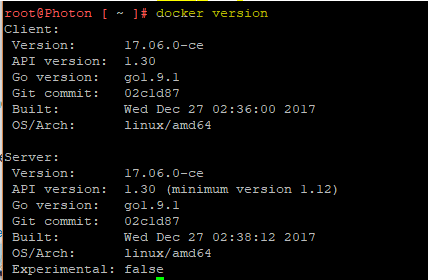

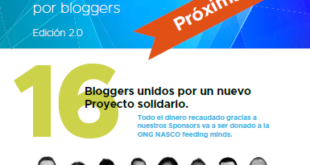
4 comentarios
Pingback: Configuracion VMware Virtual Container Host - VMware Blog
Pingback: Instalar Plugin VIC para vCenter Server Appliance - VMware Blog
Pingback: Docker comandos básicos - VMware Citrix Blog
Pingback: Laboratorio VMware Integrated Containers - Blog VMware y Citrix