Configuracion VMware Virtual Container Host
Seguimos con el laboratorio de dockers sobre VMware. En la anterior entrada instalamos el plugin VIC (al final de la entrada tenéis todas las entradas relacionadas) en nuestro laboratorio VMware Integrated Containers. Así que vamos a la versión HTML5 de nuestro vCenter para trabajar con el plugin, a la sección Accesos directos.
Pulsamos sobre vSphere Integrated Containers:
Ahora pulsamos sobre la pestaña Virtual Container Hosts –> New Virtual Container Host:
Comentar que si usáis Chrome puede daros este error, es mejor hacerlo con Firefox, que no os generará el error:
Ahora damos un nombre al VCH y daremos un prefijo/sufijo como identificar a nuestro futuros dockers. Como veréis lo podemos hacer con nombres o Containers ID. A la hora de trabajar, probablemente uséis los IDS (identificador único del docker o contenedor) que los nombres, pero como hay que elegir uno, voy a usar los nombres para no liar a nadie:
Elijo el clúster para este trabajo, y no limito de momento los recursos:
Ahora elegiremos el almacenamiento adecuado, aunque tengo SSDs, de momento lo dejo en la Synology para mis pruebas. Utilizo una carpeta previamente creada, sino la generará.Un dato importante es que tenéis que tener claro el espacio que le vais a dar a los dockers, daros cuenta que eso no podréis modificarlo a posteriori para éste VCH, así que según con qué queráis jugar, os podéis quedar cortos (una de las gracias de trabajar con dockers es el poco espacio que ocupan). Yo lo subo a 16GB, pero con el valor por defecto de 8GB podría ser suficiente:
Ahora nos encontramos con la sección Networks vamos a explicar con un par de gráficos descriptivos que podéis ayudar en la ayuda de VMware los puertos y el comportamiento de los dockers en cuanto a la red:
Antes del siguiente paso, tener claro que no os aparecerán redes si vuestro DSwitch tiene el bloqueo de puertos automático habilitado:
Así que seguimos con los pasos. Dejaré la interfaz de mi red, aunque podría generarles otra para ellos, esto es un primer acercamiento a los dockers en VMware:
No voy a dejar la seguridad por defecto, de momento lo deshabilito porque esto es un LAB, ya le daremos más adelante una vuelta:
Lo dejo así:
De momento le doy permisos a mi usuario administrador de vSphere:
Y FINISH:
Primer fallo al generar. Tengo que corregir alguna cosa. Necesito generar un interfaz nuevo para docker que llamaré DDockerBridge y abrir el firewall al puerto TCP-2377:
Genero en mi DSwitch un nuevo Grupo de puertos distribuido llamado DDockerBridge:
Abrimos el puerto TCP-2377 para cada ESXi o deshabilitamos con el comando “esxcli network firewall set --enabled false“:
Con todo corregido…ya podemos generar nuestro primer VCH:
Si queremos comprobar el estado pulsamos sobre el enlace generado a la derecha con la IP. Introducimos las credenciales que hemos configurado anteriormente:
Y veremos su estado:
Para terminar vamos a la gestión vSphere Integrated Container y agregamos el VCH:
Introducimos los datos del VCH recién generado:
Aceptamos el certificado:
Y ya lo tenemos para poder generar dockers en otras entradas:
Entradas laboratorio VMware Integrated Containers:
- Instalación VMware Integrated Containers Appliance
- Instalación plugins VIC en VMware vSphere Appliance
- Migrar en VMware los VMkernel a switch distribuido
- Configuracion VMware Virtual Container Host
- Crear docker VMware
- Desinstalar plugin vSphere Integrated Containers
¿Te ha gustado la entrada SÍGUENOS EN TWITTER O INVITANOS A UN CAFE?
 Blog Virtualizacion Tu Blog de Virtualización en Español. Maquinas Virtuales (El Blog de Negu) en castellano. Blog informática vExpert Raul Unzue
Blog Virtualizacion Tu Blog de Virtualización en Español. Maquinas Virtuales (El Blog de Negu) en castellano. Blog informática vExpert Raul Unzue

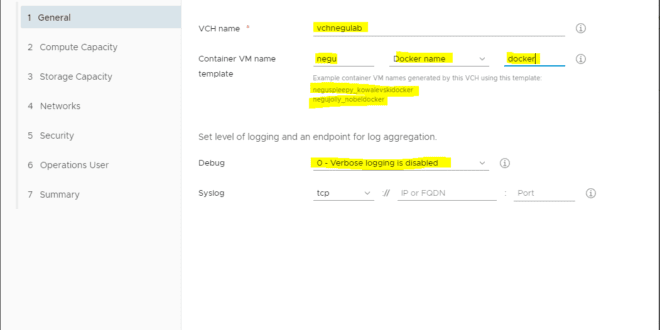
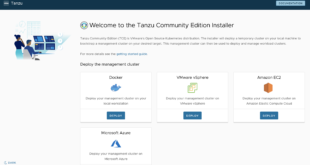
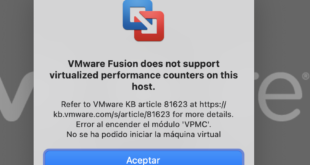
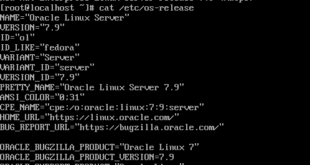
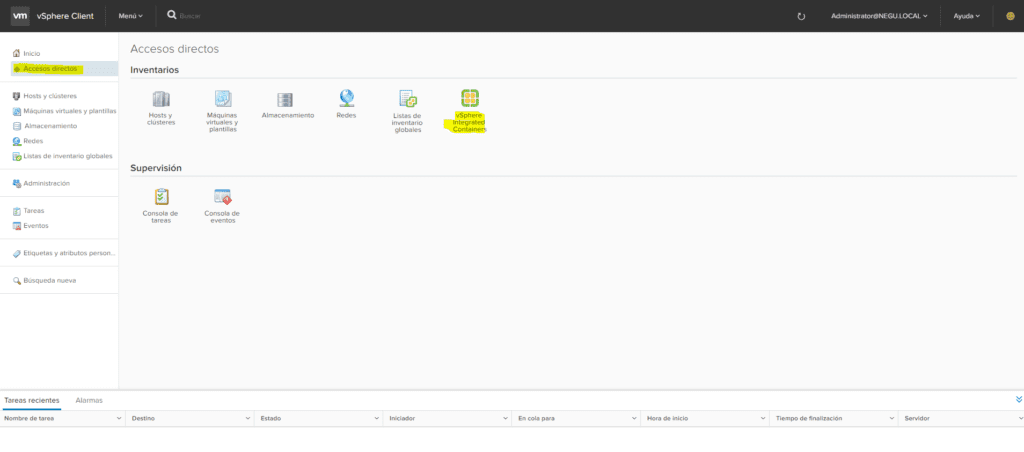
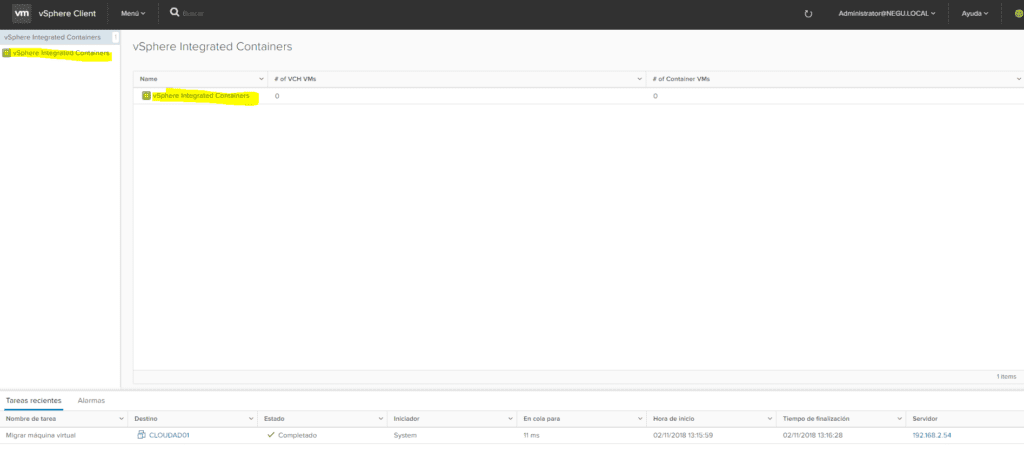
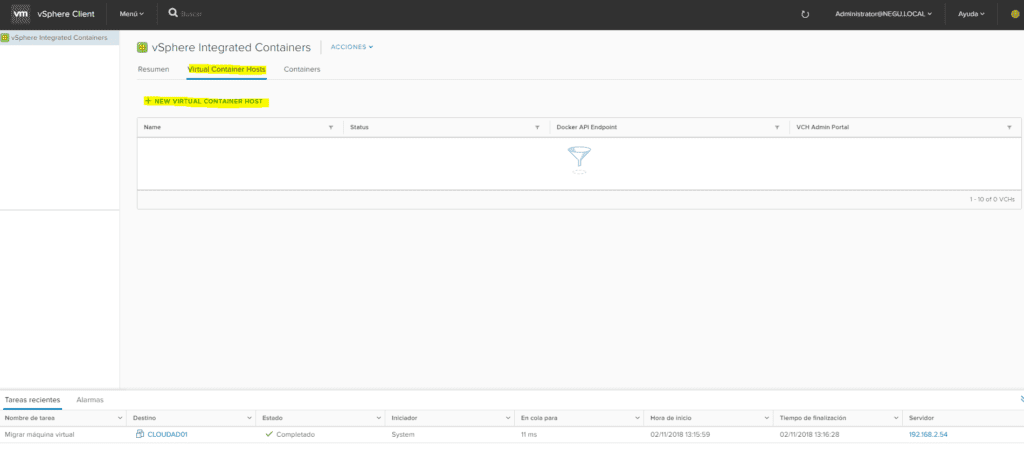
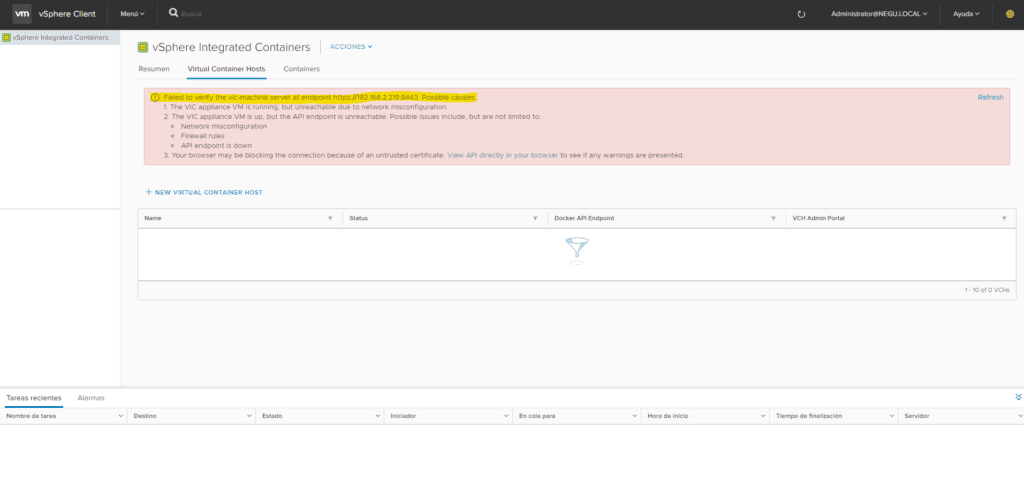
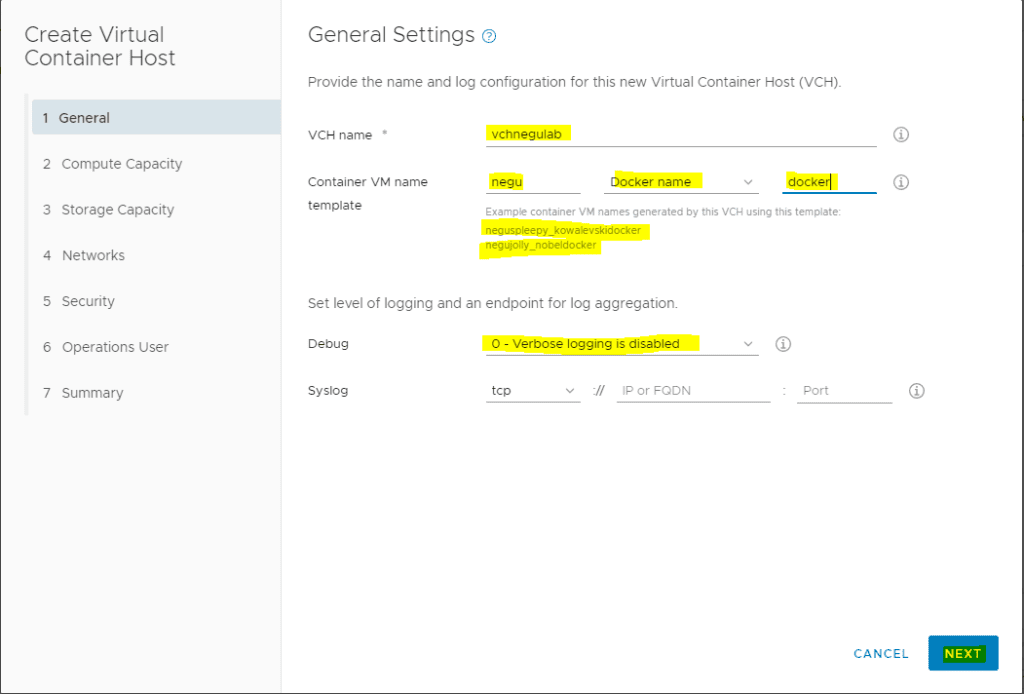
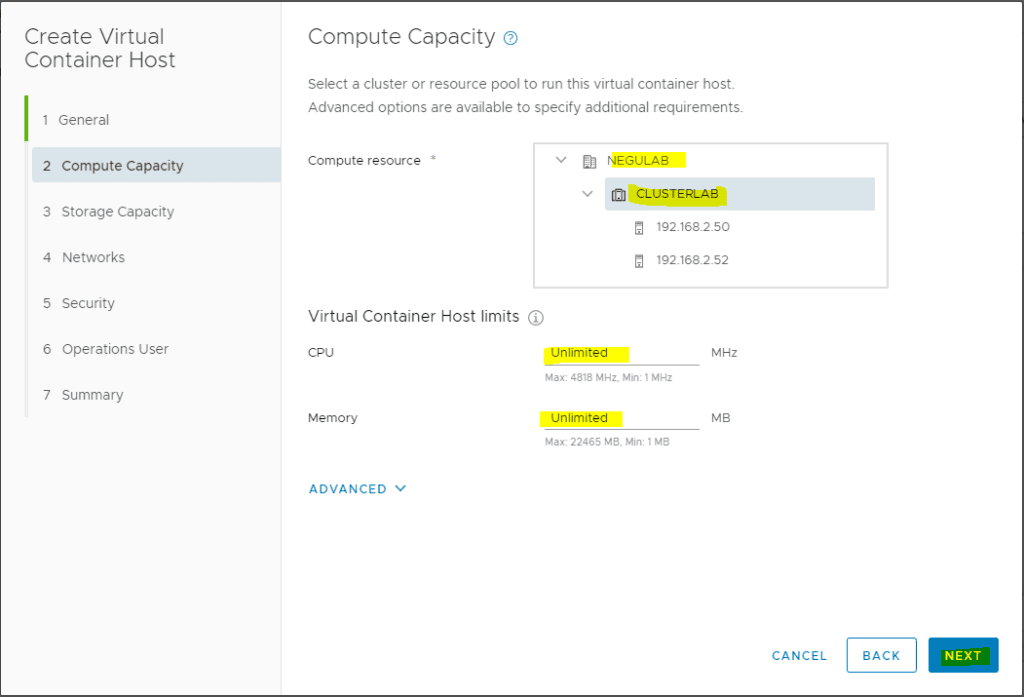
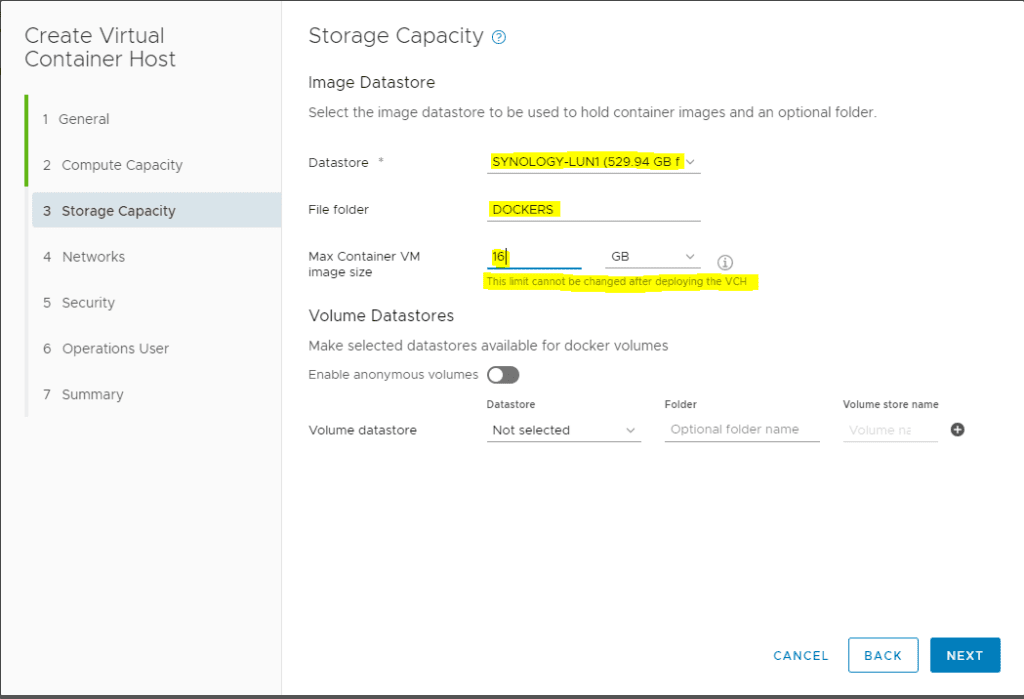
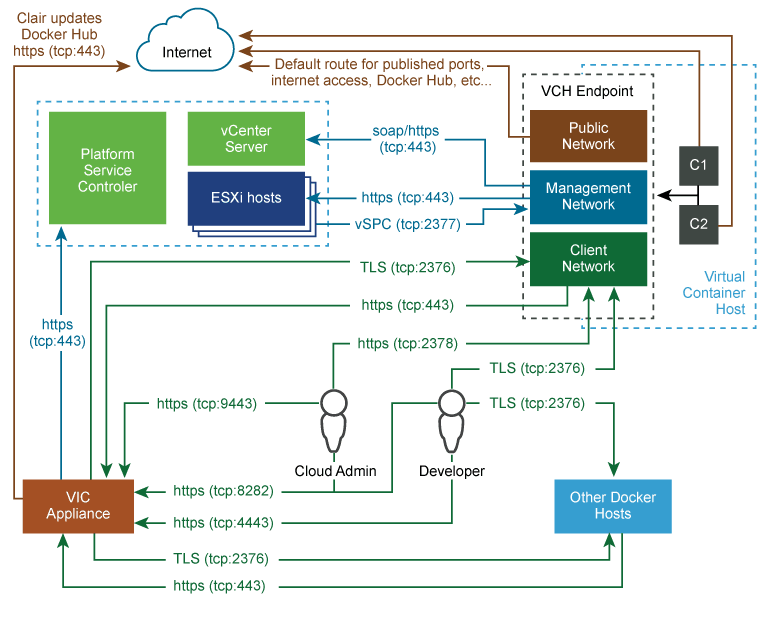
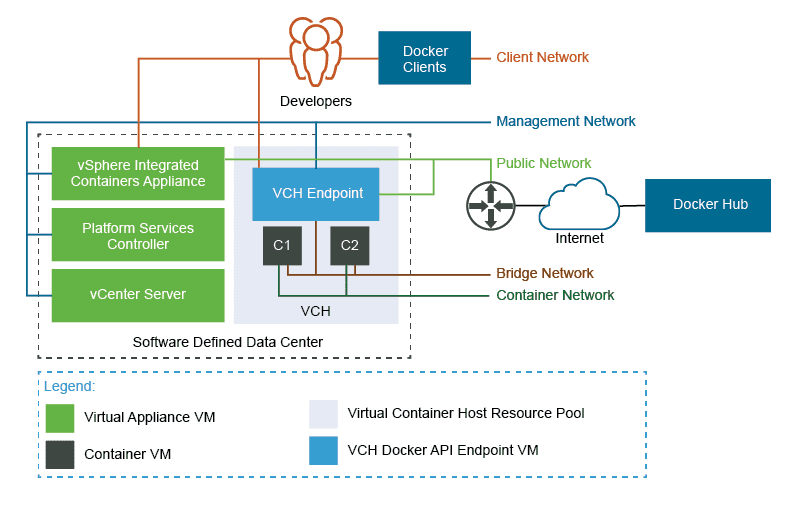
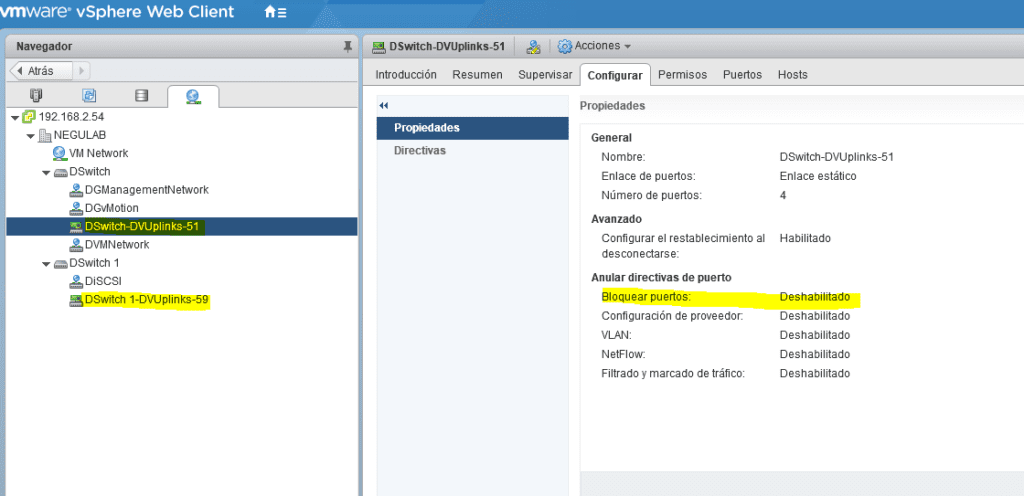
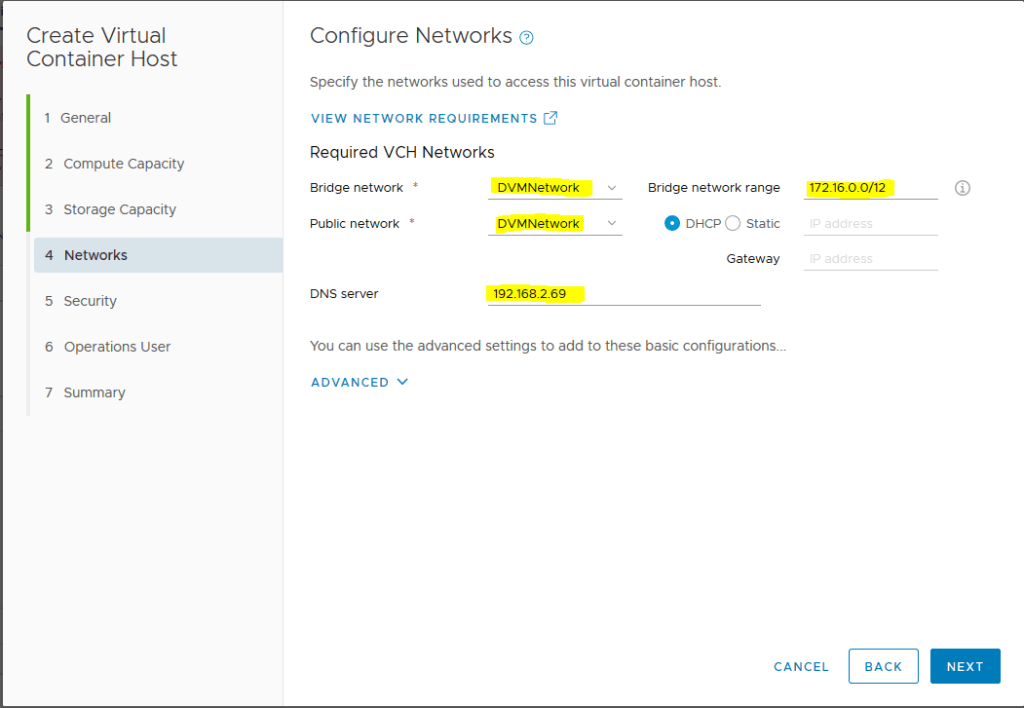
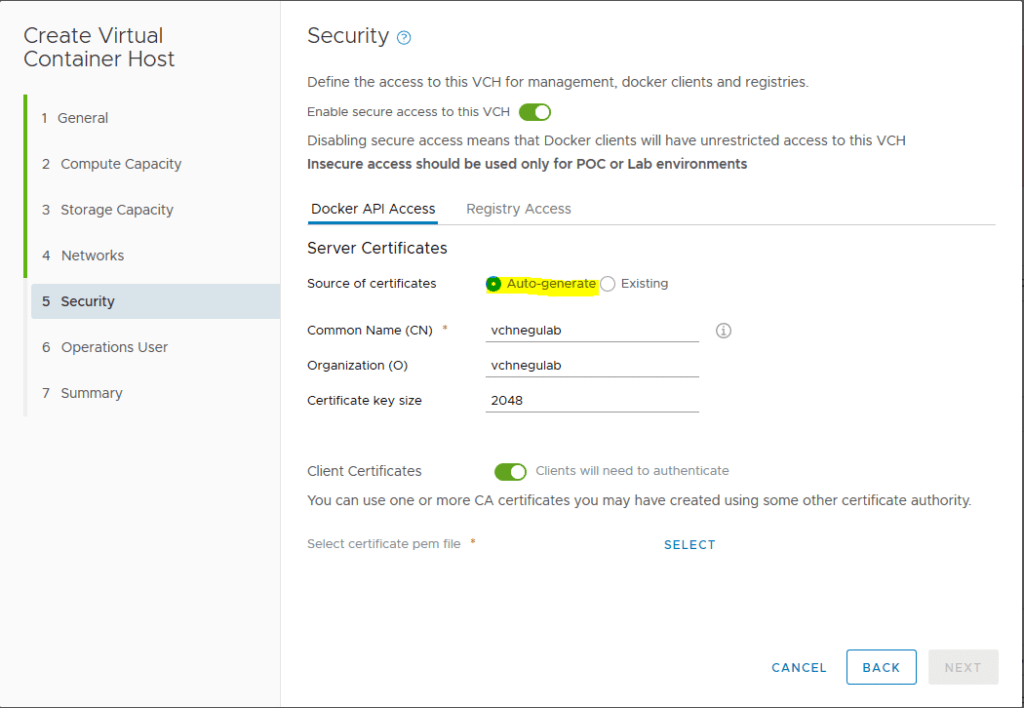
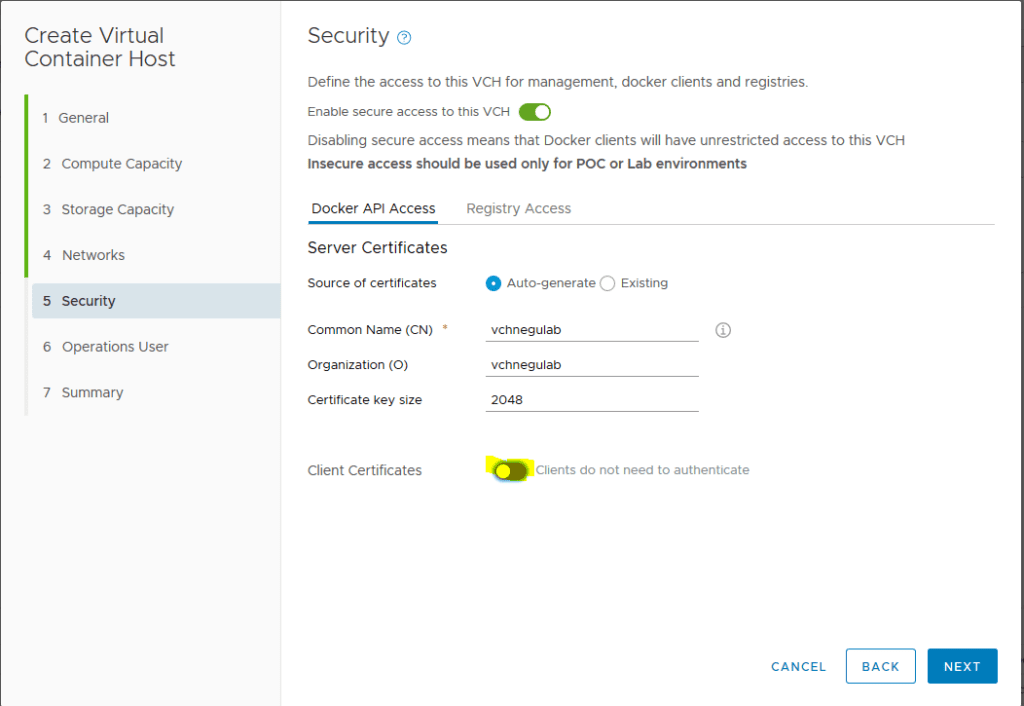
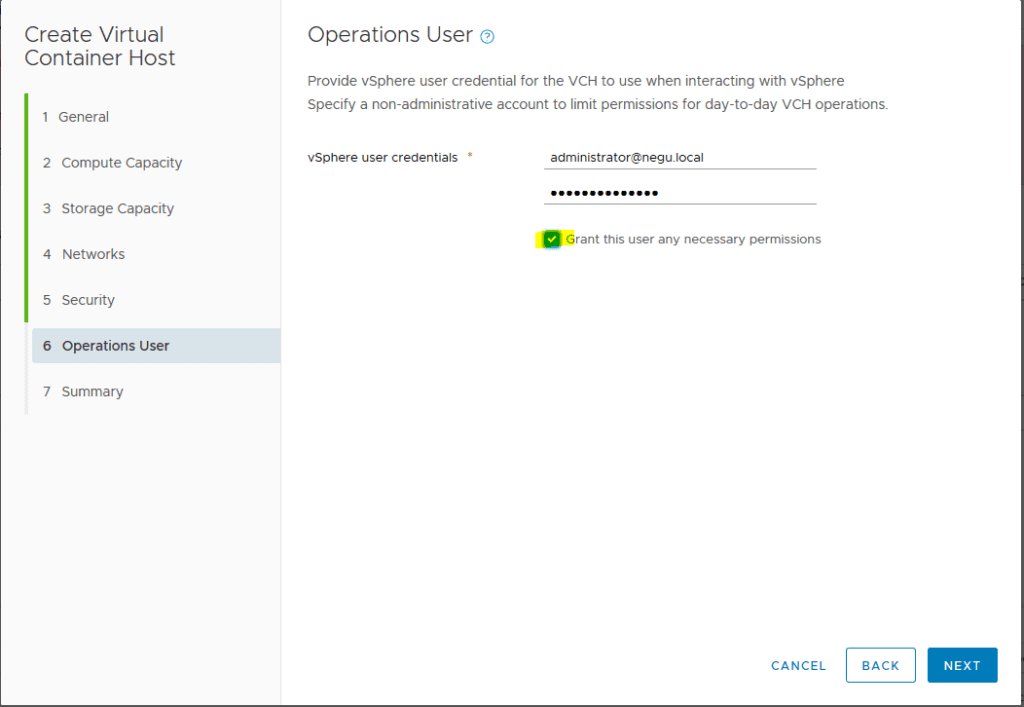
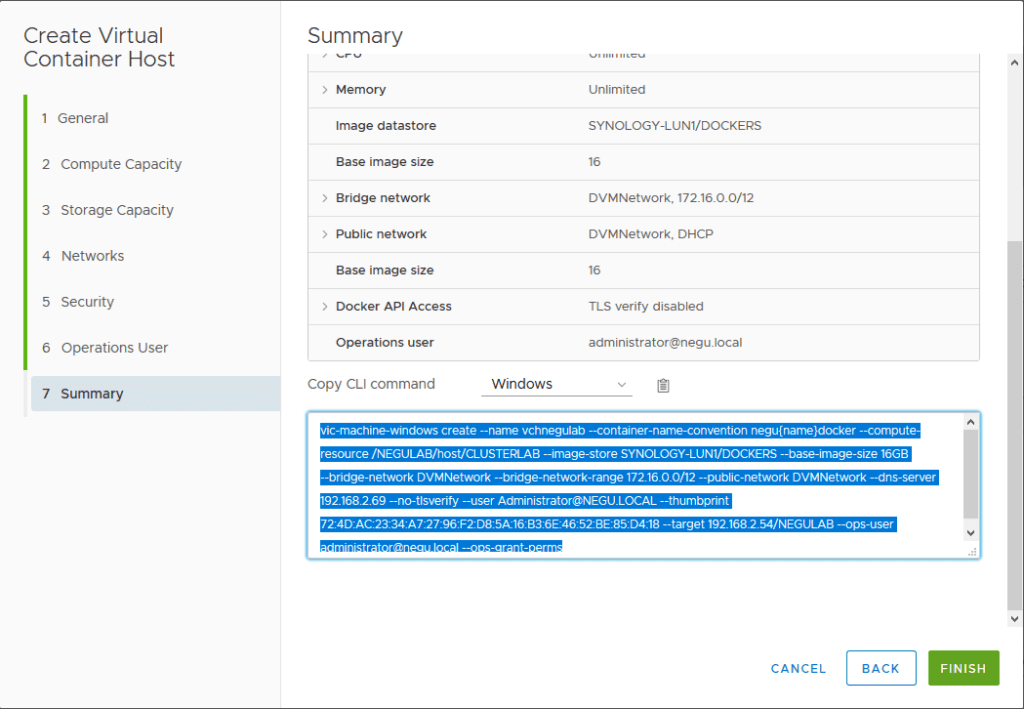
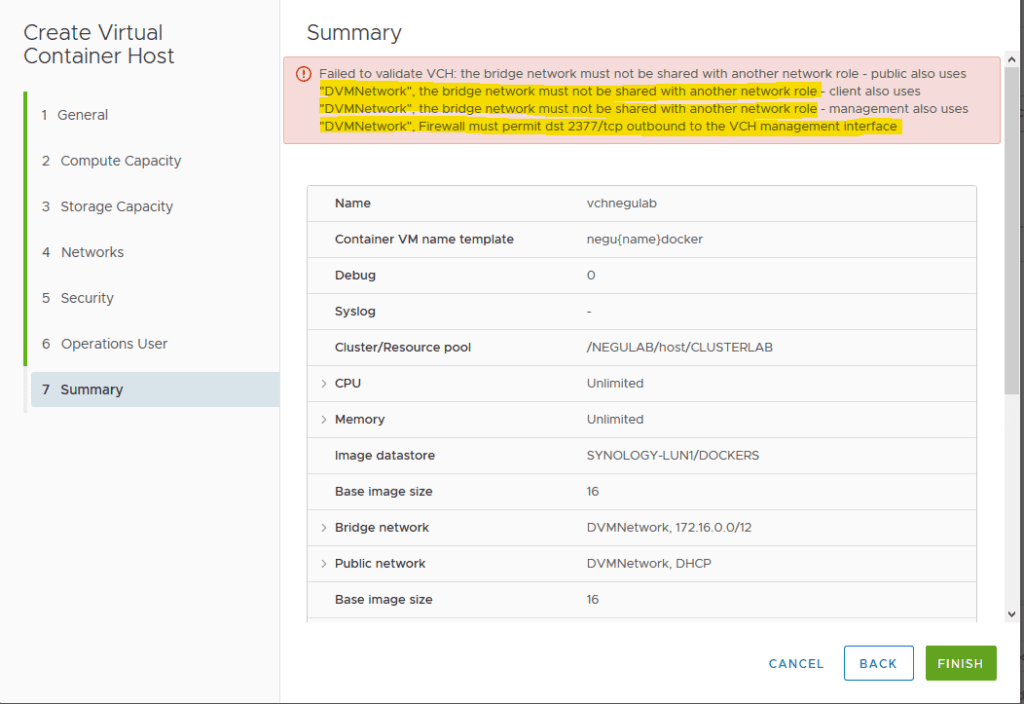
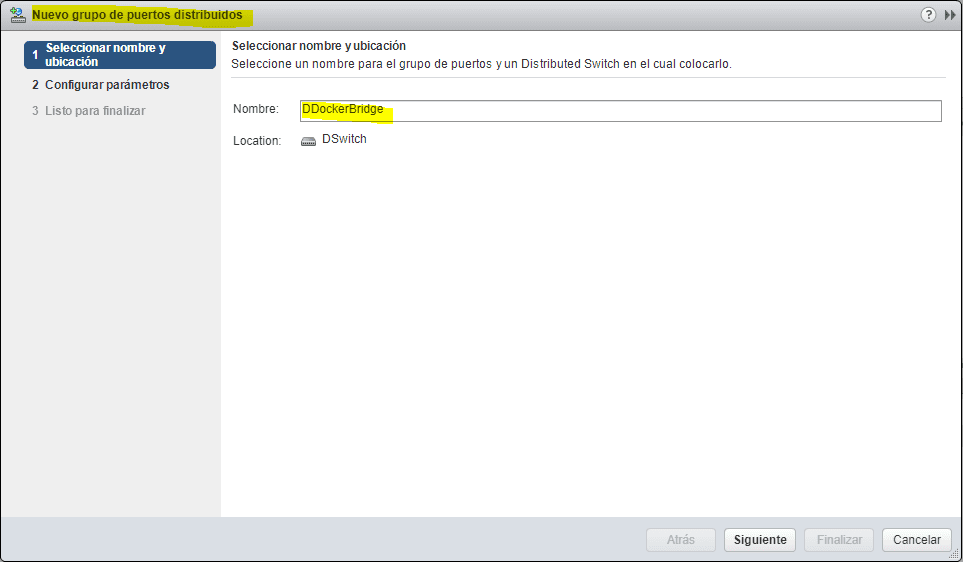
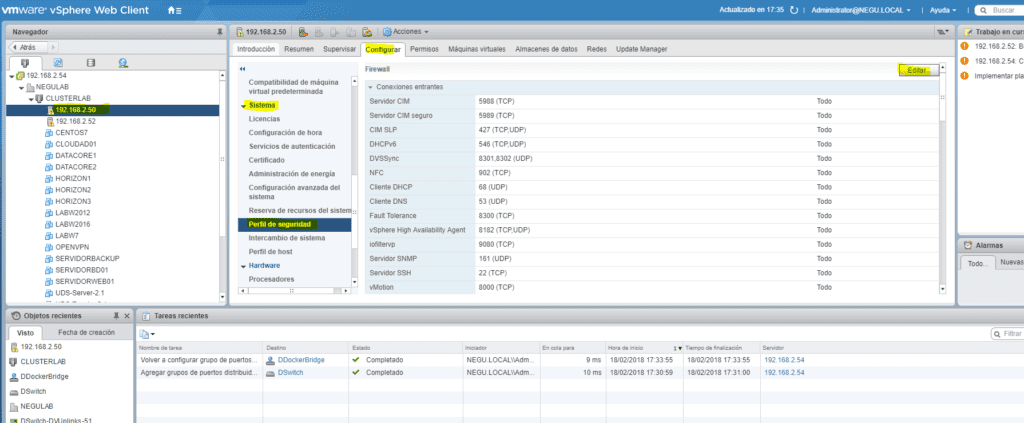
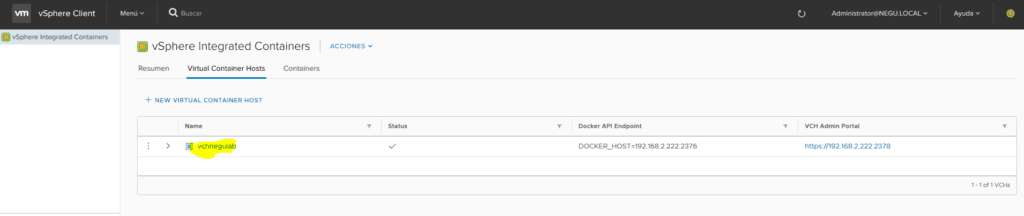
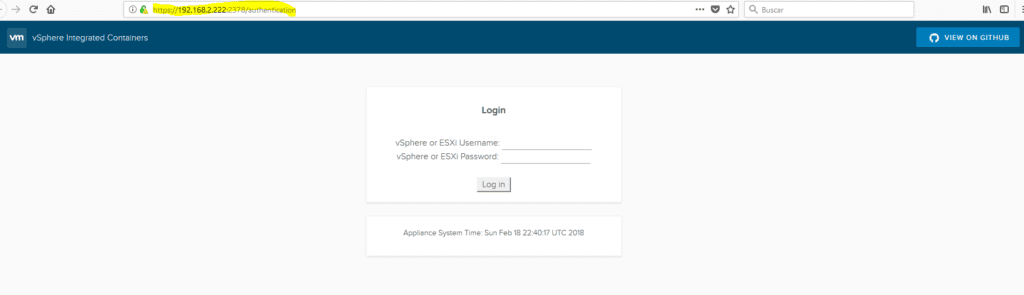
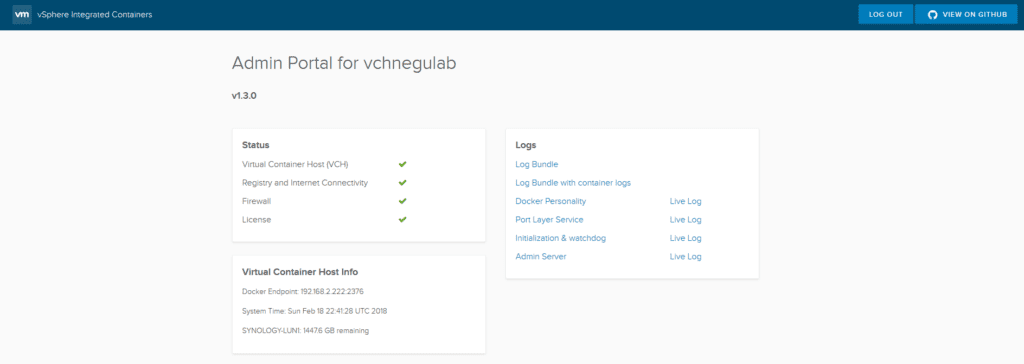
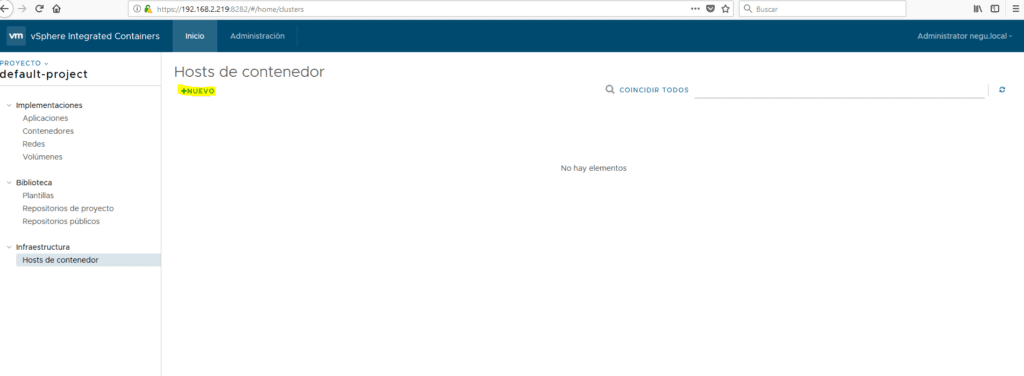
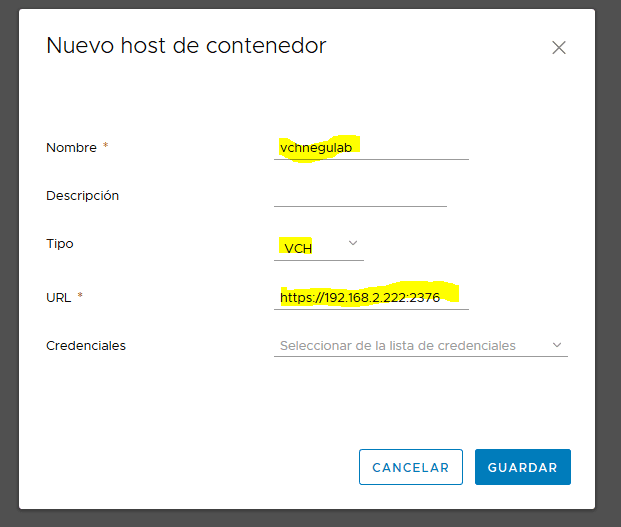
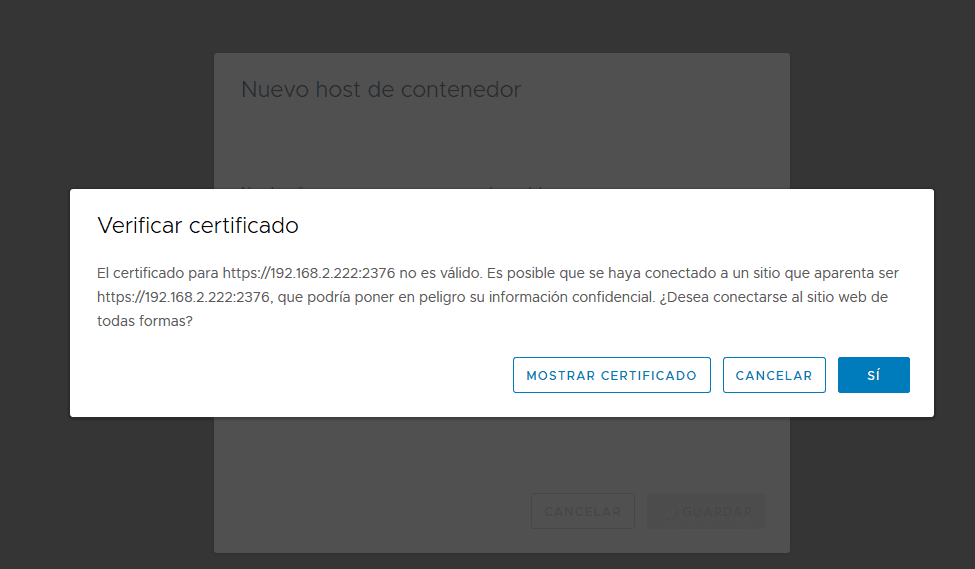
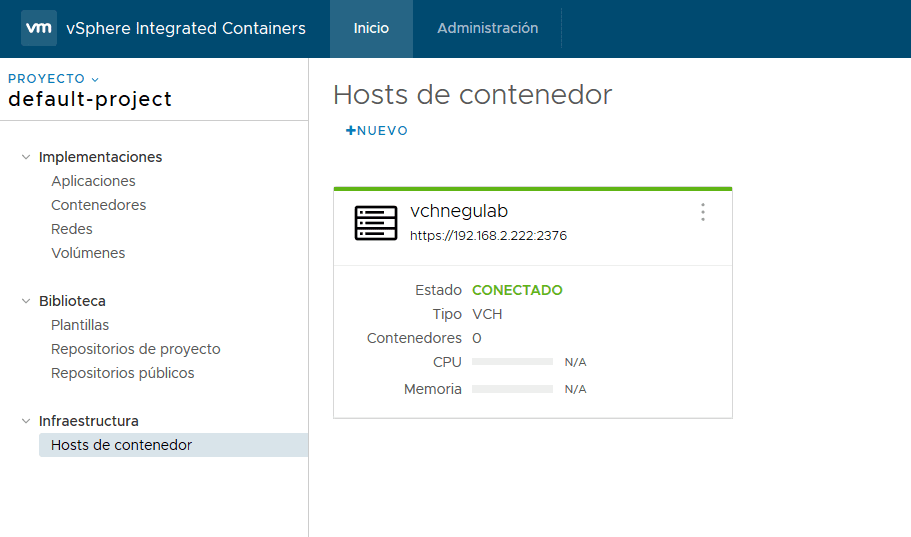

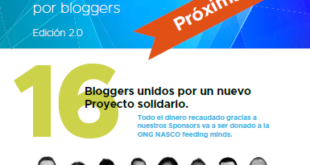
2 comentarios
Pingback: Instalar Plugin VIC para vCenter Server Appliance - VMware Blog
Pingback: Laboratorio VMware Integrated Containers - VMware Blog