Laboratorio VMware Integrated Containers
En otras entradas ya hemos hablado de containers o dockers. En esta ocasión vamos a utilizar VMware Integrated Containers, que es la solución de VMware para implementar dockers en un entorno virtualizado. Para la instalación utilizaré mi habitual laboratorio con 2 ESXi 6.5 con vCenter 6.5 (HP Microservers de 16GB de RAM).
Así que necesitaremos el software que bajaremos desde el siguiente enlace con vuestra cuenta VMware:
https://my.vmware.com/web/vmware/details?downloadGroup=VIC130&productId=707&rPId=20855
Esta versión es un OVA de unos 3.2GB, y que la terminología lo determina abreviadamente como VIC.
Los requisitos para desplegar este OVA versión 1.3 son:
- vCenter Server 6.0 or 6.5
- ESXi 6.0 or 6.5 para todos los hosts
- 2 vCPUs
- 8GB RAM
- 80GB libres de disco
Instalación VMware Integrated Containers
Vamos a nuestra consola de vCenter y pulsamos botón derecho en el clúster –> Implementar plantilla desde OVF:
Elegimos carpeta si la tenemos:
Elegimos el ESXi:
Pulsamos Siguiente:
Aceptamos el contrato:
Elegimos el storage y el tipo de aprovisionamiento (voy a dejar el de por defecto)
Elegimos la red:
Introducimos la contraseña de root y habilitamos SSH para poder gestionar el appliance:
Podéis colocar una ip o dejar que el DHCP trabaje dejando los datos en blanco (yo ya tengo dhcp y dominio así que va ir en blanco):
Os dejo como rellenarlo:
Dejamos los puertos por defecto:
Dejamos por defecto:
Dejamos por defecto:
Modificamos la contraseña del usuario por defecto vic:
Pulsamos Finalizar
Esperamos a que termine:
Post-Instalación VMware Integrated Containers
Arrancamos la máquina y revisamos en la consola que ha arrancado:
Accedemos a la url que nos indica https://192.168.2.219:9443/ e introducimos los datos de nuestro vcenter:
Ya tenemos todo listo, pulsamos OPEN:
Y tenemos acceso a la gestión:
En las siguientes entradas crearemos contenedores y os explicaré como gestionarlos a través del propio vCenter con la instalación del plugin.
Entradas laboratorio VMware Integrated Containers:
- Instalación VMware Integrated Containers Appliance
- Instalación plugins VIC en VMware vSphere Appliance
- Migrar en VMware los VMkernel a switch distribuido
- Configuracion VMware Virtual Container Host
- Crear docker VMware
- Desinstalar plugin vSphere Integrated Containers
¿Te ha gustado la entrada SÍGUENOS EN TWITTER O INVITANOS A UN CAFE?
 Blog Virtualizacion Tu Blog de Virtualización en Español. Maquinas Virtuales (El Blog de Negu) en castellano. Blog informática vExpert Raul Unzue
Blog Virtualizacion Tu Blog de Virtualización en Español. Maquinas Virtuales (El Blog de Negu) en castellano. Blog informática vExpert Raul Unzue

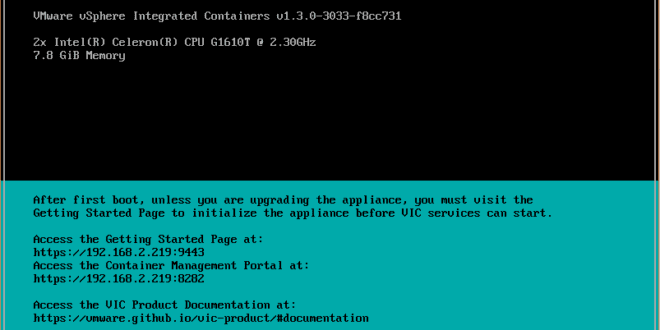
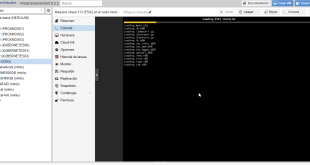
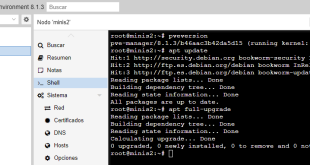
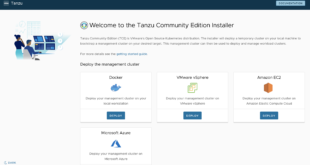
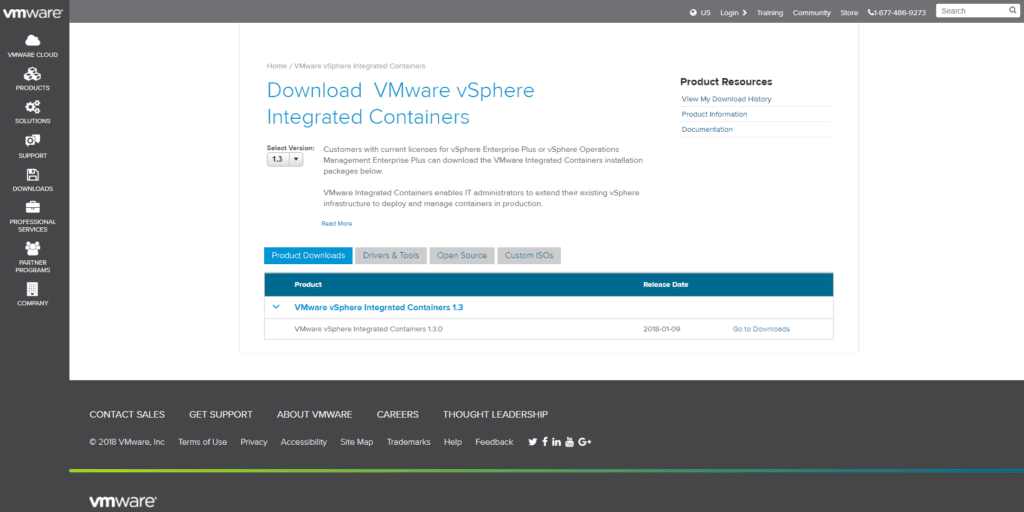
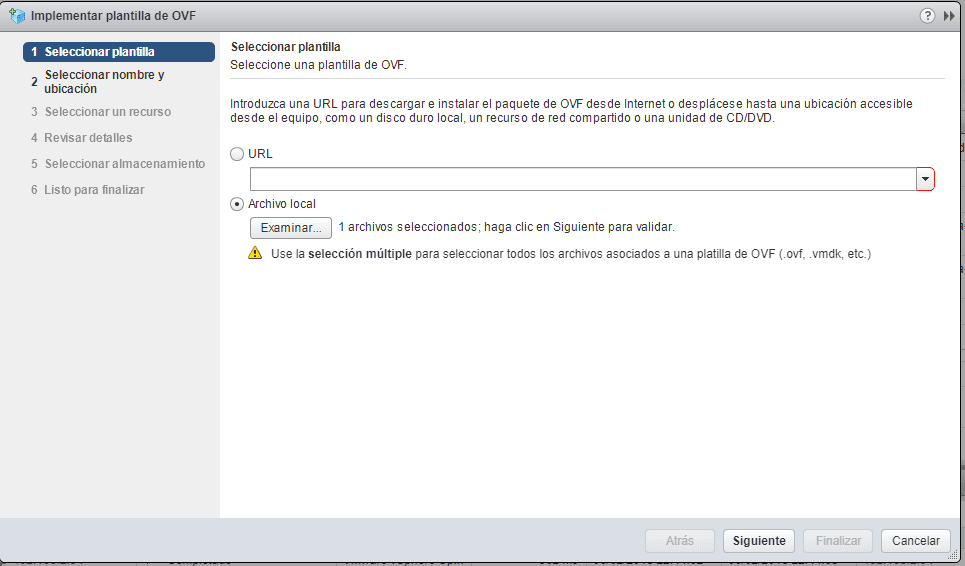
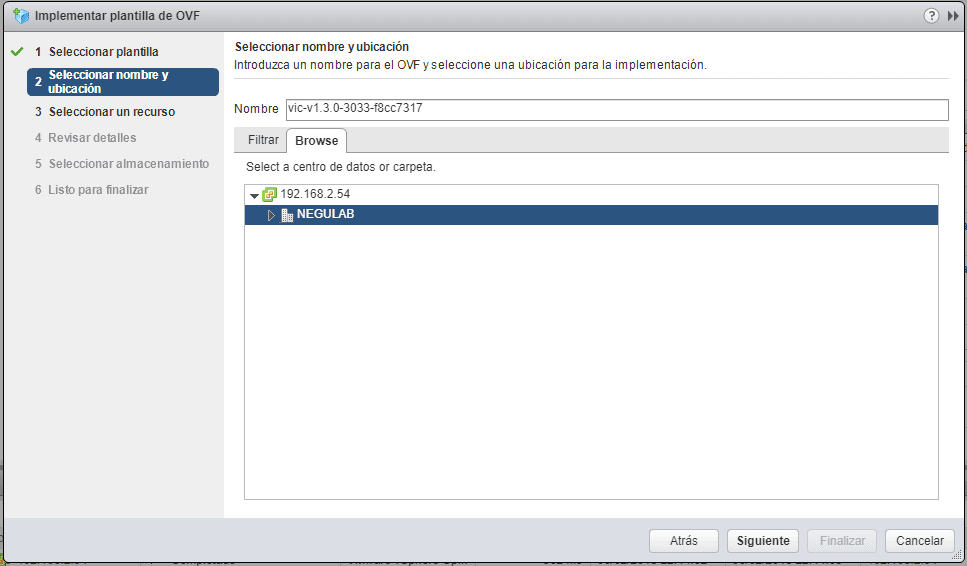
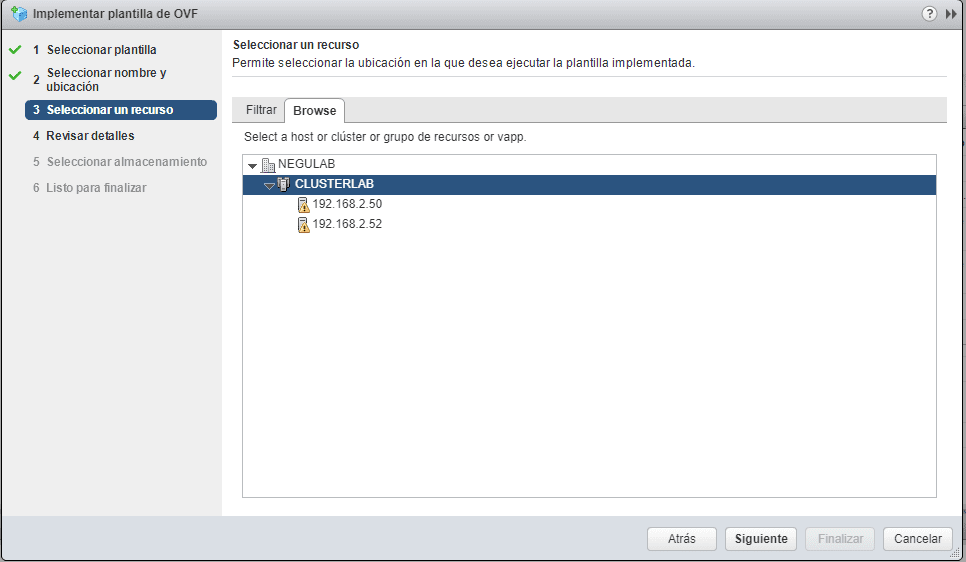
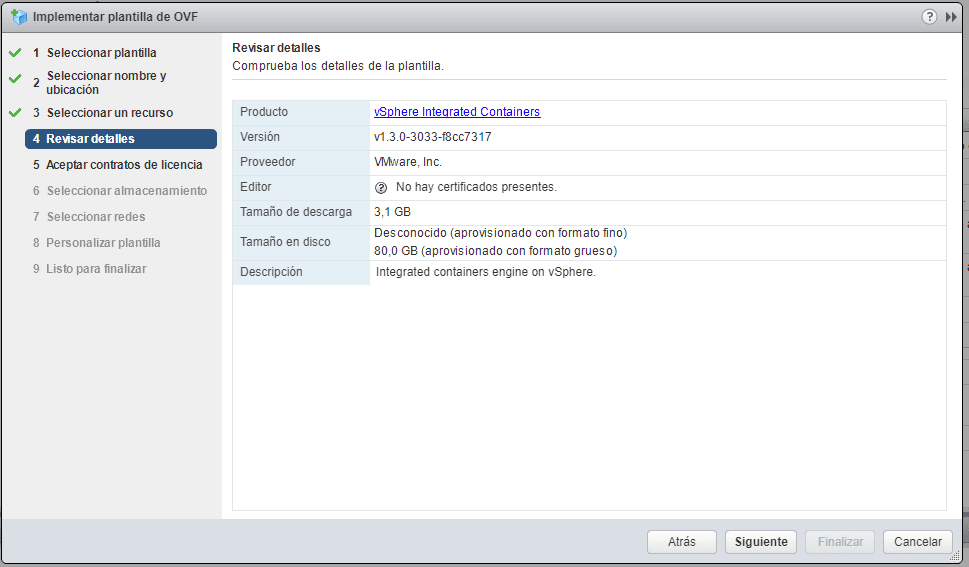
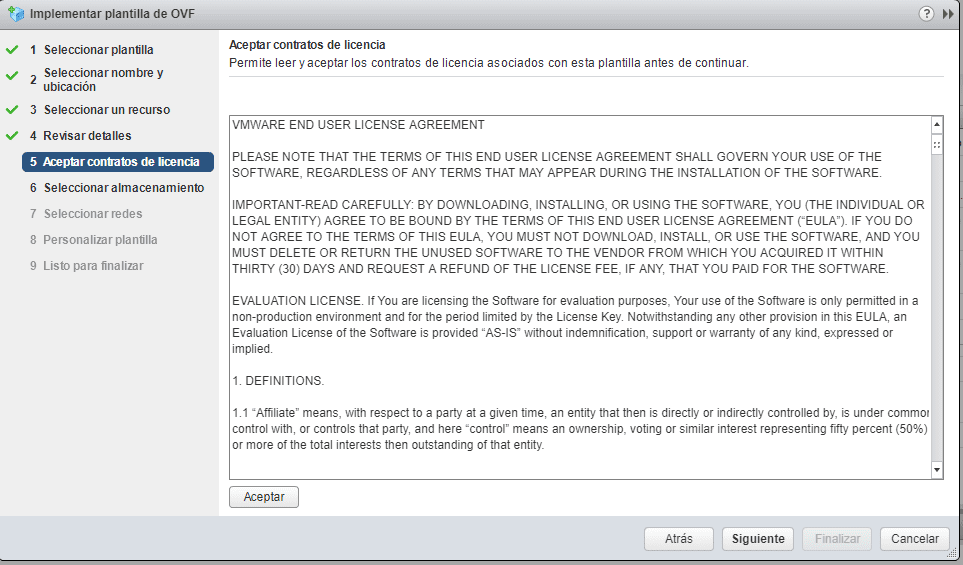
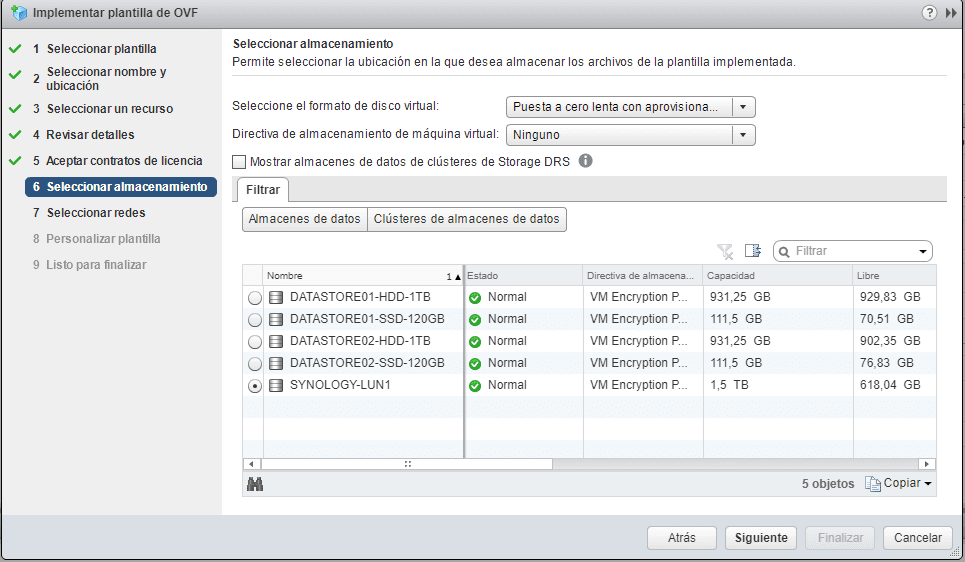
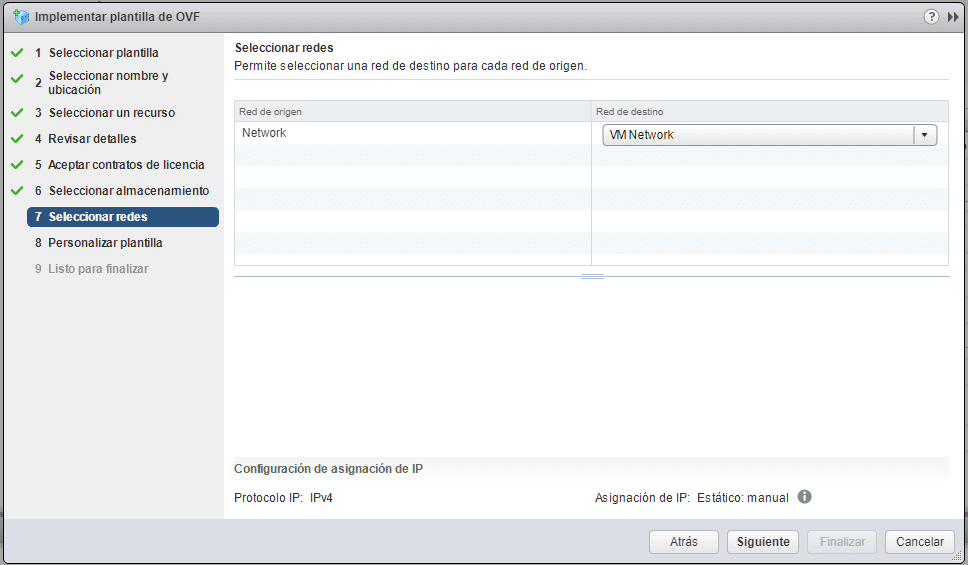
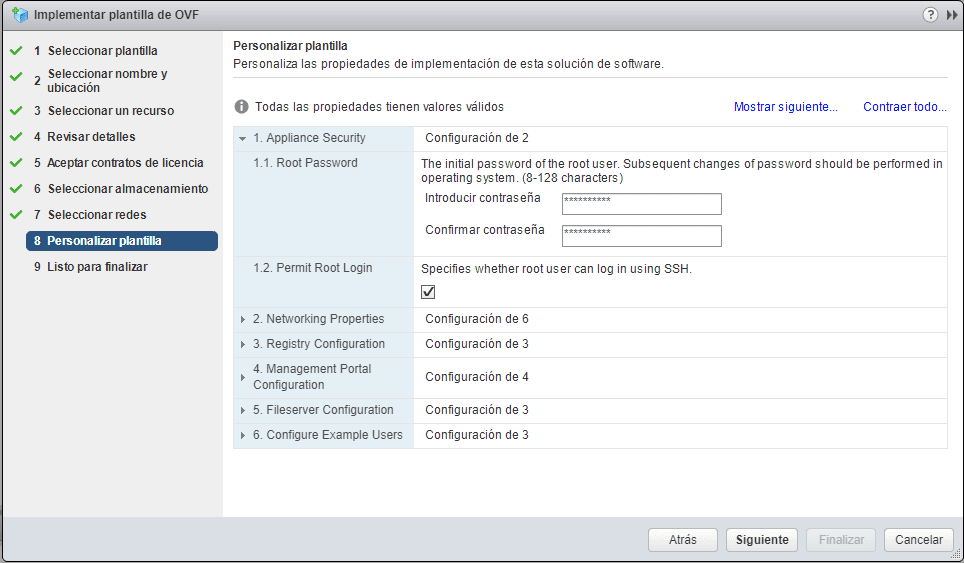
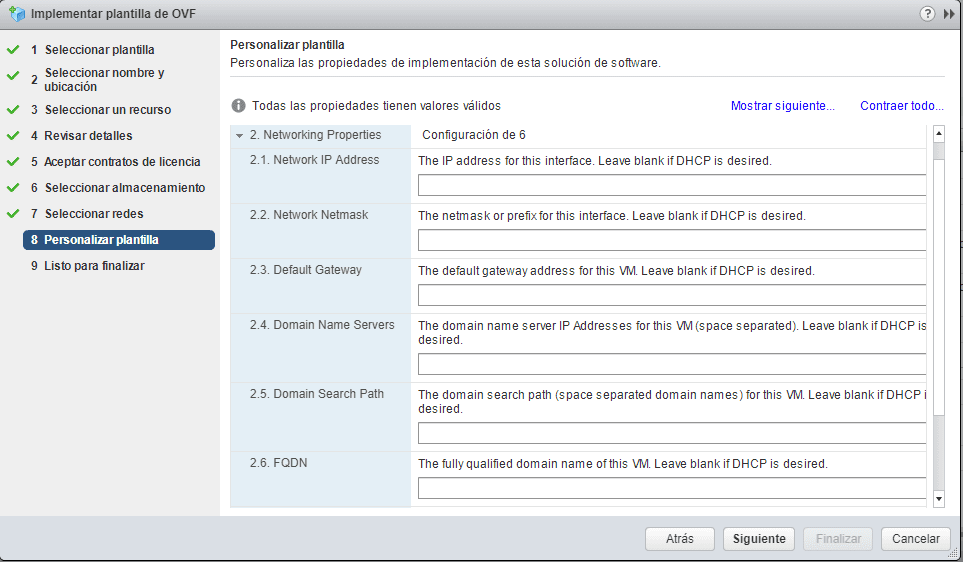
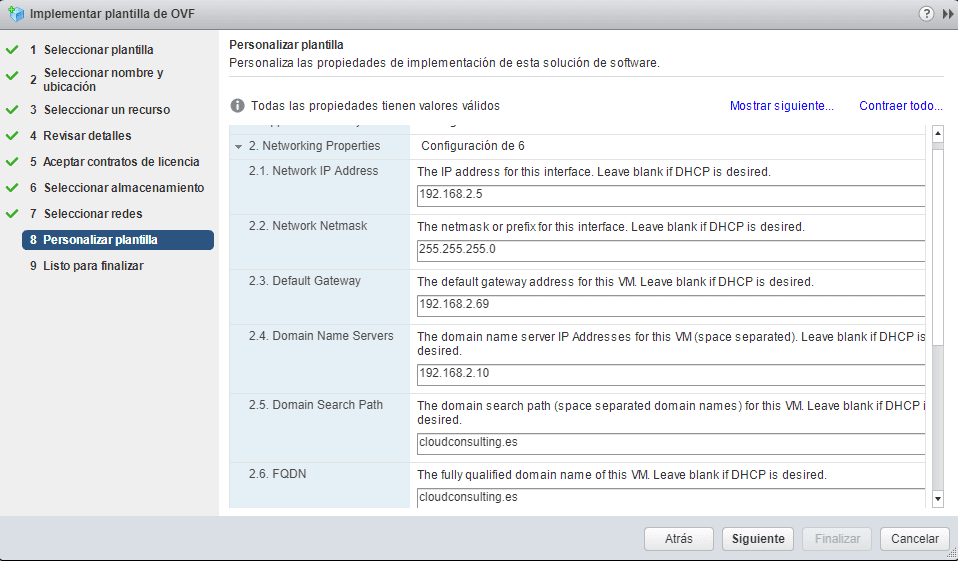
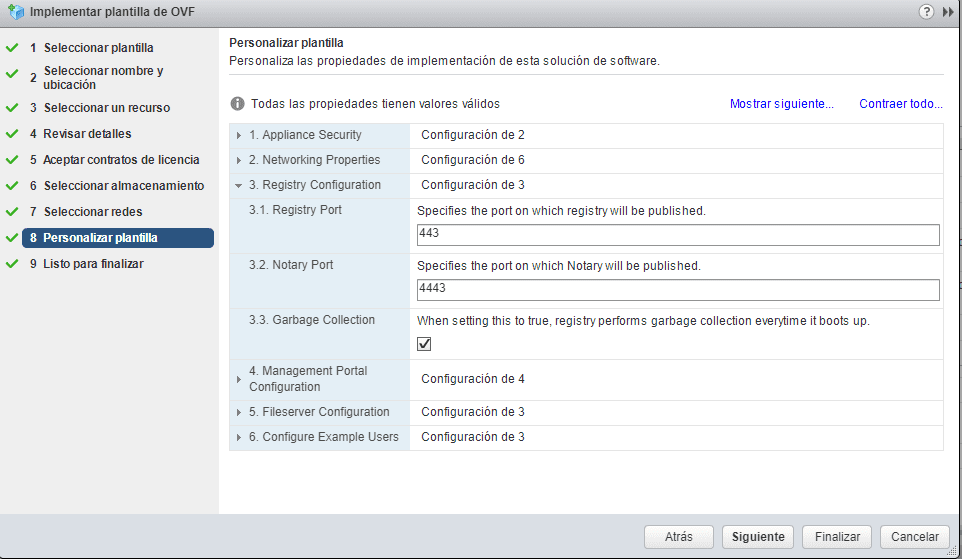
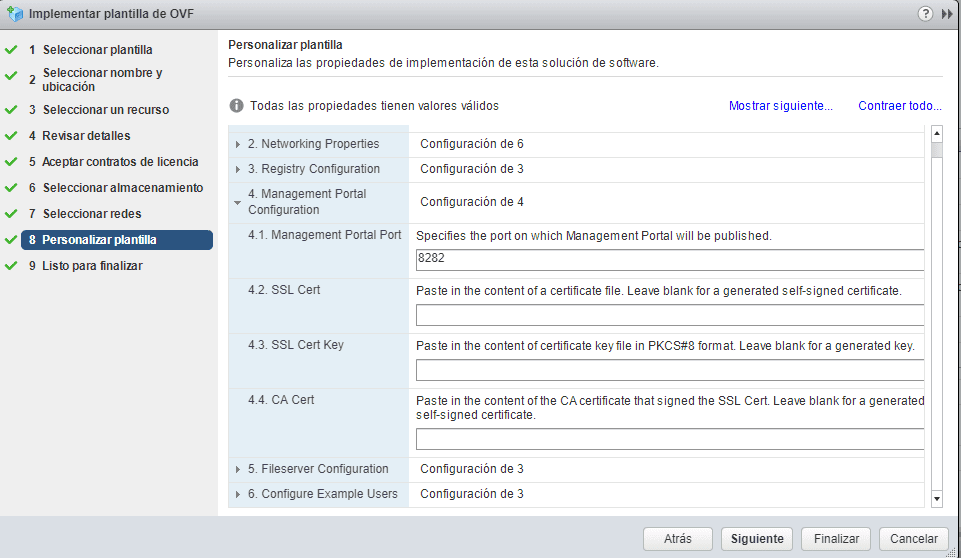
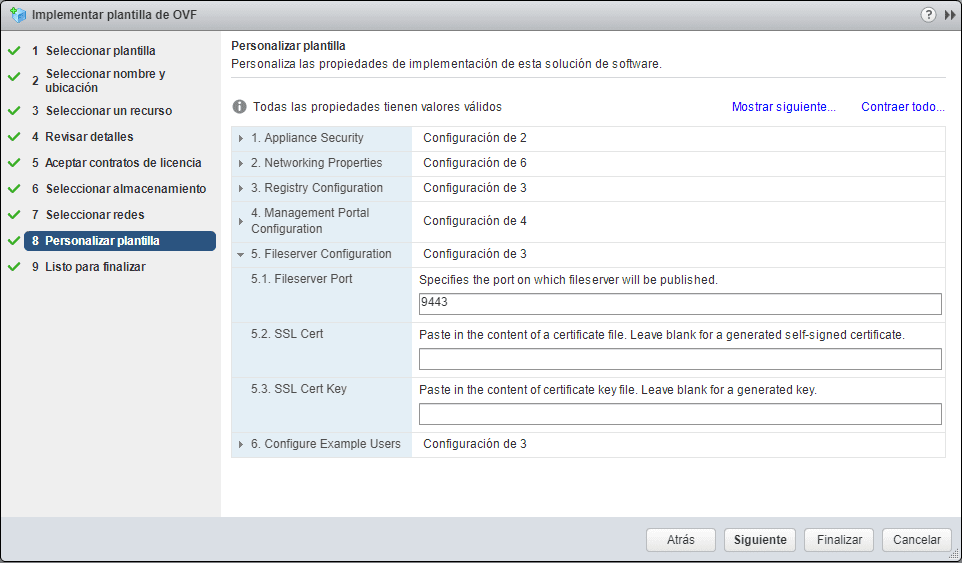
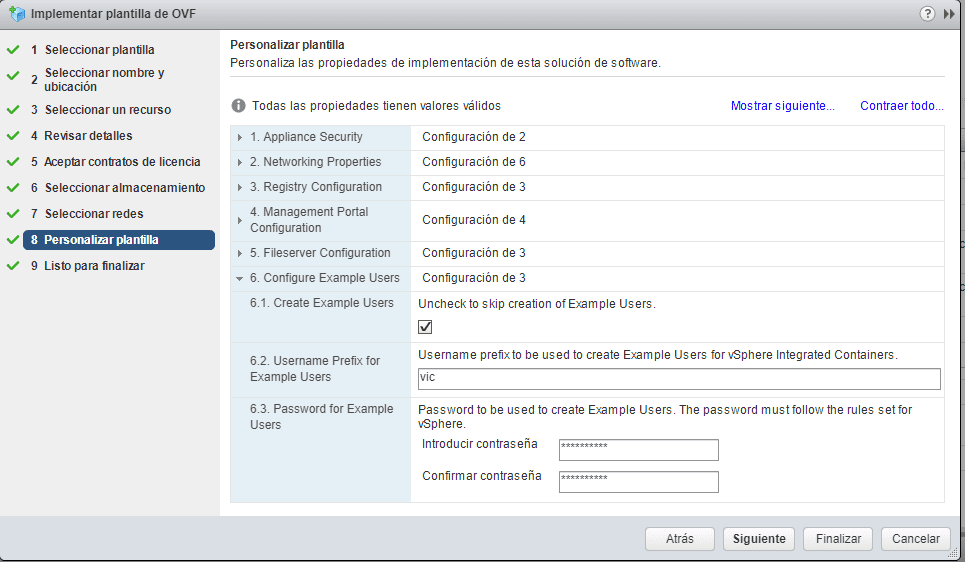
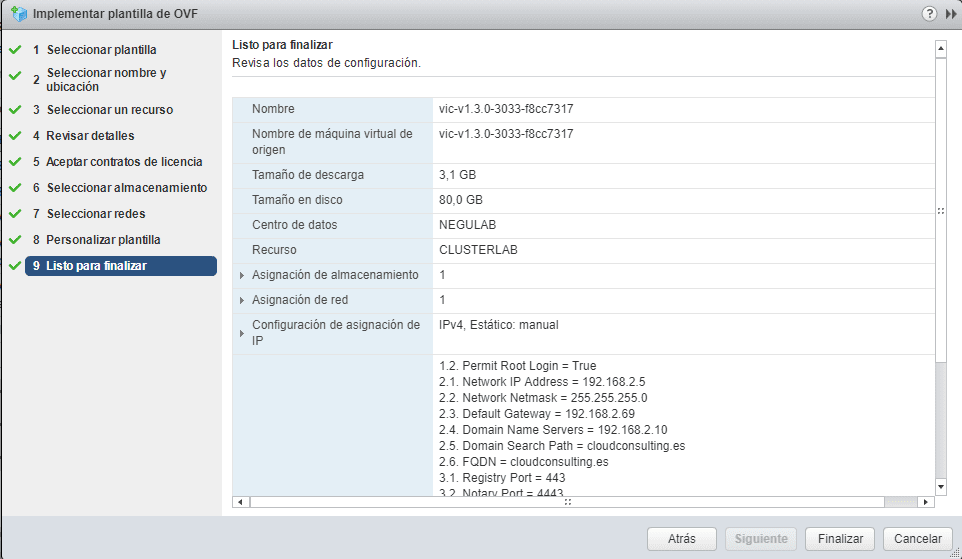

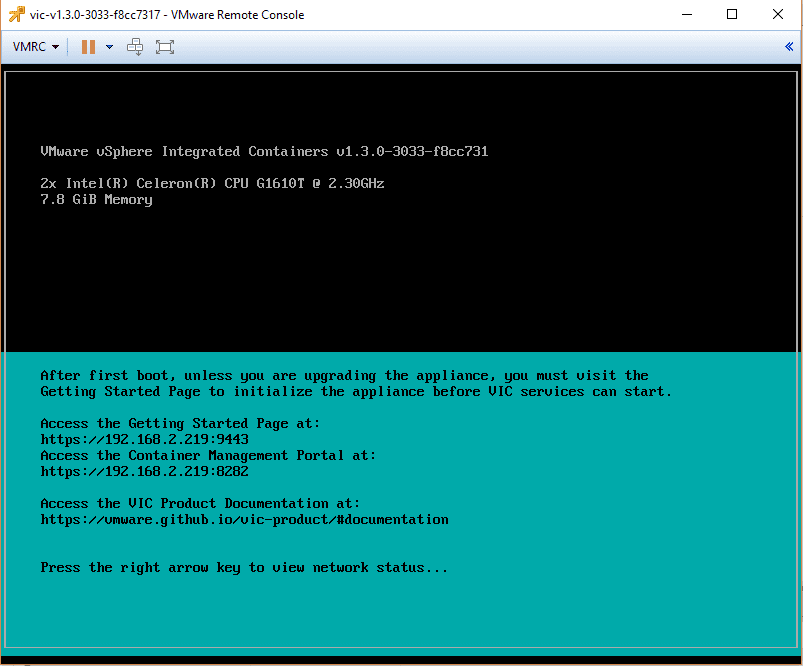
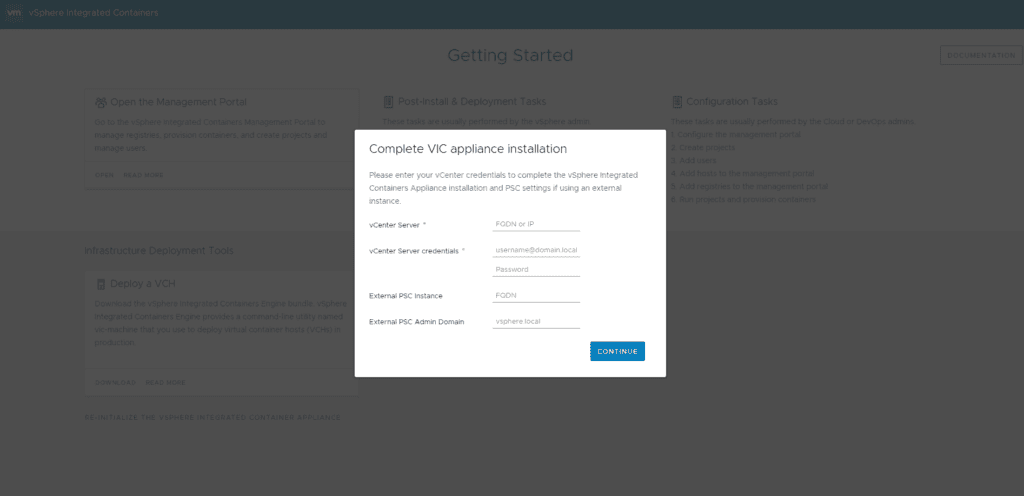
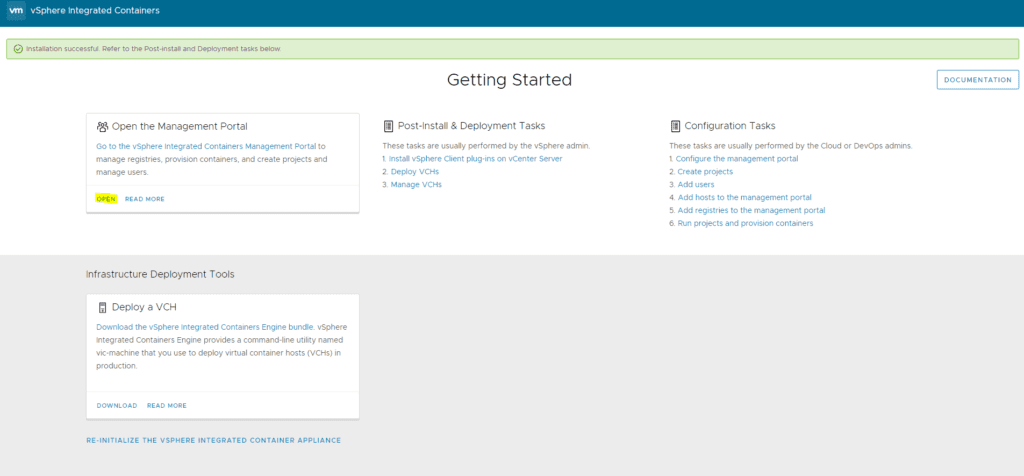
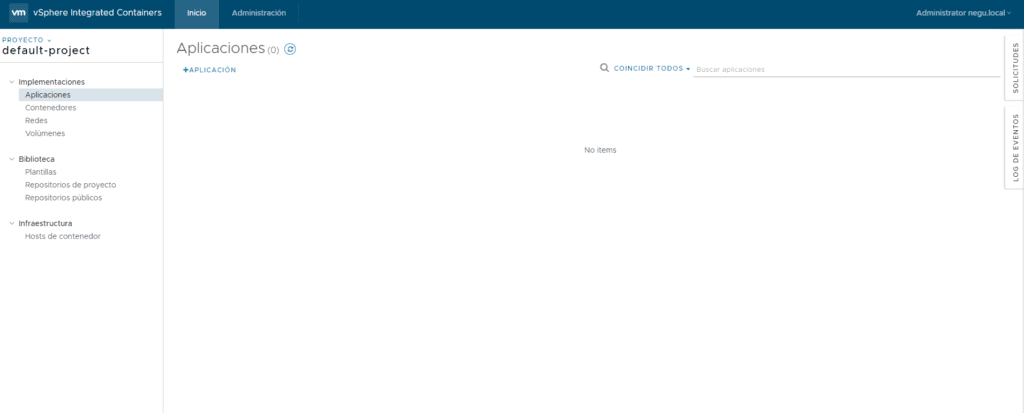

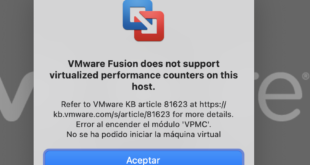
5 comentarios
Pingback: Instalar Plugin VIC para vCenter Server Appliance - VMware Blog
Pingback: Configuracion VMware Virtual Container Host - VMware Blog
Pingback: Crear docker en VMware - VMware Blog
Pingback: Migrar en VMware los VMkernel a switch distribuido - VMware Blog
Pingback: Desinstalar plugin vSphere Integrated Containers - Blog VMware y Citrix