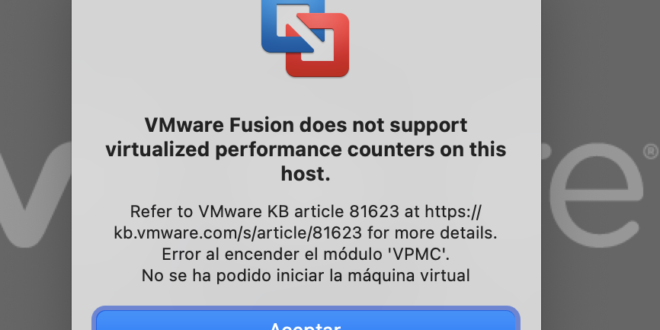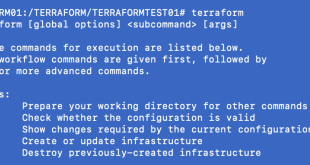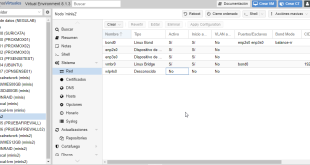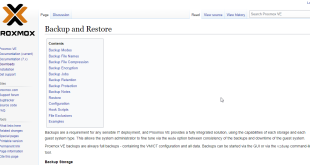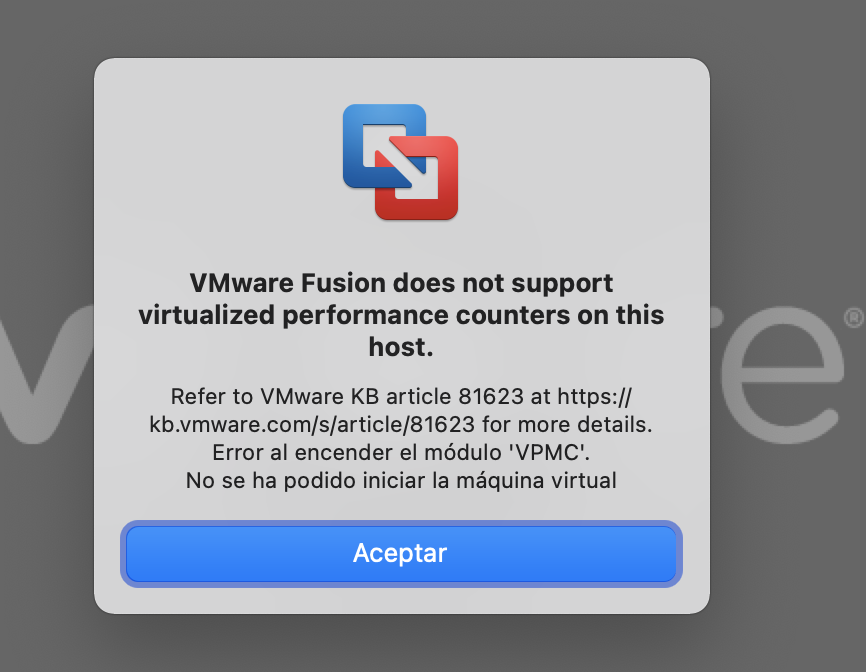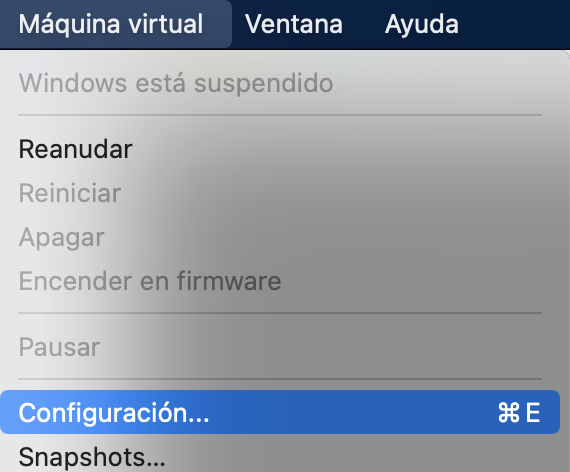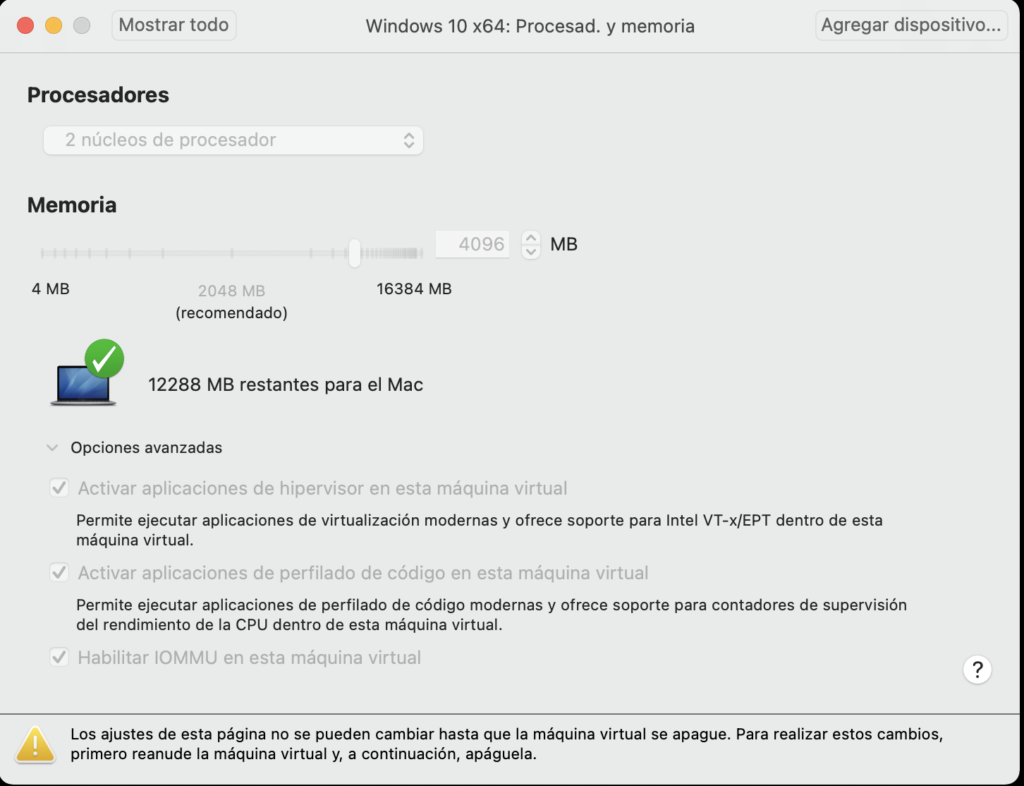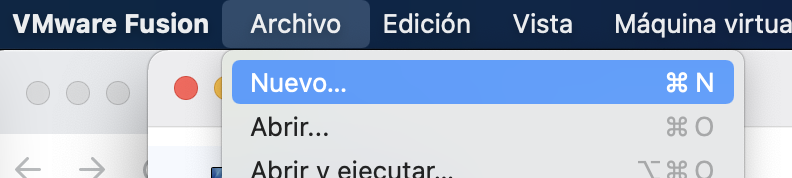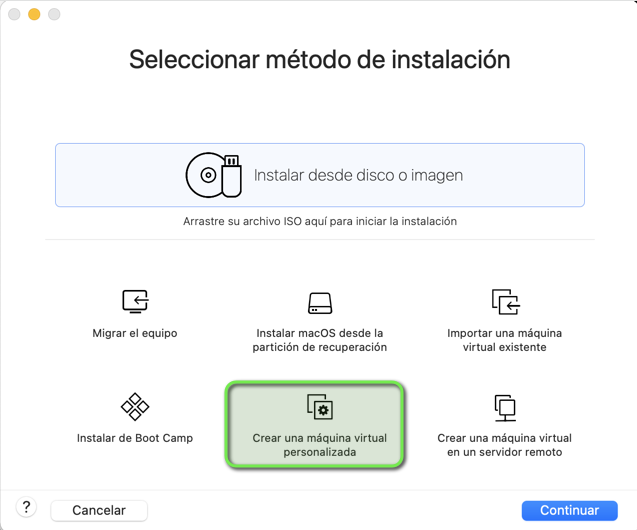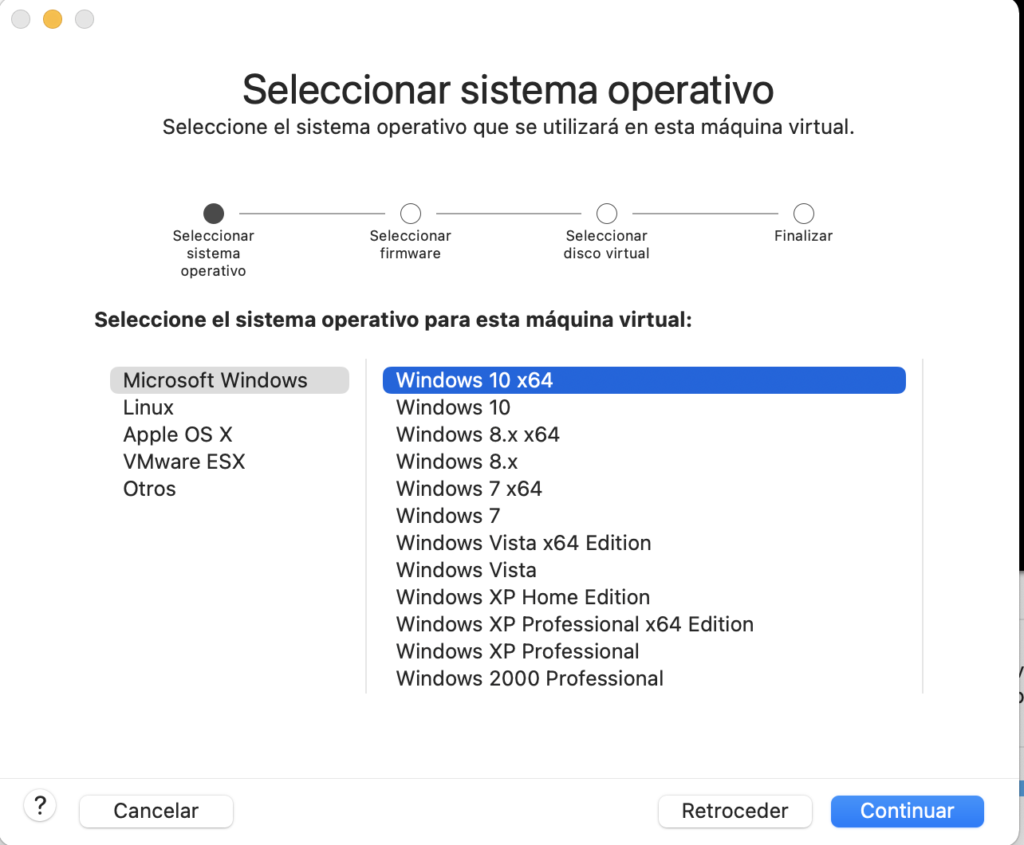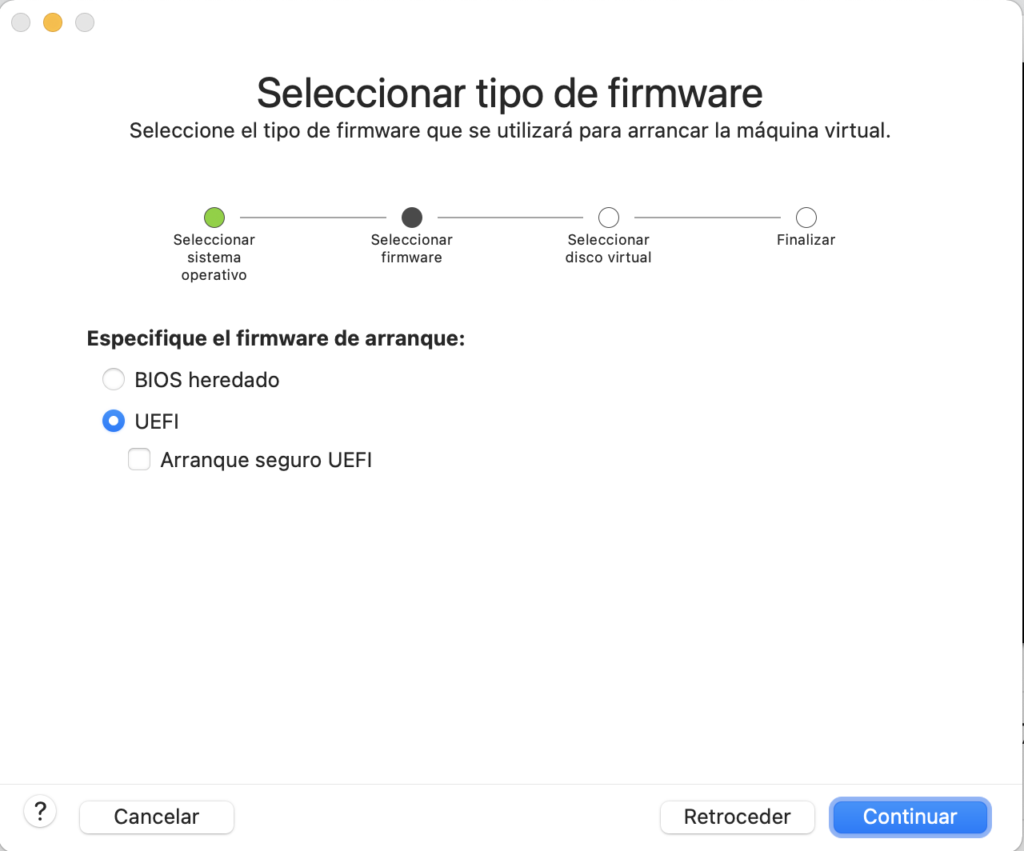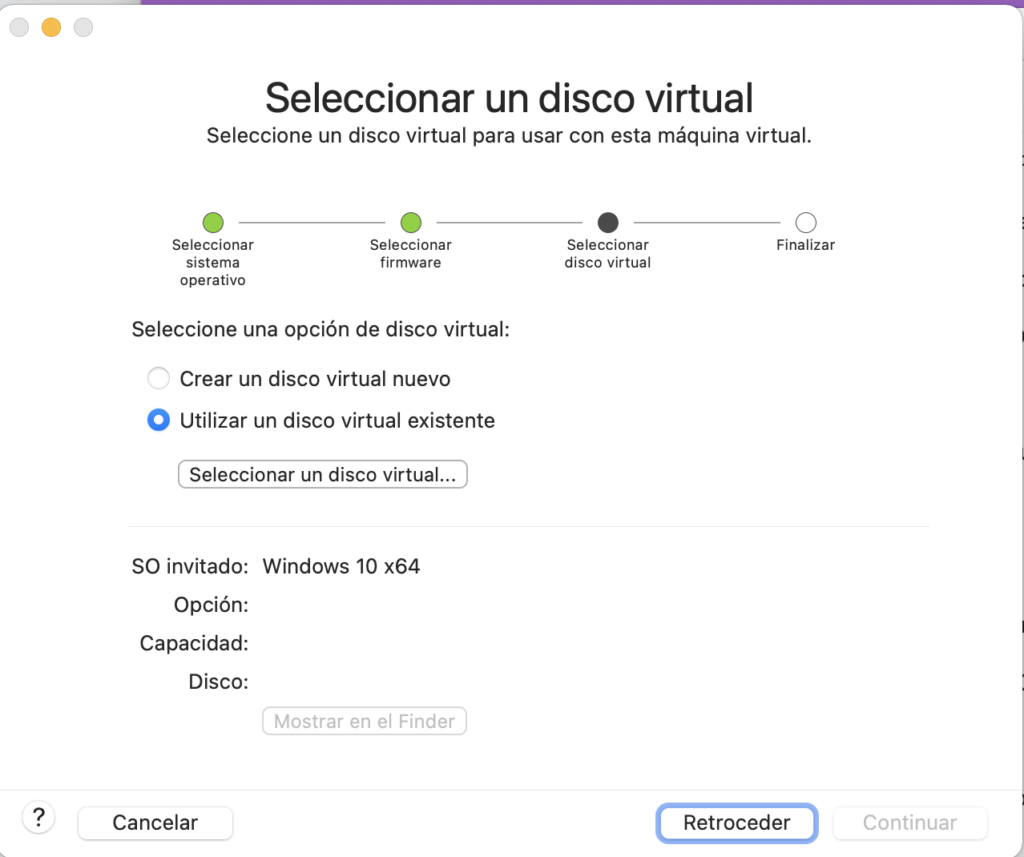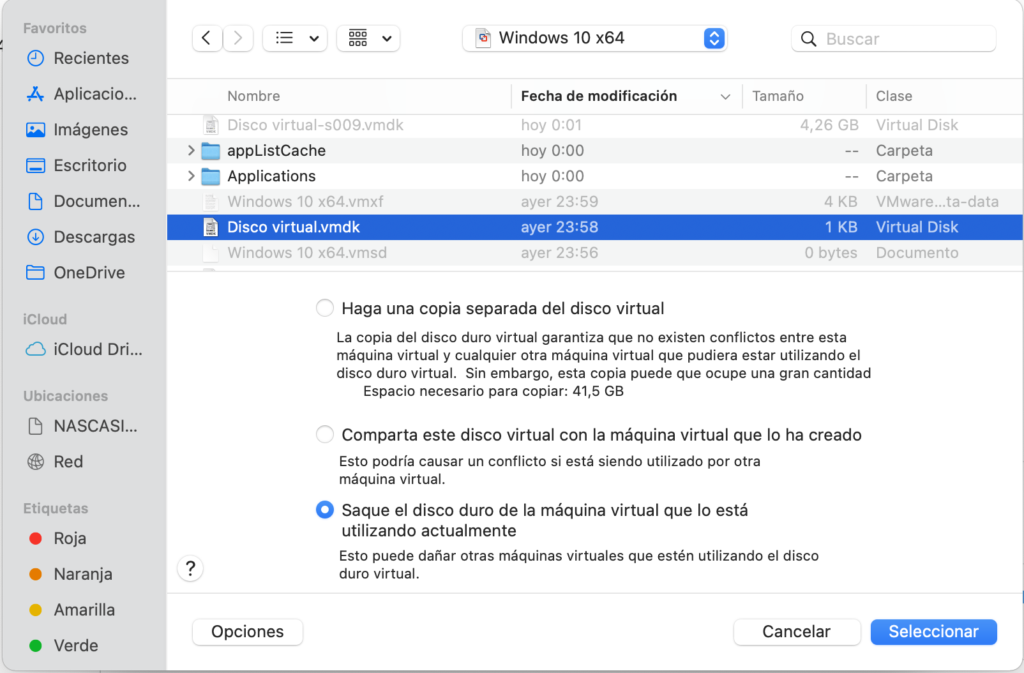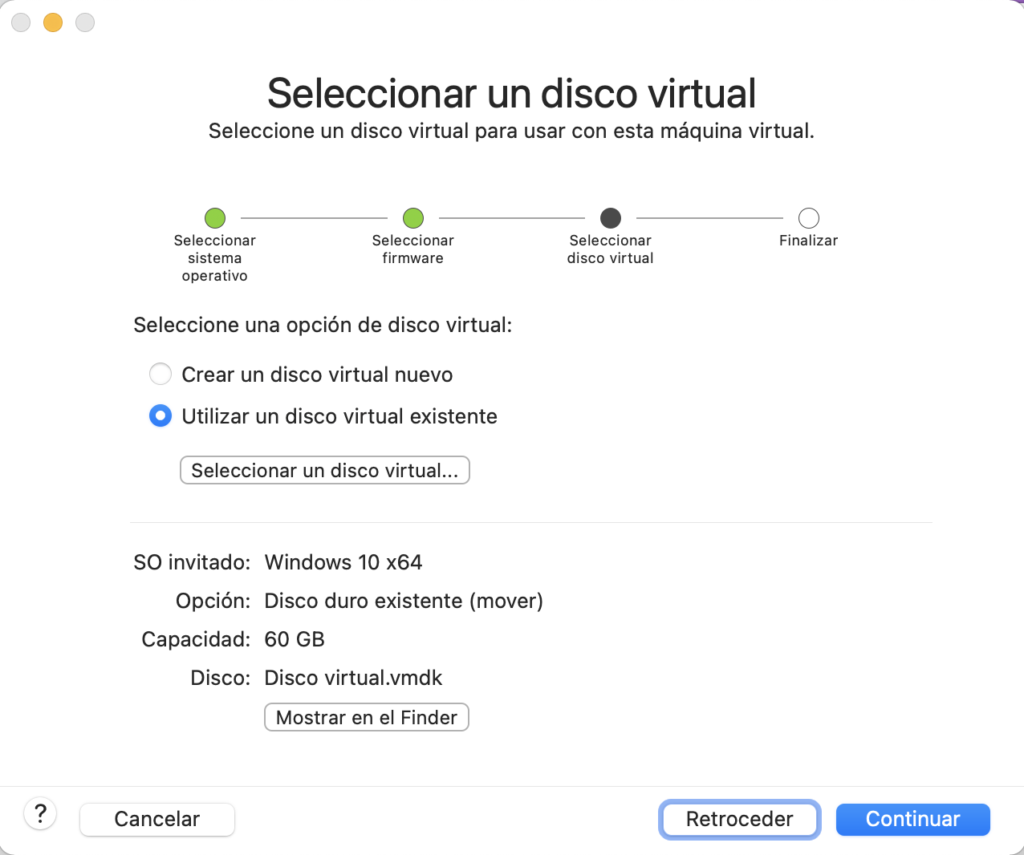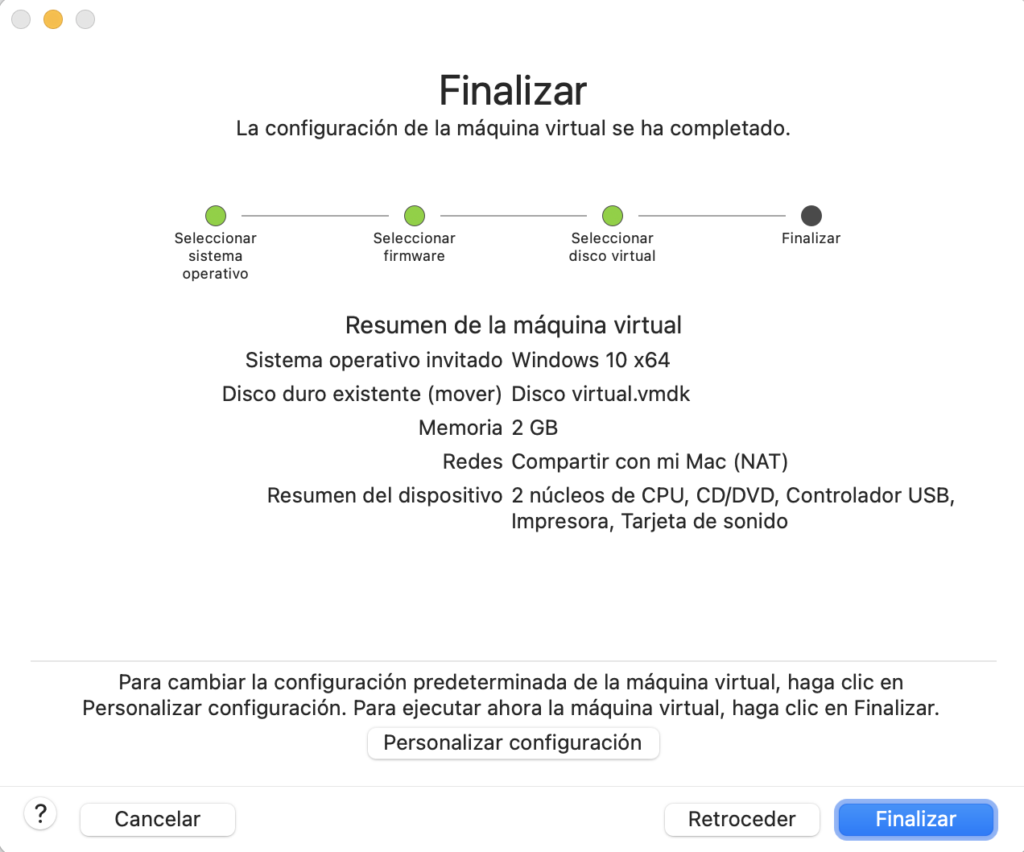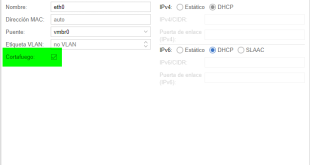VMware Fusion: Does not support virtualized performance counters on this host
Hoy os explicamos como solucionar un error de VMware Fusion al arrancar una máquina virtual.
El KB que identifica el error es el https://kb.vmware.com/s/article/81623
A mí personalmente, no me ha funcionado la solución, así que os explico cual es la solución en VMware y cual he aplicado yo.
El contexto de mi problema, es que tengo un MacOS con VMware Fusion y tenía mi máquina virtual Windows en modo suspendido. No suelo usar Windows demasiado, pero quería utilizar una herramienta sólo para Windows. Al intentar arrancarla y sacarla de suspensión me encuentro este error:
La solución de VMware es ir a la Configuración de la máquina virtual:
Y desmarcar Activar aplicaciones de perfilado de código en esta máquina virtual. Como veis, eso no es posible con la máquina en el estado que está:
Así que he probado otra solución. Voy a generar una nueva máquina virtual desde Archivo -> Nuevo:
Crear una máquina virtual personalizada:
Generaremos el mismo sistema operativo que tenemos en la máquina virtual:
UEFI:
El punto clave es Utilizar un disco virtual existente y seleccionamos el disco virtual:
Seleccionamos el Disco Virtual o VMDK de la máquina suspendida. En mi caso, usaré “Saque el disco duro de la máquina virtual que lo está utilizando actualmente”:
Pulsamos Continuar:
Y Finalizar:
Tendremos una máquina virtual nueva, que deriva de la anterior, y que arranca sin problemas.
¿Te ha gustado la entrada SÍGUENOS EN TWITTER O INVITANOS A UN CAFE?
 Blog Virtualizacion Tu Blog de Virtualización en Español. Maquinas Virtuales (El Blog de Negu) en castellano. Blog informática vExpert Raul Unzue
Blog Virtualizacion Tu Blog de Virtualización en Español. Maquinas Virtuales (El Blog de Negu) en castellano. Blog informática vExpert Raul Unzue