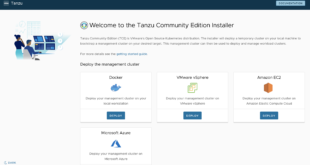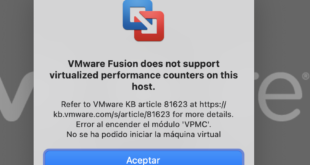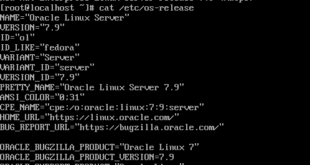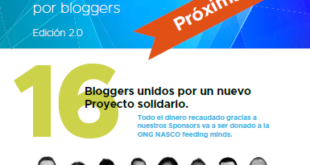Una vez que ya tenemos instalada la parte servidora de VMware vSphere 5.1 necesitamos el cliente para administrar los servicios.
En la versión 5.1 de VMware vSphere tenemos dos opciones:
- Cliente Windows
- Cliente Web (compatible con la mayor parte de los navegadores utilizando Flash)
En una entrada anterior ya vimos que podemos administrar con cada uno de los clientes. La mayor parte de las nuevas funcionalidades solo están disponibles con el cliente web, pero al permanecer algunas de las características en el cliente Windows, si tenemos una infraestructura de un tamaño mediano-grande, con varios componentes como VMware Update Manager o VMware Site Recovery Manager necesitaremos tener acceso a los dos clientes.
Instalación del cliente web VMware
Tenemos que instalar la parte servidora del cliente web en uno de nuestros servidores.
- Desde el menú de instalación seleccionamos VMware vSphere Web Client
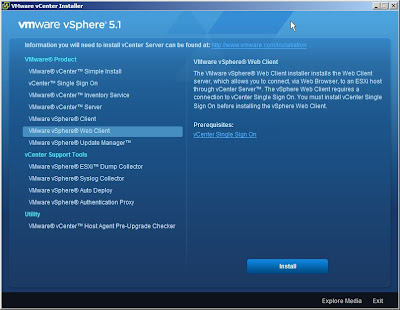
- Seleccionamos el idioma
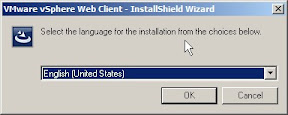
- Se inicia el asistente

- Aceptamos la licencia
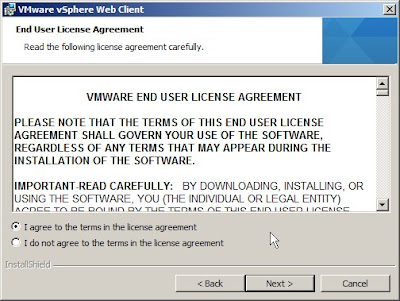
- Indicamos el directorio de instalación

- Los puertos a utilizar

- Indicamos la URL y el usuario del servicio SSO
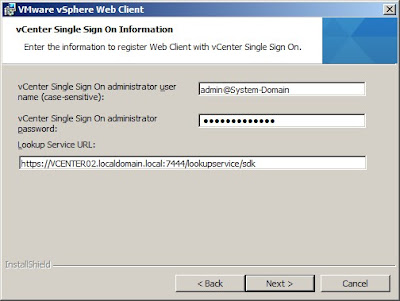
- Comenzamos la instalación

- Fin de la instalación

Una vez terminada la instalación abrimos el navegador y accedemos a la URL
https://SERVIDOR:9443/vsphere-client

- Como primer paso lo que tenemos que hacer es descargarnos e instalar el Plug-in Client Integration que nos va a permitir poder acceder a la consola de las máquinas virtuales.
- Iniciamos el asistente
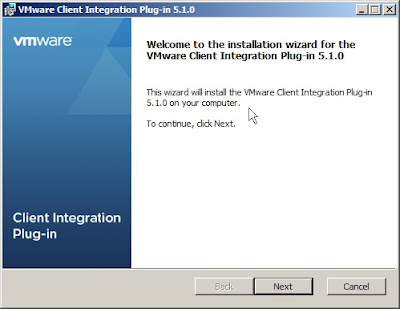
- Aceptamos la licencia
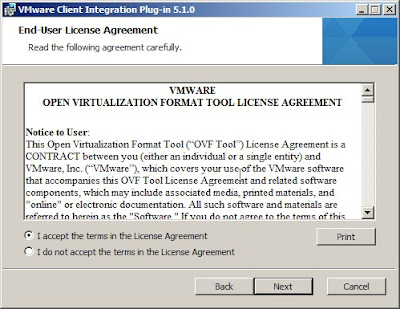
- Indicamos el directorio de instalación

- Instalamos el plugin

- Fin del asistente

Ahora si iniciamos sesión en la página web.
Si utilizamos Internet Explorer podremos utilizar las credenciales que tenemos en Windows para acceder al cliente web, para lo que nos aparece la siguiente ventana para configurar este acceso.

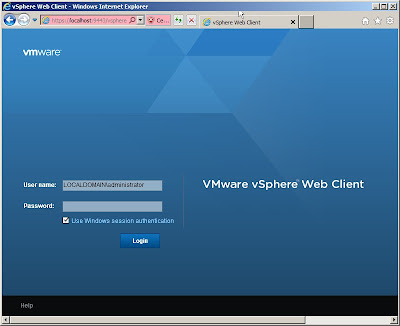
- Y ya podemos comenzar a gestionar nuestra infraestructura.

¿Te ha gustado la entrada SÍGUENOS EN TWITTER O INVITANOS A UN CAFE?
 Blog Virtualizacion Tu Blog de Virtualización en Español. Maquinas Virtuales (El Blog de Negu) en castellano. Blog informática vExpert Raul Unzue
Blog Virtualizacion Tu Blog de Virtualización en Español. Maquinas Virtuales (El Blog de Negu) en castellano. Blog informática vExpert Raul Unzue