Seguimos preparando nuestro puesto Linux para poder trabajar como con Windows en un entorno empresarial:
Microsoft Office vs Libreoffice
Aunque esta alternativa ya existe en Windows, es interesante recordar que podemos utilizar documentos Excel, Word, PowerPoint,…de la misma forma en Linux como en Windows.
La interfaz es muy parecida:
Microsoft Publisher y Visio >> LibreOffice Draw
Microsoft Word >> LibreOffice Writer
Microsoft Excel >> LibreOffice Calc
Microsoft PowerPoint >> LibreOffice Impress
Microsoft Access >> LibreOffice Base
LibreOffice Math: es una aplicación para la creación y edición de fórmulas matemáticas.
Acceso a consolas de Gestión (Citrix, VMWare, SCCM, SCOM,…)
Uno de los problemas que nos podemos encontrar en Linux, son las aplicaciones no optimizadas para entornos Linux, con ejecutables .EXE, como son las consolas de gestión de diferentes softwares que utilizamos habitualmente.
Podríamos utilizar simuladores como Wine, pero como la idea es trabajar en Linux con el menor impacto la opción más cómoda es apoyarnos en la infraestructura de Citrix.
A continuación, por ejemplo, os muestro como ejecutaríamos la consola de VMWARE:
1.- Necesitaremos tener instalado antes de nada el cliente ICA para Citrix en Linux. Lo podemos encontrar en esta url:
http://www.citrix.com/english/ss/downloads/details.asp?downloadid=2316611&productid=1689163#top
2.- Instalamos los paquetes para nuestro sistema (diferente paquete para 32bits que para 64bits):
– Instalamos repositorios RPM-FUSION:
rpm -ivh rpmfusion-free-release-stable.noarch.rpm
rpm -ivh rpmfusion-nonfree-release-stable.noarch.rpm
– Instalamos librería Openmotif:
http://www.openmotif.org/filebrowser/openmotif/2.3/2.3.1
yum localinstall openmotif-2.3.1-1.fc9.x86_64.rpm
yum install libXaw.i686 libXp.i686 alsa-lib
– Instalamos cliente ICA:
yum localinstall ICAClient-12.0.0-0.x86_64.rpm
3.- Abrimos en firefox la url de nuestro portal WEB de Citrix. Introducimos nuestras credenciales de dominio (nuestro administrador de dominio nos debe dar permiso previamente)
4.- Pulsamos sobre la consola que queremos abrir:
5.- Pulsamos botón derecho “Guardar enlace como…”:
6.- Modificamos el launch.ica para que sea significativo (EJ: vmware.ica):
7.- Modificamos el fichero ica para que no sea borrado cada vez que lo lanzamos, eliminamos la línea marcada y guardamos con el editor de texto:
RemoveICAFile=yes
8.- Lanzamos la aplicación:
Nos colocamos en el directorio del ejecutable:
cd /opt/Citrix/ICAClient/
Lanzamos el fichero ica que hemos modificado:
./wfica.sh /home/userdirectorioactivo/CITRIX/vmware.ica &
9.- Introducimos nuevamente nuestras credenciales de Citrix:
10.- Se abre la aplicación:
¿Te ha gustado la entrada SÍGUENOS EN TWITTER O INVITANOS A UN CAFE?
 Blog Virtualizacion Tu Blog de Virtualización en Español. Maquinas Virtuales (El Blog de Negu) en castellano. Blog informática vExpert Raul Unzue
Blog Virtualizacion Tu Blog de Virtualización en Español. Maquinas Virtuales (El Blog de Negu) en castellano. Blog informática vExpert Raul Unzue


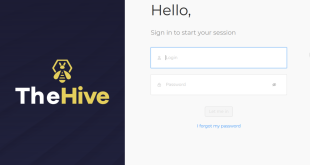
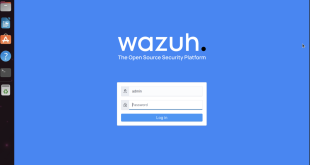

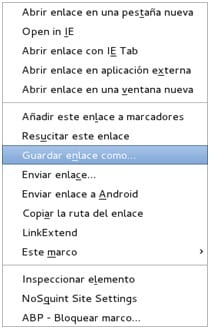
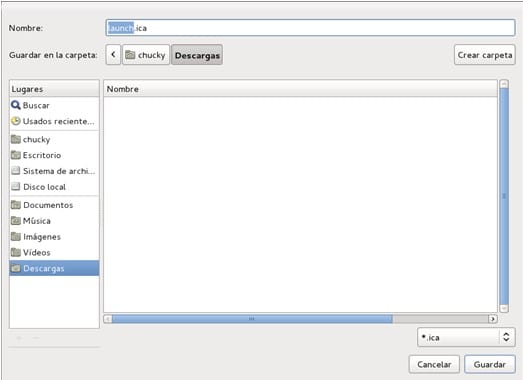
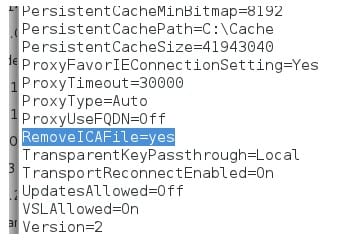
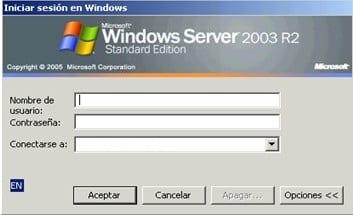


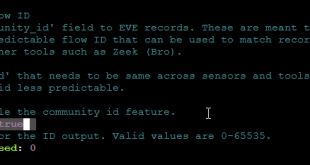
Un comentario
Pingback: Puesto de trabajo Linux ¿es posible una migración desde Windows? - Parte 1 | El Blog de Negu