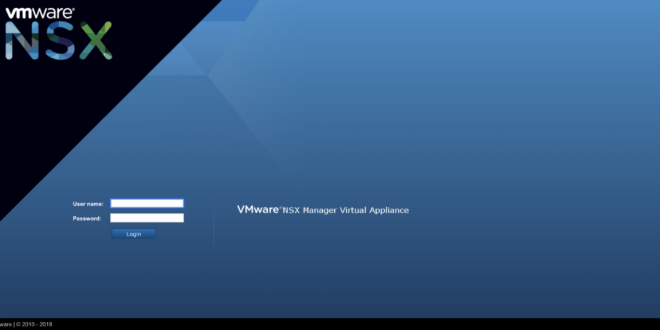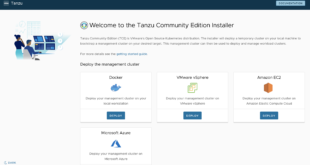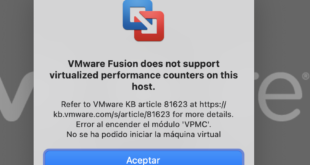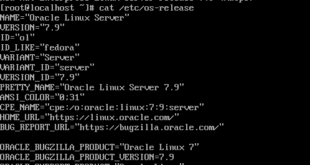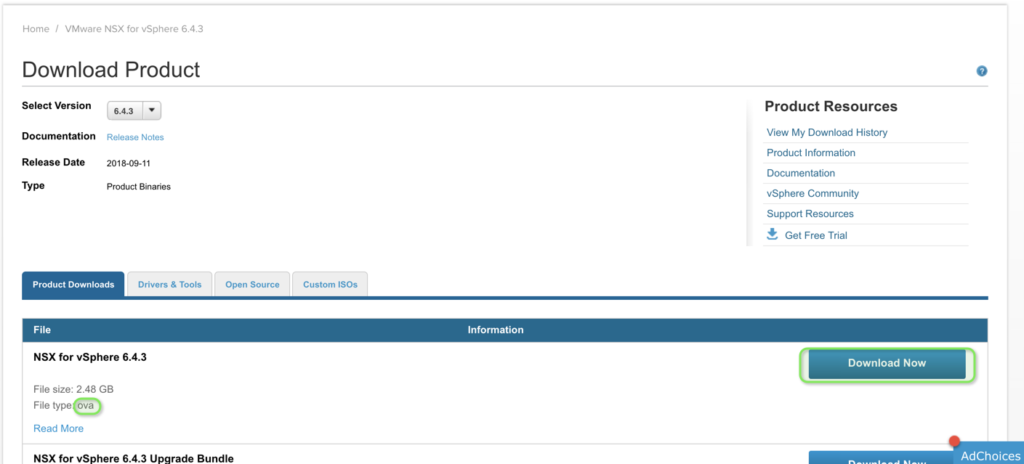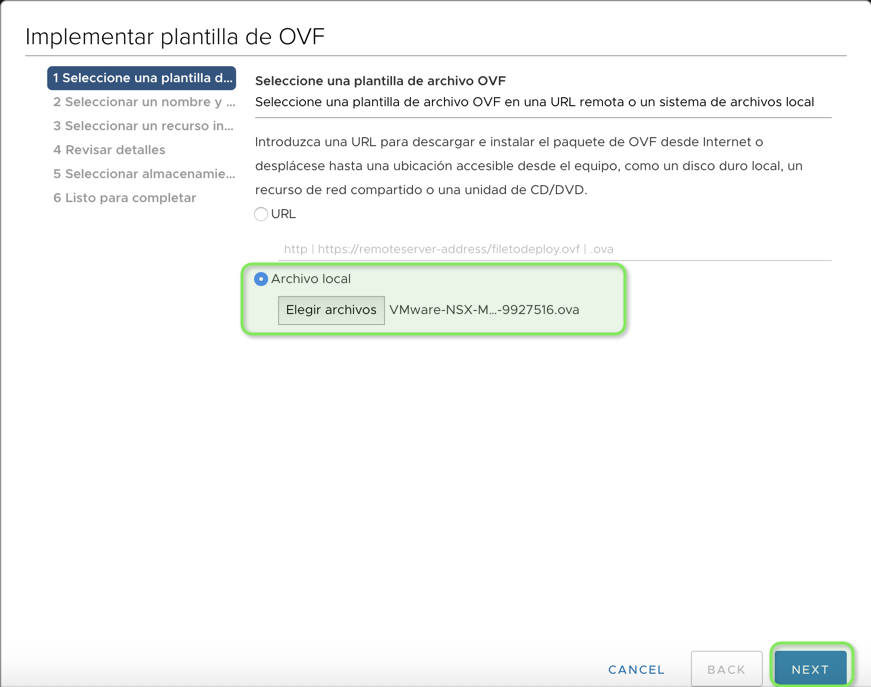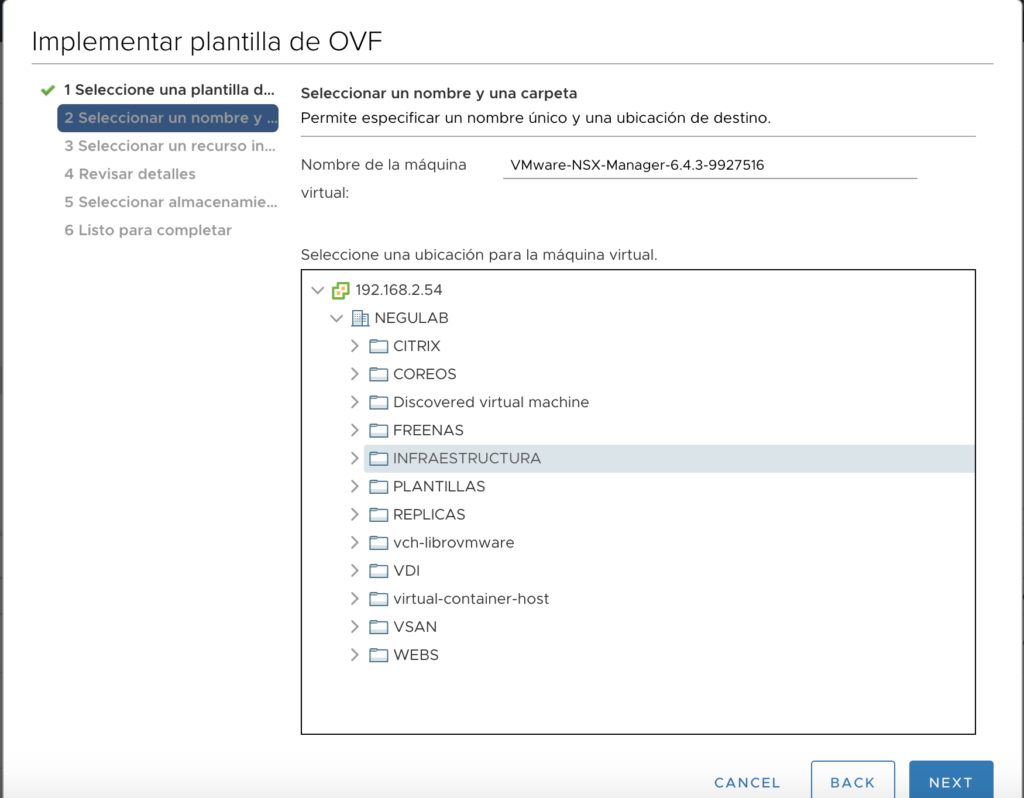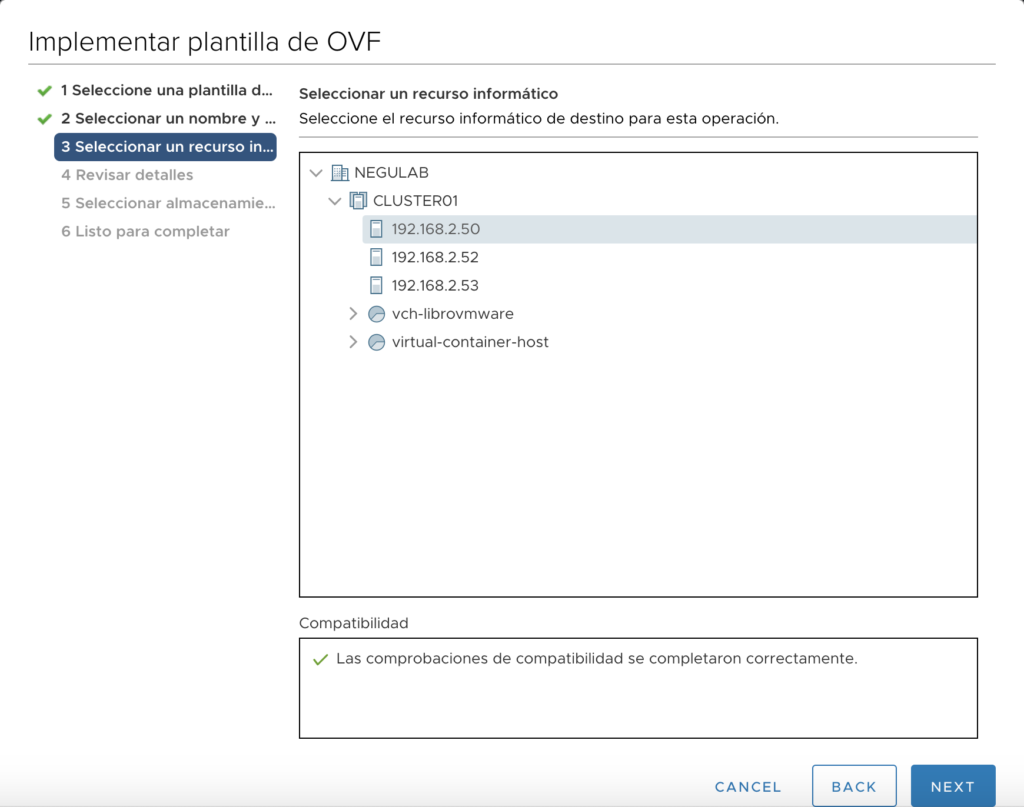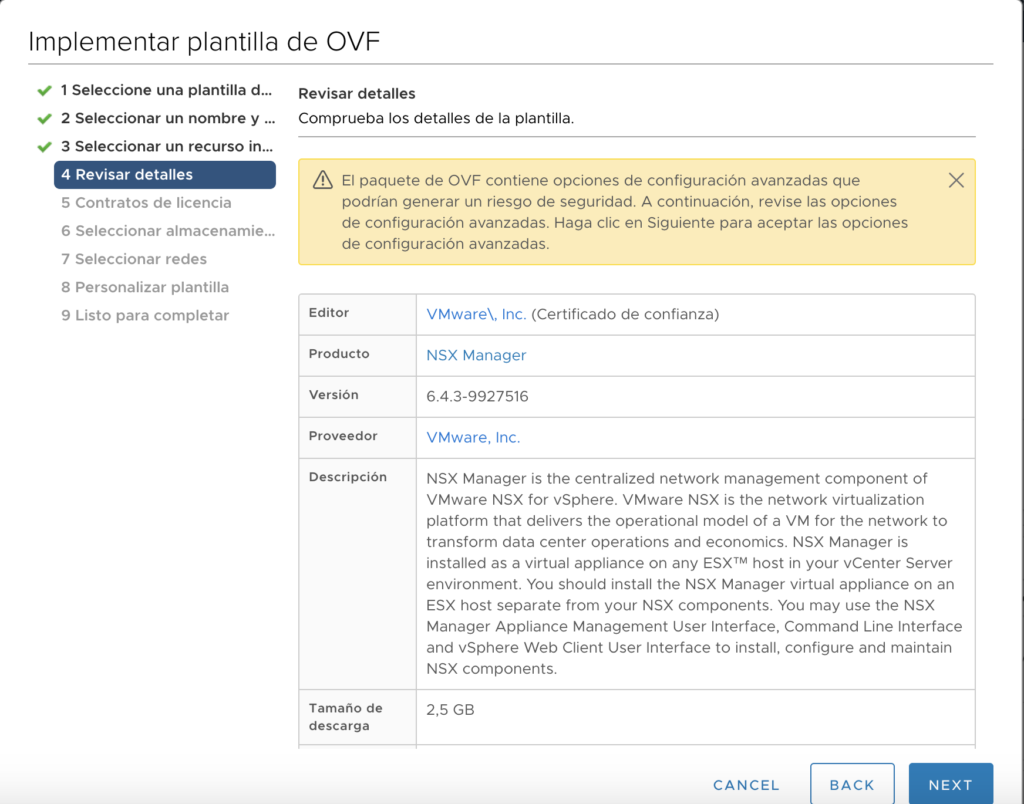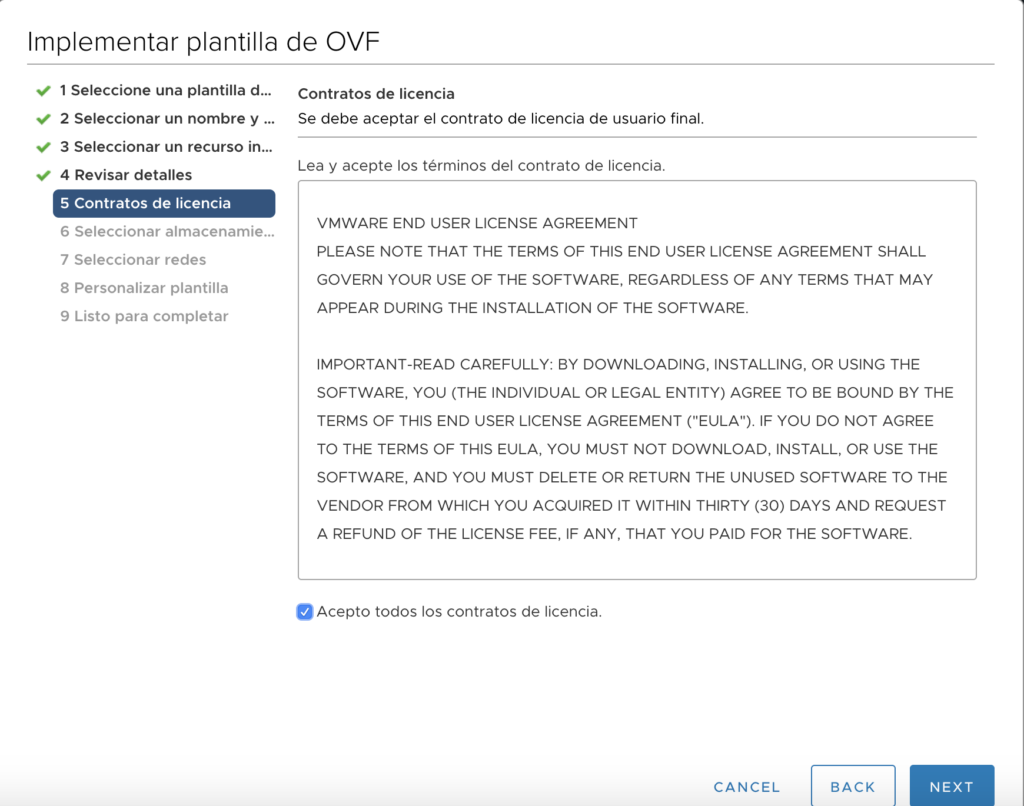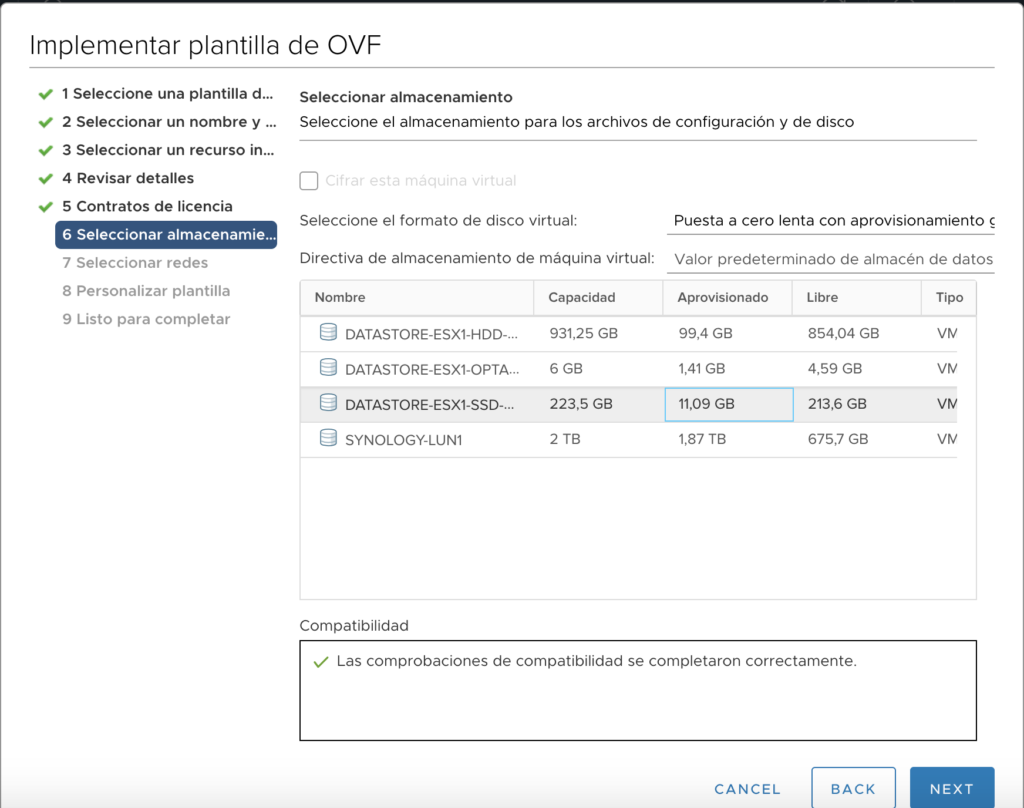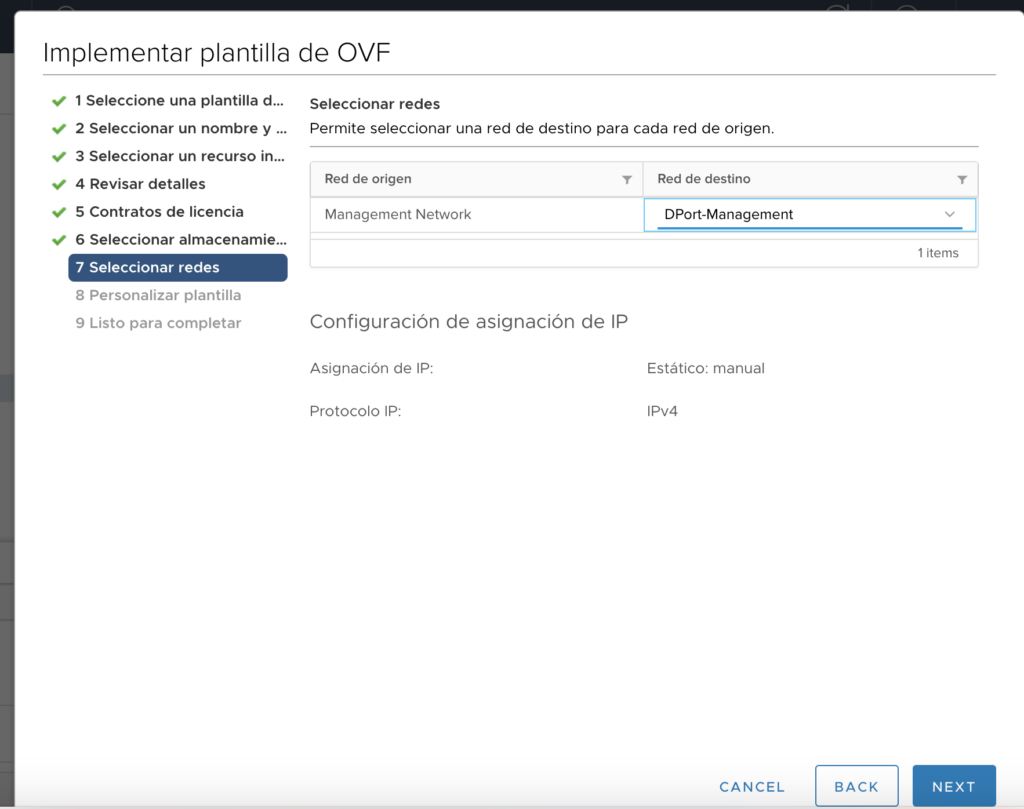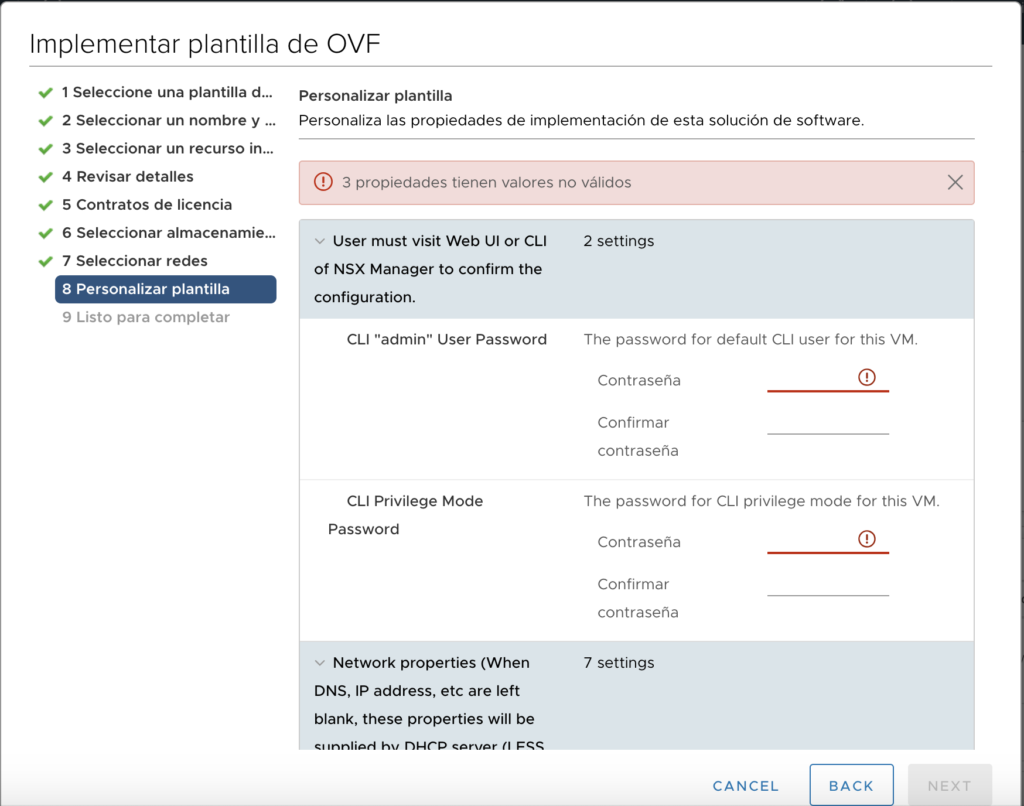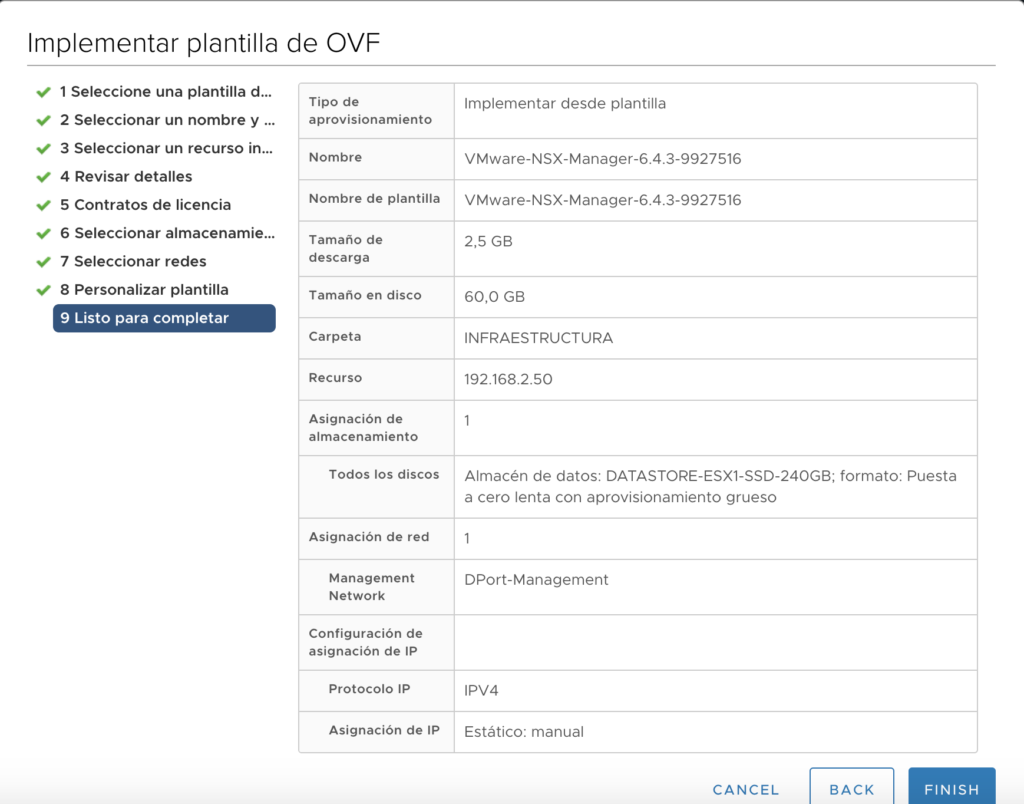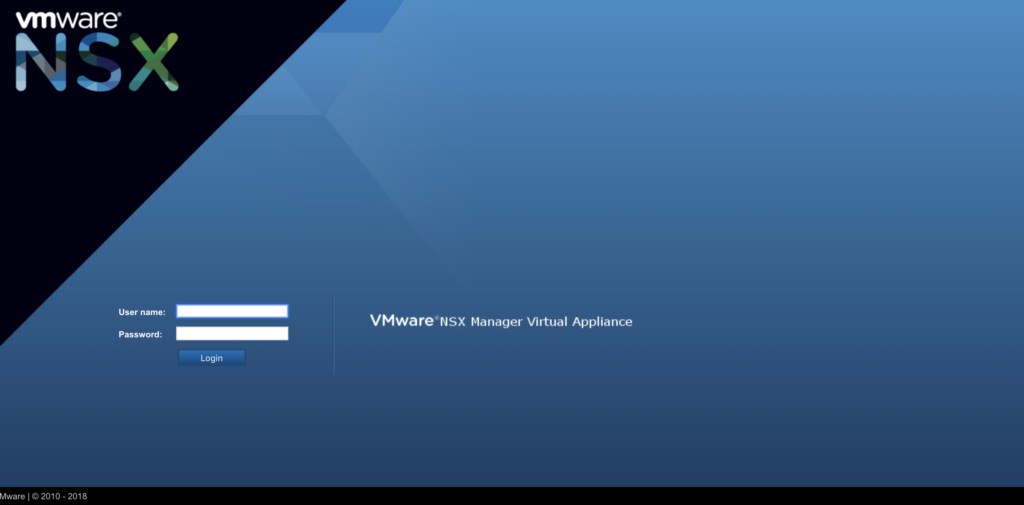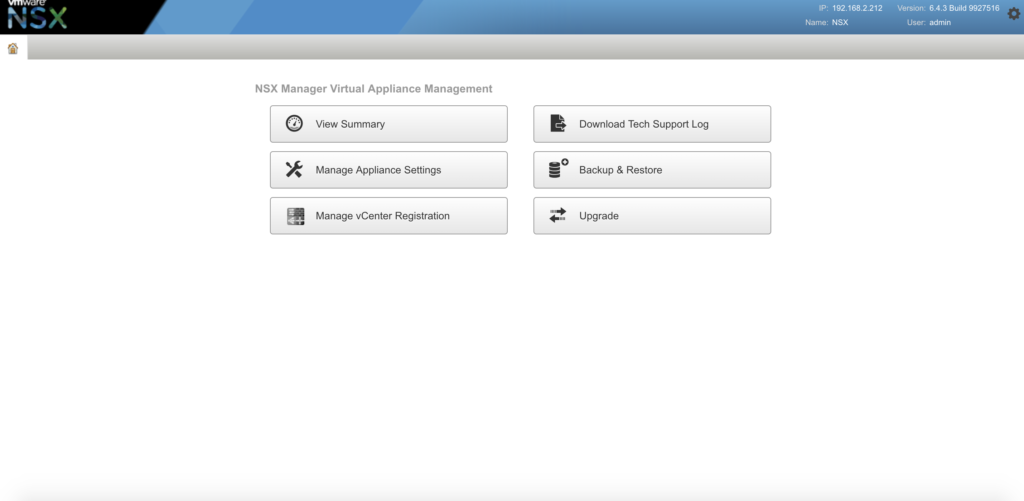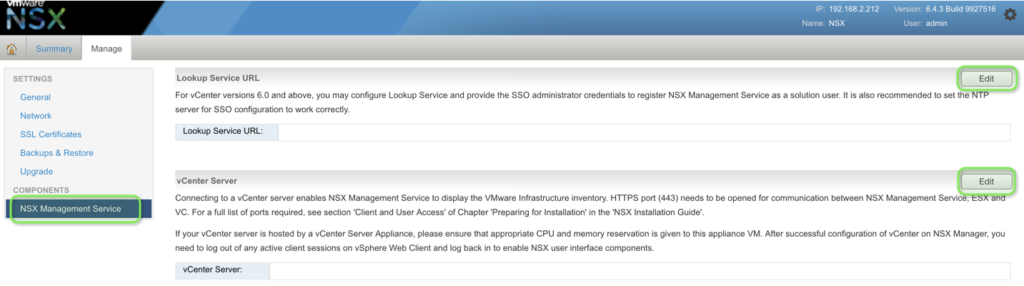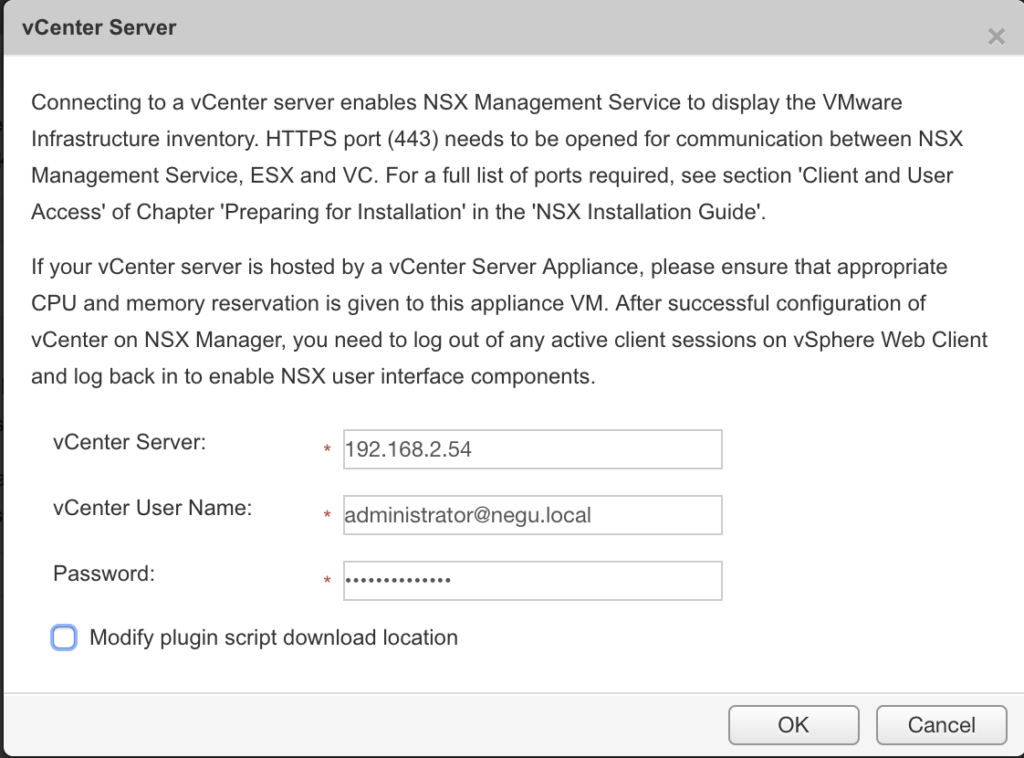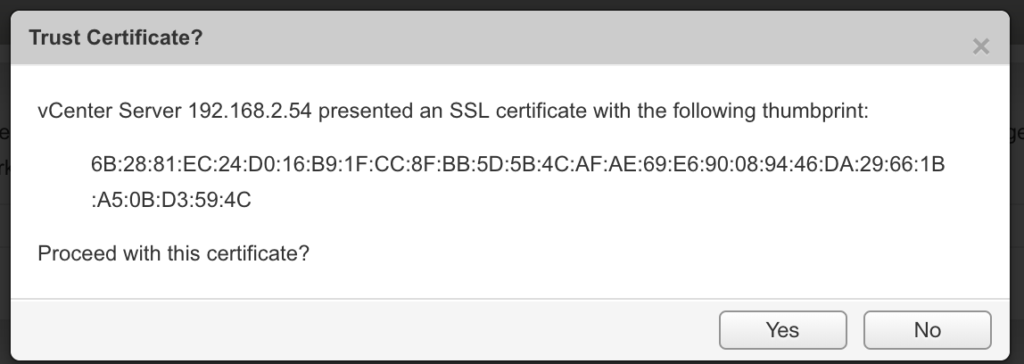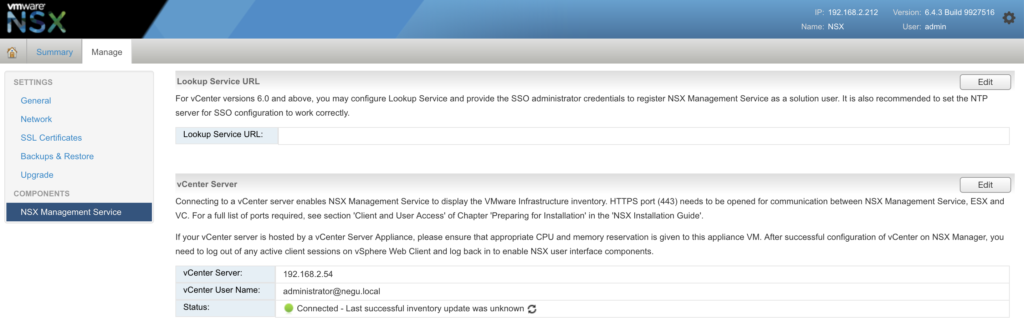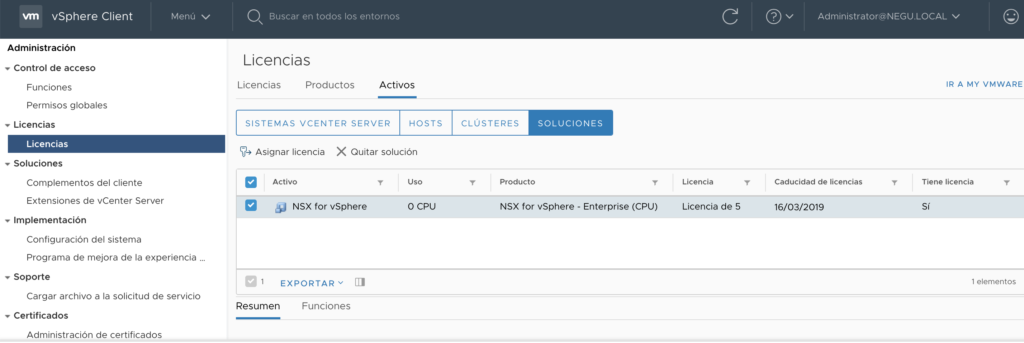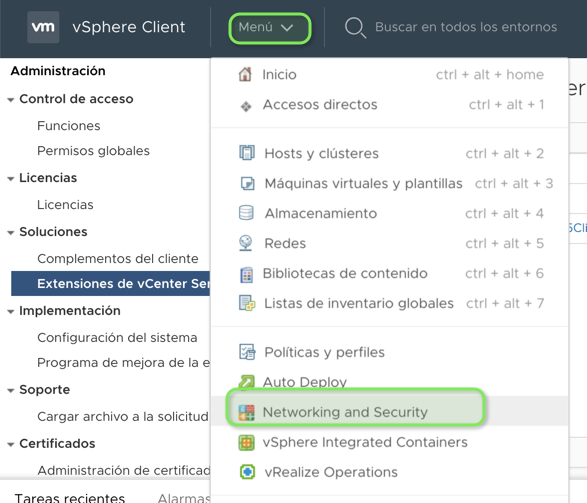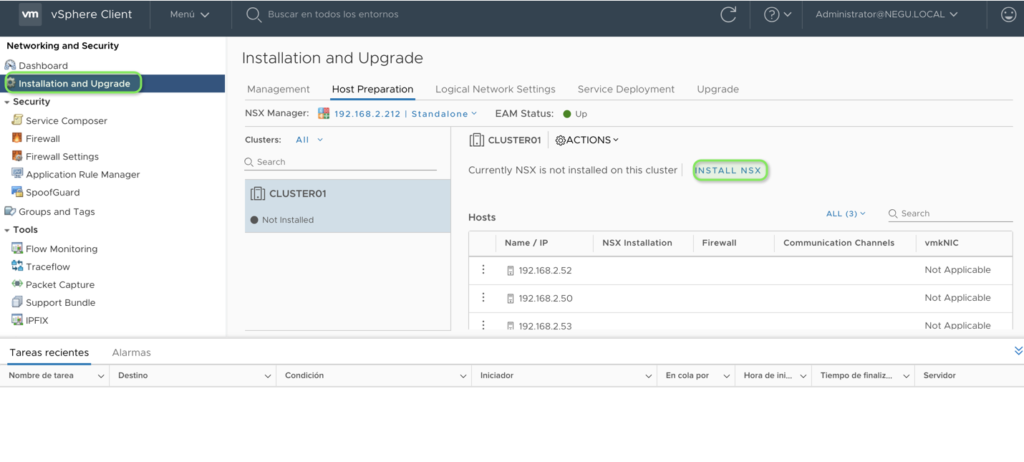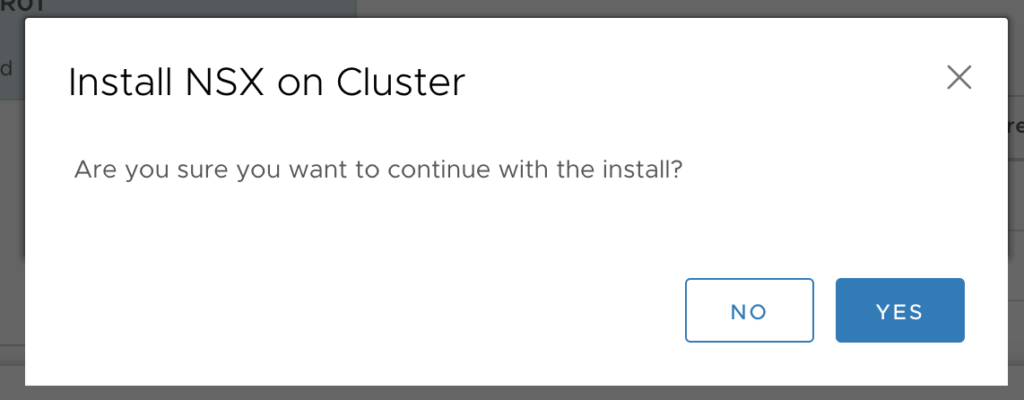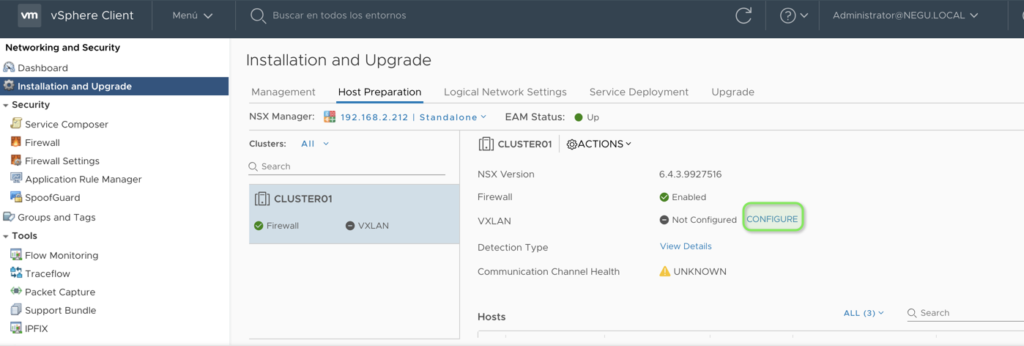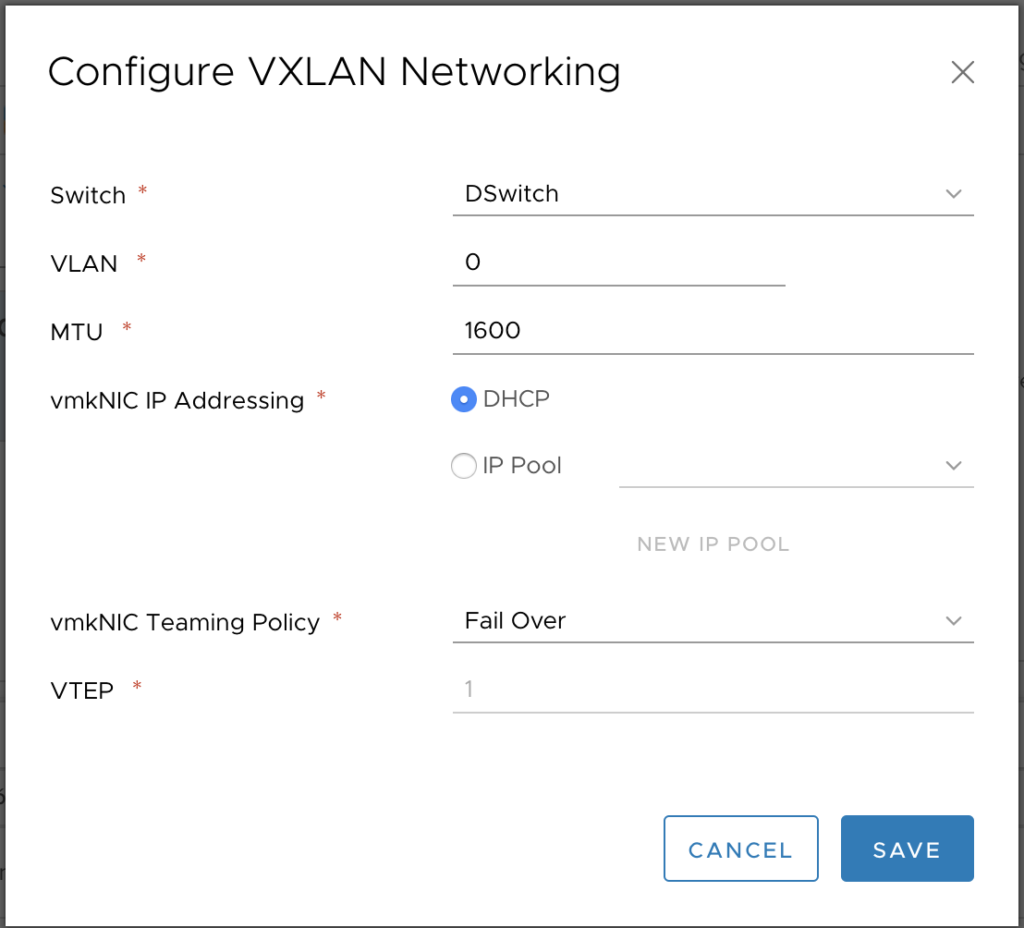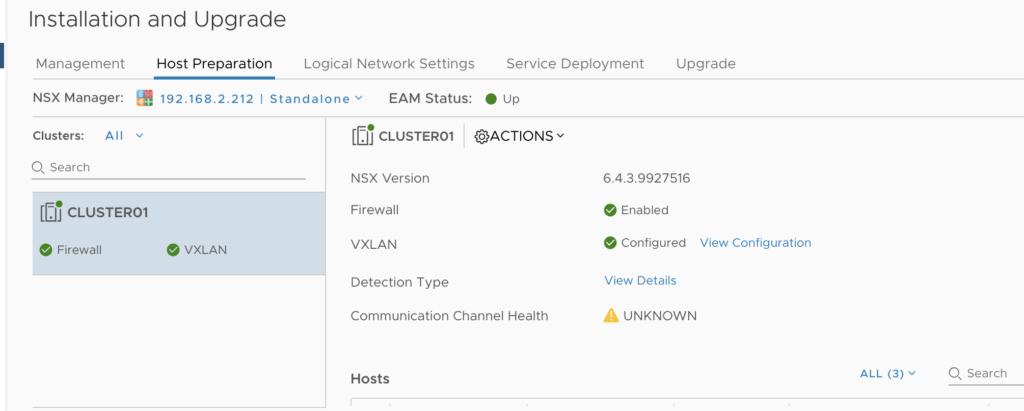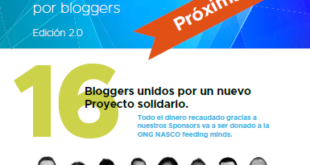Instalar VMware NSX
Hoy quiero enseñaros a instalar la última versión de VMware NSX 6.4.3. Lo voy a hacer sobre un vCenter con 3 ESXi sobre la versión 6.7 Update 1 con Switchs Distribuidos. El proceso de instalación os lo voy a mostrar pero es bastante sencillo. Adicionalmente os enseñaré la primera configuración y en próximas entradas veremos como avanzar en el uso.
Deberemos bajar el OVA desde MyVMware:
Cargamos la imagen y pulsamos Next:
Le damos un nombre y elegimos carpeta. Pulsamos Next:
Elegimos Host o Clúster y pulsamos Next:
Veremos una advertencia de que hay parámetros avanzados. Pulsamos Next:
Aceptamos licencia y Next:
Elegimos almacenamiento:
Colocamos una red para la gestión:
Introduciremos contraseña para el usuario por defecto admin y para el usuario con privilegios. Adicionalmente podéis colocar los datos de red:
Y esperamos a que termine la carga, pulsando Finish:
Arrancamos la máquina virtual y lanzamos la consola web.
PRIMERA CONFIGURACIÓN VMWARE NSX
El usuario a utilizar es admin, y la contraseña la definida en el proceso de instalación:
Cuando hacéis logon veréis un menú bastante intuitivo donde podéis ver el estado del Appliance. Para conectarlo al vCenter pulsamos sobre Manage vCenter Registration:
Deberemos pulsar en EDIT e introducir los datos de acceso a nuestro vCenter:
Introducimos los datos, se instalará el plugin para NSX:
Aceptamos el certificado:
Veremos el estado de Conectado si todo ha ido bien:
Tendremos que asignar una licencia:
Yo, por ejemplo, no veo los plugins, tenéis dos opciones, o reiniciar el vCenter o parar y arrancar estos servicios. Os conectáis por SSH al vCenter y lanzáis:
|
1 2 3 4 5 6 7 8 9 10 |
Command> shell Shell access is granted to root root@photon-machine [ ~ ]# service-control --stop vsphere-ui Operation not cancellable. Please wait for it to finish... Performing stop operation on service vsphere-ui... Successfully stopped service vsphere-ui root@photon-machine [ ~ ]# service-control --start vsphere-ui Operation not cancellable. Please wait for it to finish... Performing start operation on service vsphere-ui... Successfully started service vsphere-ui |
Nos aparecerá el plugin y el menú Networking and Security:
Uno de nuestros primeros pasos es ir a Networking and Security -> Installation and Upgrade -> Host Preparation. Instalaremos NSX sobre el clúster:
Pulsamos YES:
Adicionalmente, pulsamos sobre CONFIGURE sobre VXLAN :
De momento lo dejo por defecto para mi Switch distribuido:
Lo dejamos de momento así, y seguiremos en otras entradas:
¿Te ha gustado la entrada SÍGUENOS EN TWITTER?
¿Te ha gustado la entrada SÍGUENOS EN TWITTER O INVITANOS A UN CAFE?
 Blog Virtualizacion Tu Blog de Virtualización en Español. Maquinas Virtuales (El Blog de Negu) en castellano. Blog informática vExpert Raul Unzue
Blog Virtualizacion Tu Blog de Virtualización en Español. Maquinas Virtuales (El Blog de Negu) en castellano. Blog informática vExpert Raul Unzue