Instalar OpenWRT en RaspBerry Pi
Como ya he explicado voy a dividir el proyecto en varias entradas, espero os parezca interesante. Irán estando disponibles conforme las desarrolle:
- Proyecto Router con RaspBerry Pi
- Instalar OpenWRT en RaspBerry Pi
- Configuración RaspBerry Pi como punto de acceso (AP) wifi
- Configuración RaspBerry Pi Firewall en OpenWRT
- Configuración RaspBerry Pi como servidor VPN en OpenWRT
- Configuración RaspBerry Pi DHCP en OpenWRT
- Sustituir Router Movistar con RaspBerry Pi
Hoy vamos a explicar la instalación del sistema OpenWRT sobre una RaspBerry Pi.
Como ya expliqué en la primera entrada del proyecto, la idea es reutilizar equipos que tengo por casa. En mi caso, tengo de otras “épocas”, una Raspberry Pi 1, una de N-Computing para realizar pruebas con Citrix e VMware RPi3 y una de Praim Berry RPI3B+ que me regaló uno de los patrocinadores del blog en su día:
A su vez, aunque no creo que sea necesario, dispongo del Starter Kit de RaspBerry Pi 4 y he comprado por unos 16€ unas antenas de larga distancia para usar la rapsberry como AP:
Lo primero que voy a usar, y que me temo que debo usar para tener algo medianamente estable es RPI3B+ de Praim, esto os lo explico en la entrada. Quito dos tornillos de la base y extraigo de la bonita carcasa la SD de 16GB que lleva de serie:
Todo conectado queda de ésta pinta tan interesante:
Y me pongo manos a la obra…
Instalación OpenWRT en RaspBerry Pi para convertirla en Router
En el momento de hacer esta entrada, la versión del sistema OpenWRT es la 19.07
WEB PROYECTO: https://openwrt.org/start
WEB RPI OPENWRT: https://openwrt.org/toh/raspberry_pi_foundation/raspberry_pi
Buscar vuestro modelo y pulsar en View / Edit data para que os lleve a la página de descarga. Veréis que existen una versión que pone SNAPSHOT y otra que no…la que pone SNAPSHOT es la versión beta. Y esta es la clave para no usar de momento Raspberry Pi 4 para mi proyecto, ya que no tiene versión estable, y sólo hay SNAPSHOT. Y una de las cosas que no funcionan de momento es la WIFI, y es uno de los puntos claves para que mi router de la función de AP:
Una vez tenéis la imagen, hay que flashearla a nuestra SDCARD, yo lo hago con ETCHER:
La introducís en la raspberry y arrancáis. El sistema arranca con la IP 192.168.1.1. Así que si no estáis en ese rango, tendréis que colocaros o tener cuidado si vuestro router ya tiene esa ip. Lo mejor es aislarlos con el PC que vais a configurar el sistema para no tener problemas.
Para cambiar la IP simplemente editar el fichero:
|
1 |
vi /etc/config/network |
Y comprobáis mediante un ping:
Lo primero que yo hago es cambiar el password de root con el comando “passwd” para poder conectarme SSH.
Una vez cambiada la IP y el password, accedéis por SSH en el puerto 22:
|
1 2 3 4 5 6 7 8 9 10 11 12 13 14 |
MacBook-Pro-de-Raul:~ raulunzue$ ssh root@192.168.1.69 root@192.168.1.69's password: BusyBox v1.33.0 () built-in shell (ash) _______ ________ __ | |.-----.-----.-----.| | | |.----.| |_ | - || _ | -__| || | | || _|| _| |_______|| __|_____|__|__||________||__| |____| |__| W I R E L E S S F R E E D O M ----------------------------------------------------- OpenWrt SNAPSHOT, r16171-e90e75b12c ----------------------------------------------------- root@OpenWrt:~# |
Podéis ver en qué versión estáis:
|
1 2 3 4 5 6 7 8 9 10 |
root@OpenWrt:~# cat /etc/openwrt_version r16171-e90e75b12c root@OpenWrt:~# cat /etc/openwrt_release DISTRIB_ID='OpenWrt' DISTRIB_RELEASE='SNAPSHOT' DISTRIB_REVISION='r16171-e90e75b12c' DISTRIB_TARGET='bcm27xx/bcm2710' DISTRIB_ARCH='aarch64_cortex-a53' DISTRIB_DESCRIPTION='OpenWrt SNAPSHOT r16171-e90e75b12c' DISTRIB_TAINTS='' |
Ahora es interesante hacer un update, comprobáis primero que resolvéis nombres en internet (sino añadir vuestro DNS al fichero /etc/resolv.conf)
|
1 2 3 4 5 6 7 8 9 10 11 12 13 14 15 |
_______ ________ __ | |.-----.-----.-----.| | | |.----.| |_ | - || _ | -__| || | | || _|| _| |_______|| __|_____|__|__||________||__| |____| |__| W I R E L E S S F R E E D O M ----------------------------------------------------- OpenWrt SNAPSHOT, r16171-e90e75b12c ----------------------------------------------------- root@OpenWrt:~# ping google.es PING google.es (172.217.168.163): 56 data bytes 64 bytes from 172.217.168.163: seq=0 ttl=116 time=10.574 ms ^C --- google.es ping statistics --- 1 packets transmitted, 1 packets received, 0% packet loss round-trip min/avg/max = 10.574/10.574/10.574 ms |
Ahora lanzáis el update de los repos:
|
1 2 3 |
root@OpenWrt:~# opkg update Downloading https://downloads.openwrt.org/snapshots/targets/bcm27xx/bcm2710/packages/Packages.gz Updated list of available packages in /var/opkg-lists/openwrt_core |
Y actualizáis los paquetes instalados:
|
1 |
root@OpenWrt:~# opkg update list-installed |
Forzáis un reinicio:
|
1 |
root@OpenWrt:~# reboot -f |
Una vez reiniciado, instaláis el interfaz web y volvéis a reiniciar:
|
1 2 |
root@OpenWrt:~# opkg install luci root@OpenWrt:~# reboot -f |
Y ya podéis ir al navegador y gestionar vuestro sistema desde la parte web:
Una vez dentro tendréis acceso a:
ESTADO DE SISTEMA
SOFTWARE EXTRA
GESTION RED
GRAFICAS
FIREWALL
Y todo lo que nos podamos imaginar en un router avanzado, al que encima se puede evolucionar con los paquetes extras de una forma muy sencilla.
¿Te ha gustado la entrada SÍGUENOS EN TWITTER O INVITANOS A UN CAFE?
 Blog Virtualizacion Tu Blog de Virtualización en Español. Maquinas Virtuales (El Blog de Negu) en castellano. Blog informática vExpert Raul Unzue
Blog Virtualizacion Tu Blog de Virtualización en Español. Maquinas Virtuales (El Blog de Negu) en castellano. Blog informática vExpert Raul Unzue


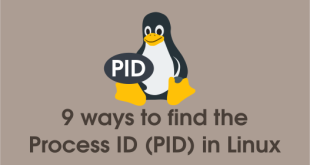
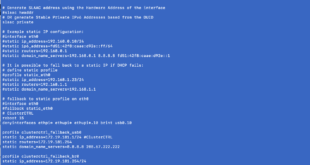





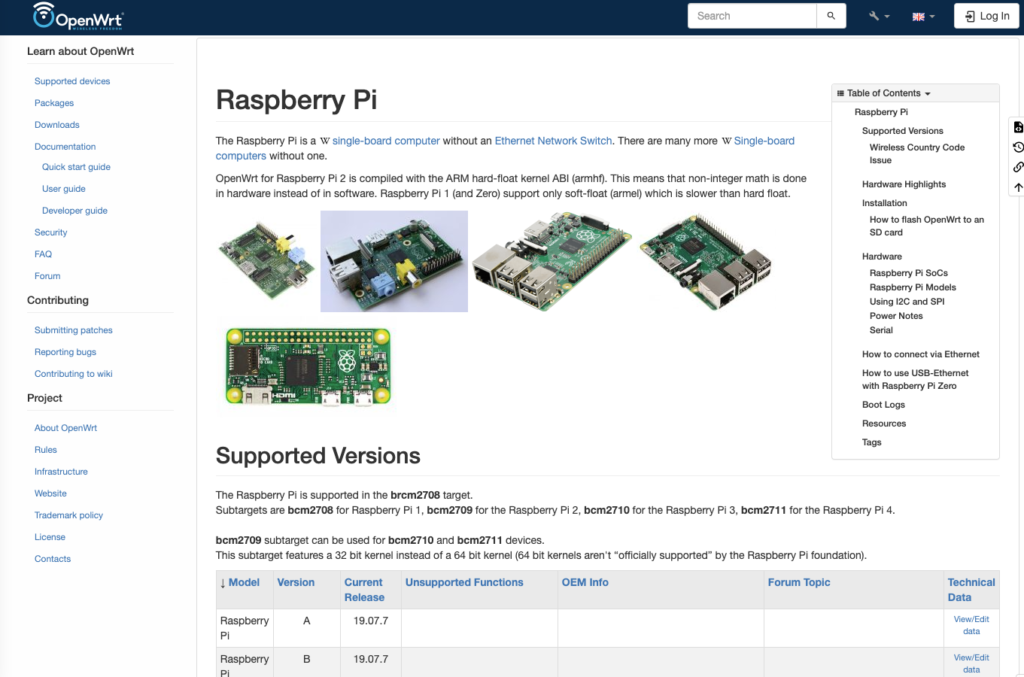

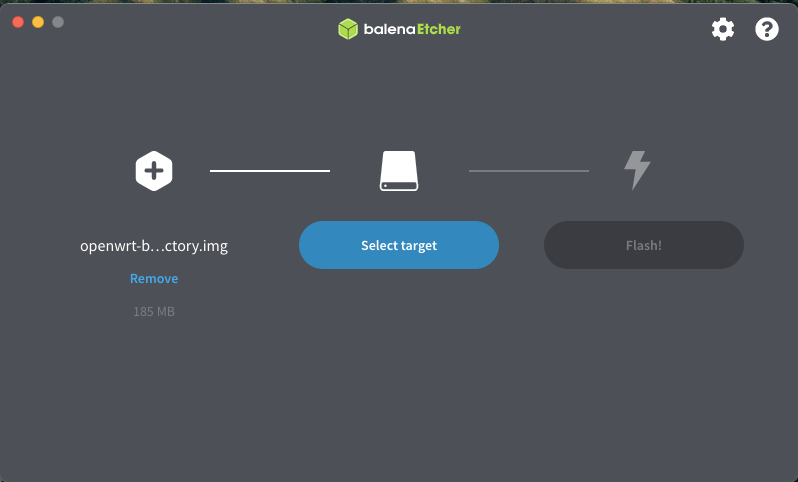

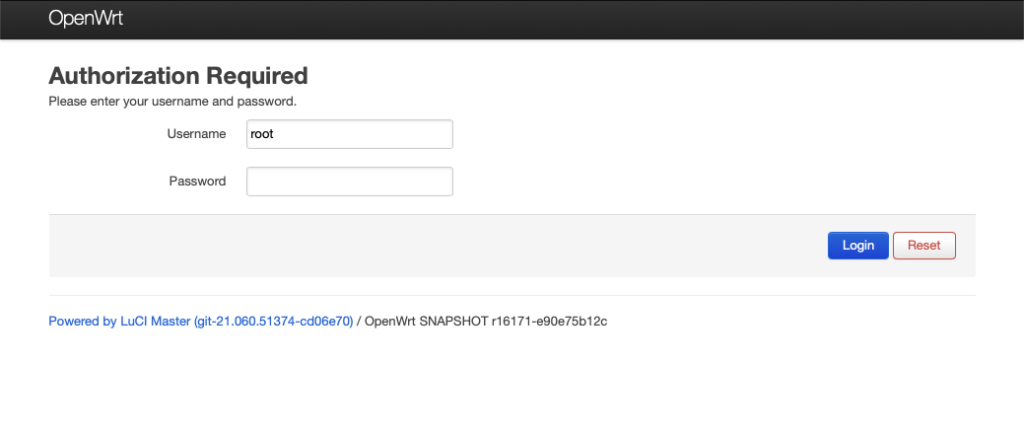
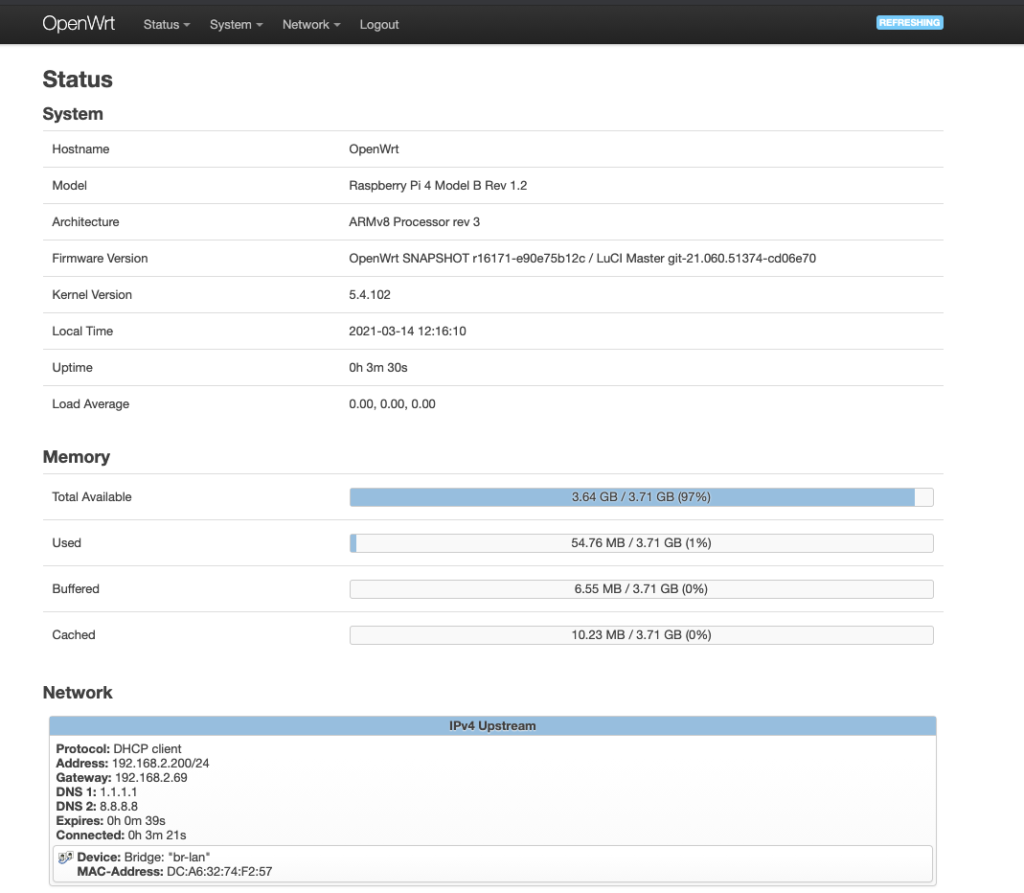
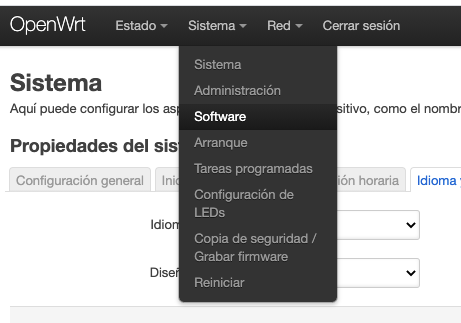
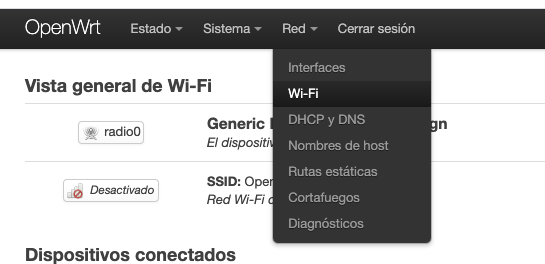
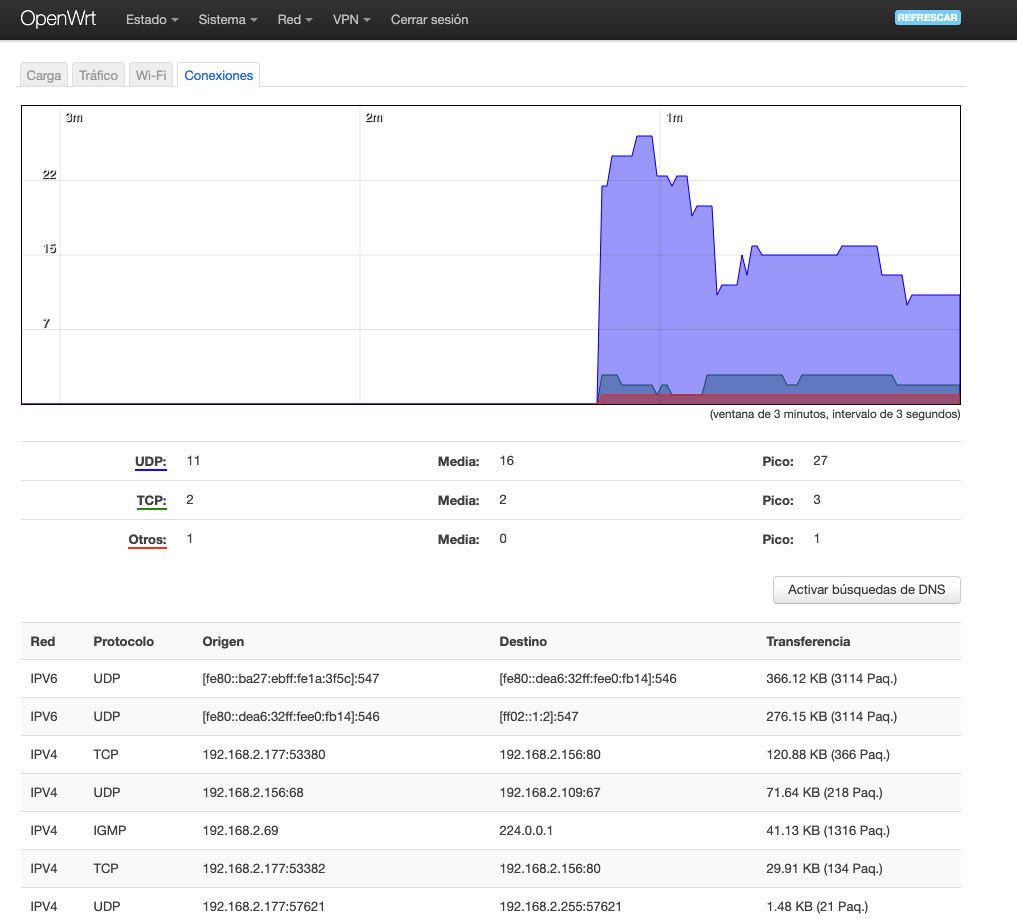
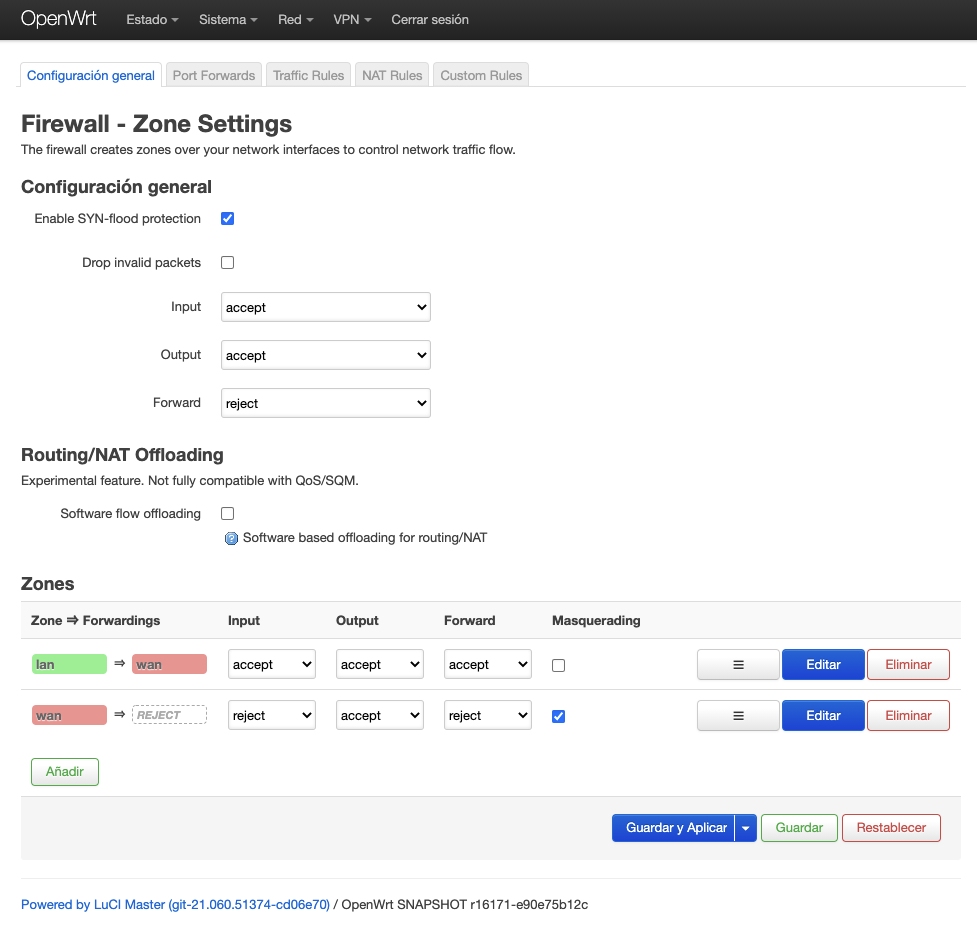


Excelente articulo