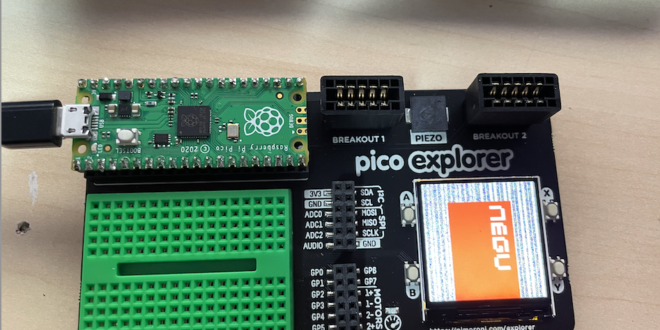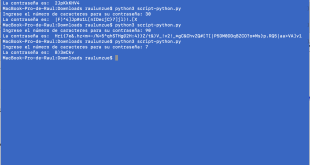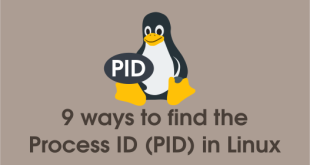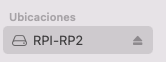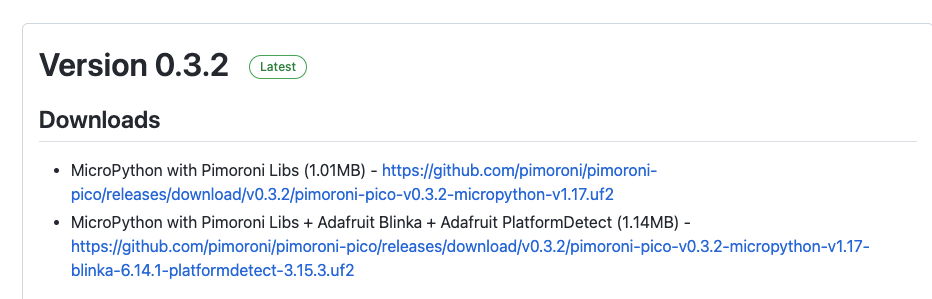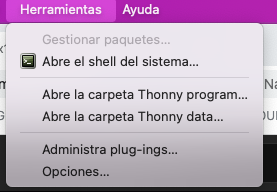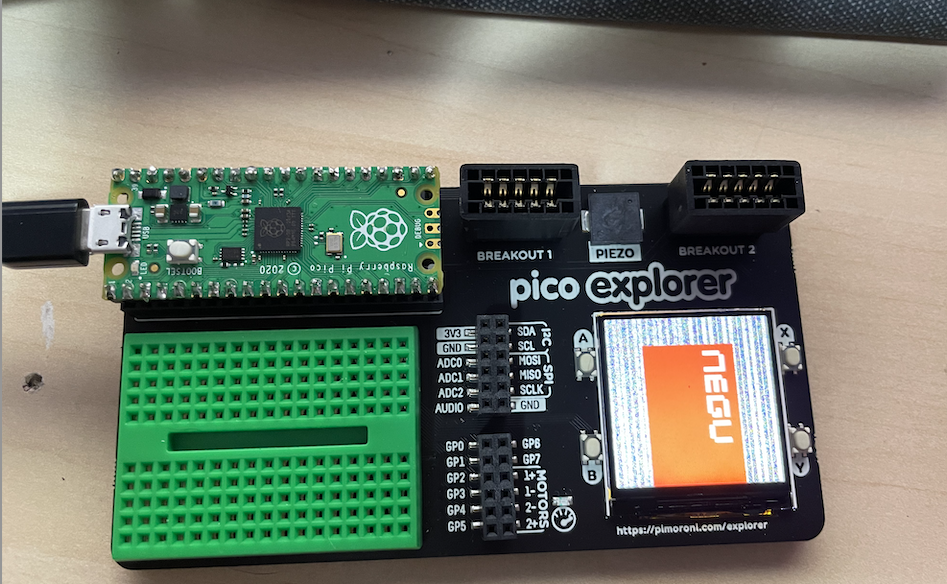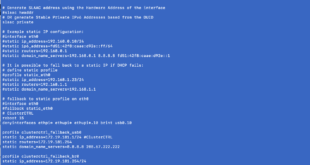Pico Explorer Base: Primeros pasos
Hoy os enseño nuevo juguete…
He comprado la Pico Explorer Base. Es una placa para empezar a programar con raspberry pi pico para “torpes” jeje!!
La idea es intentar hacer algún programa con mi hija y ver, ahora que tienen asignatura de programación, si le entra el gusanillo.
Es un objeto que no ocupa mucho, pero que te puede dar muchas horas de entretenimiento.
Hoy os voy a explicar qué necesitáis sólo para empezar a trabajar con ella.
Como veis por la foto, yo ya tengo soldados los pines de mi raspberry pi pico, pero no haría falta, y la he podido acoplar sin problemas:
Características de Pico Explorer Base:
- Tarjeta Breakout con Breadbord, entradas ADC, altavoz y pantalla LCD IPS 1,54″ (240×240 px) integrados
- Compatible Raspberry Pi Pico y programable en C / C ++ y MicroPython
- 4 x conmutadores controlables, 2 x pilotos de motor medio puente, 2 x tomas I2C Breakout Garden
- Totalmente ensamblado, con patitas de goma, bases hembras en parte soldadas para la fijación al Pico.
Ninguna soldadura requerida (mientras tu Pico tienes pines de cabecera conectados)
Para conectarme a Pico Explorer con mi RaspBerry Pi Pico, uso un cable Micro-USB a mi MacBook y el programa Thonny.
Como todo hardware que vamos a manejar por primera vez, necesitamos instalar los drivers.
Conectar Pico Explorer a MacBookPro
El proceso es fácil, desconectamos el cable de alimentación, si lo hemos conectado, y pulsamos el botón de encendido o “BOOTSEL” y sin soltarlo lo volvemos a conectar.
Esto hace que la RaspBerry Pi Pico se conecte en modo actualización de firmware, y se mapee como una unidad de disco en el sistema.
Ahora descargamos el nuevo firmware, que es un fichero con extensión “uf2”:
https://github.com/pimoroni/pimoroni-pico/releases
Lo arrastramos al recurso y una vez copiado se desconectará.
Ahora nuestra RaspBerry Pi Pico se reiniciará en unos segundos y ya podemos detectarla en Thonny.
Adicionalmente, he instalado los plugins desde Herramientas -> Administra plug-ings:
Y colocamos la URL del proyecto y pulsamos Search on PyPI:
https://github.com/pimoroni/pimoroni-pico/tree/main/micropython/modules/pico_display
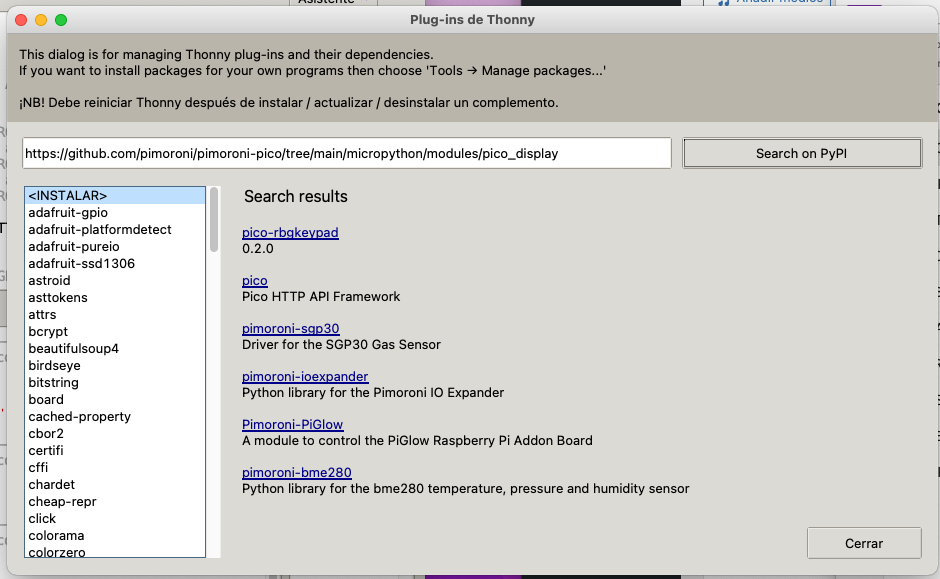
Os dejo un ejemplo básico y ya os enseñaré mis avances:
|
1 2 3 4 5 6 7 8 9 10 11 12 13 14 15 16 17 18 19 20 21 22 23 24 |
import utime import picodisplay # Initialise Picodisplay with a bytearray display buffer buf = bytearray(picodisplay.get_width() * picodisplay.get_height() * 2) picodisplay.init(buf) picodisplay.set_backlight(1.0) picodisplay.set_pen(255, 0, 0) # Set a red pen picodisplay.clear() # Clear the display buffer picodisplay.set_pen(255, 255, 255) # Set a white pen picodisplay.text("NEGU", 10, 10, 240, 6) # Add some text picodisplay.update() # Update the display with our changes picodisplay.set_led(255, 0, 0) # Set the RGB LED to red utime.sleep(1) # Wait for a second picodisplay.set_led(0, 255, 0) # Set the RGB LED to green utime.sleep(1) # Wait for a second picodisplay.set_led(0, 0, 255) # Set the RGB LED to blue while picodisplay.is_pressed(picodisplay.BUTTON_A) == False: pass picodisplay.set_led(0, 255, 0) # Set the RGB LED to green |
Muestra en pantalla un texto con el fondo en rojo:
¿Te ha gustado la entrada SÍGUENOS EN TWITTER O INVITANOS A UN CAFE?
 Blog Virtualizacion Tu Blog de Virtualización en Español. Maquinas Virtuales (El Blog de Negu) en castellano. Blog informática vExpert Raul Unzue
Blog Virtualizacion Tu Blog de Virtualización en Español. Maquinas Virtuales (El Blog de Negu) en castellano. Blog informática vExpert Raul Unzue