Aunque generalmente Libreoffice funciona bastante bien para ser código libre, es verdad que muchas veces trabajar con documentos con imágenes y muchas páginas puede ser una locura.
Así que vamos a ver la forma de instalar Microsoft Office 2007 para tenerlo de alternativa en momentos puntuales o poder utilizarlo de forma normal. Decir que tendréis que tener una copia de Office disponible y su licencia, igual que si lo instalarais en Windows.
Para ello utilizaremos Wine y Playonlinux.
Para instalarlos en Linux Mint 14 ejecutaremos estos comandos:
|
1 |
apt-get install wine playonlinux |
Después de instalar los paquetes abrimos PlayOnlinux. Pulsamos Siguiente:
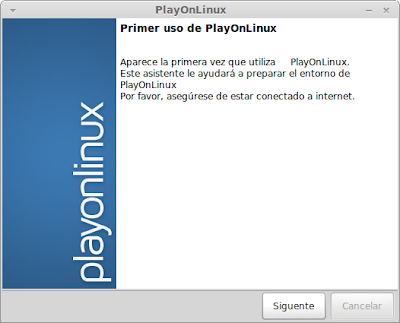
Pulsamos Siguiente:

Pulsamos Instalar:

Existen programas que están testeados en ambas plataformas:
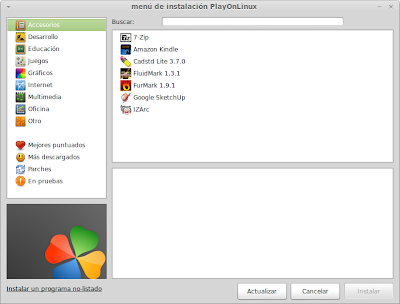
Elegimos Oficina y Microsoft Office 2007 y pulsamos Instalar:
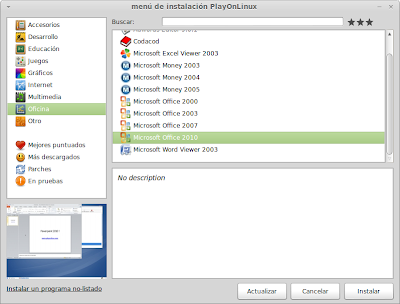
Pulsamos Siguiente:

Usaremos el DVD de Office o un archivo de instalación, pulsamos Siguiente:

Elegimos el fichero, si no tenemos un DVD:

Yo lo he montado en /media/iso:
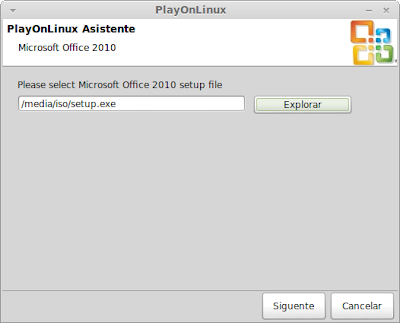
Empieza la instalación de los componentes necesarios:

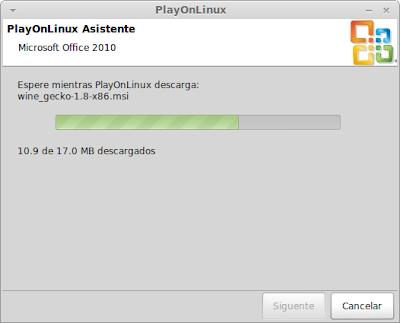
Puede que nos salga un error, ignorarlo:

Comienza la instalación de Office 2010:
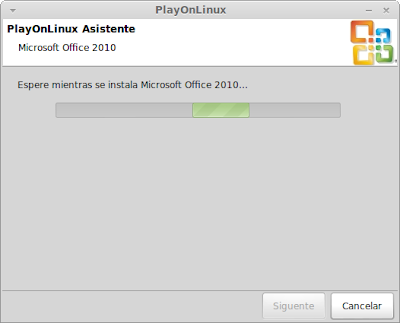
Pulsamos Siguiente:

Se abrirá el instalador. Elegir Microsoft Office Enterprise:

Introducimos el número de serie:
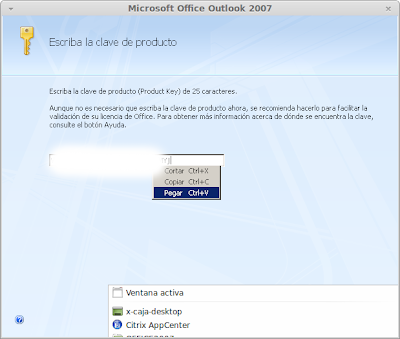
Aceptamos la licencia:
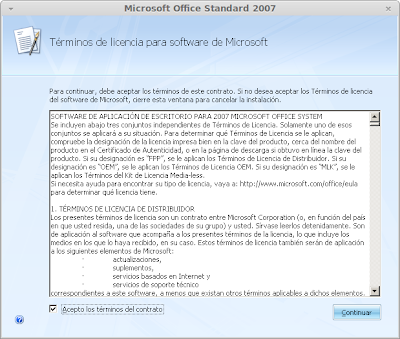
Pulsamos Personalizar:
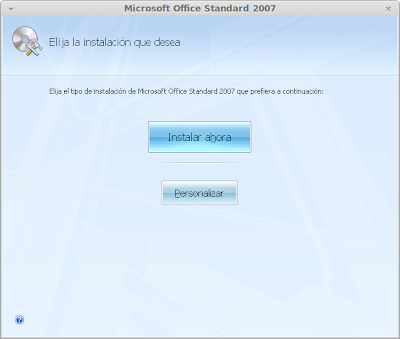
Y ejecutar todo desde el disco:

Comienza la instalación:

Pulsamos Cerrar:
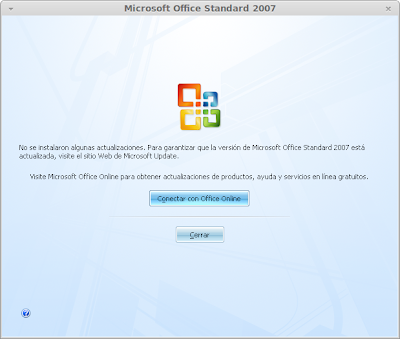
Empieza una nueva instalación:

Pulsamos Siguiente y ya tendremos nuestro office instalado:

¿Te ha gustado la entrada SÍGUENOS EN TWITTER O INVITANOS A UN CAFE?
 Blog Virtualizacion Tu Blog de Virtualización en Español. Maquinas Virtuales (El Blog de Negu) en castellano. Blog informática vExpert Raul Unzue
Blog Virtualizacion Tu Blog de Virtualización en Español. Maquinas Virtuales (El Blog de Negu) en castellano. Blog informática vExpert Raul Unzue


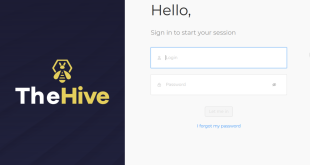
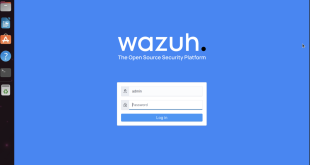

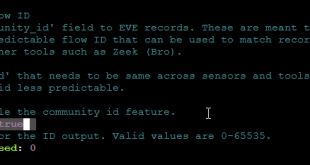
La mejor explicacion de la red, me sirvio, muchas gracias
Gracias a ti, me alegro