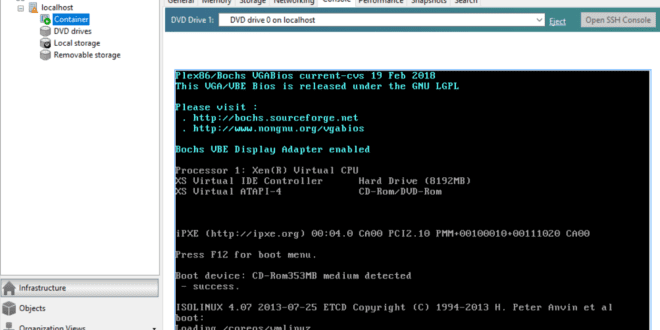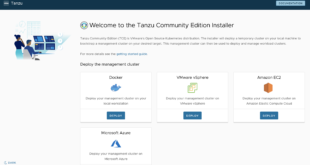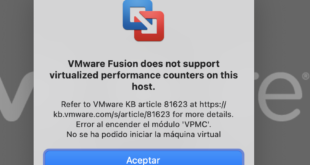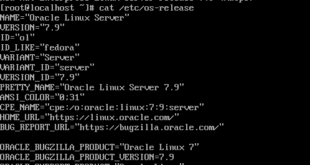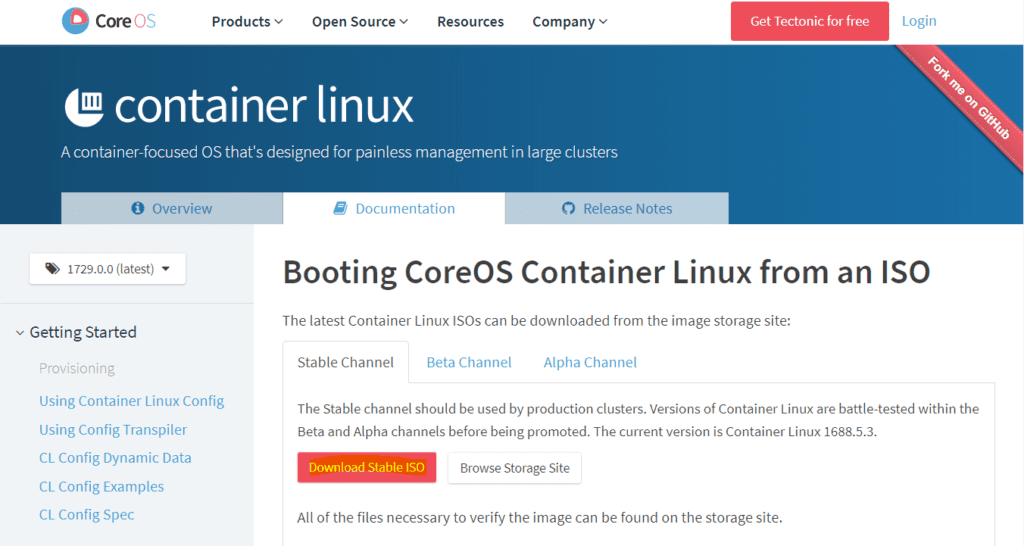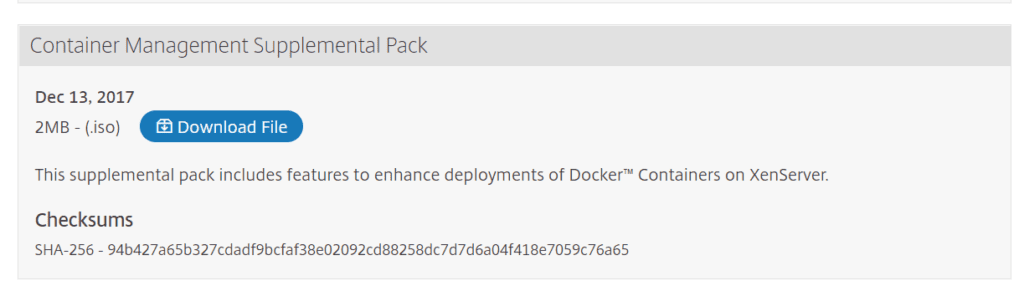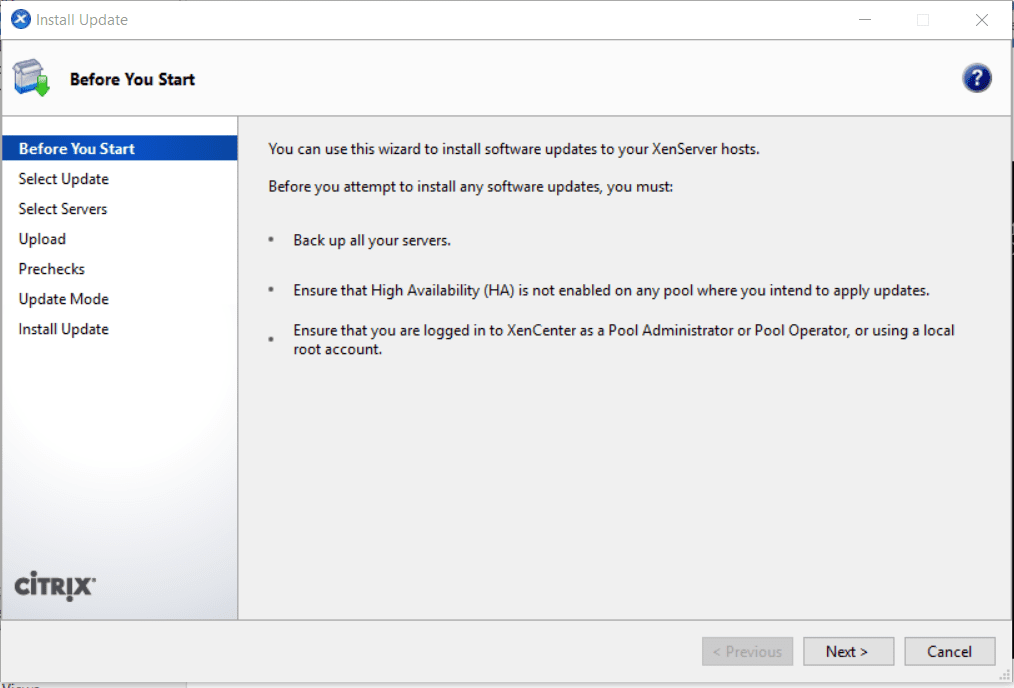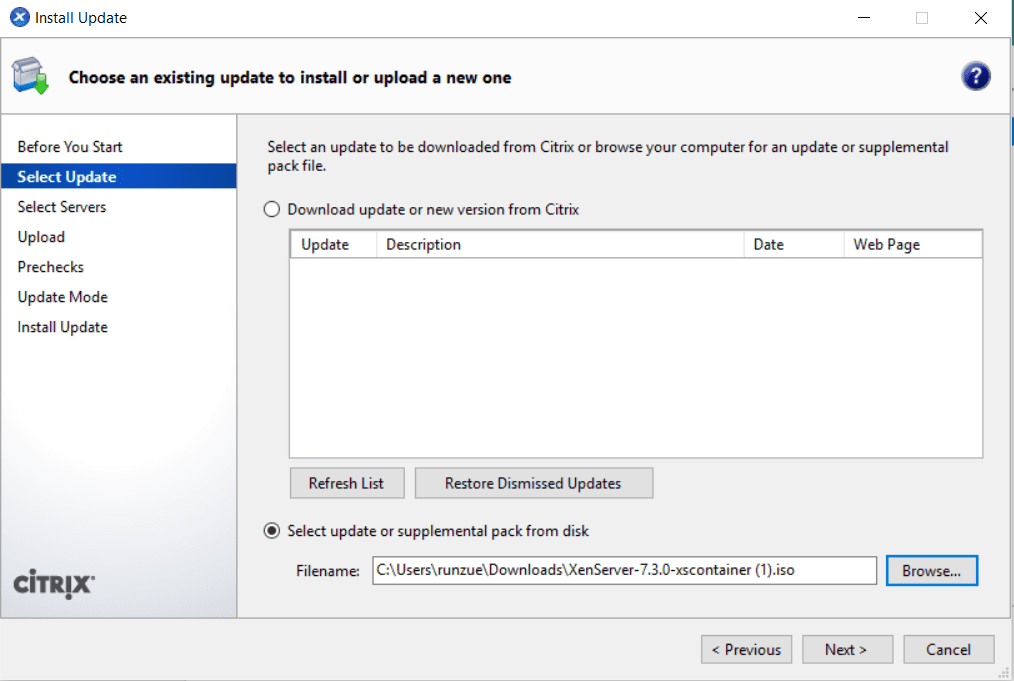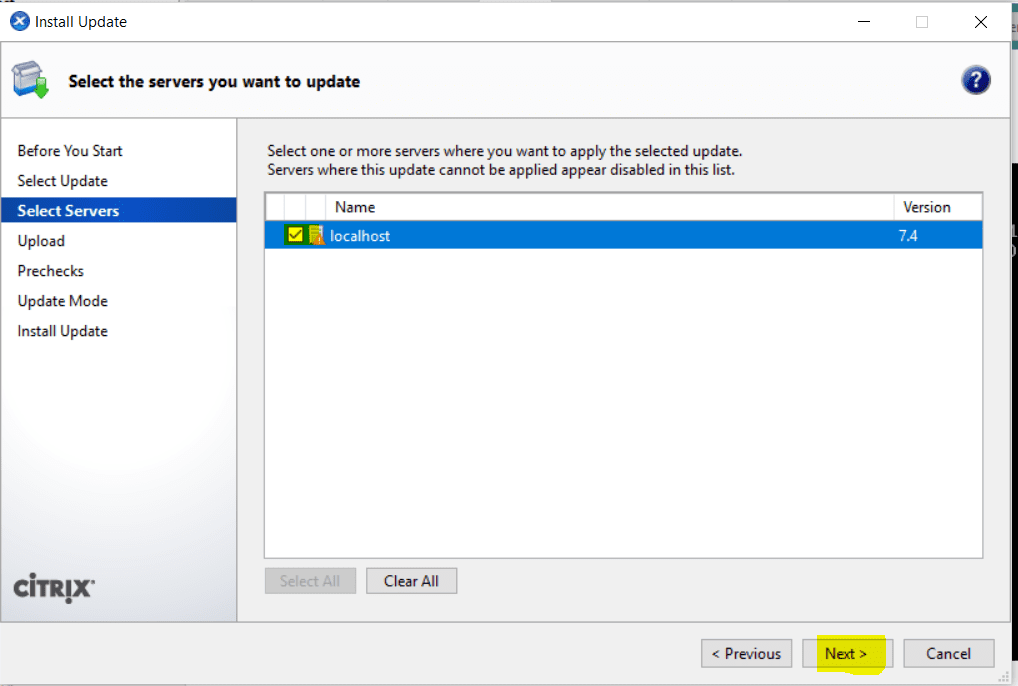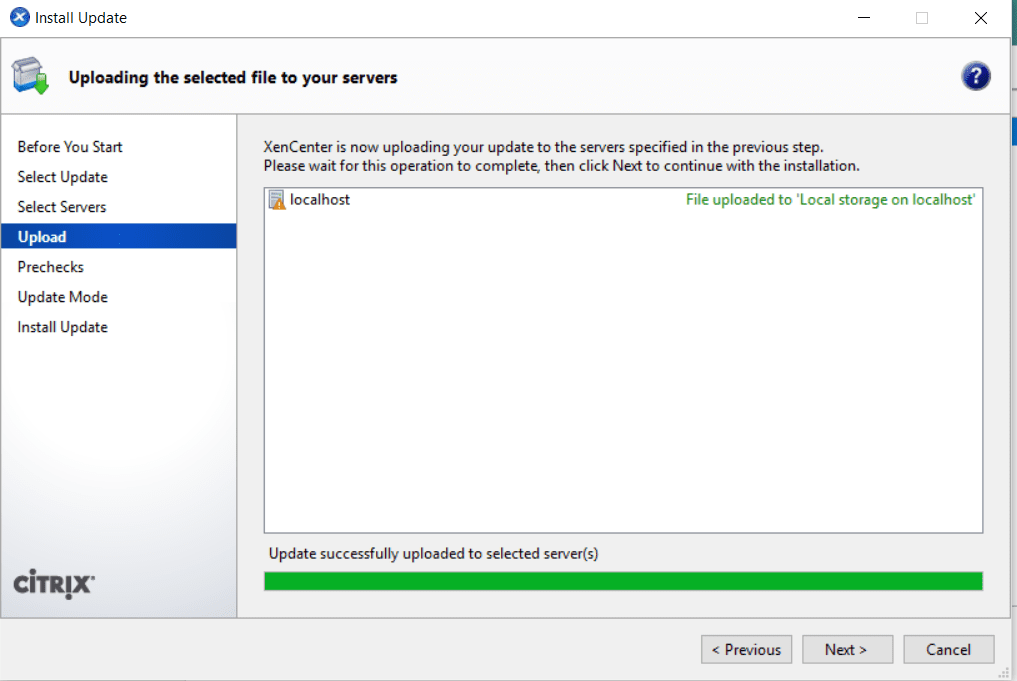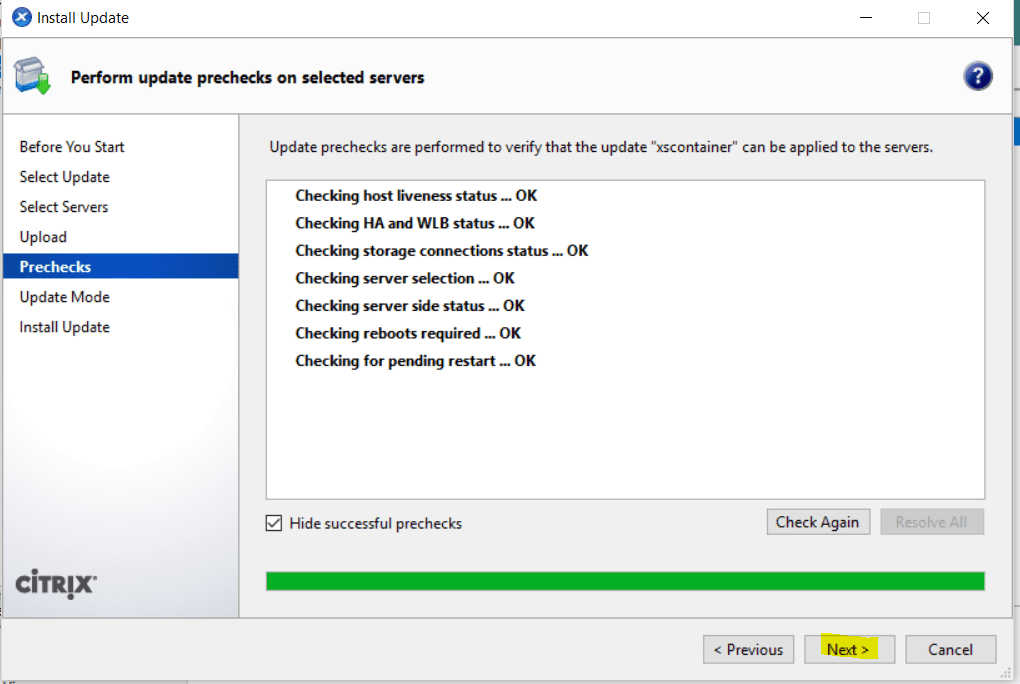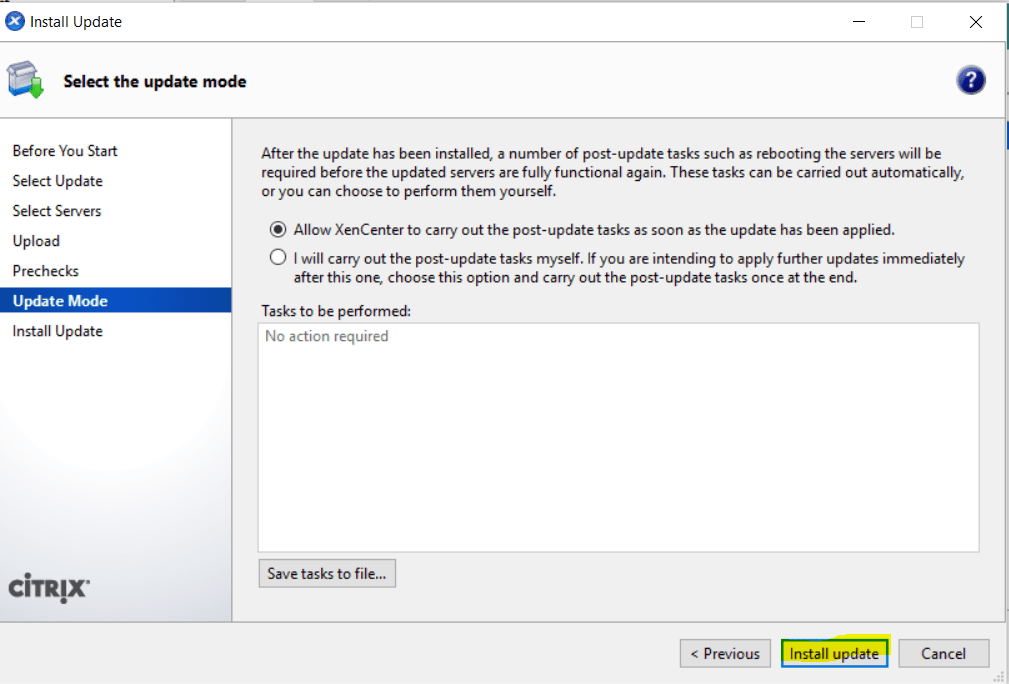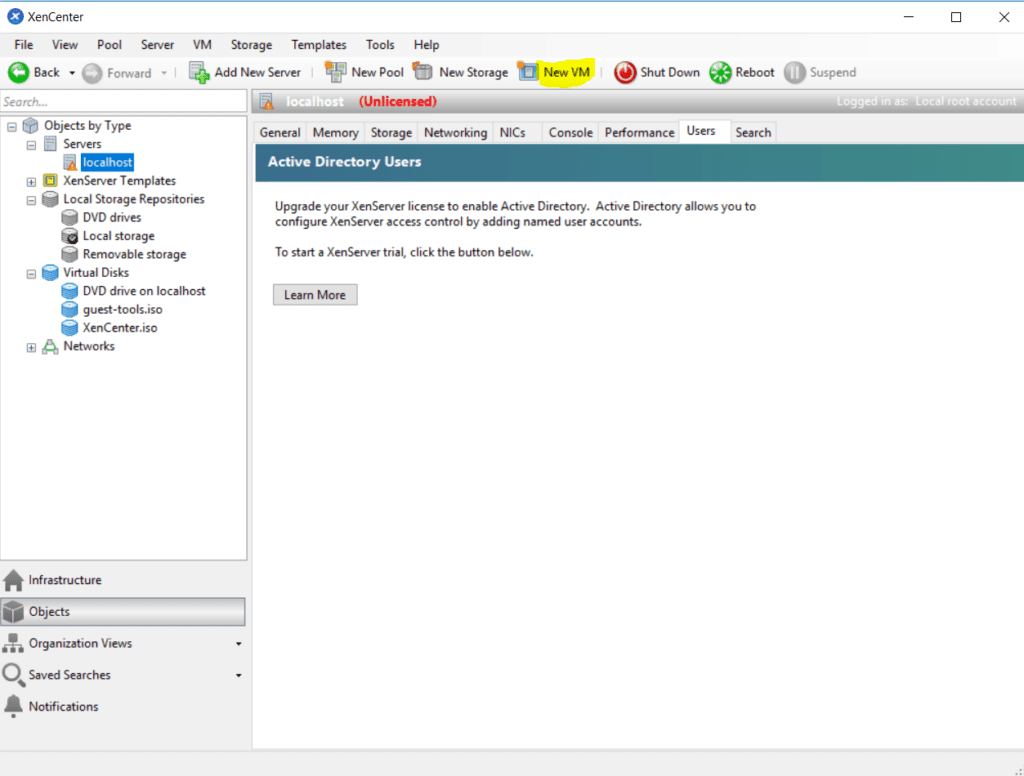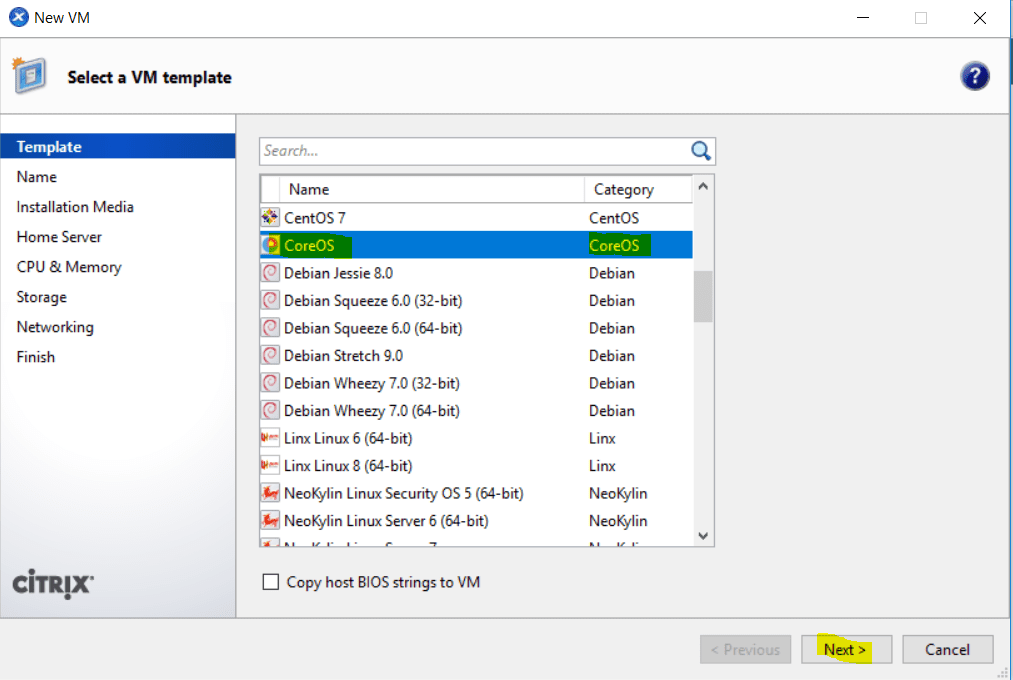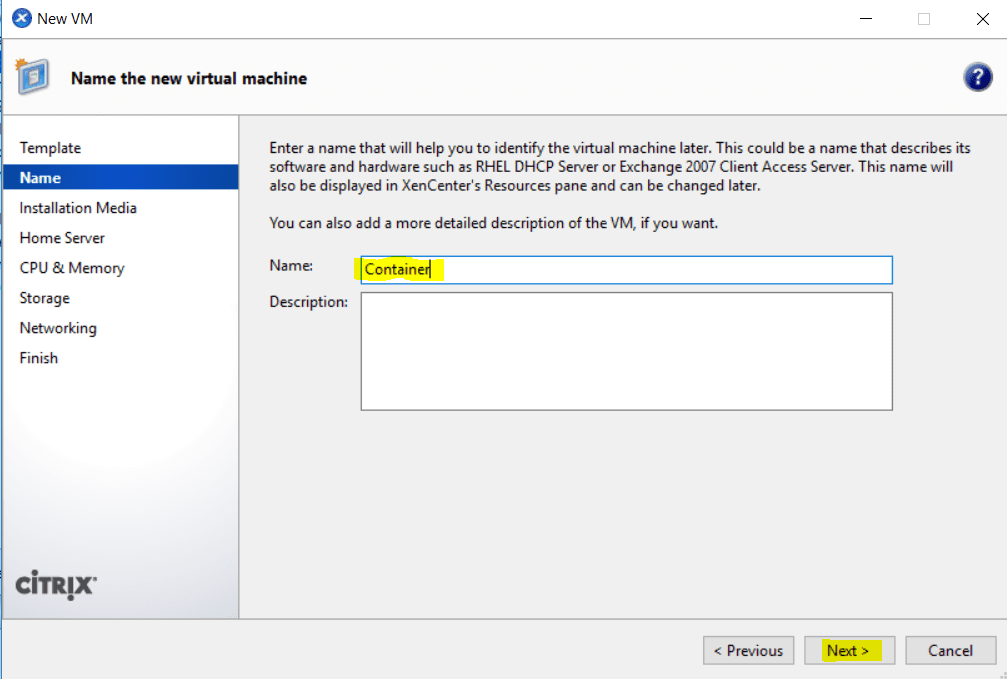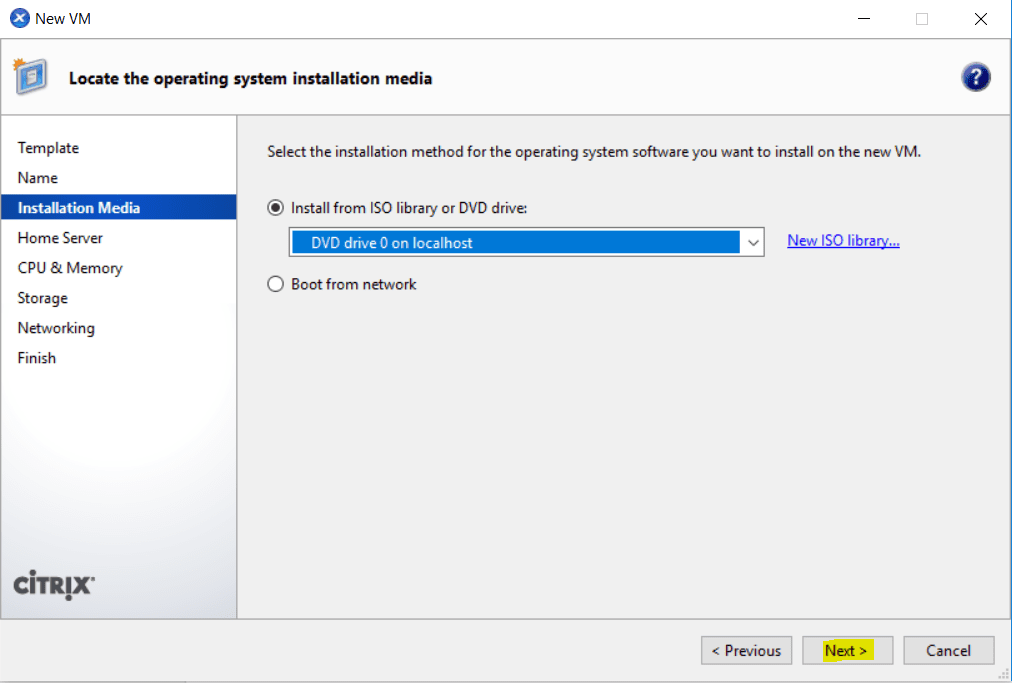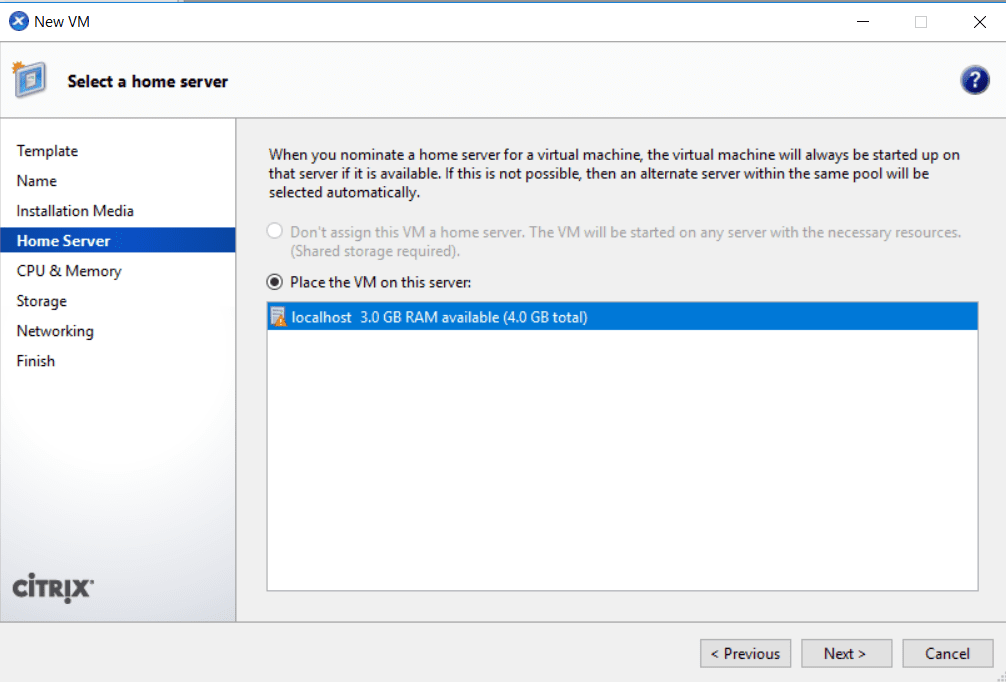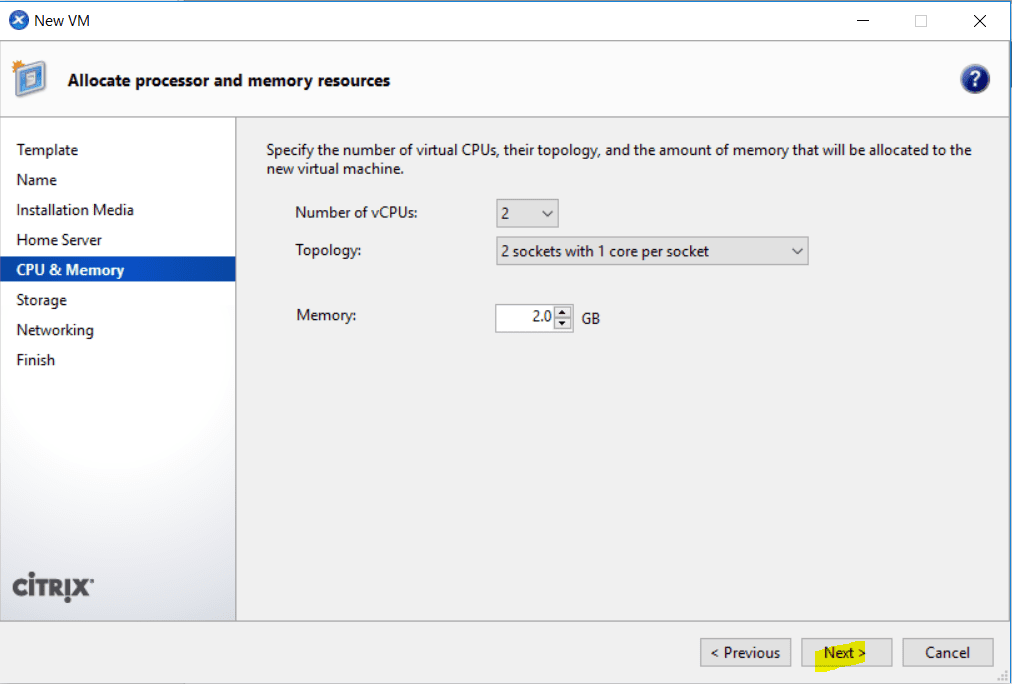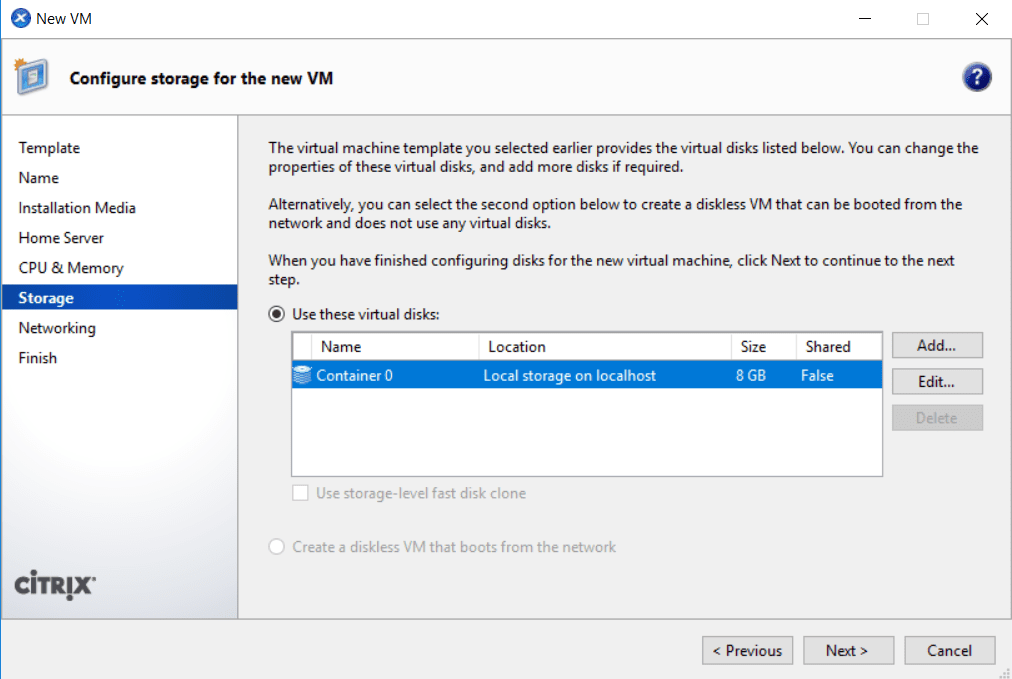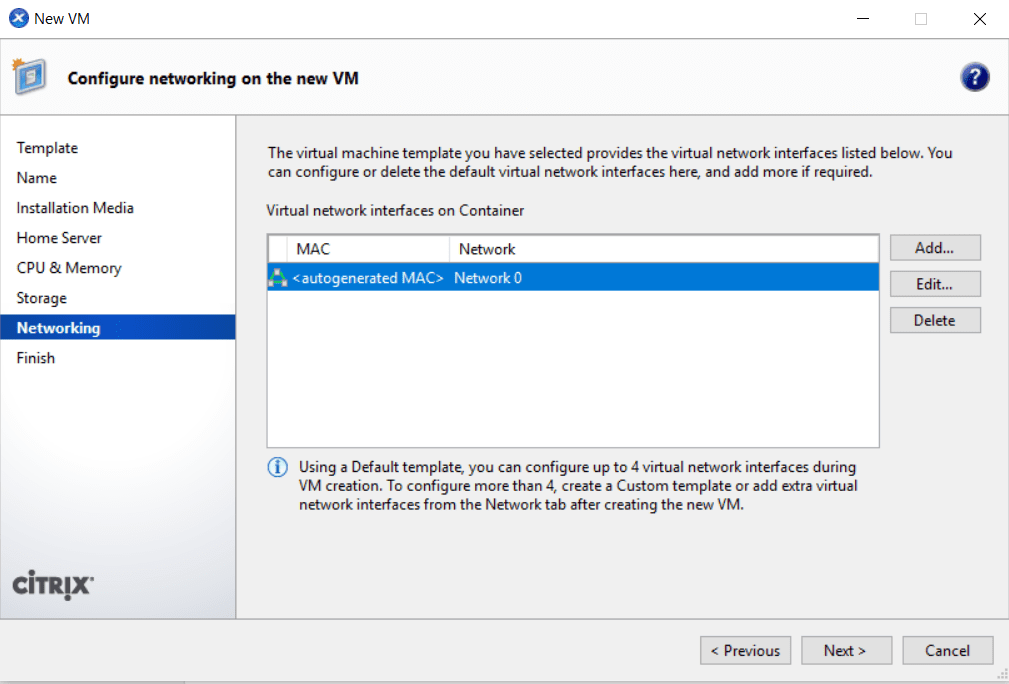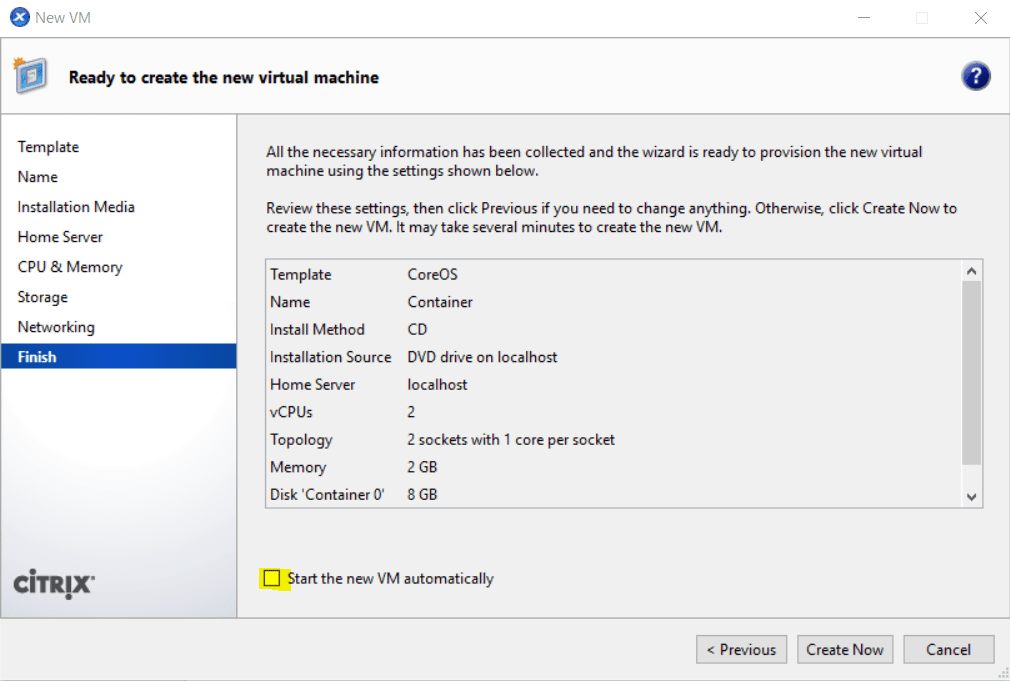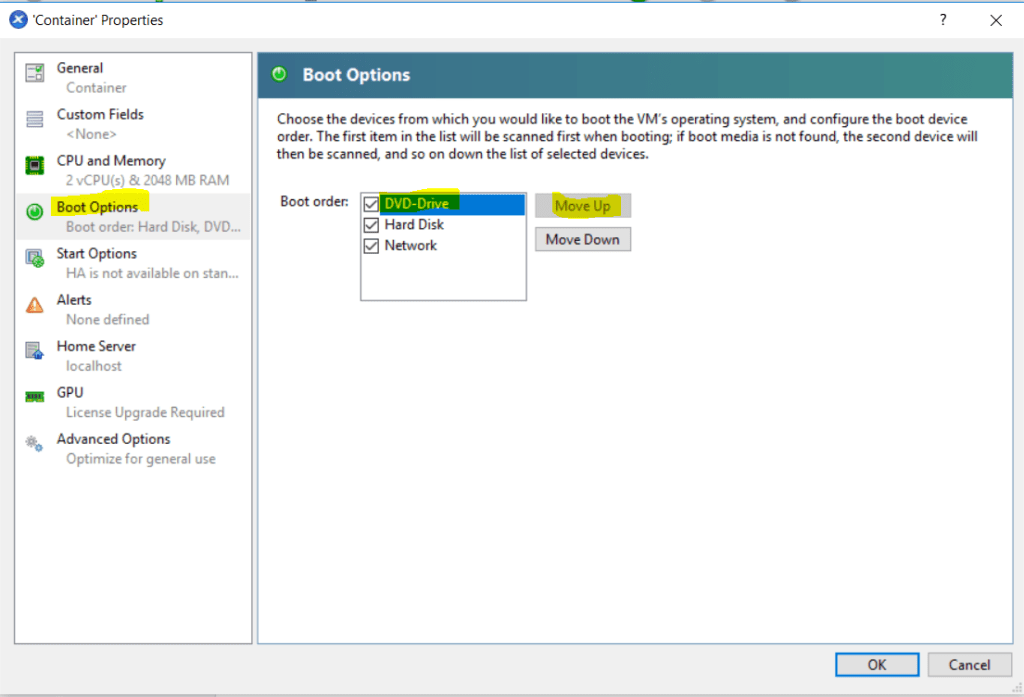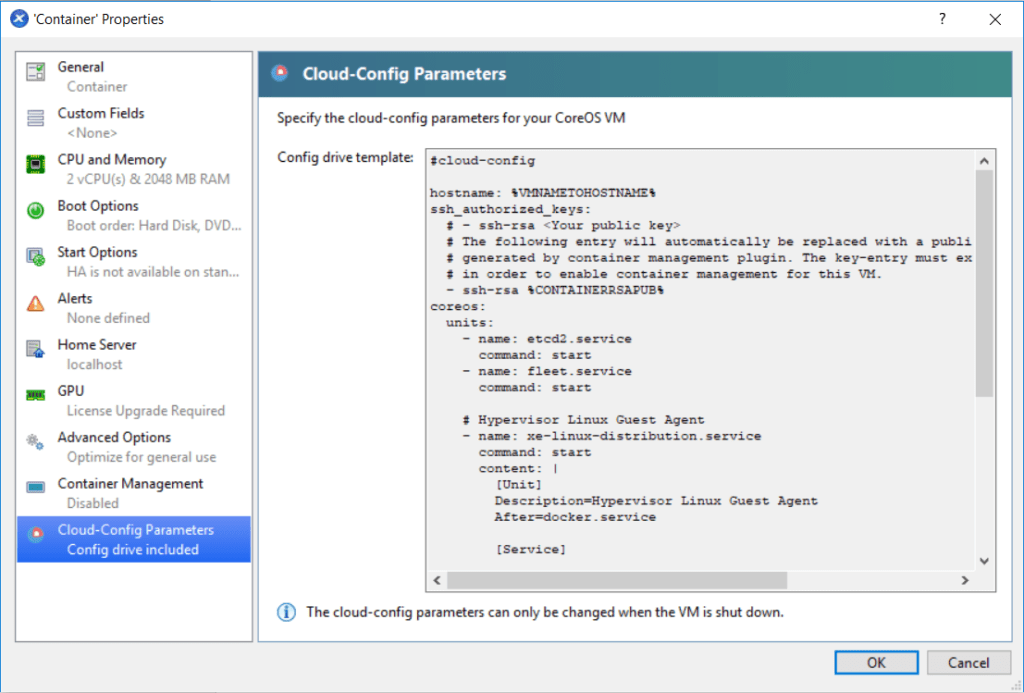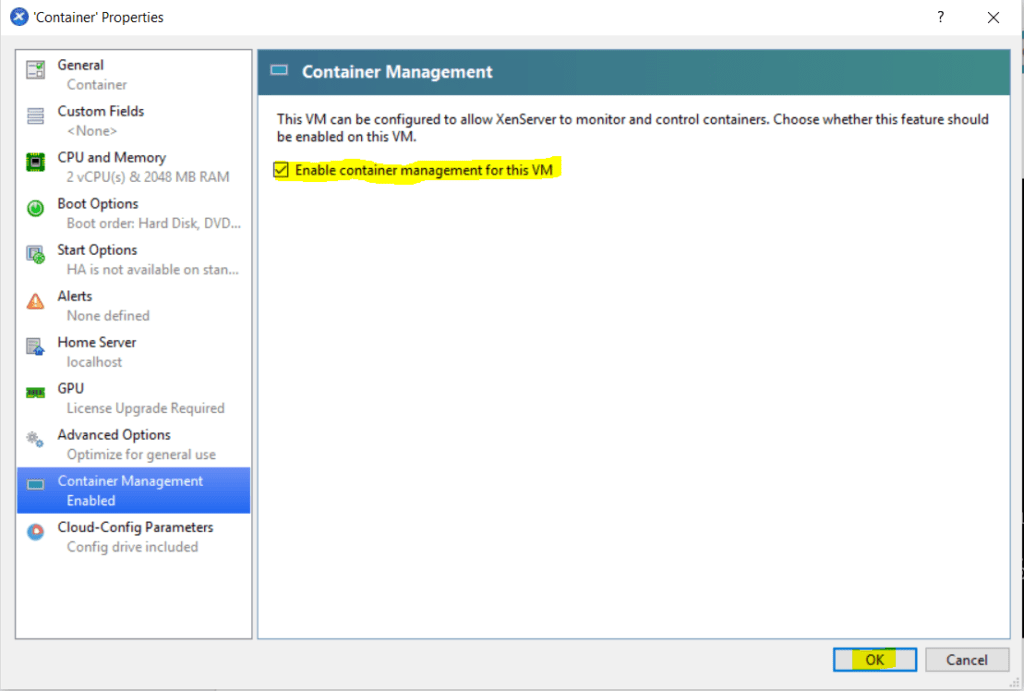Containers en Citrix XenServer
Como ya he hecho con otras tecnologías, vamos a ver qué nos ofrece Citrix para instalar Containers (Dockers) en su infraestructura. Citrix permite lanzar Containers a través de XenServer.
Para ello vamos a partir que ya disponemos de Citrix XenServer instalado y funcionando. Yo lo voy a hacer en una máquina virtual con VMware Workstation 14 Pro.
Utilizaremos como máquina virtual CoreOS que podéis descargar desde:
https://coreos.com/os/docs/latest/booting-with-iso.html
Citrix también dispone de un Container Management Supplemental Pack con características extras que también descargaremos:
Install Container Management Supplemental Pack
Lo primero, vamos a instalar a la consola el pack de las tools para los containers en XenServer. Vamos a Tools –> Install Update:
Pulsamos Next:
Seleccionamos el update:
Elegimos nuestros XenServer y pulsamos Next:
Pulsamos Next:
Pulsamos Next:
Pulsamos Install Update:
Pulsamos Finish:
Ahora nos ponemos manos a la obra, creando una nueva máquina virtual:
Elegimos CoreOS:
Le damos un nombre:
Utilizaremos la ISO mapeada en el mismo DVD del Host:
Lo dejamos por defecto:
Las vCPUs lo que nos interese:
Disco lo que podamos asignar para un proyecto de dockers:
Que se autogenere la MAC:
Y pulsamos Finish:
Como quiero que arranque del DVD lo movemos desde las settings a la primera opción:
Yo para que arranque de la ISO de CoreOS, mapeo la ISO en mi máquina virtual en VMWare Workstation 14, tomándola como un host físico: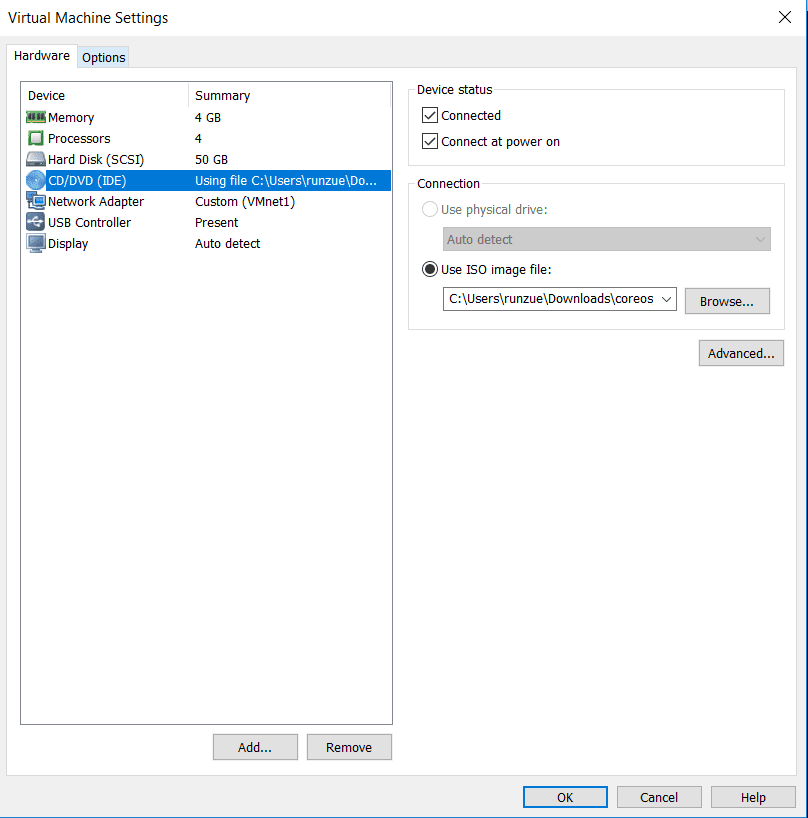
Encendemos la máquina Container. Si vamos a la pestaña Console, veremos como arranca la instalación: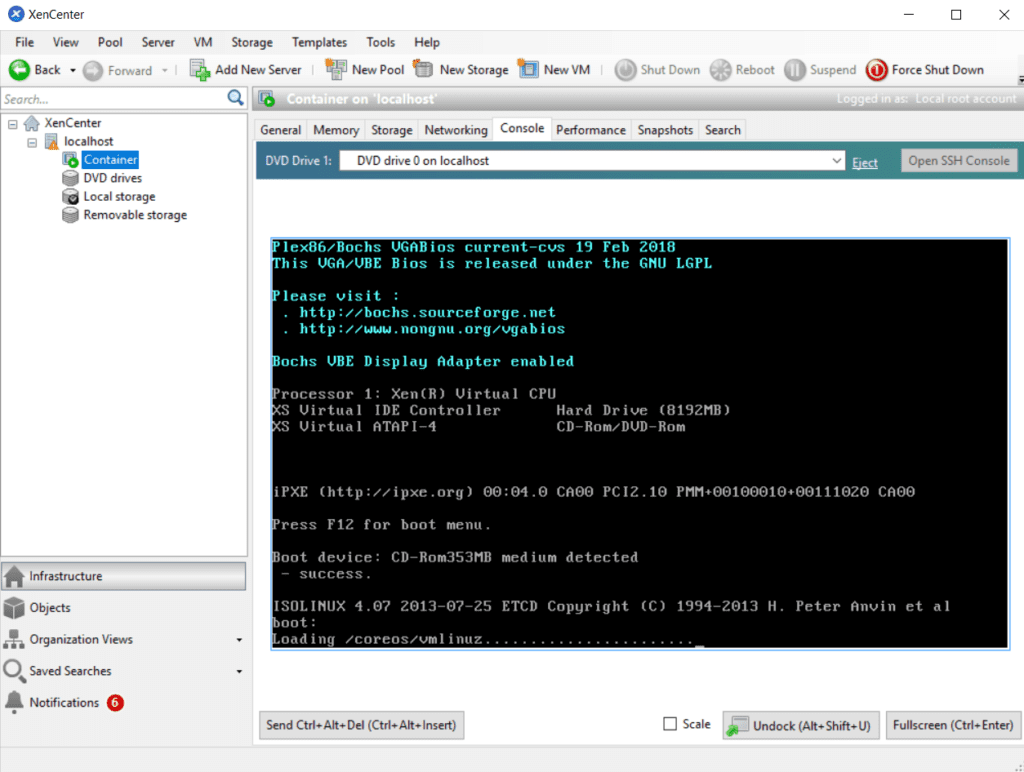
En las propiedades de la máquina podéis observar una pestaña Cloud-Config, donde reside el fichero que utilizaremos para los parámetros de configuración, que sólo es editable al parar la máquina:
Lanzamos el comando para realizar la instalación de CoreOS, tardará un rato:
|
1 |
sudo coreos-install -d /dev/xvda -o xen -C stable |
Ahora ya tenemos la máquina CoreOS instalada:
Reiniciamos la máquina virtual.
Ahora tenemos que ir a las settings de la máquina para activar los parámetros para activar los containers sobre la VM:
Con esto ya tenemos configurado el host para proveernos de Containers. Nos conectamos vía putty. Así que lanzamos uno, descargamos la imagen de centos. En la consola de XenCenter veremos como se genera un árbol debajo de nuestro CoreOs con los dockers:
|
1 2 |
docker pull centos docker run -it centos |
¿Te ha gustado la entrada SÍGUENOS EN TWITTER O INVITANOS A UN CAFE?
 Blog Virtualizacion Tu Blog de Virtualización en Español. Maquinas Virtuales (El Blog de Negu) en castellano. Blog informática vExpert Raul Unzue
Blog Virtualizacion Tu Blog de Virtualización en Español. Maquinas Virtuales (El Blog de Negu) en castellano. Blog informática vExpert Raul Unzue