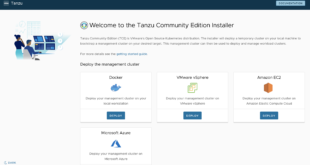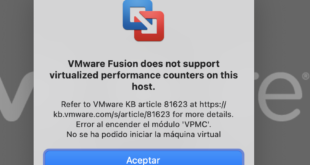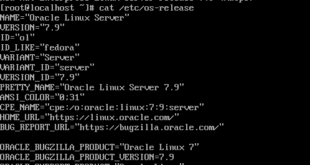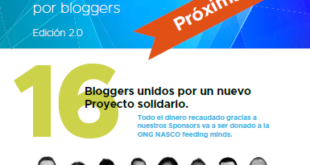Una vez que tenemos instalada nuestra infraestructura vamos a comenzar con la configuración de la misma, y el primer punto es ver la configuración de VMware SSO.
La configuración va a ser sencilla y con unos pocos pasos, pero muy importante ya que de este componente dependen del resto de servicios de la infraestructura VMware vSphere 5.1
Lo primero que tenemos que entender es que SSO crea un dominio del sistema (System-Domain) donde existen usuarios y grupos. Si utilizamos un servicio de directorio como OpenLDAP, o Directorio Activo, nos será más útil utilizar los usuarios y grupos de estos directorios y no el local de SSO.
Añadir un grupo de directorio activo como administradores de VMware SSO
- Lo primero que tenemos que hacer es acceder al cliente web de VMware con el usuario admin@System-Domain (la contraseña será la indicada durante el proceso de instalación (si accedemos con el usuario administrador del dominio (que será administrador del vCenter, no tendremos acceso a la configuración de VMware SSO
- Accedemos a Administration -> Access -> SSO users and Groups

- Seleccionamos el grupo __Administrators__ en la pestaña Groups y pinchamos en el icono Add Principals
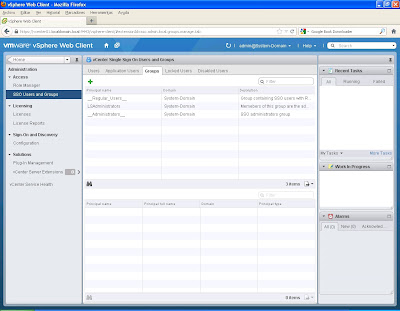
- Añadimos un grupo de directorio activo al que pertenezcan los usuarios que queremos que administren también SSO

Permitir el uso de usuarios de Directorio Activo
- En la pantalla de Sing-On and Discovery -> Configuration

- Seleccionamos la entrada de nuestro directorio activo y pinchamos sobre el icono Add to Default Domains
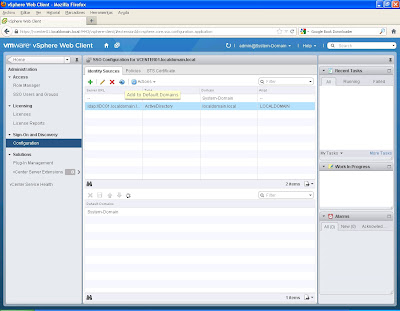
- Podemos cambiar la preferencia en el orden de busqueda de los usuarios estableciendo primero Directorio Activo
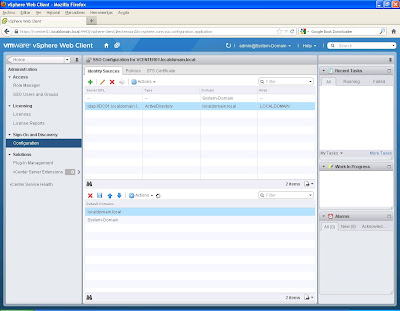
- Pinchamos en el icono Guardar
¿Te ha gustado la entrada SÍGUENOS EN TWITTER O INVITANOS A UN CAFE?
 Blog Virtualizacion Tu Blog de Virtualización en Español. Maquinas Virtuales (El Blog de Negu) en castellano. Blog informática vExpert Raul Unzue
Blog Virtualizacion Tu Blog de Virtualización en Español. Maquinas Virtuales (El Blog de Negu) en castellano. Blog informática vExpert Raul Unzue