Linux: Instalar SQL Server 2019
Hoy os vamos a explicar como instalar SQL Server 2019 en un sistema linux Centos 8 / RedHat 8.
Desde hace un tiempo, uno de los productos estrella de Microsoft, como es su gestor de base de datos SQL Server se integra con sistemas Linux. Esto está dentro del cambio de estrategia de Microsoft, que pasó de intentar matar Linux, a ser uno de los mayores aportadores de la comunidad Open. Algo que celebramos los que no nos gusta decantarnos por un solo sistema operativo.
Así que vamos a ello, os vamos a explicar como configurarlo sobre un Centos 8, en mi caso, que corre en un LXC de Proxmox.
Requerimientos SQL Server 2019 en Centos 8
- Mínimo 3 GB de RAM
- 10 GB de disco para los ficheros de SQL
- CPU mínima de 1,4GHz
Repositorios SQL Server 2019 en Centos 8
Como imaginaréis, no está disponible en los repositorios originales, así que tendremos que añadirlos al sistema operativo Centos 8:
|
1 2 |
curl https://packages.microsoft.com/config/rhel/8/mssql-server-2019.repo -o /etc/yum.repos.d/mssql-server-2019.repo curl https://packages.microsoft.com/config/rhel/8/prod.repo -o /etc/yum.repos.d/msprod.repo |
Instalación SQL Server 2019 en Centos 8
Para instalarlo, usaremos el comando:
dnf -y install mssql-server
Para poder manejar SQL, instalaremos también las Tools correspondientes en el sistema:
yum -y install mssql-tools unixODBC-devel
Tendremos que aceptar la licencia dos veces. Escribimos YES un par de veces + INTRO:
Configuración SQL Server en Centos 8
Ahora arrancamos la primera configuración:
/opt/mssql/bin/mssql-conf setup
Nos va a pedir que versión queremos instalar. En mi caso, la de Developer que es FREE:
Pulsamos 2 y YES:
Ahora nos pedirá las credenciales de nuestro administrador para SQL. Las introducimos para que comience el proceso de configuración inicial:
Nos devolverá, si todo ha salido bien, un resultado así:
|
1 2 3 4 5 6 7 8 9 10 11 12 13 14 15 16 17 18 19 20 21 22 23 |
Do you accept the license terms? [Yes/No]:Yes Enter the SQL Server system administrator password: Confirm the SQL Server system administrator password: Configuring SQL Server... ForceFlush is enabled for this instance. ForceFlush feature is enabled for log durability. DBSTARTUP (master, 1): FileMgrPreRecoveryTime took 111 ms DBSTARTUP (master, 1): PhysicalRecoveryTime took 133 ms DBSTARTUP (master, 1): PhysicalCompletionTime took 215 ms DBSTARTUP (master, 1): UpgradeTime took 11446 ms DBSTARTUP (master, 1): StartupInDatabaseTime took 11656 ms DBSTARTUP (master, 1): RemapSysfiles1Time took 108 ms DBSTARTUP (msdb, 4): FCBHeaderReadTime took 110 ms DBSTARTUP (msdb, 4): FileMgrPreRecoveryTime took 276 ms DBSTARTUP (msdb, 4): PhysicalCompletionTime took 113 ms DBSTARTUP (msdb, 4): RecoveryCompletionTime took 215 ms DBSTARTUP (msdb, 4): UpgradeTime took 10845 ms DBSTARTUP (msdb, 4): StartupInDatabaseTime took 11018 ms DBSTARTUP (msdb, 4): RemapSysfiles1Time took 155 ms Created symlink /etc/systemd/system/multi-user.target.wants/mssql-server.service → /usr/lib/systemd/system/mssql-server.service. Setup has completed successfully. SQL Server is now starting. |
Ahora simplemente realizamos pruebas básicas para ver que todo está en su sitio:
- Comprobamos que el servicio está bien configurado:
|
1 2 3 4 5 6 7 8 9 10 11 12 13 14 15 16 17 18 19 20 21 22 |
[root@SQLSERVER01 ~]# systemctl status mssql-server.service ● mssql-server.service - Microsoft SQL Server Database Engine Loaded: loaded (/usr/lib/systemd/system/mssql-server.service; enabled; vendor preset: disabled) Active: active (running) since Sun 2020-11-08 11:13:07 UTC; 1min 38s ago Docs: https://docs.microsoft.com/en-us/sql/linux Main PID: 892 (sqlservr) Tasks: 141 Memory: 622.4M CGroup: /system.slice/mssql-server.service ├─892 /opt/mssql/bin/sqlservr └─908 /opt/mssql/bin/sqlservr Nov 08 11:13:16 SQLSERVER01 sqlservr[892]: [155B blob data] Nov 08 11:13:24 SQLSERVER01 sqlservr[892]: [96B blob data] Nov 08 11:13:24 SQLSERVER01 sqlservr[892]: [66B blob data] Nov 08 11:13:29 SQLSERVER01 sqlservr[892]: [75B blob data] Nov 08 11:13:29 SQLSERVER01 sqlservr[892]: [96B blob data] Nov 08 11:13:29 SQLSERVER01 sqlservr[892]: [100B blob data] Nov 08 11:13:29 SQLSERVER01 sqlservr[892]: [71B blob data] Nov 08 11:13:29 SQLSERVER01 sqlservr[892]: [124B blob data] Nov 08 11:13:29 SQLSERVER01 sqlservr[892]: [73B blob data] Nov 08 11:13:29 SQLSERVER01 sqlservr[892]: [186B blob data] |
- Habilitamos que servicio arranque al inicio si no lo está:
|
1 2 3 4 |
[root@SQLSERVER01 ~]# systemctl is-enabled mssql-server.service enabled [root@SQLSERVER01 ~]# systemctl enable mssql-server.service |
- Incluímos /opt/mssql/bin/ a nuestro PATH:
|
1 2 |
[root@SQLSERVER01 ~]# echo 'export PATH=$PATH:/opt/mssql/bin:/opt/mssql-tools/bin' | tee /etc/profile.d/mssql.sh export PATH=$PATH:/opt/mssql/bin:/opt/mssql-tools/bin |
- Para poder ejecutar binarios en nuestra shell actual:
|
1 |
source /etc/profile.d/mssql.sh |
- Si usáis firewall, que no es mi caso, abrimos las iptables:
|
1 2 |
firewall-cmd --add-port=1433/tcp --permanent firewall-cmd --reload |
- Y comenzamos los testeos básicos de puro SQL:
-
- Comprobamos la conexión con nuestro administrador:
123[root@SQLSERVER01 ~]# sqlcmd -S localhost -U SAPassword:1> -
-
-
- Hacemos un select a los usuarios del sistema:
-
|
1 2 3 4 5 6 7 8 9 10 11 12 13 14 15 16 17 18 19 20 21 22 23 24 |
[root@SQLSERVER01 ~]# sqlcmd -S localhost -U SA Password: 1> select name from sysusers; 2> GO name -------------------------------------------------------------------------------------------------------------------------------- ##MS_AgentSigningCertificate## ##MS_PolicyEventProcessingLogin## db_accessadmin db_backupoperator db_datareader db_datawriter db_ddladmin db_denydatareader db_denydatawriter db_owner db_securityadmin dbo guest INFORMATION_SCHEMA public sys (16 rows affected) |
-
-
- Generamos una base de datos de Prueba:
-
|
1 2 3 4 5 6 7 8 9 10 11 12 13 14 15 16 17 18 19 20 21 22 |
1> CREATE DATABASE elblogdenegu 2> SELECT Name from sys.Databases 3> GO Name -------------------------------------------------------------------------------------------------------------------------------- master tempdb model msdb elblogdenegu (5 rows affected) 1> USE elblogdenegu 2> CREATE TABLE Inventory (id INT, name NVARCHAR(50), quantity INT) 3> INSERT INTO Inventory VALUES (1, 'raul', 150); INSERT INTO Inventory VALUES (2, 'unzue', 154); 5> GO Changed database context to 'elblogdenegu'. (1 rows affected) (1 rows affected) 1> SELECT * FROM Inventory LIMIT 1; |
-
-
- Comprobamos:
-
|
1 2 3 4 5 6 7 8 9 10 11 |
1> select name,database_id from sys.databases; 2> GO name database_id -------------------------------------------------------------------------------------------------------------------------------- ----------- master 1 tempdb 2 model 3 msdb 4 elblogdenegu 5 (5 rows affected) |
¿Te ha gustado la entrada SÍGUENOS EN TWITTER?
¿Te ha gustado la entrada SÍGUENOS EN TWITTER O INVITANOS A UN CAFE?
 Blog Virtualizacion Tu Blog de Virtualización en Español. Maquinas Virtuales (El Blog de Negu) en castellano. Blog informática vExpert Raul Unzue
Blog Virtualizacion Tu Blog de Virtualización en Español. Maquinas Virtuales (El Blog de Negu) en castellano. Blog informática vExpert Raul Unzue

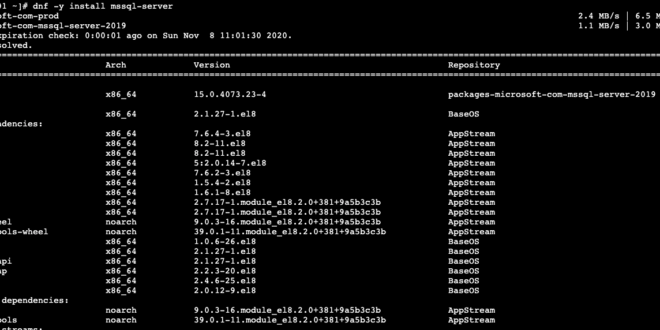

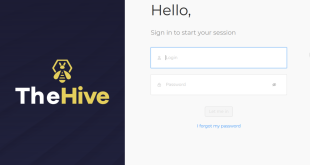
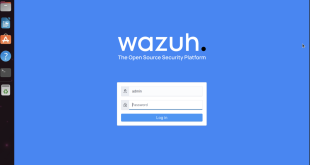
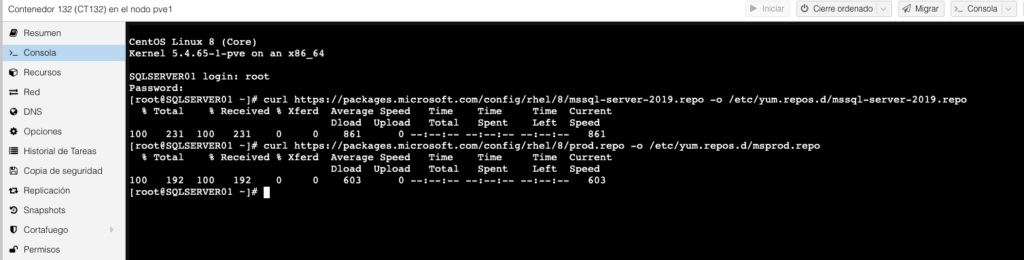
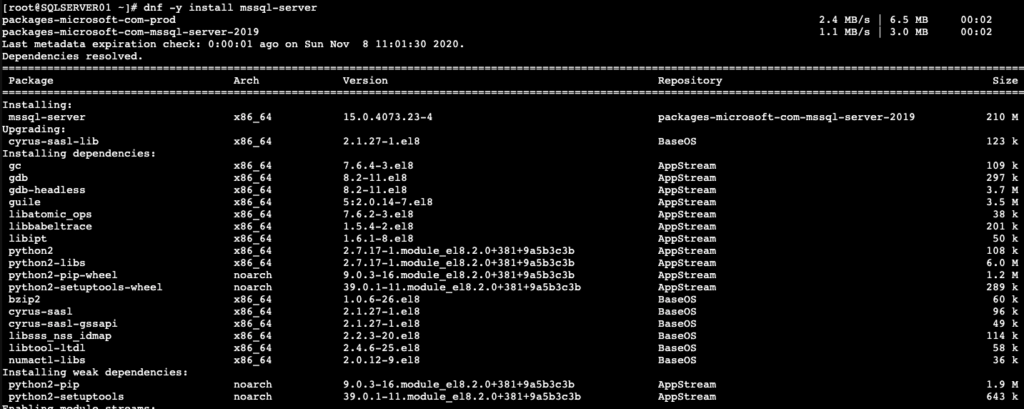
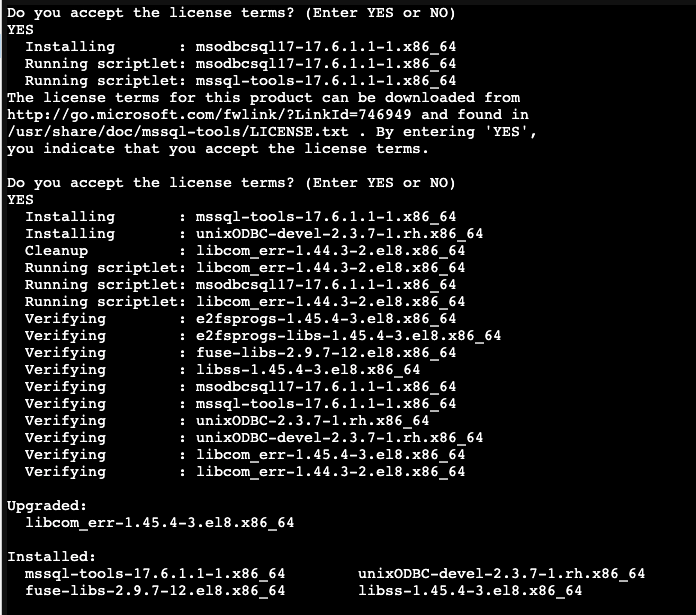
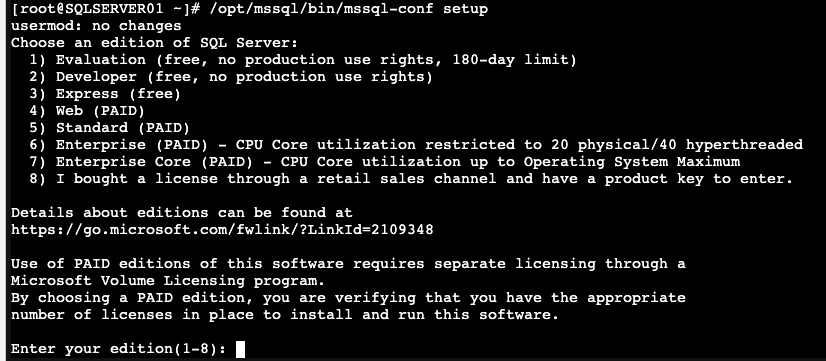



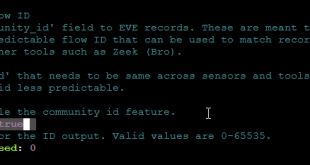
Muchas gracias por el artículo. Excelente lo instalé en minutos. Sigue así siempre entusiasta, que el éxito jamás te aburra
Muchas gracias Jorge