Instalar servidor de impresión en Windows Server 2016
Hoy quiero enseñaros como instalar un servidor de impresión en vuestra red, para poder gestionar los servicios de impresión de los usuarios, especialmente interesante cuando disponéis de una infraestructura Citrix o VMware con Desktop o XenApp.
En nuestro caso lo voy a hacer sobre un servidor Windows Server 2016. El servidor de impresión es un Role dentro del servidor. Así que abrimos el instalador de Roles y Features y elegimos Print and Document Services:
Pulsamos en Add Features:
Elegimos Print Server:
No necesita reinicio:
Dispondremos del un nuevo Role desde el Server Manager:
Pero para gestionarlo necesitaremos entrar a Print Management desde Tools:
Una vez abierto, lo primero que haremos es instalar el driver de la impresora que vamos a agregar:
Pulsamos botón derecho sobre Drivers – Add Driver:
Elegimos el driver como lo haríamos en nuestra estación:
Una vez tenemos el driver, instalaremos desde la sección Printers – Add Printer:
En mi ejemplo, tengo una impresora wifi en casa, así que la añado por IP:
Le damos un nombre y la compartimos:
Y ya que estamos lanzamos una página de prueba:
Una vez agregada, si queremos que la vean nuestros clientes. Pulsamos botón derecho sobre la impresora y la marcamos con List in Directory. Así se verá en la red si alguien se la quiere añadir:
Podemos agregarla también directamente en una GPO:
Para asignarla por GPO, por ejemplo, en el logon de un usuario. Generaremos una GPO de usuario.
Configuración de usuario – Preferencias – Configuración del Panel de control – Impresoras:
Agregamos una impresora compartida:
Colocamos la ruta de nuestro servidor e impresora compartida. Ejemplo, \\servidorimpresion\impresoracompartida. Podemos hacer que sea la predeterminada:
Desde la pestaña Comunes limitamos los destinatarios:
Pueden ser usuarios o grupos:
En cada logon se le pintarán las impresoras a los usuarios.
¿Interesante no? Espero que os haya gustado.
¿Te ha gustado la entrada SÍGUENOS EN TWITTER?
¿Te ha gustado la entrada SÍGUENOS EN TWITTER O INVITANOS A UN CAFE?
 Blog Virtualizacion Tu Blog de Virtualización en Español. Maquinas Virtuales (El Blog de Negu) en castellano. Blog informática vExpert Raul Unzue
Blog Virtualizacion Tu Blog de Virtualización en Español. Maquinas Virtuales (El Blog de Negu) en castellano. Blog informática vExpert Raul Unzue

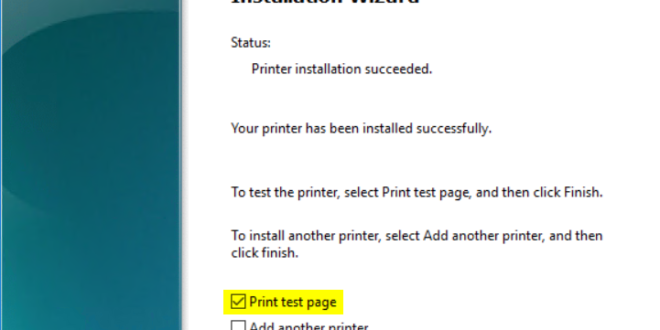
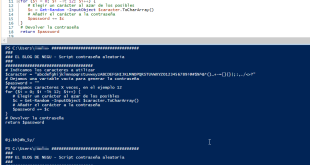
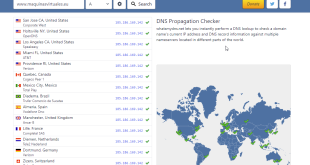
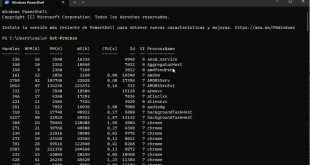
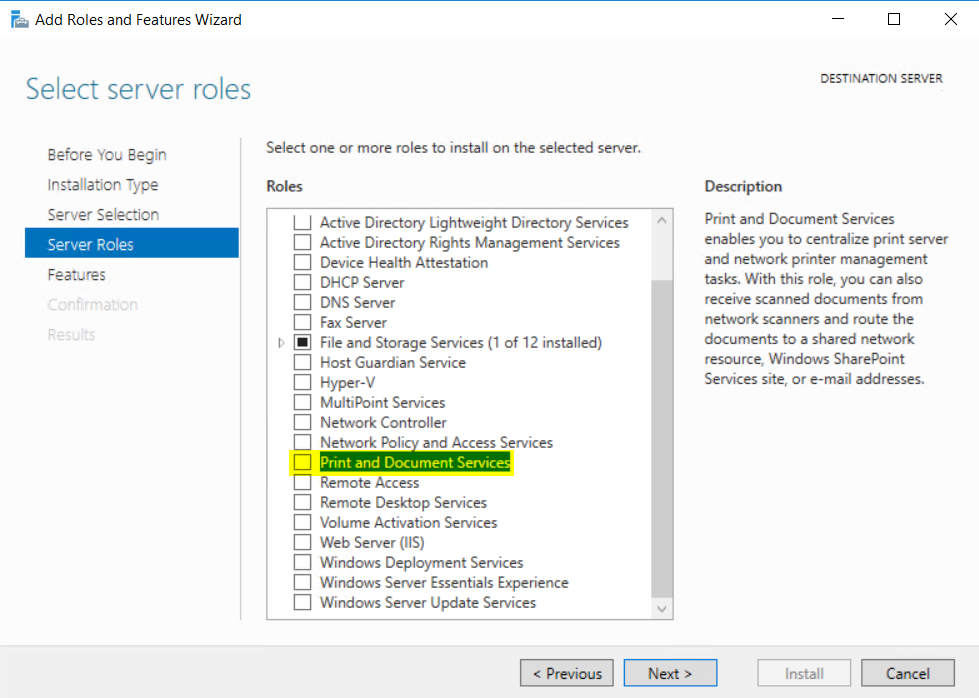
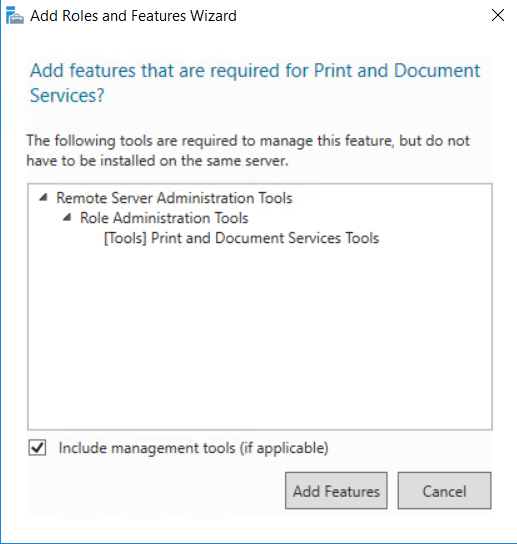
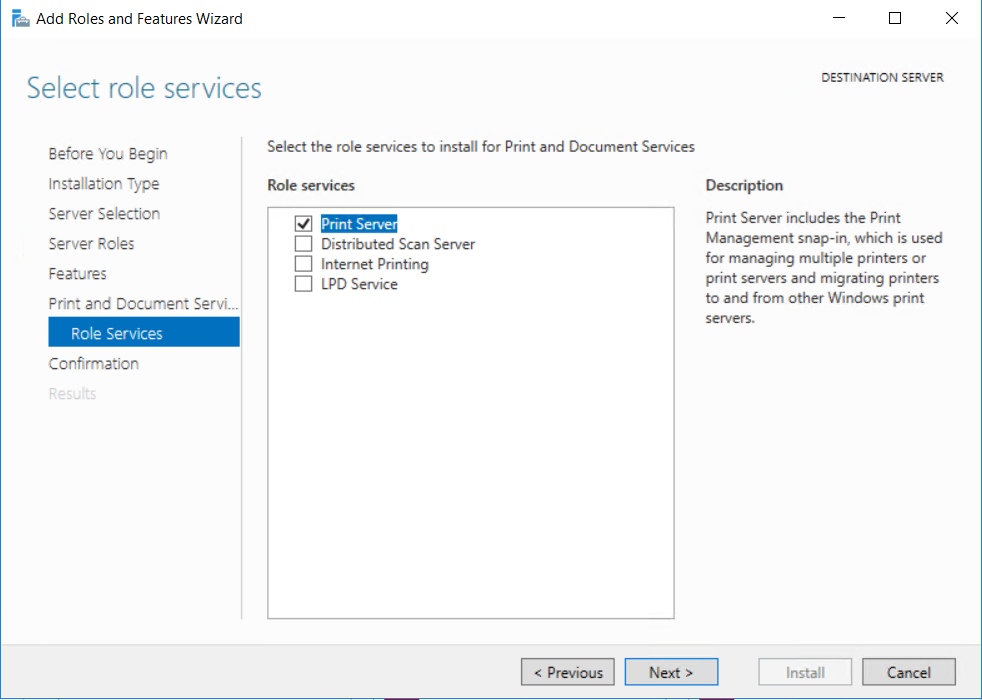
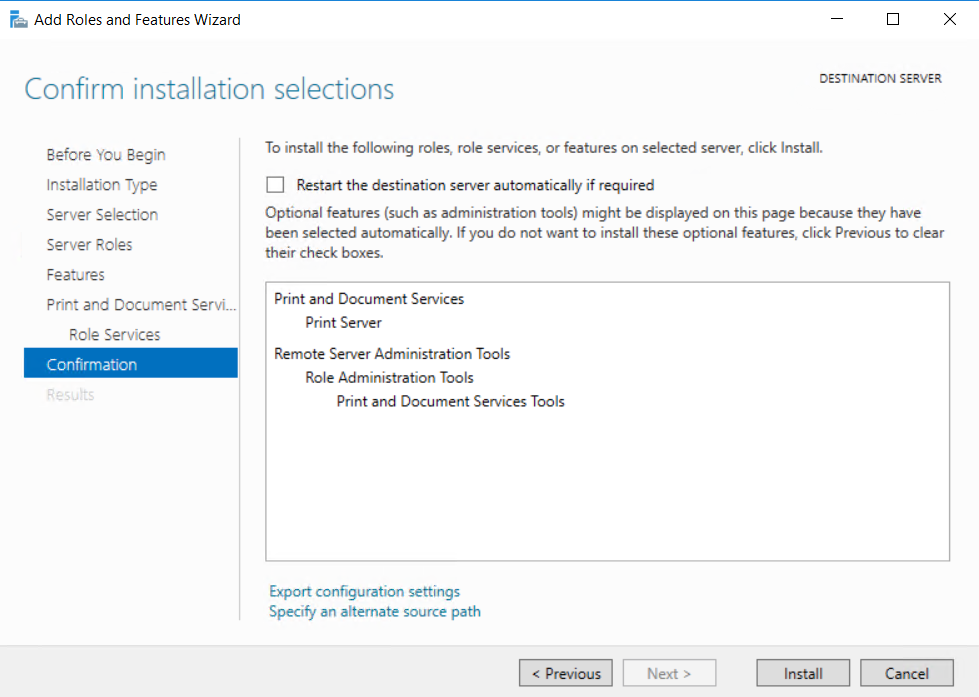
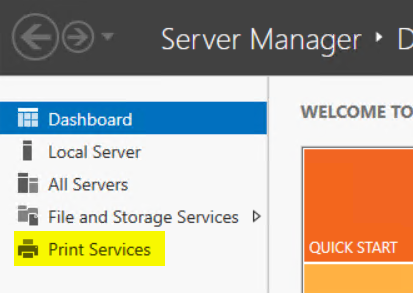
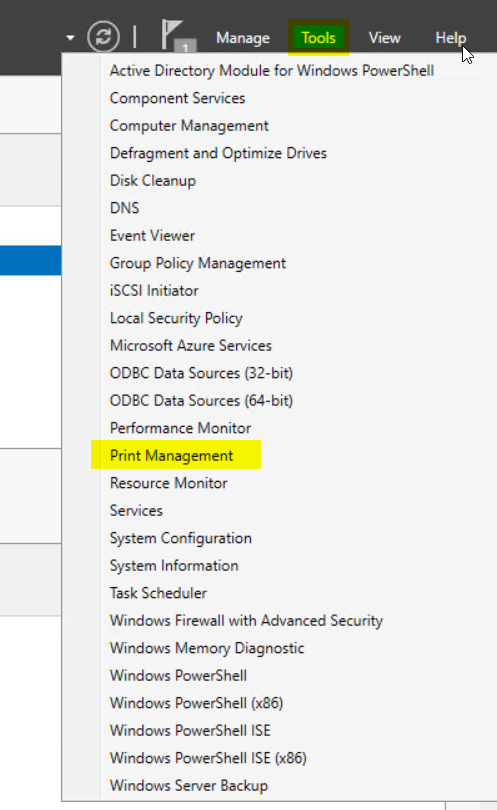
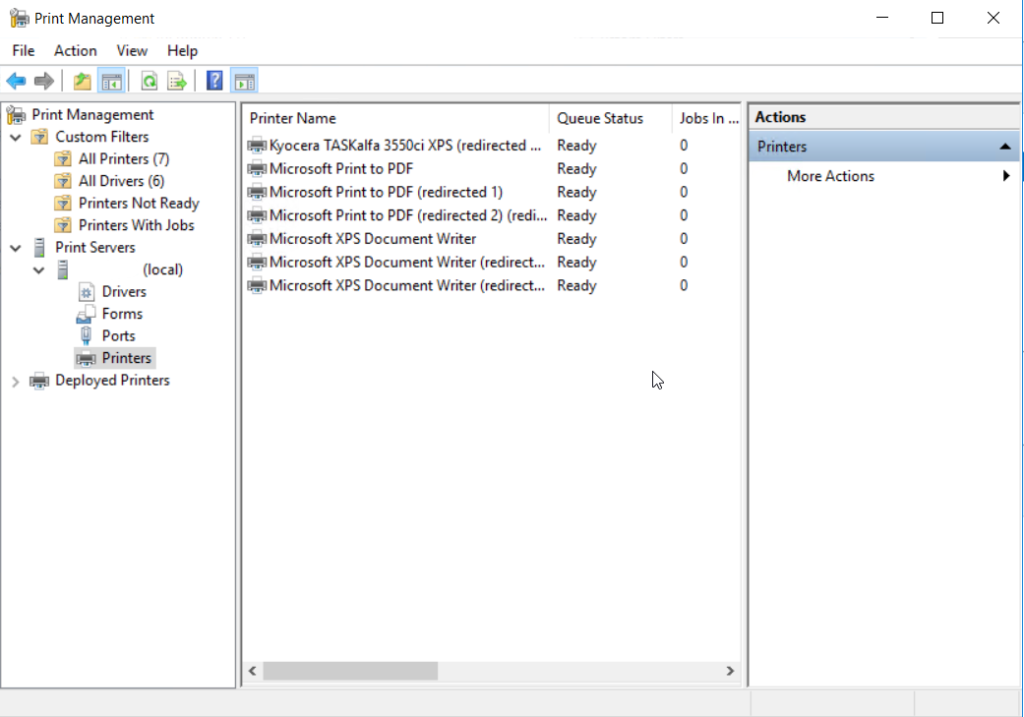
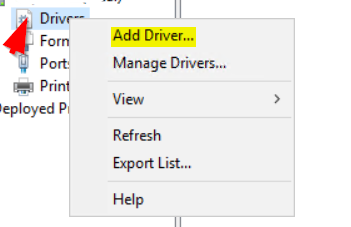
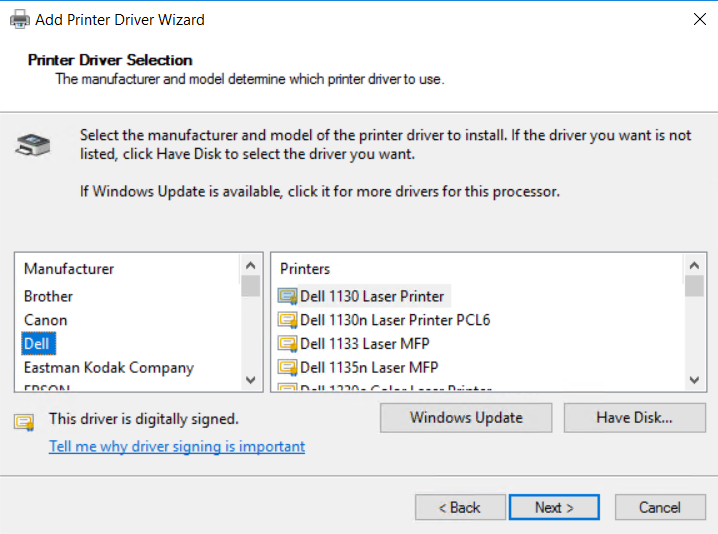
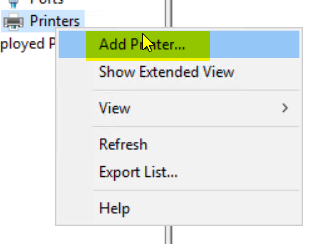
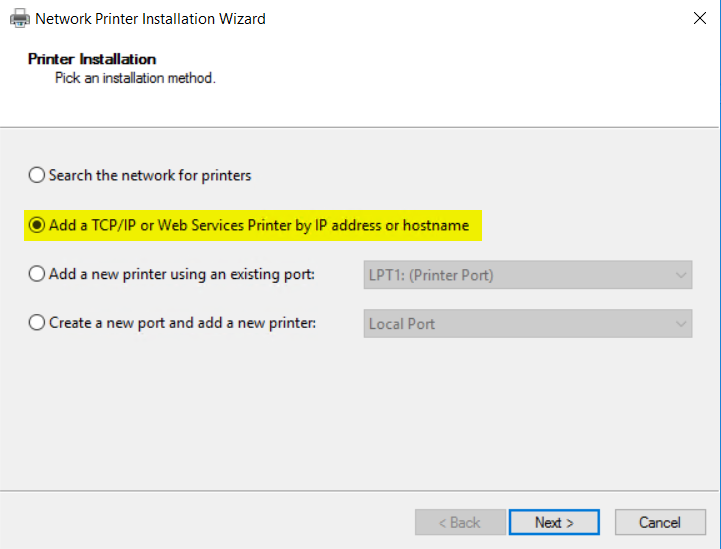
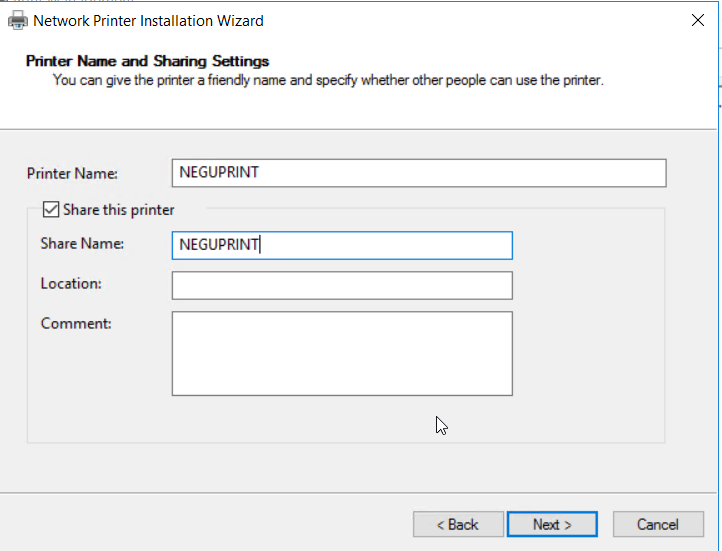
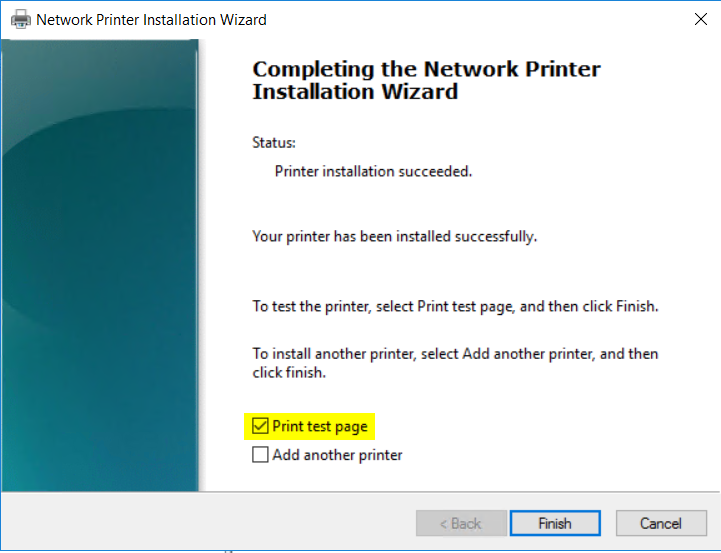
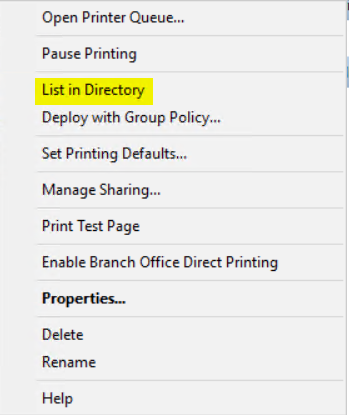
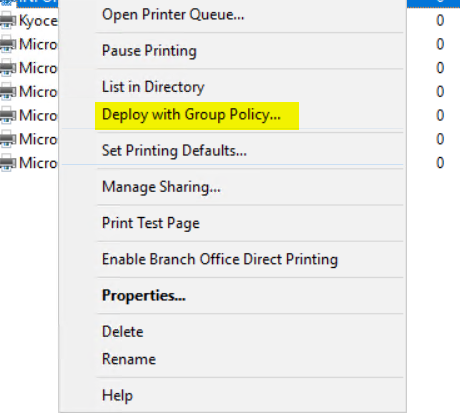
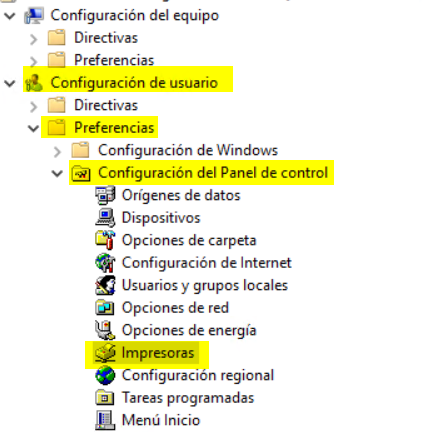
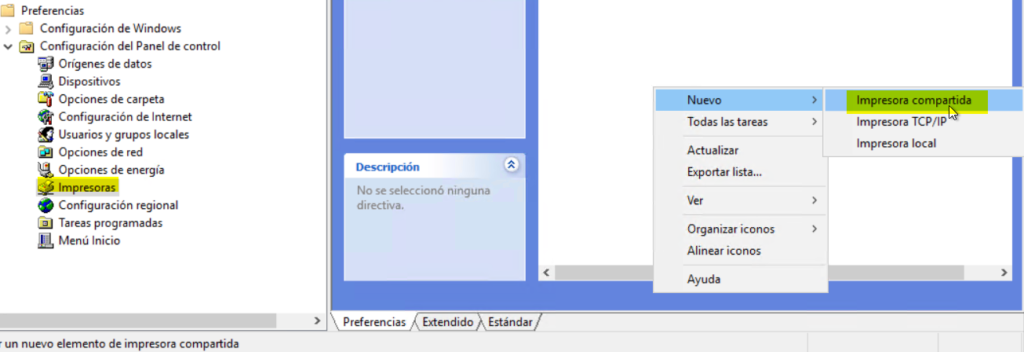
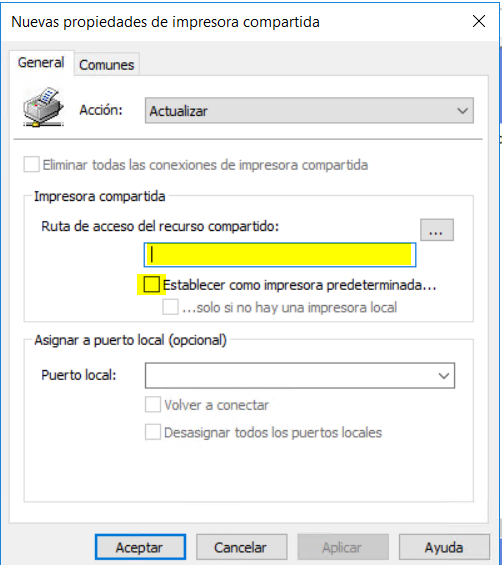
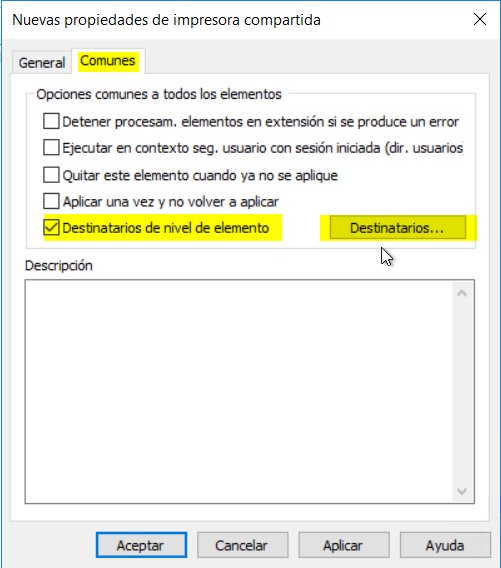
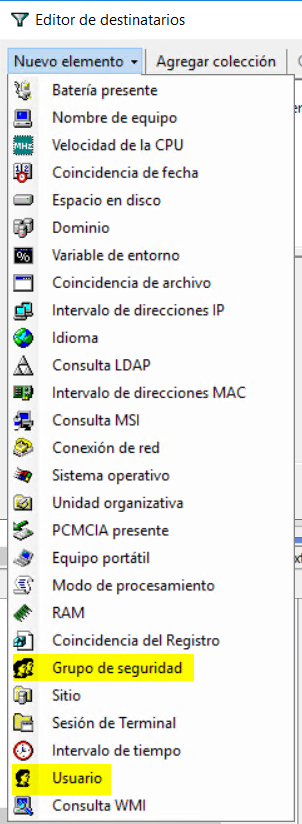


una duda, ¿cuales son los servicios de impresion de windows server 2019,?
fantástico me ha ahorrado muchísimo trabajo
Gracias Octavio! Un placer
Buenas. En el paso de agregar la impresora directamente con una GPO, cual es el menú en de la siguiente imagen? concretamente este “Configuración de usuario – Preferencias – Configuración del Panel de control – Impresoras”. Llegado a este punto no se seguir las indicaciones