Instalar laboratorio VMware Horizon 7
Hoy os quiero mostrar como montar un laboratorio VMware Horizon 7. Lo voy a hacer en mi laboratorio casero ya montado que como ya hemos comentado alguna vez consta de:
HARDWARE
- 2 Microservers HP Gen 8 de 16GB
- 1 NAS Synology DS1515+
- Red Gigabit
- 1 Switch HP PS-1810-8G
SOFTWARE
- VMware vCenter 6.5
- 2 ESXi 6.0
- 2 Máquinas virtuales Windows 2012 R2 (HORIZON1 y HORIZON2)
- 1 Controlador de dominio (CLOUDAD01)
- Licencia Horizon 7
MAQUINAS VIRTUALES (* Requisitos mínimos *)
- HORIZON1: 1vCPU, 4GB RAM y 80GB de Disco – IP Fija y en directorio activo – Actuará de Connection Server
- HORIZON2: 1vCPU, 4GB RAM y 80GB de Disco – IP Fija y en directorio activo – Actuará de Security Server
- HORIZON3: 1vCPU, 4GB RAM y 80GB de Disco – IP Fija y en directorio activo – Actuará de View Composer
- CLOUDAD01: 1vCPU, 2GB RAM y 50GB de Disco – IP Fija y controlador de dominio
COMPONENTES DE VMWARE HORIZON 7
- Connection Server : este es el componente central de Horizon View 7. Es el primer rol que se debe instalar y donde se ubica la Consola de administración de View. El servidor de conexión es donde define los grupos de escritorio, aplicaciones, permisos, etc.
- Replica Server : después del servidor de conexión inicial, los servidores de conexión adicionales se consideran réplicas. Su propósito es proporcionar redundancia y equilibrio de carga proporcionando disponibilidad.
- Security Server : el servidor de seguridad se coloca en la zona desmilitarizada (DMZ) permitiendo a los usuarios externos acceder de forma segura a Horizon View en la red interna desde Internet.
- Enrollment Server: utilizado para crear ‘True-SSO’.
- Composer Server : aunque en Horizon View 7 se introdujo un nuevo concepto llamado Instant Clones, cuando está instalado, habilita el uso de Linked Clones.
- View Agent: habilita Horizon View para usarlo como un recurso cuando está instalado en una estación o servidor.
Instalar VMware View Connection Server
Iniciamos HORIZON1 y arrancamos la sesión como administrador. Deberemos tener disponibles los ejecutables de instalación. Primera buena práctica para no desesperarnos si sale algo mal, hacer un snapshot:
Partimos de que las dos máquinas virtuales (HORIZON1 y HORIZON2) estén en directorio activo.
Para el primer componente, Connection Server, lanzamos el ejecutable VMware-viewconnectionserver-x86_64-7.0.0-3633490.exe (dejarlo a mano porque de este ejecutable también se instala el componente de seguridad) :
Empezamos la instalación, pulsamos Next:
Ahora aceptamos los términos y pulsamos Next:
Si esto sería en Producción cambiaríamos la ruta de instalación a otro disco, yo lo dejo por defecto:
Elegimos Horizon 7 Standard Server ya que es nuestra primera instancia e IPv4. En este paso si la máquina no está en DA o tiene IP fija no os dejará continuar:
Introducimos una credencial para los backups. :
Marcamos habilitar el Firewall automáticamente:
Damos permisos a un usuario de dominio:
Esto a vuestra elección:
Comenzamos la instalación:
Y esperamos a que termine:
CONSOLA DE GESTION HORIZON 7
Ahora entramos en la consola de gestión vía web (yo uso Firefox para esto):
|
1 |
https://IP_o_NOMBRE_HORIZON1/admin |
Hay que activar Flash Player para la web:
Introducimos los datos del usuario de dominio que hemos configurado previamente:
Introducimos la licencia:
Añadimos el vCenter:
Introducimos los datos de conexión:
Validamos el certificado:
Y aceptamos:
Dejamos sin usar View Composer de momento ya que usaremos Instant Clone:
Pulsamos Next:
Pulsamos Finish:
Ya tenemos el vCenter configurado y listo para trabajar:
En siguientes entradas veremos como configurar el resto del laboratorio y trabajaremos con VMware Horizon 7
¿Te ha gustado la entrada SÍGUENOS EN TWITTER?
¿Te ha gustado la entrada SÍGUENOS EN TWITTER O INVITANOS A UN CAFE?
 Blog Virtualizacion Tu Blog de Virtualización en Español. Maquinas Virtuales (El Blog de Negu) en castellano. Blog informática vExpert Raul Unzue
Blog Virtualizacion Tu Blog de Virtualización en Español. Maquinas Virtuales (El Blog de Negu) en castellano. Blog informática vExpert Raul Unzue

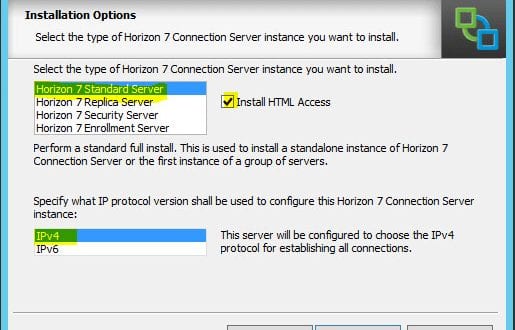
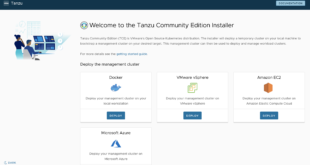
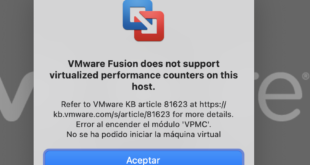
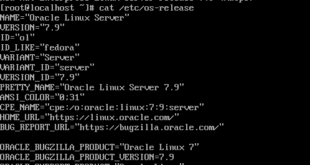

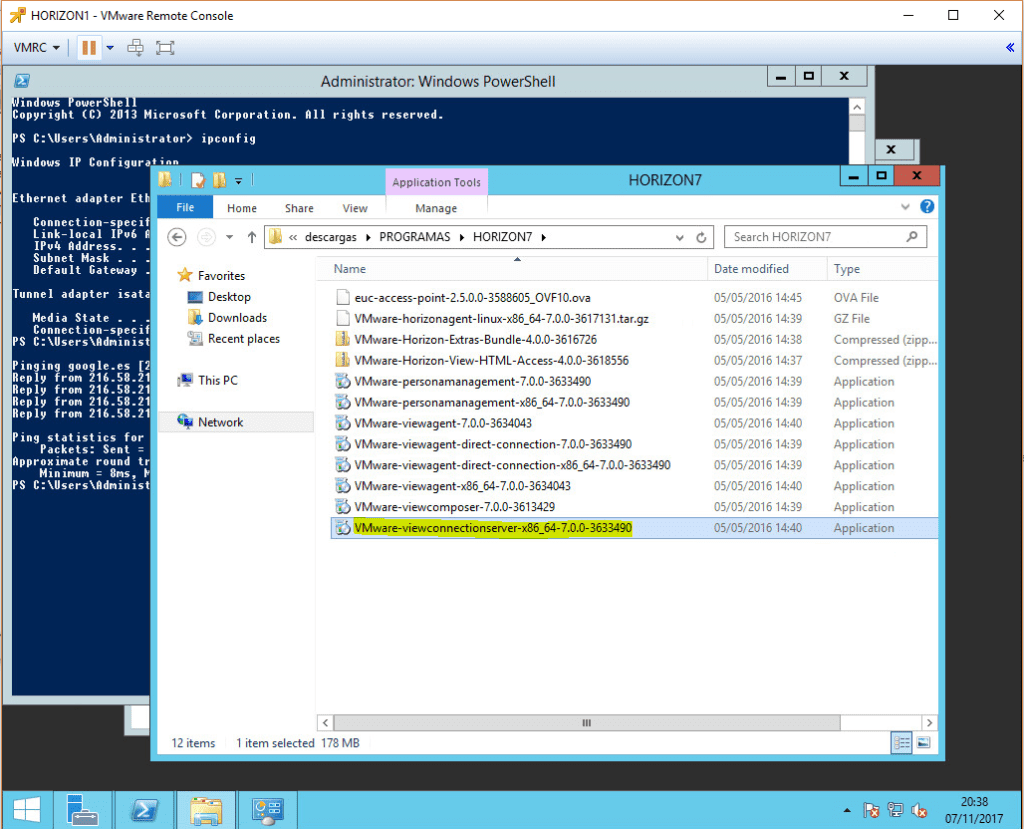
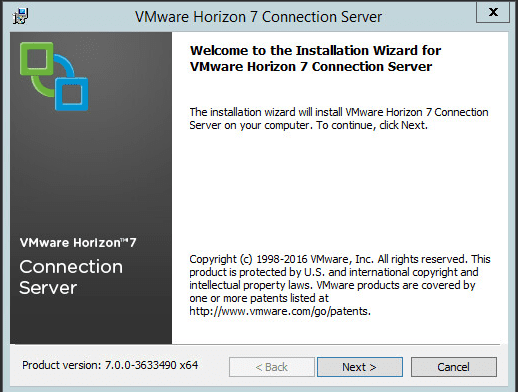
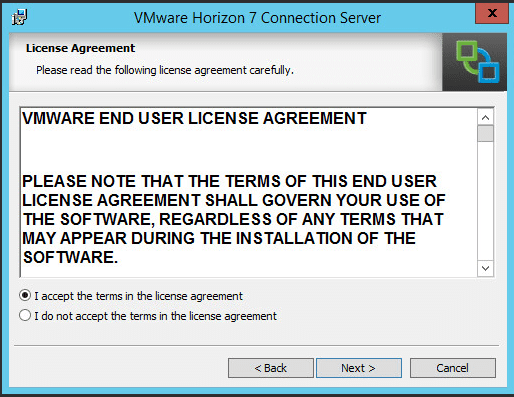
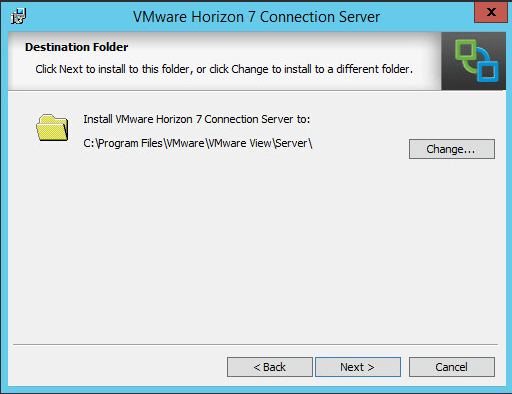
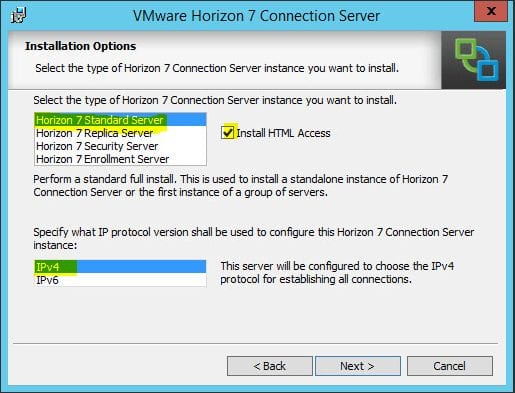
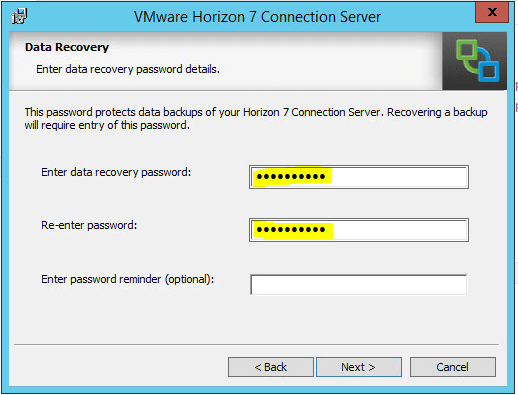
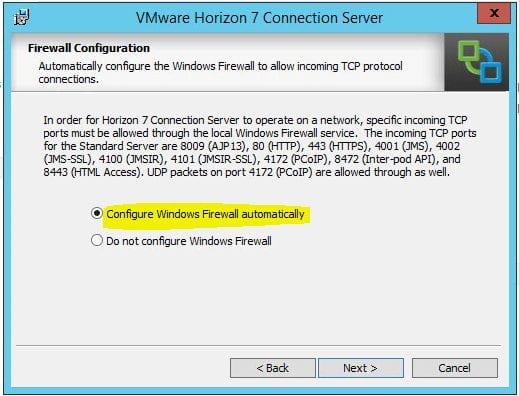
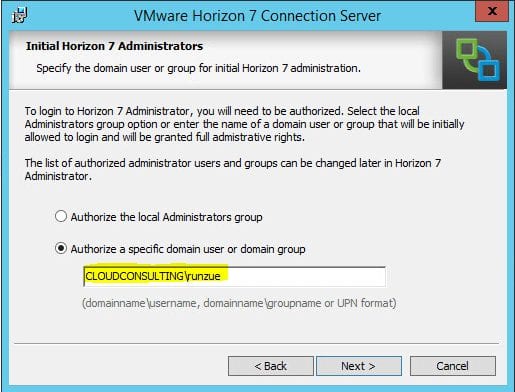
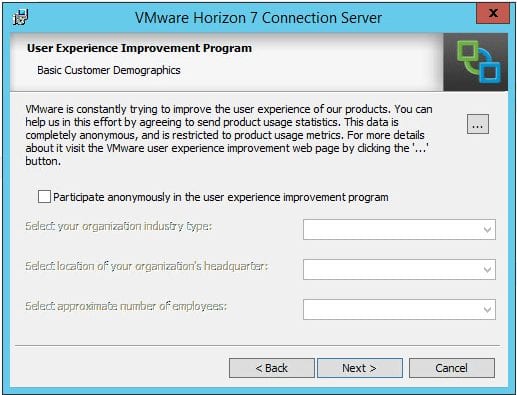
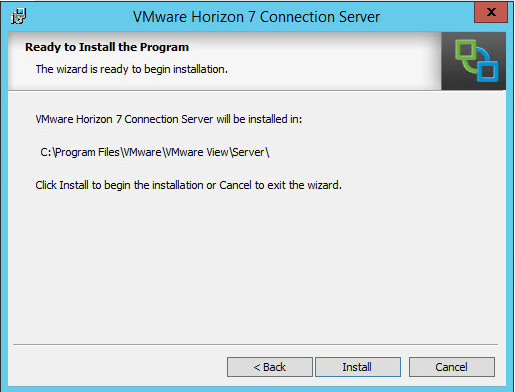
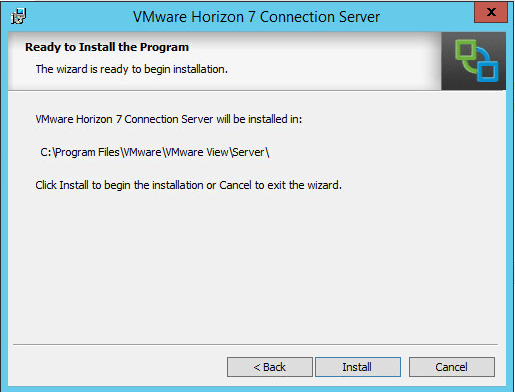
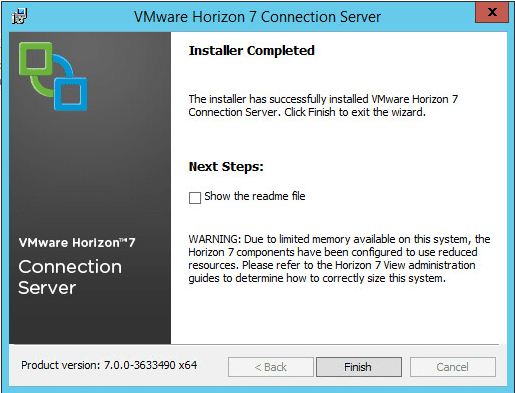
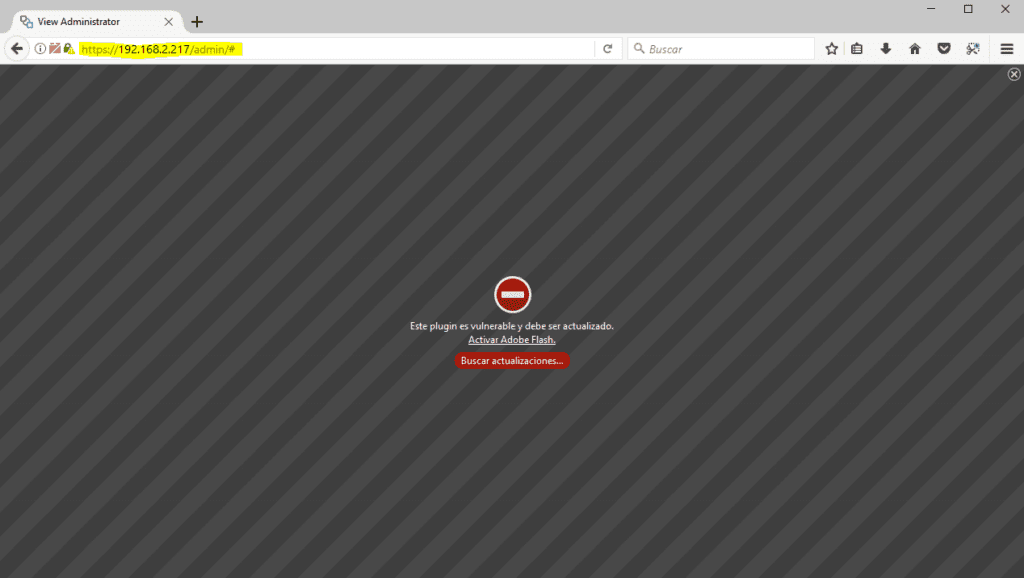
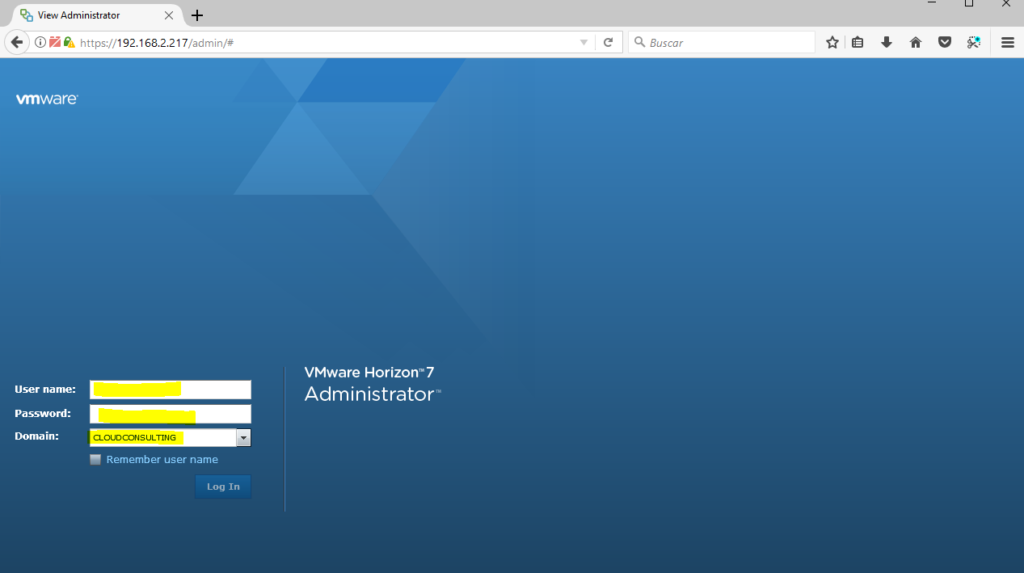
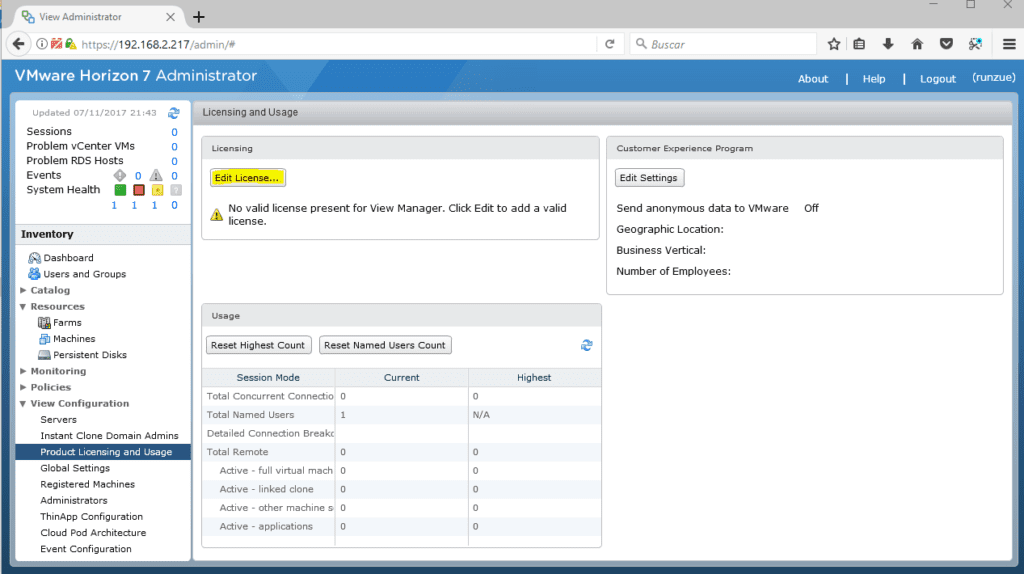
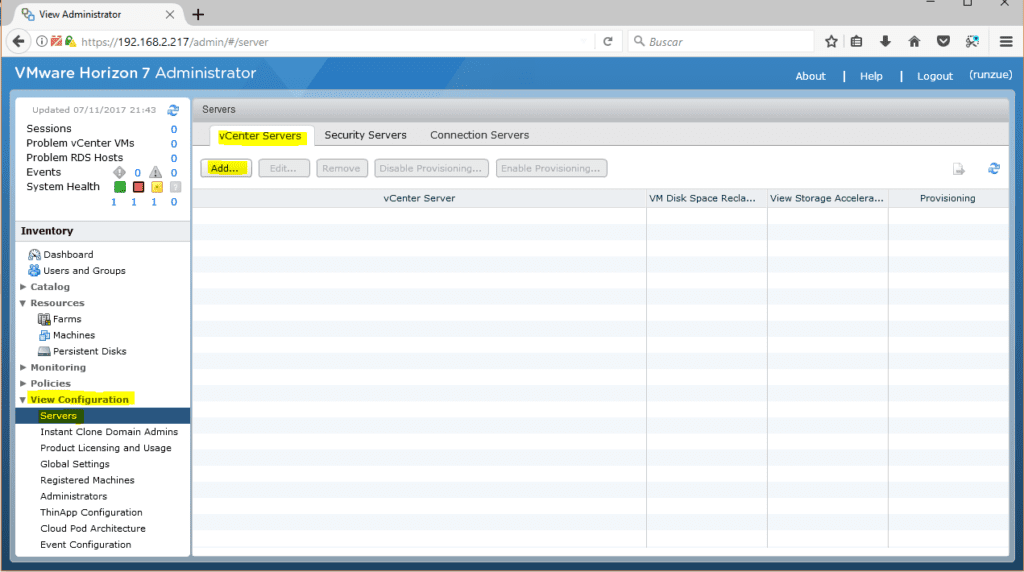

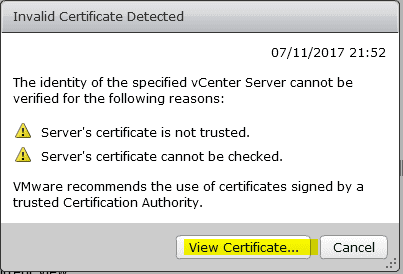
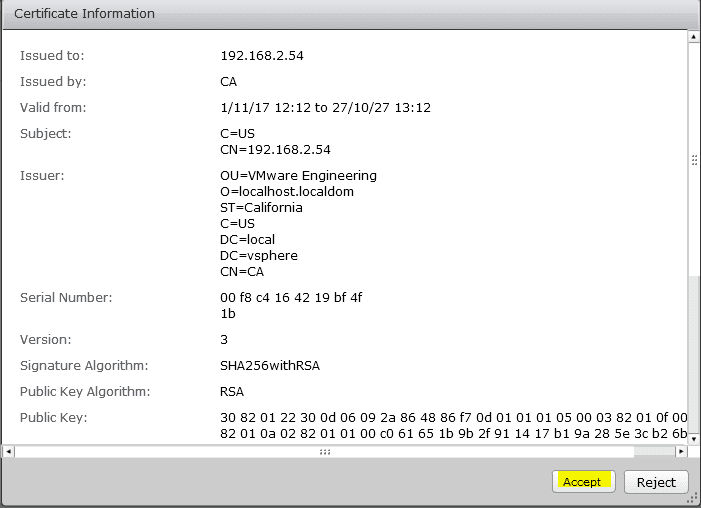
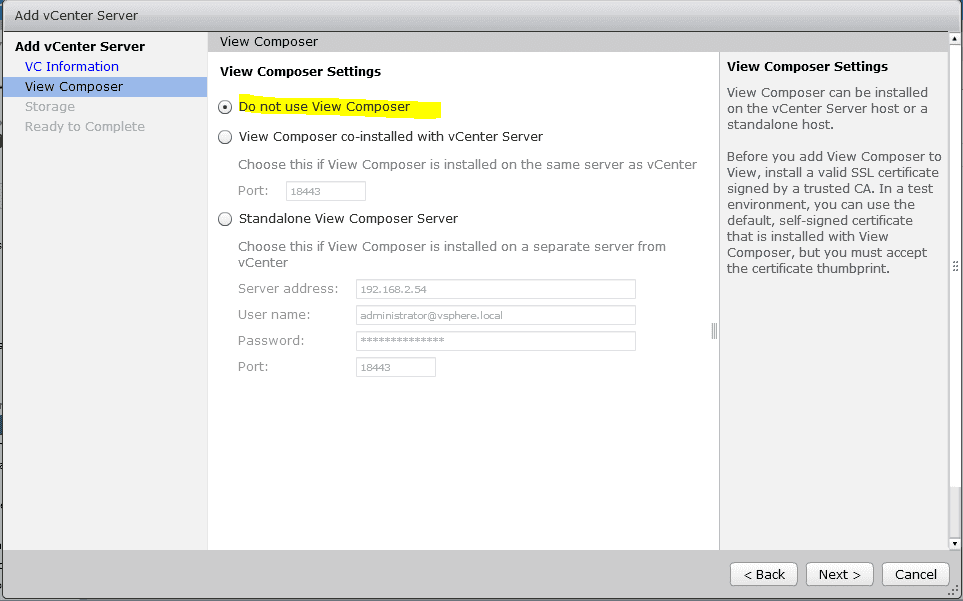
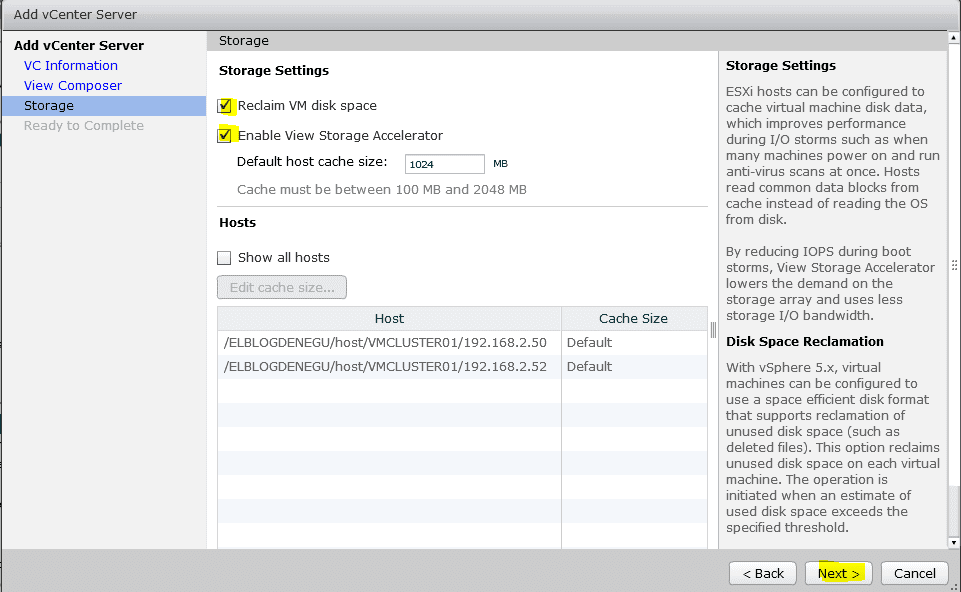
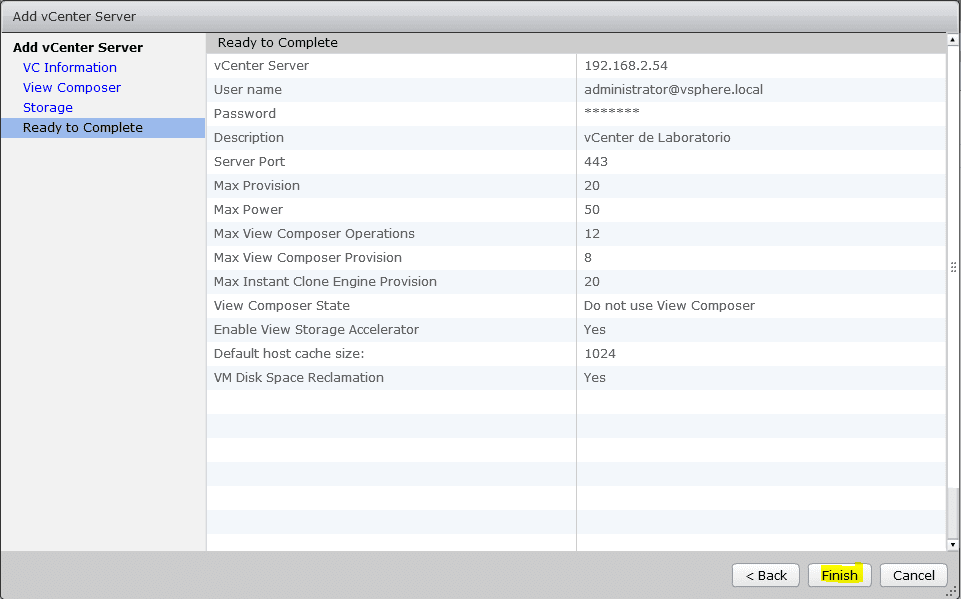
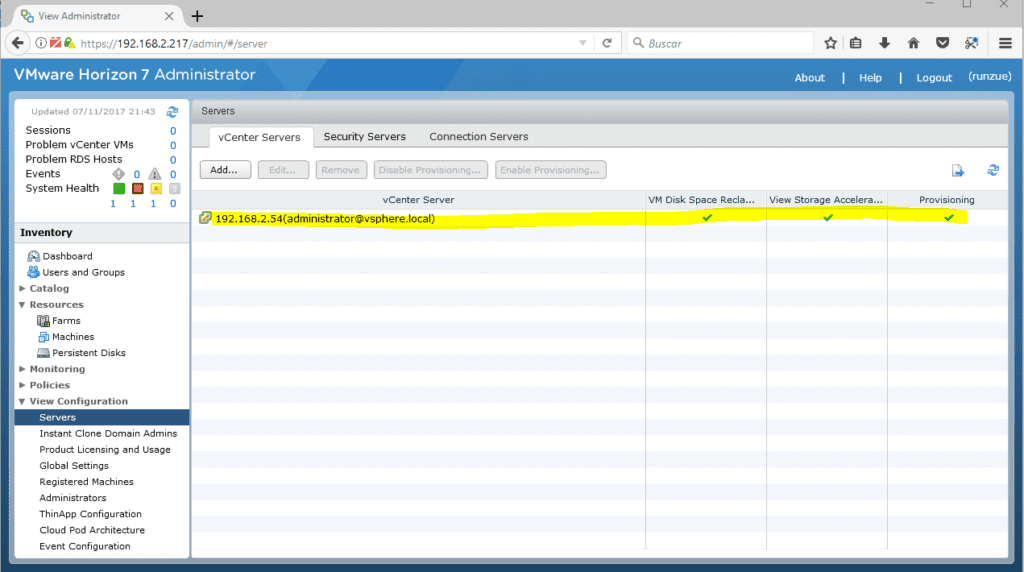

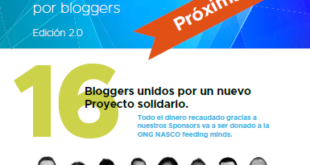
Buenas. Estoy instalando todos los componentes en un mismo servidor. He instalado el Active Directory para crear un dominio. Al terminar con esto y ejecutar el ViewConnectionServer me sale este mensaje: “Este producto no se puede instalar en un controlador de dominio”.
Hola Jesús,
El Active Directory sepáralo como he hecho yo.
Un saludo
Okey, gracias. Otra cuestión; en el apartado de “Software” nombras 2 máquinas virtuales Windows 2012 pero en el siguiente apartado “Maquinas Virtuales” añades otro 2012 “Horizon 3”. No es necesaria su utilización si no me equivoco, ¿verdad?. Lo digo porque mi hardware es limitado.
Saludos
Eso es…No es necesario. Salu2
Vale, muchas gracias por tu rapidez.
¿Como controlador de dominio usaste un Windows 7 (por ejemplo)?
De nada. W2012 o W2016. Un Server. Salu2
buen dia
puedo tener COMPOSER e INSTANT CLONE sobre el mismo CONNECTION SERVER? o me toca tenerlos en diferente consola?