Instalar laboratorio Citrix XenApp 7.9 sobre VMware Workstation
Vuelvo a utilizar como en la anterior entrada sobre Openshift mi portátil MSI para realizar un laboratorio completo de otro tipo de Infraestructura. Hoy vamos a instalar Citrix XenApp en su versión 7.9. Así que empezaremos como cada siempre explicando en qué consiste el software que vamos a probar, qué hace, requerimientos que tiene y componentes (también explicaremos brevemente qué hace cada uno).
Objetivo, explicar la tecnología, su instalación y terminar con la publicación de una aplicación.
¿Qué es XenApp?
Así como VMware se podría decir que es la solución líder en virtualización en general, en mi opinión, Citrix XenApp es la solución más potente en la virtualización de aplicaciones, proporcionando aplicaciones Windows como servicios seguros. Al centralizar el control y la seguridad, TI puede movilizar la empresa a la vez que reduce los costos.
Componentes XenApp
Citrix XenApp está compuesto de varios componentes que se centran en diferentes funciones que ahora explicaremos:
- Delivery Controller: Es el componente de administración principal de los sitios de XenApp o XenDesktop, en un entorno productivo debería existir más de uno. Está compuesto por varios servicios, que comunicándose con el hypervisor, se puedan realizar múltiples acciones (distribuir aplicaciones o escritorios, autenticar o administrar los accesos, optimizar la carga de las conexiones…).
- Base de datos o Database: Se necesita como mínimo una base de datos SQL para almacenar sesiones y configuraciones.
- Citrix Studio: Se trata de la consola de administración desde donde se pueden publicar y administrar tanto aplicaciones como escritorios.
- Citrix Director: Si se quieren resolver problemas, necesitaréis analizar los datos que recoge este componente y actuar sobre las alertas de la plataforma. Es una consola web de monitorización de la infraestructura.
- Servidor de Licencias o Citrix License Server: Creo que está claro, administra las licencias conectándose con el controller.
- Citrix StoreFront: Autentica a los usuarios en los sitios. Se podría decir, como su propio nombre indica, que es el frontal web de las aplicaciones o escritorios. Como la tienda a la que accede un usuario para ver qué tiene publicado.
- VDA o Virtual Delivery Agent: Se instala en cada máquina que se va a utilizar en la infraestructura para proporcionar aplicaciones o escritorios.
- Citrix Receiver: Es el agente que se instala en los dispositivos de los usuarios para poder acceder a la ejecución de aplicaciones y escritorios.
Adicionalmente existen otros servicios o componentes que yo no voy a utilizar como Provisioning Service, NetScaler Gateway o Citrix CloudBridge.
Si queréis ver los requerimientos de máquina podéis hacerlo desde este ENLACE.
Instalación Citrix XenApp
Como vais a poder ver, voy a intentar simplificar al máximo. Creamos cuatro máquinas para nuestro laboratorio, ya que no va a ser un entorno Productivo, nos vale con esto:
- NEGUDC1: Controlador de dominio que reutilizaré para otros laboratorios y que XenApp tiene dependencia.
- CTX01: En una sola máquina Citrix Director y Studio, Delivery Controller, StoreFront, Database y License Server
- CTX02: La dejaremos de momento en StandBy, pero nos servirá para replicar componentes en otros momentos del laboratorio.
- CTXVDA01: VDA
Integraciones con Directorio Activo
Lo primero que haremos será generar el controlador de dominio si no lo tenemos, añadir los servidores al dominio y generar un grupo y usuarios para trabajar con ellos:
Generamos un grupo y un par de usuarios que metemos en dicho grupo, GPCITRIX y USERCITRIX01 – USERCITRIX02
Instalación Delivery Controller y otros componentes
Mapeamos en la máquina que llevará el role la ISO que deberemos haber descargado previamente de Citrix. Como podéis ver, desde la misma ISO disponemos la posibilidad de instalar también XenDesktop. Para esta entrada nos centraremos en XenApp, así que pulsamos Iniciar:
Pulsamos en Delivery Controller:
Decimos que SI:
Aceptamos las condiciones y pulsamos Siguiente:
Dejamos marcados todos los componentes:
Marcamos todo y Siguiente:
Como usaremos el FW de Windows dejamos en Automático:
Pulsamos Instalar:
La máquina pedirá reiniciarse:
El proceso tardará unos 30 minutos:
Aquí podéis elegir lo que queráis:
Pulsamos Finalizar:
Y arranca Citrix Studio. Pulsamos en Entregar aplicaciones y escritorios a los usuarios para configurar el Site nuevo:
Le damos un nombre y Siguiente:
Dejamos todo por defecto, pulsamos Siguiente:
Ahora introducimos las licencias si las tenemos, sino usaremos el periodo de gracia de 30 días temporalmente:
Como de momento no me interesa conectarme a un gestor de máquinas virtuales, ponemos Sin administración de máquinas:
Dejo de momento desmarcadas las dos casillas:
Pulsamos Finalizar:
Antes de agregar el servidor que va a publicar las aplicaciones, lo vamos a instalar:
Instalación Citrix VDA
Mapeamos otra vez la ISO pero en servidor para VDA, que en este caso se llama CTXVDA01
Elegimos la segunda opción, Habilitar conexiones con una máquina de servidor (no voy a usar vCenter ni otra plataforma de momento):
Pulsamos Siguiente:
Introducimos manualmente el DC, probamos y Agregamos:
Agregamos todo y pulsamos Siguiente:
Pulsamos Siguiente:
Pulsamos Instalar:
Esperamos a que termine, se reinicia en medio de la instalación:
Pulsamos Siguiente:
Pulsamos Finalizar y vuelve a Reiniciarse:
Crear catálogo de máquinas
Añadimos la máquina al catálogo desde el Citrix Studio:
Pulsamos Siguiente:
Elegimos SO de Servidor y pulsamos Siguiente:
Pulsamos Siguiente:
Agregamos el servidor VDA y siguiente:
Ponemos un nombre al catálogo y pulsamos Finalizar:
Ya tenemos el servidor en el catálogo:
Crear grupo de entrega
Añadimos un Grupo de entrega:
Pulsamos Siguiente:
Modificamos el valor a 1 y pulsamos Siguiente:
Agregamos nuestro grupo de DA creado al principio:
Como esto es un LAB vamos a agregar una aplicación como la Calculadora desde el menú Inicio:
De momento no me interesan los escritorios:
Damos un nombre al Grupo de Entrega y pulsamos Finalizar:
Acceso por Storefront
Ahora accederemos al portal web para ver si vemos la aplicación (http://ctx01.negu.local/Citrix/StoreWeb/). Pulsamos Detectar Receiver (deberemos tenerlo instalado previamente)
Ahora podemos descargarlo o decir que ya está instalado:
Ahora introducimos las credenciales de uno de los usuarios del grupo configurado:
Vamos a aplicaciones y veremos la aplicación publicada:
Bajará el fichero ICA y ya tenemos la aplicación corriendo en Citrix XenApp:
Podéis comprobar en Citrix Studio que existe la sesión:
Seguiremos en otras entradas…
¿Te ha gustado la entrada SÍGUENOS EN TWITTER O INVITANOS A UN CAFE?
 Blog Virtualizacion Tu Blog de Virtualización en Español. Maquinas Virtuales (El Blog de Negu) en castellano. Blog informática vExpert Raul Unzue
Blog Virtualizacion Tu Blog de Virtualización en Español. Maquinas Virtuales (El Blog de Negu) en castellano. Blog informática vExpert Raul Unzue

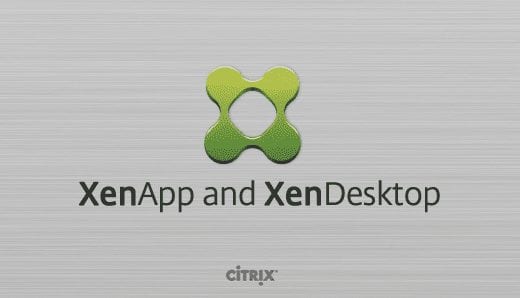



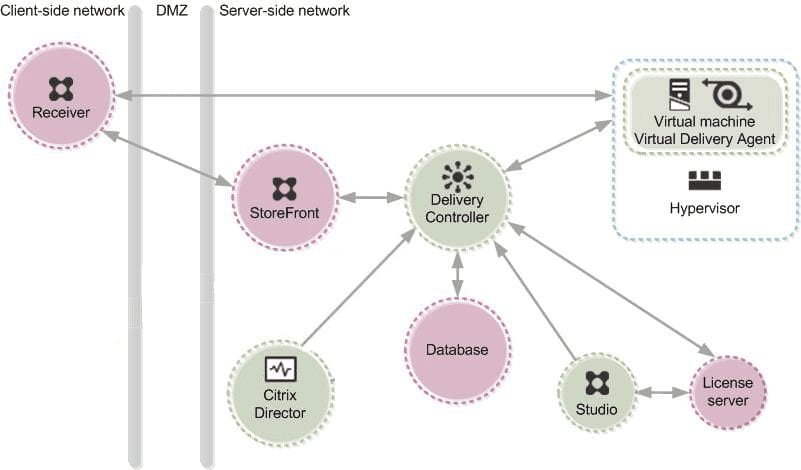
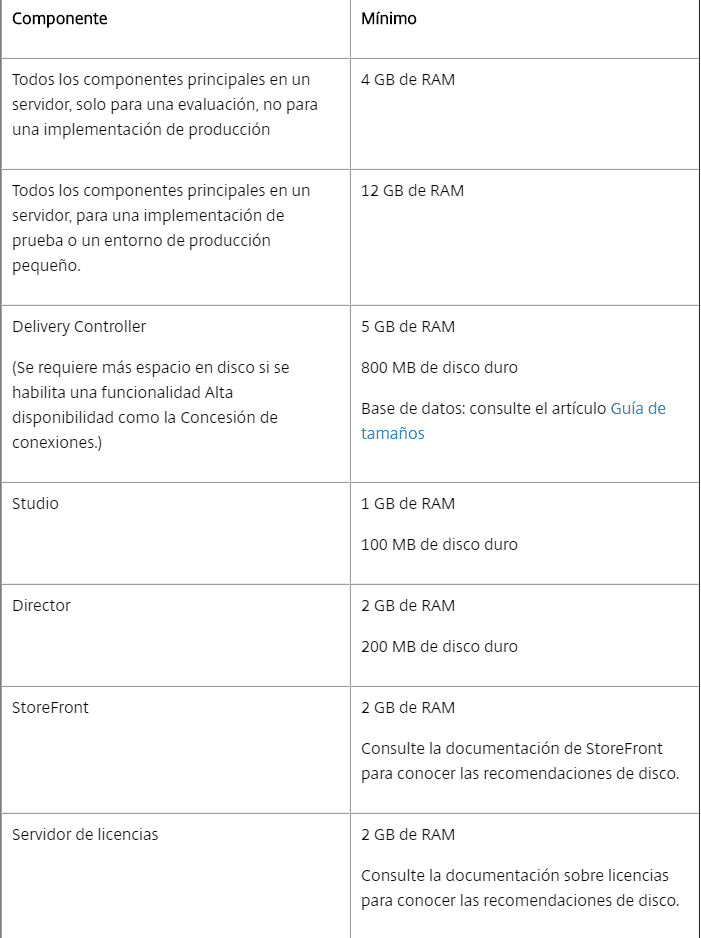
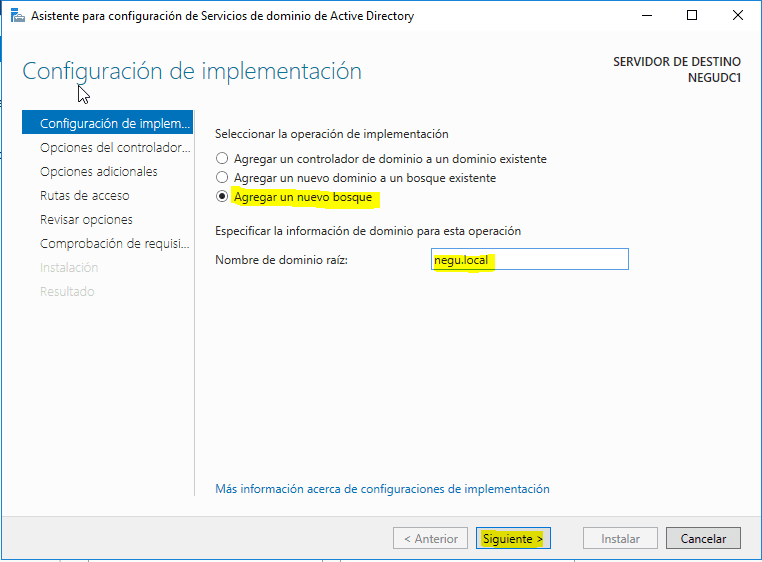
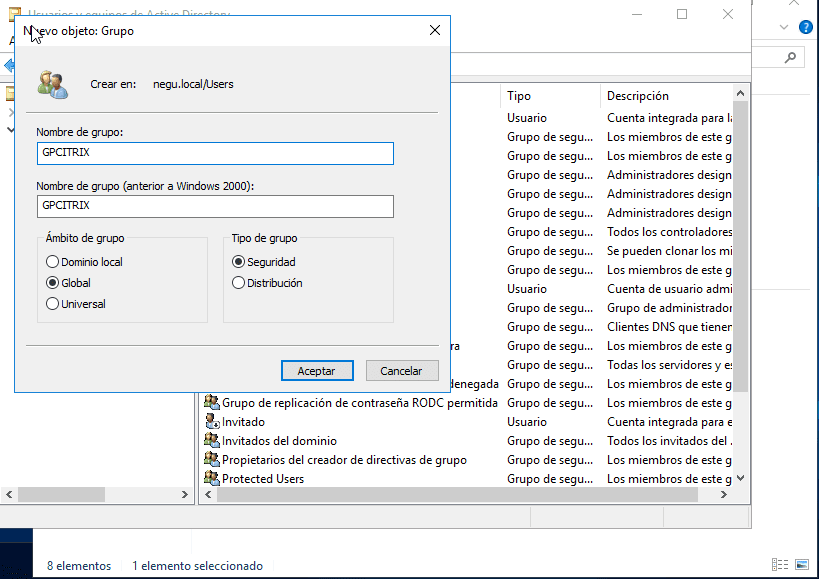
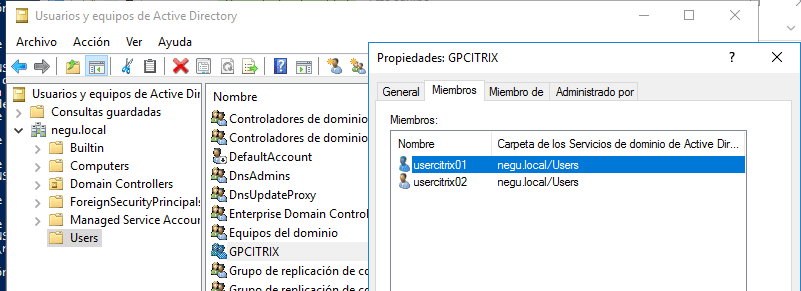
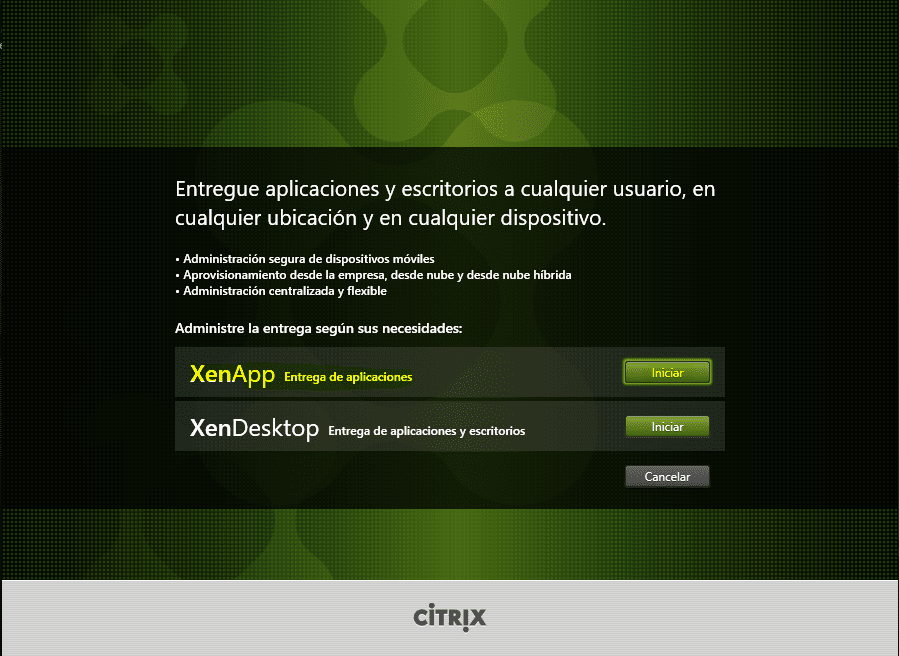
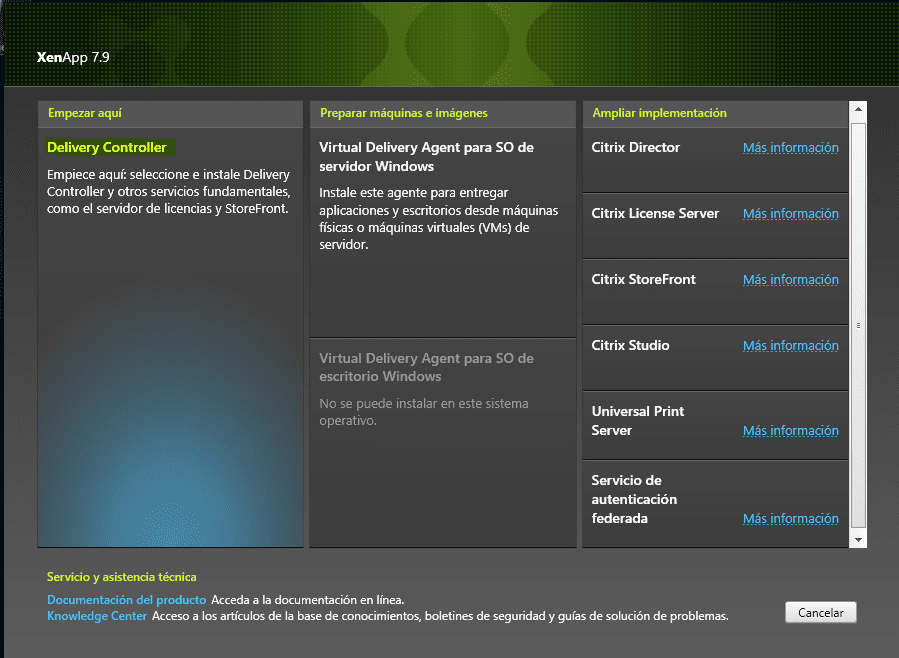
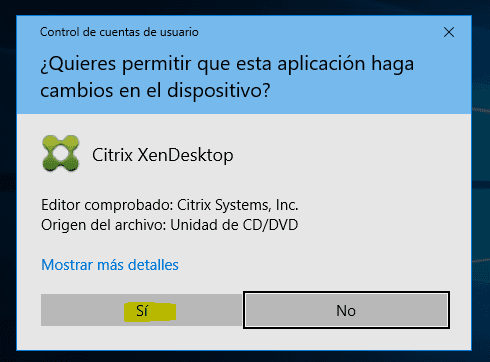
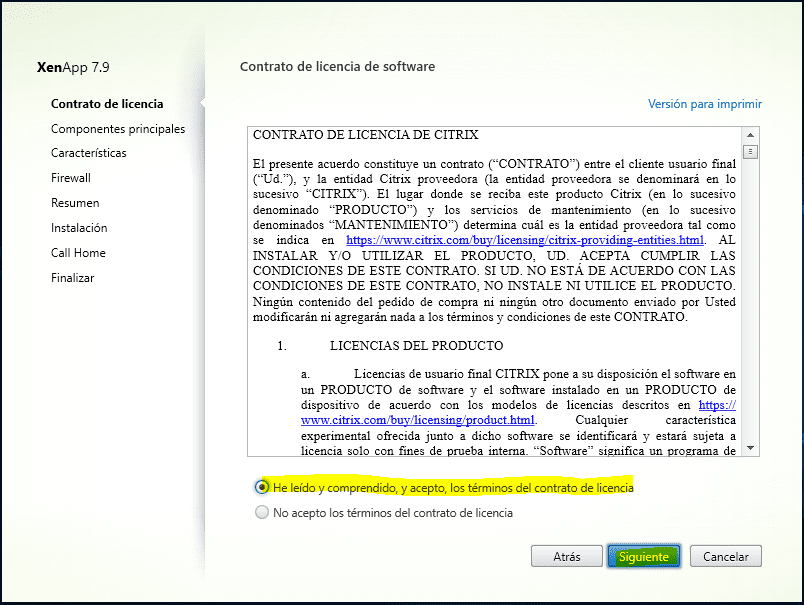
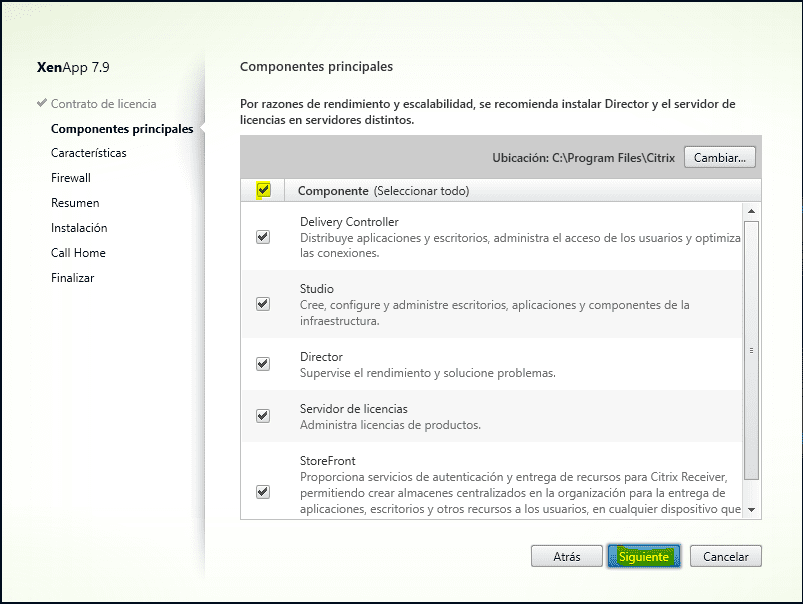
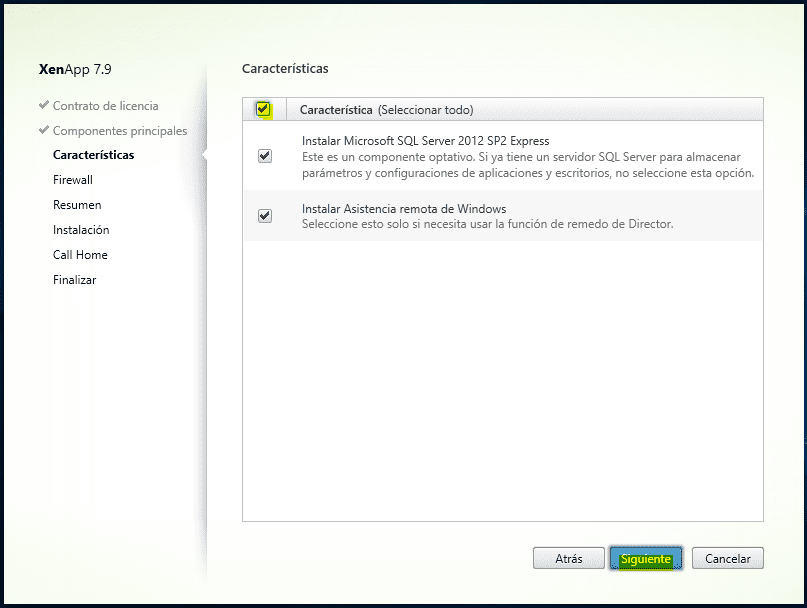
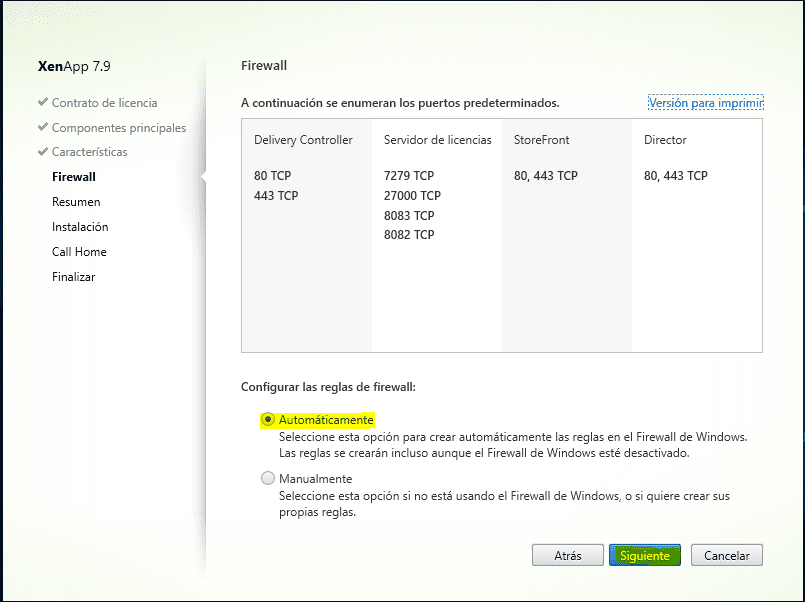
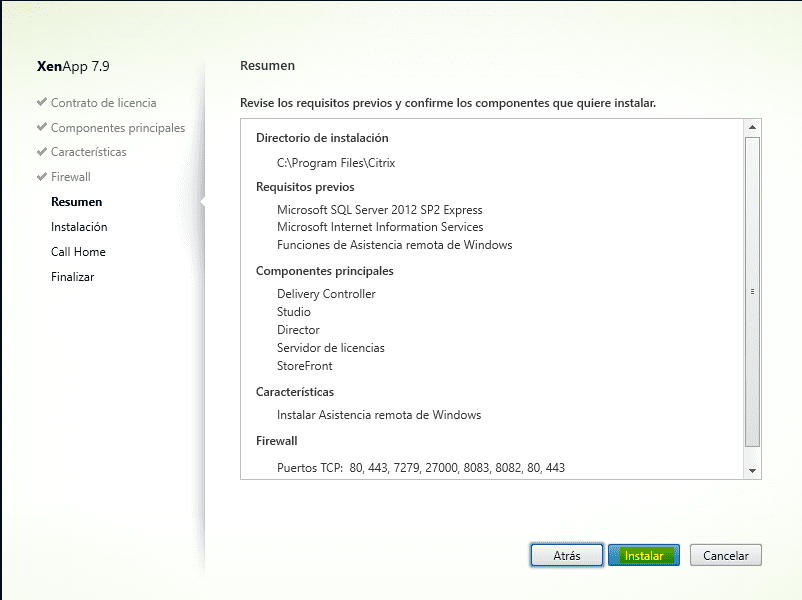
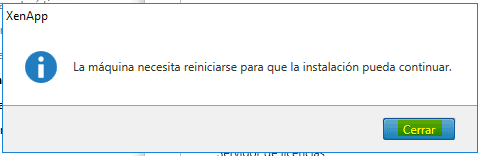
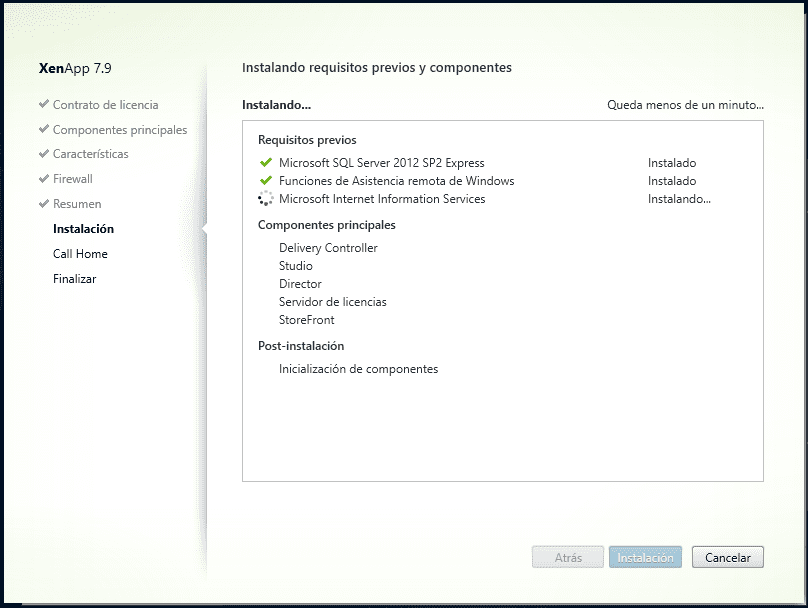
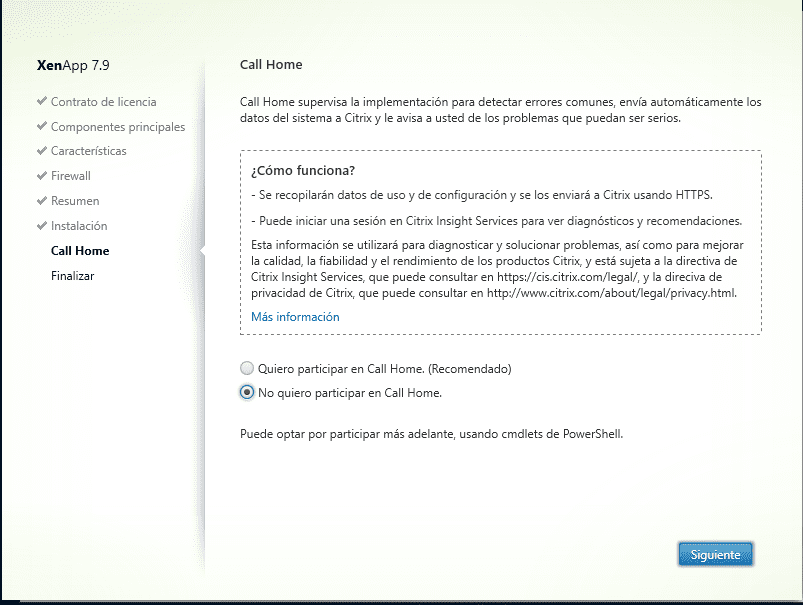
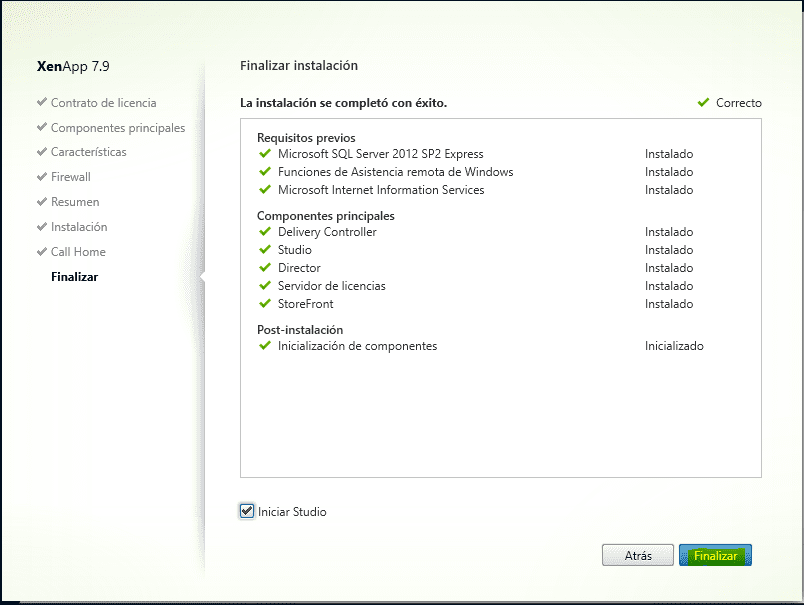
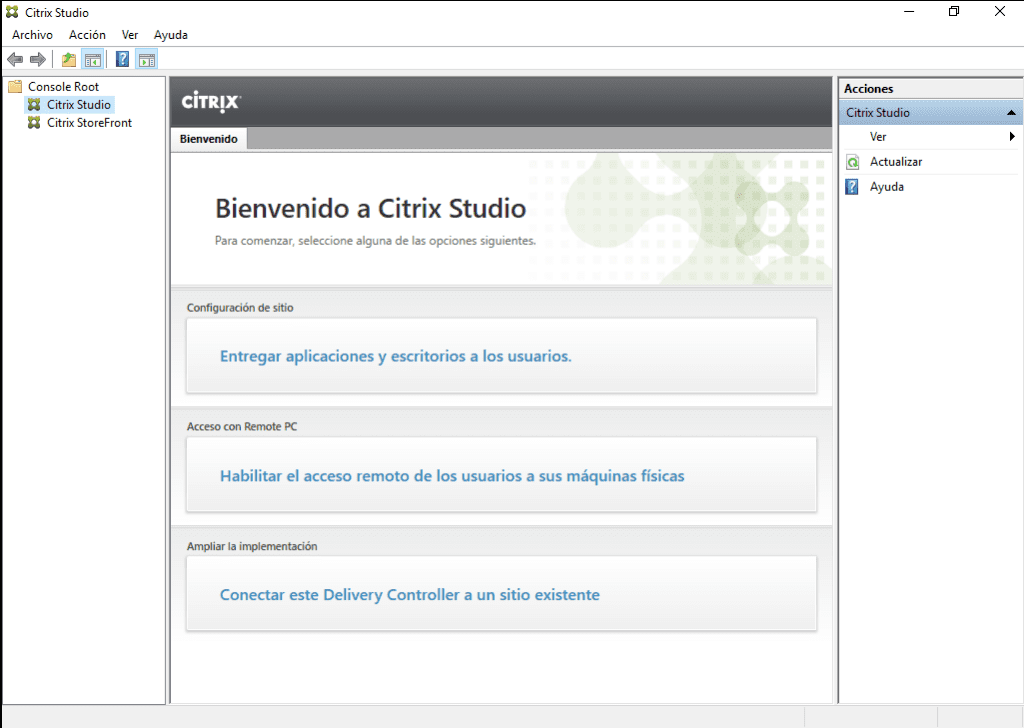
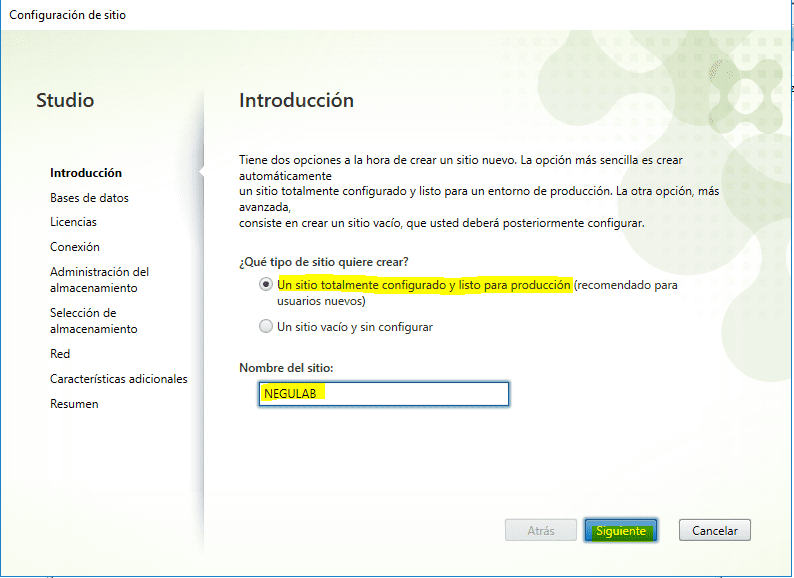
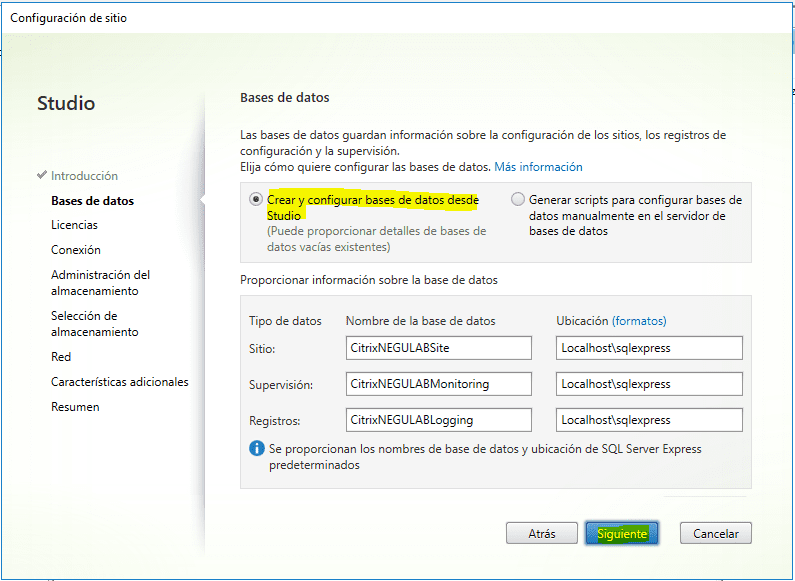
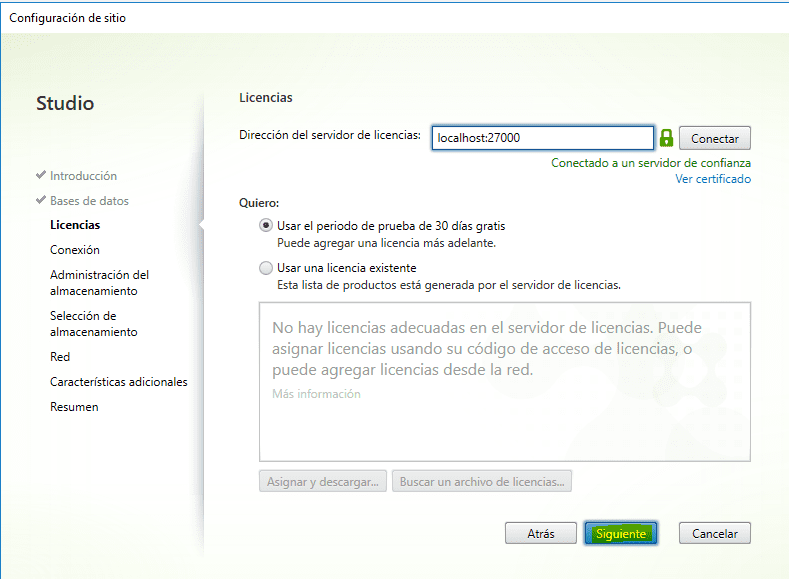
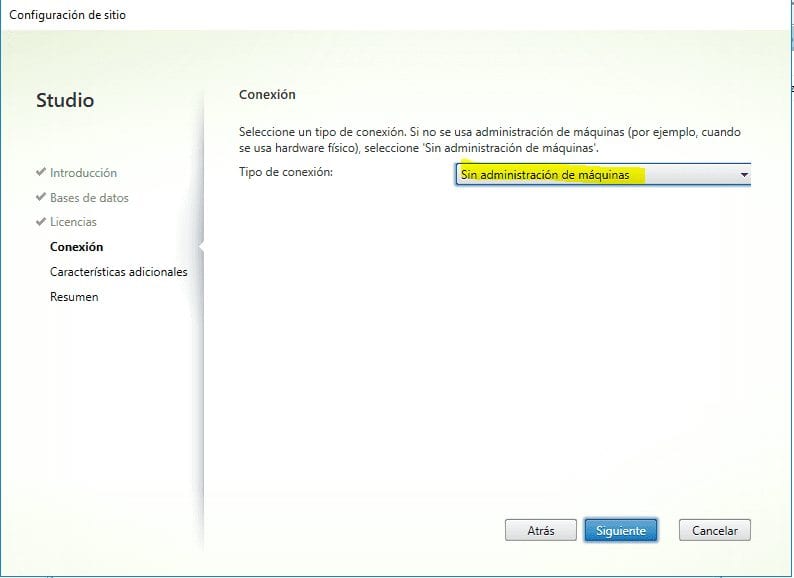
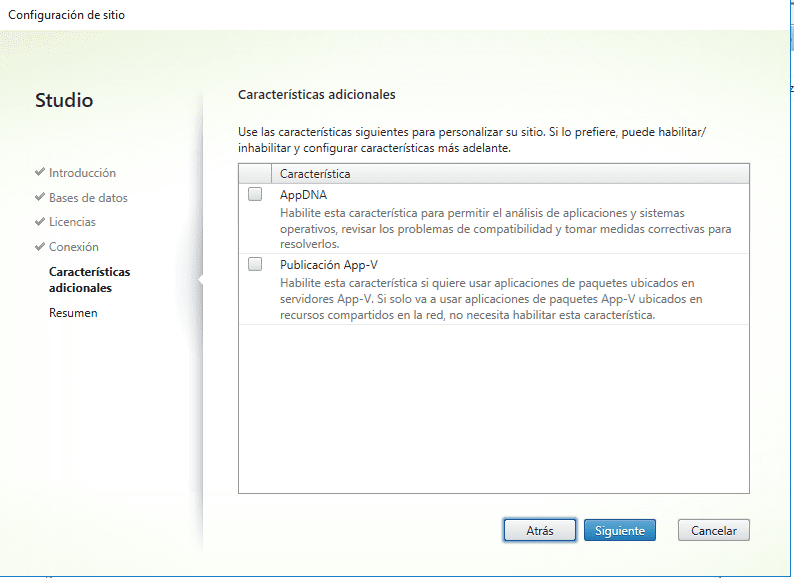
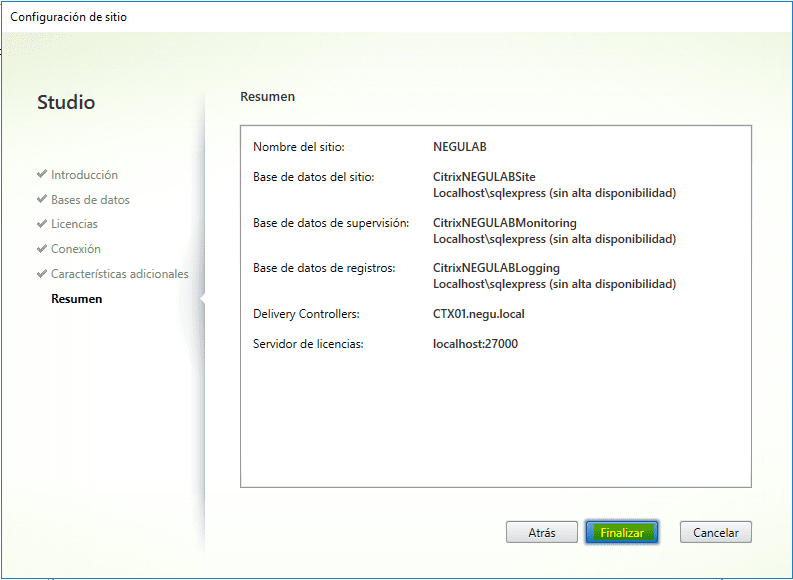
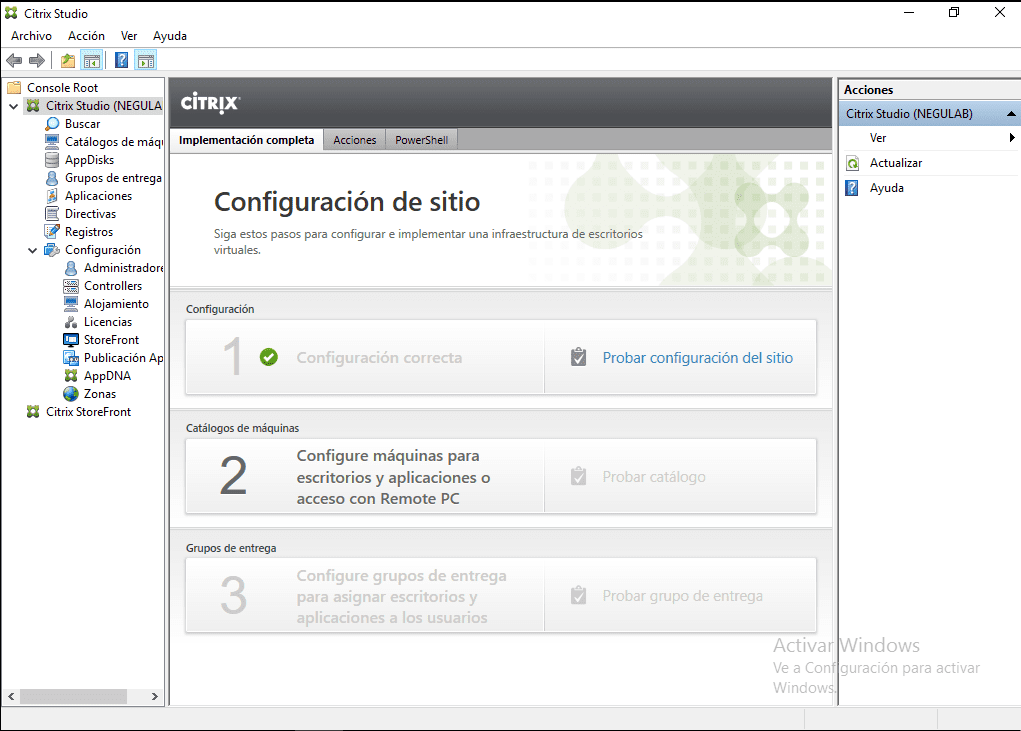
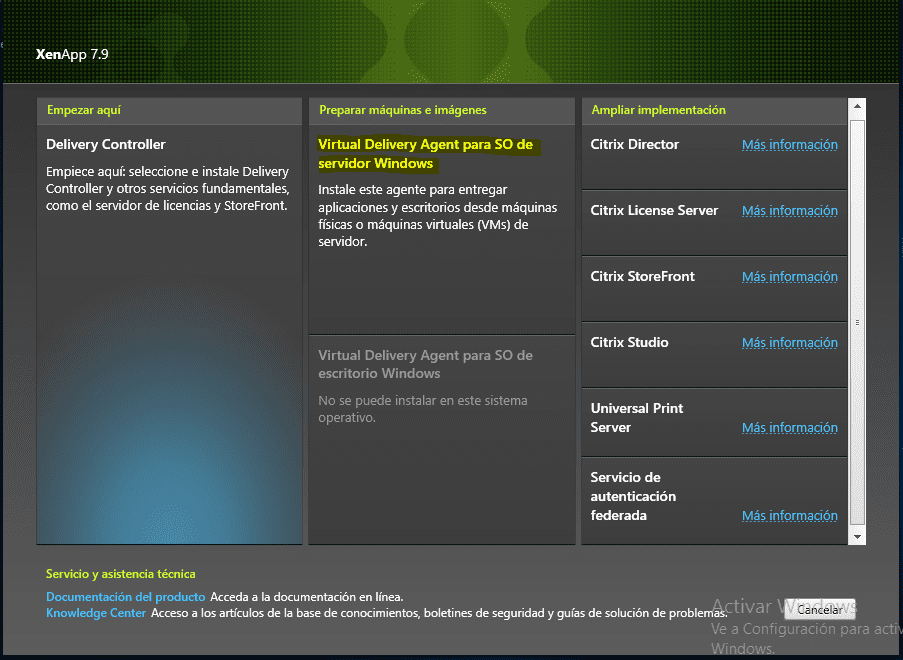
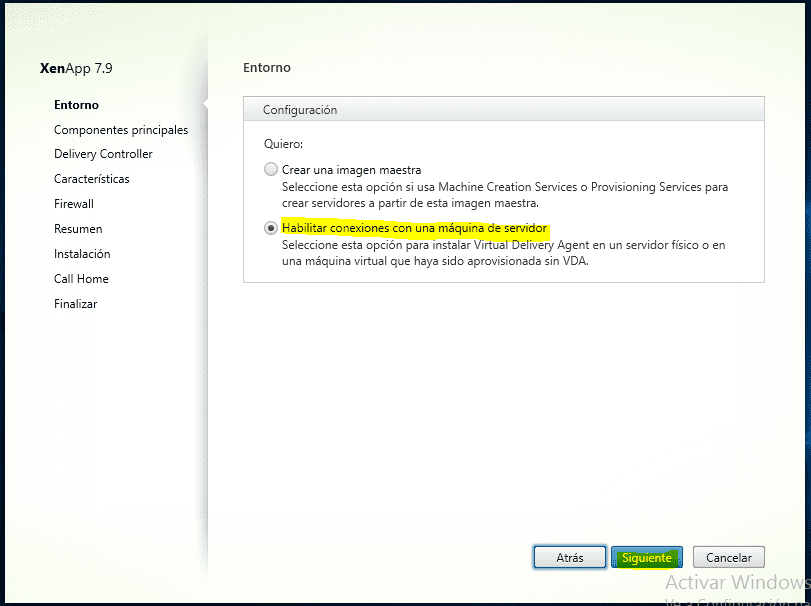
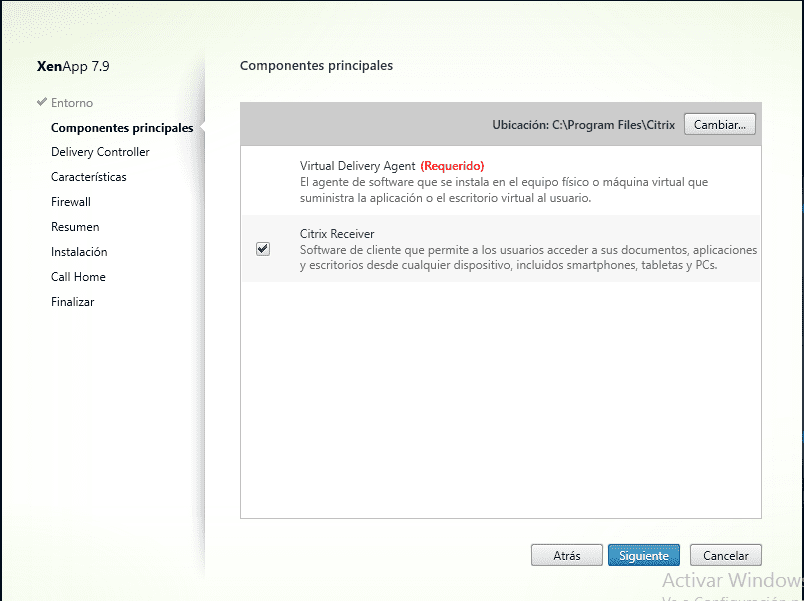
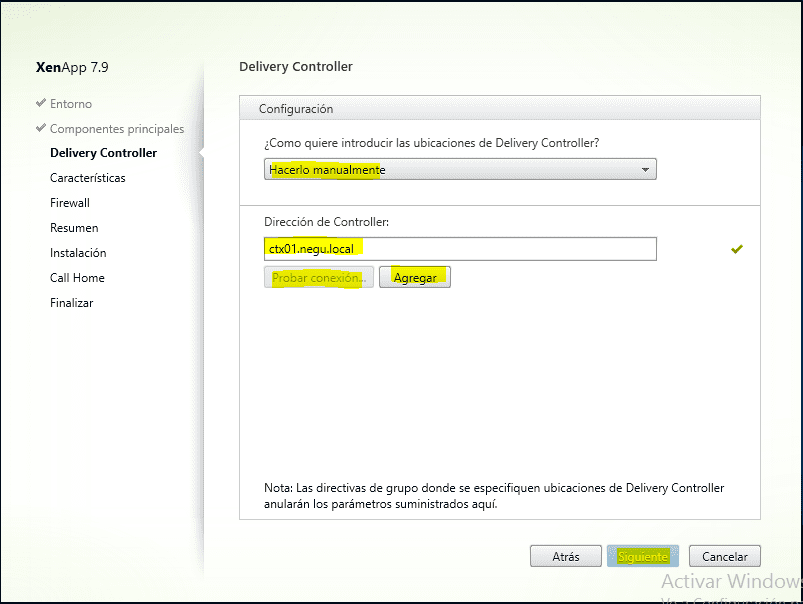
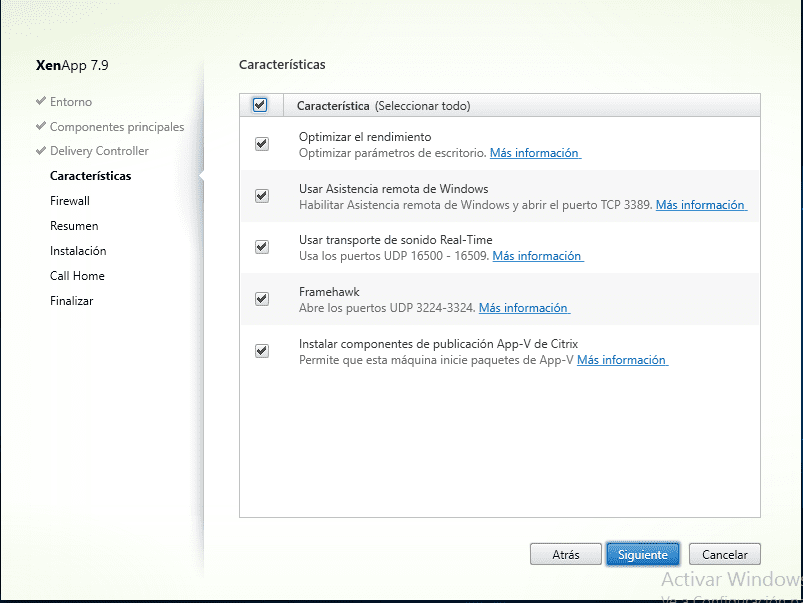
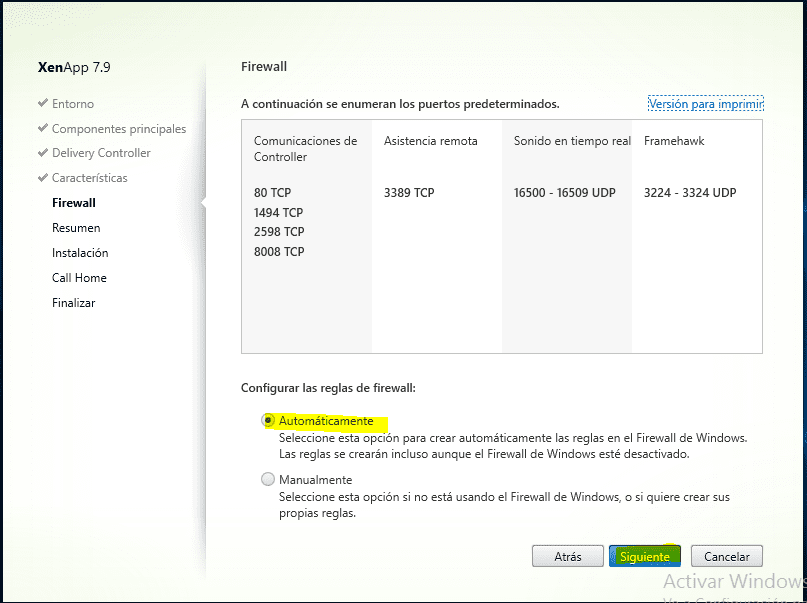
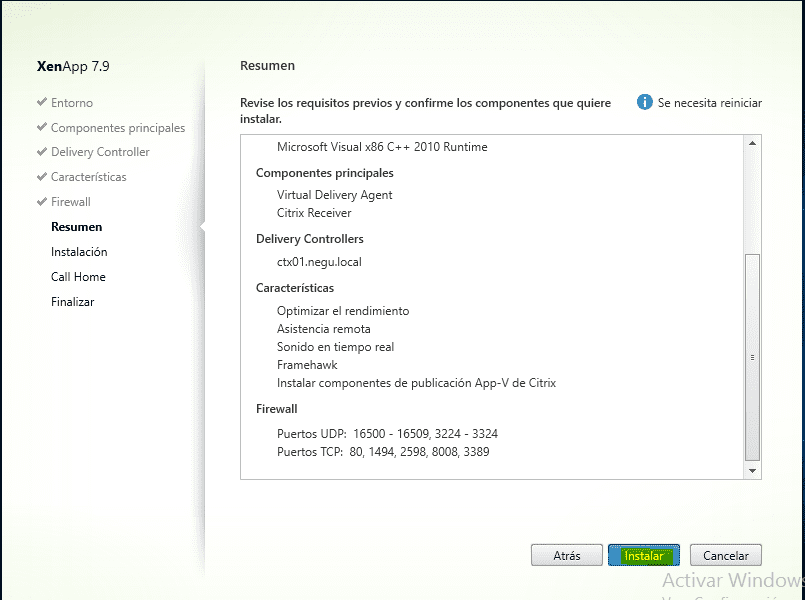
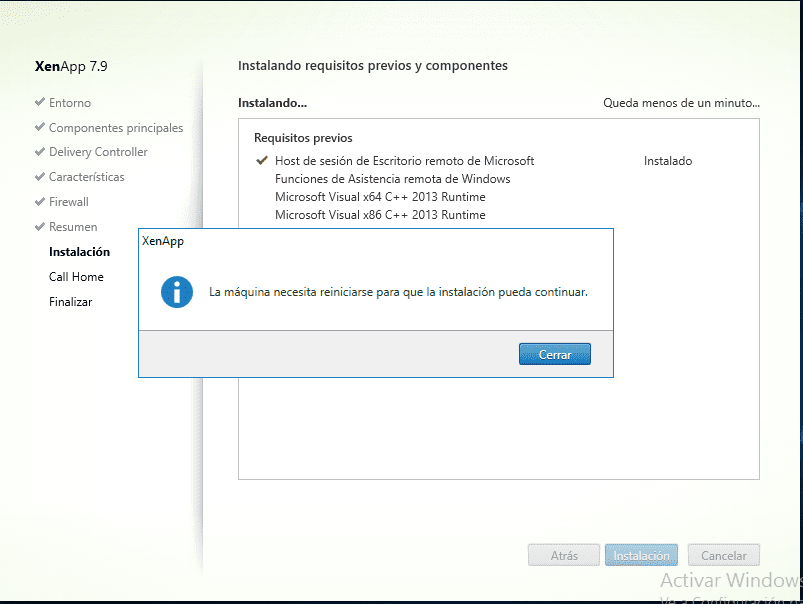
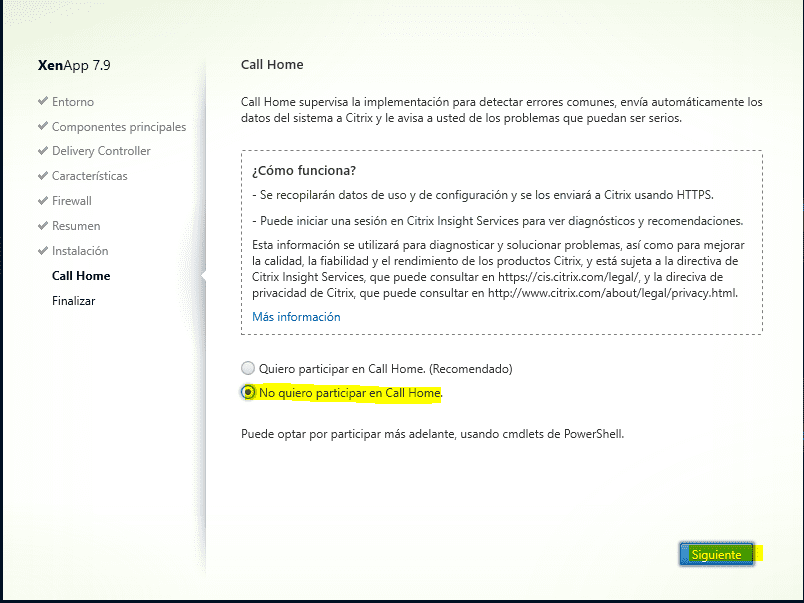
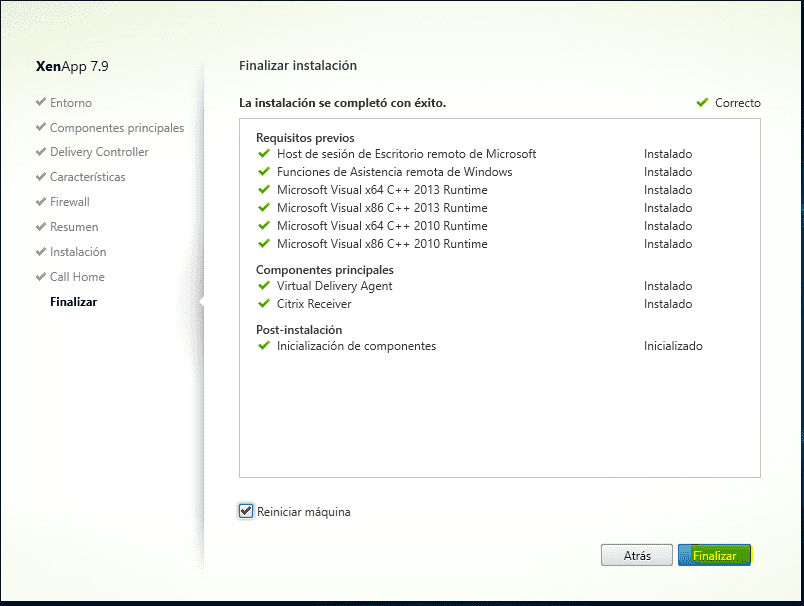
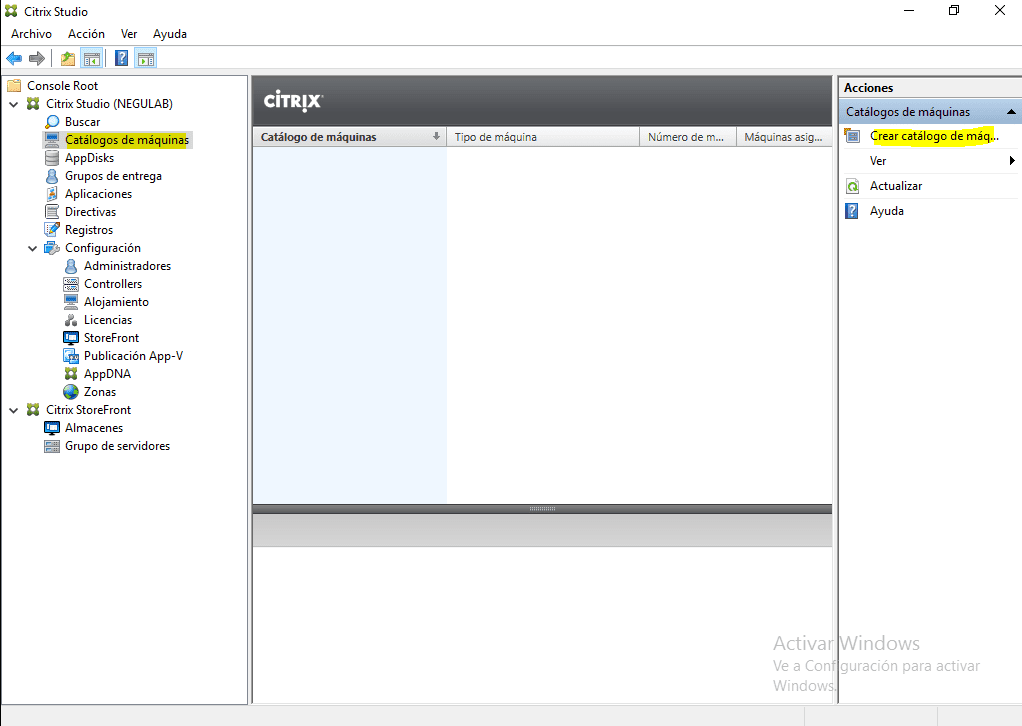
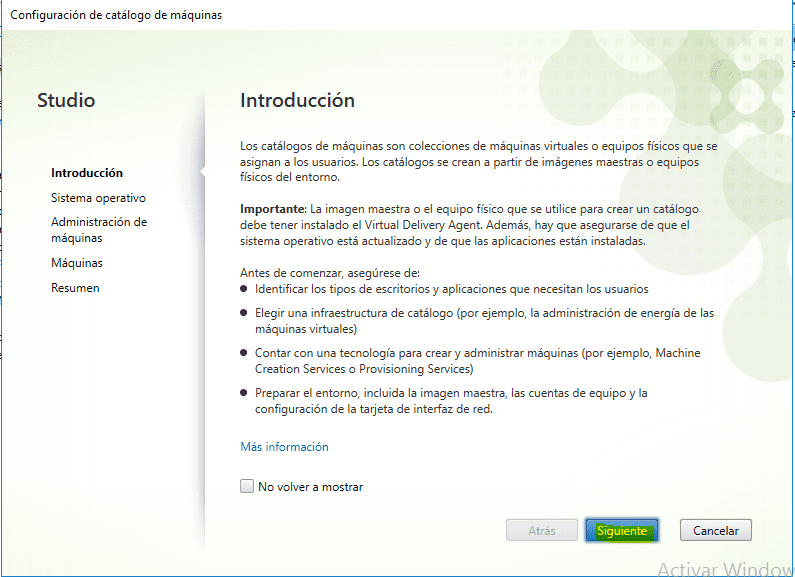
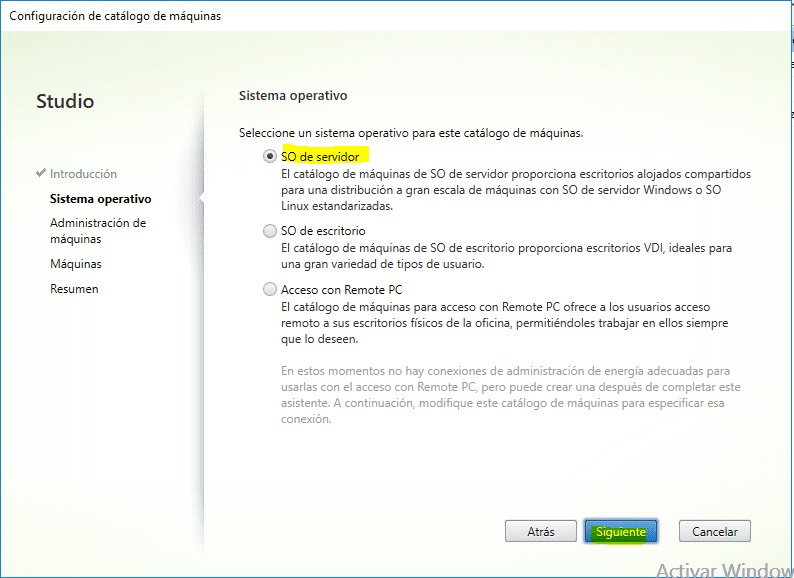
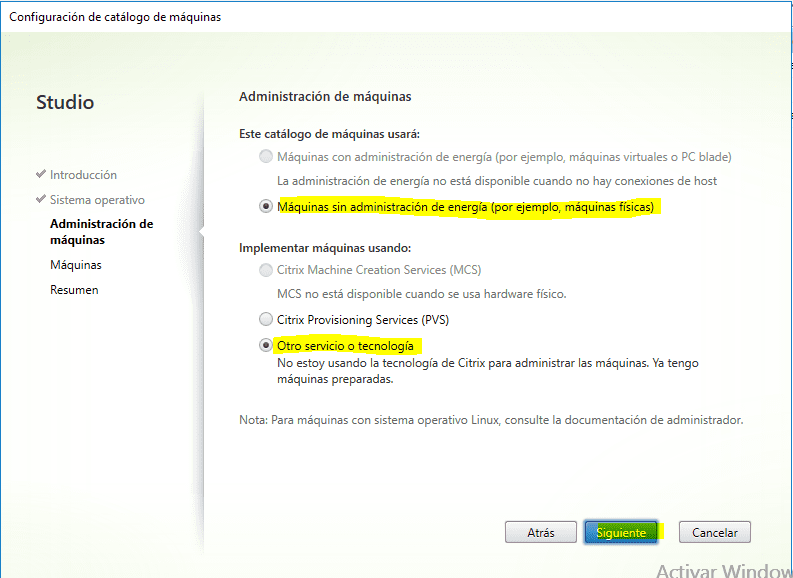
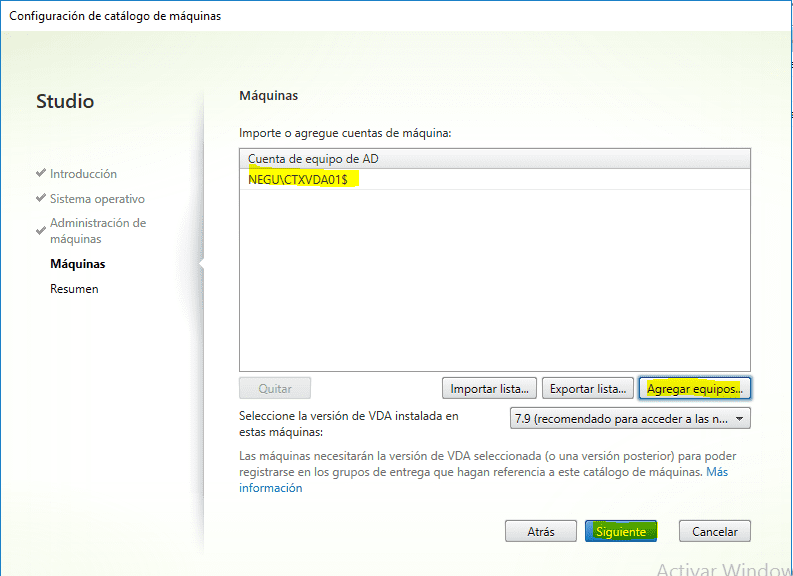
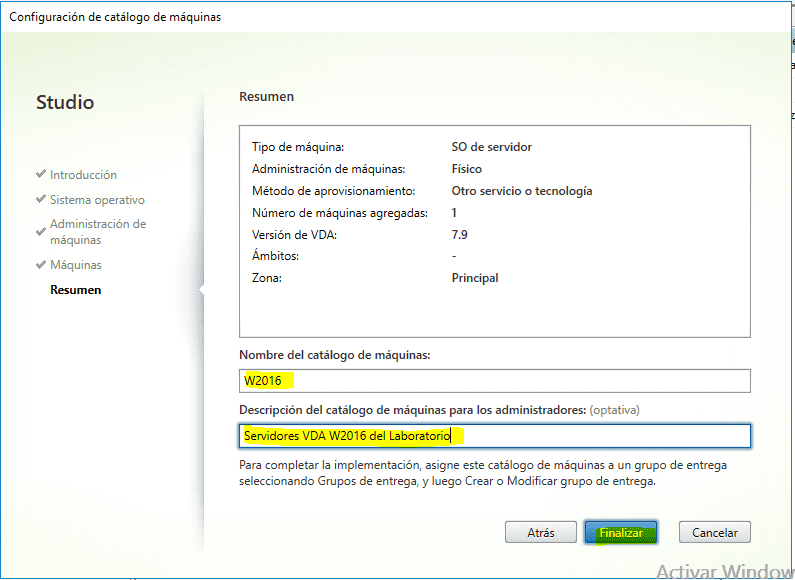
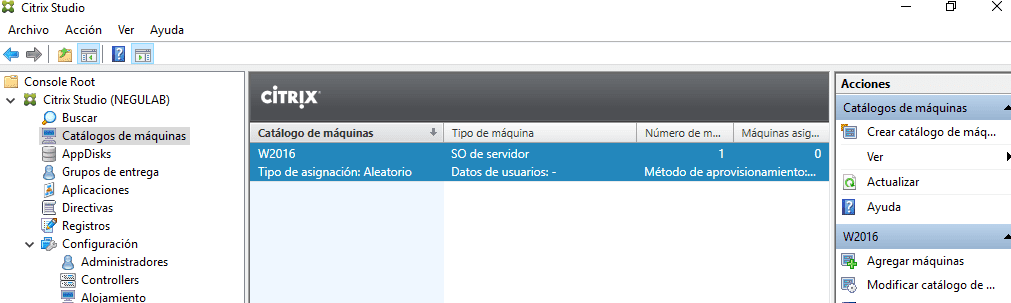
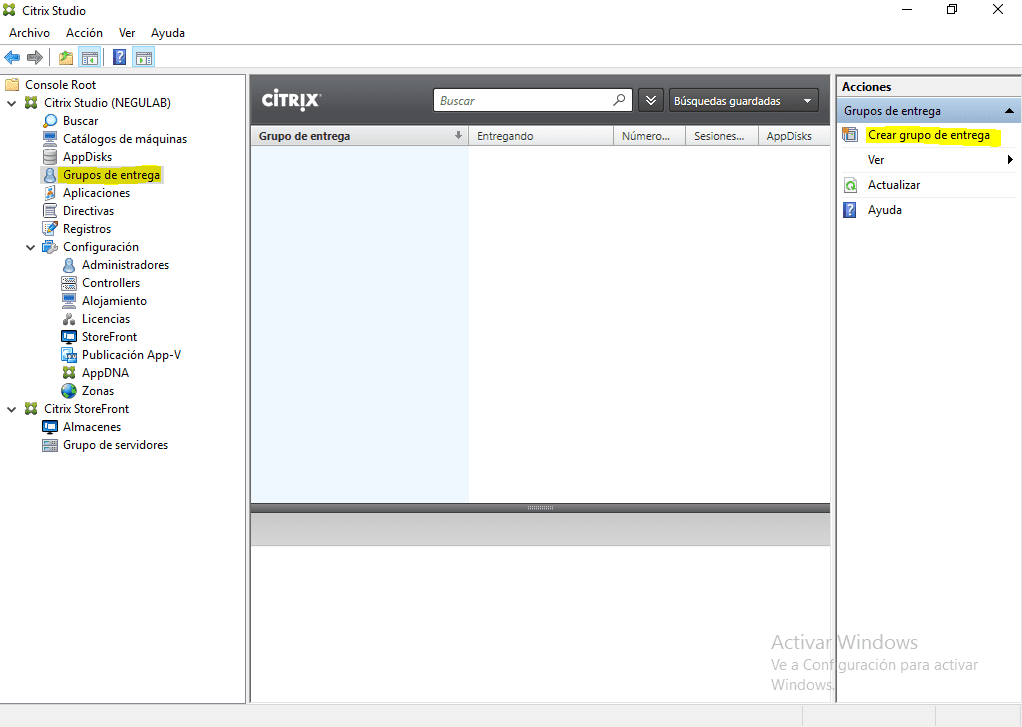
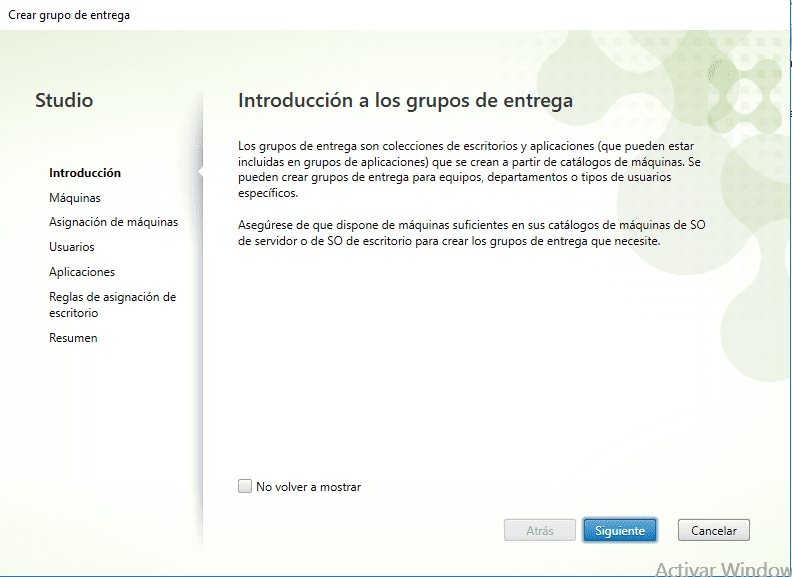
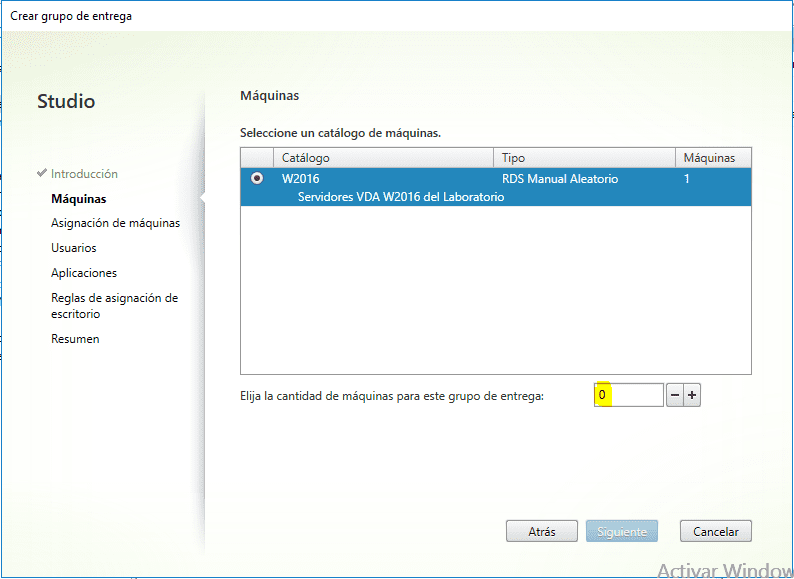
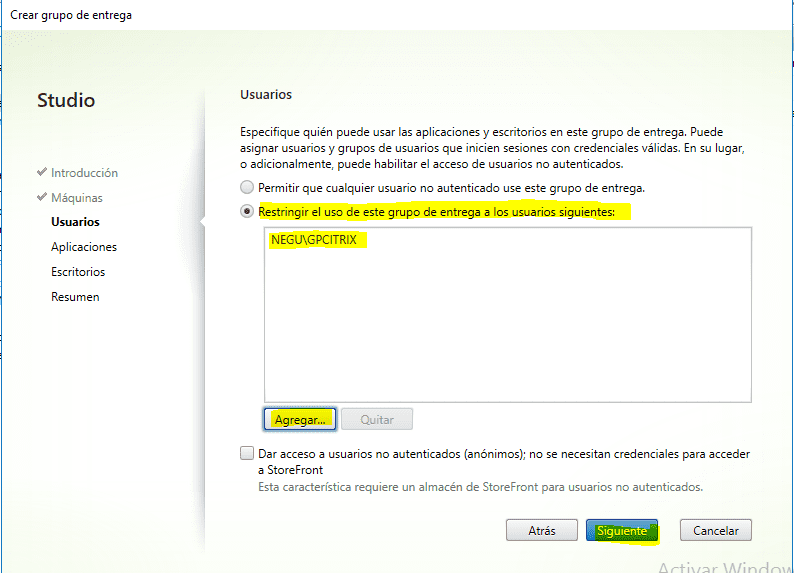
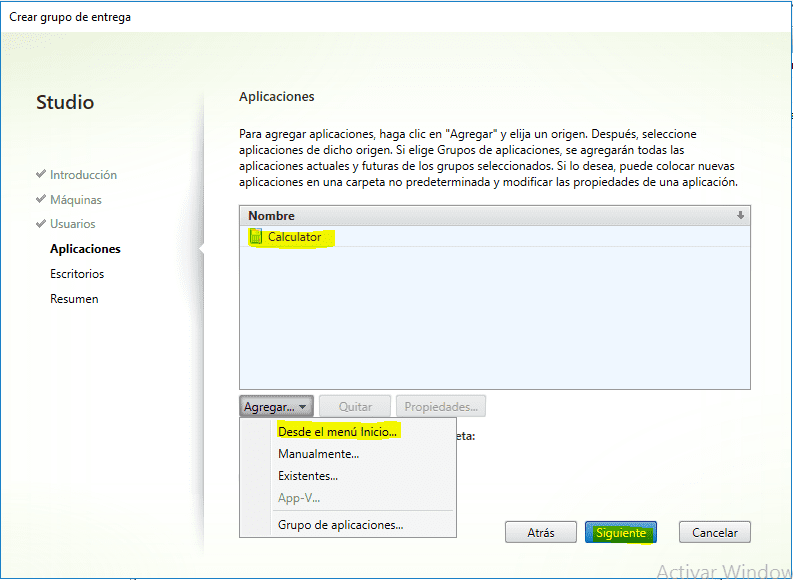
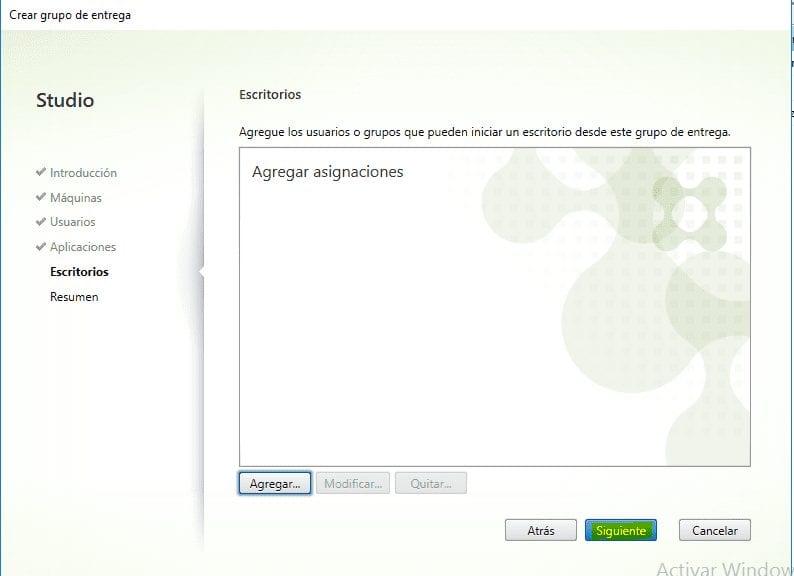
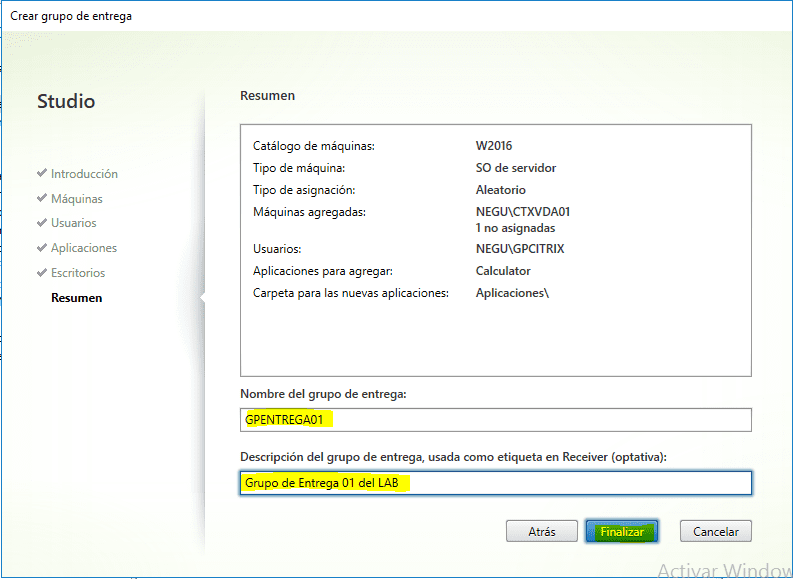
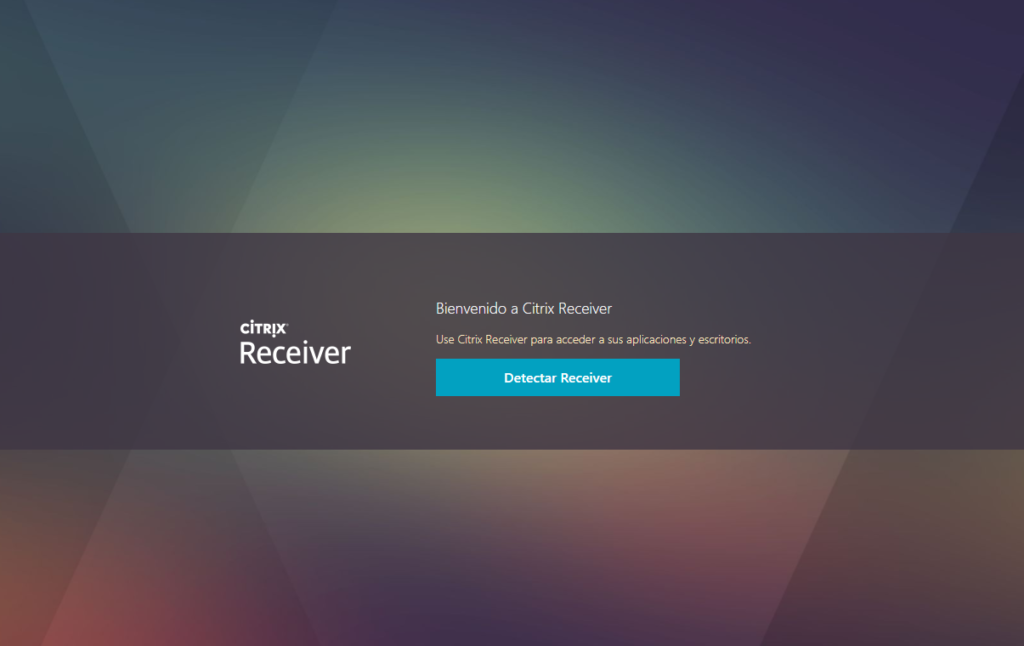
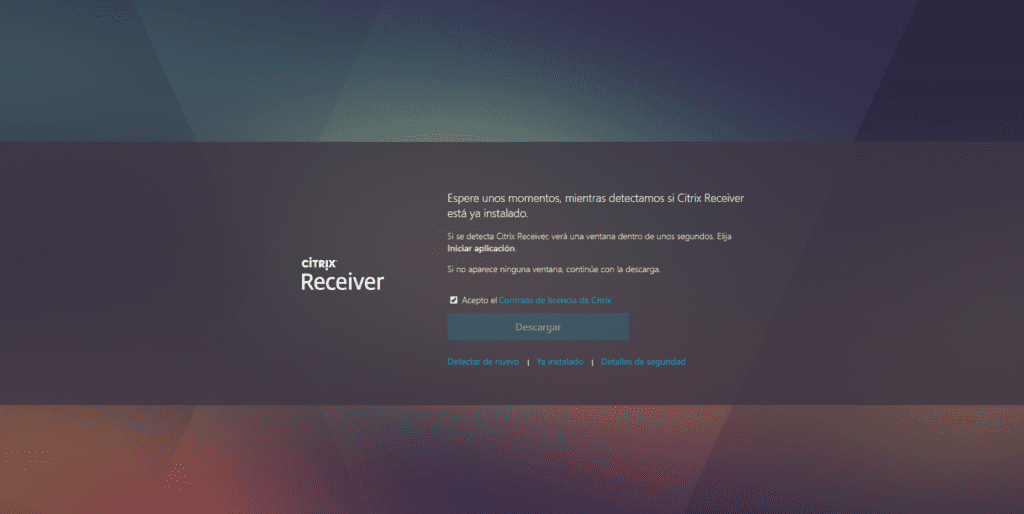
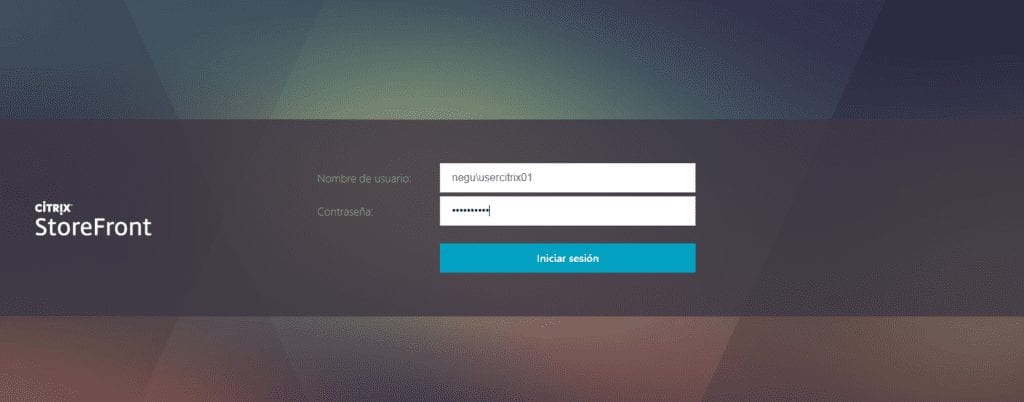
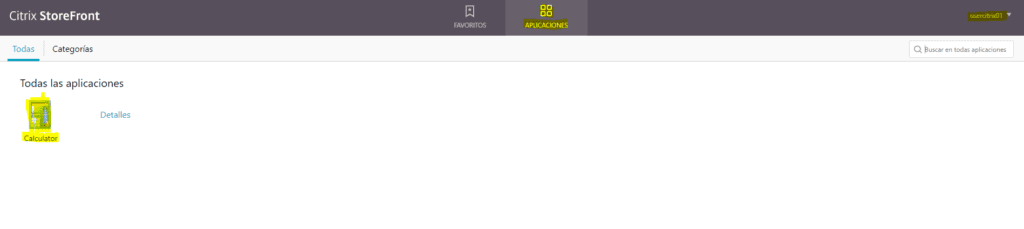
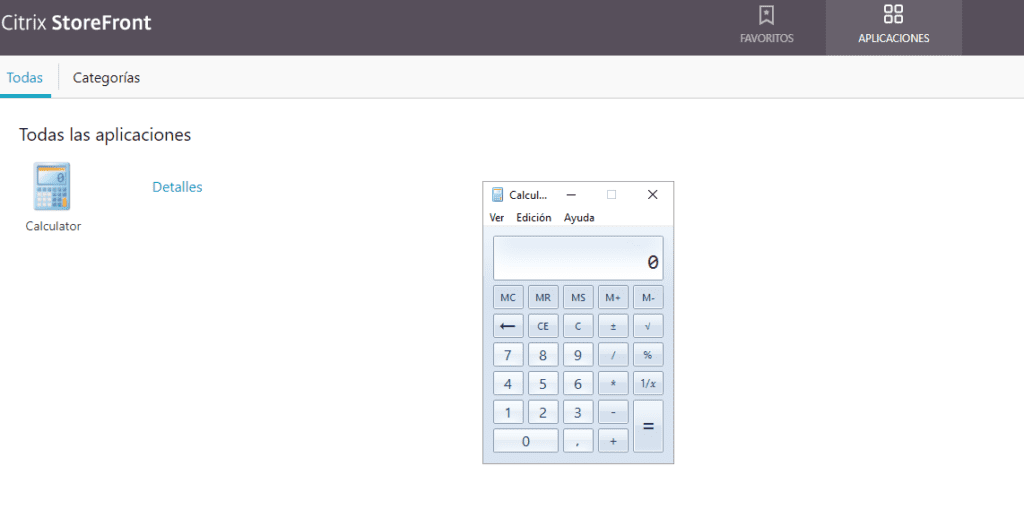
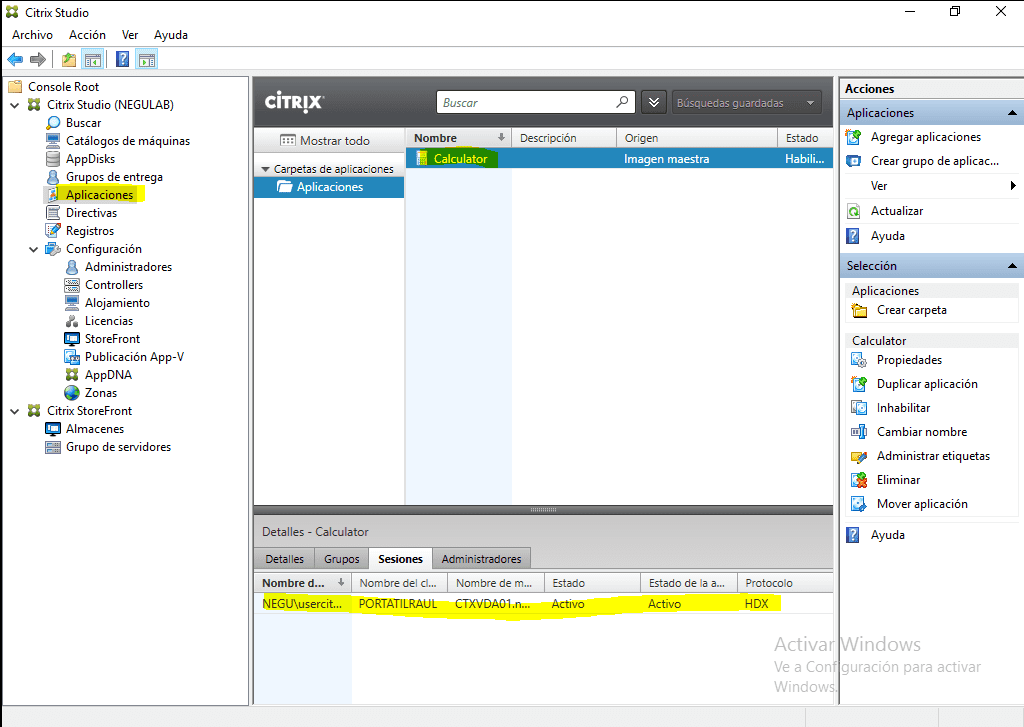

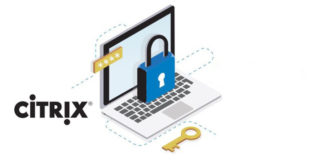
Muchas gracias por este excelente tutorial, ahora tengo una pregunta: en 6.5 era solo hacer un altaddr /set en los servidores (VDA) que compartían la app, este comando ya no existe, como puedo publicar mis aplicaciones a internet?
Gracias Hernando. Efectivamente en la versión 7 ya no está soportado. Habría que colocar Netscaler, por ejemplo, en modo Gateway. Déjame unos días e intento hacer una entrada sobre eso…Salu2
Necesariamente hay que usar netscaler? Gracias por tu ayuda. Genial la entrada sobre el netscaler en modo gateway.
Lo siento, no hay soporte para NAT, si es lo que estabas pensando sin Netscaler. Necesitas un proxy ica.
Siempre puedes usar la versión gratuita de Netscaler, pero tiene sus limitaciones (5 usuarios concurrentes)
Intentaré explicarlo en una entrada.