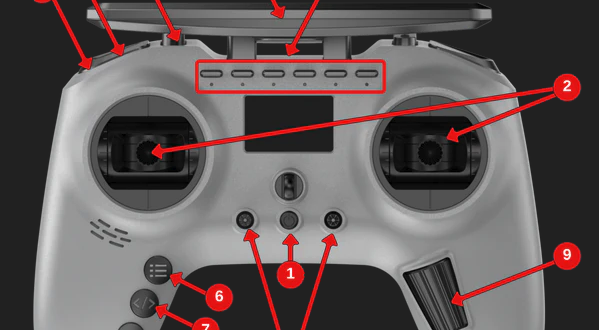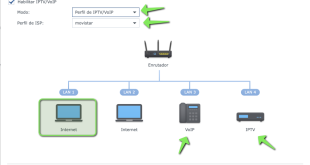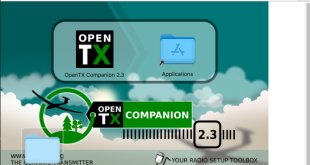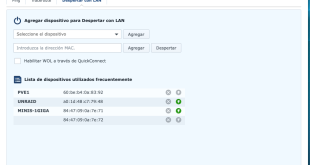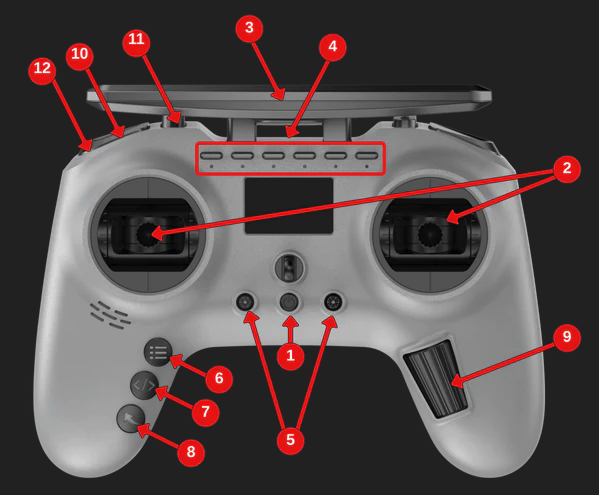Drone: Configurar Cetus Pro con Jumper T-Pro
Hoy os quiero mostrar como he configurado mi mando Jumper T-Pro para sustituir la radio Betafpv Literadio 3 que había comprado. No sé si es la mejor forma, pero a mí me funciona sin problema.
Moverse por los menús es una cuestión intuitiva, y con un poco de uso se automatiza fácilmente.
Os dejo los botones y sus funciones:
Perdonar la traducción:
| 1 | Botón de encendido | Mantenga presionado este botón hasta que los puntos en la pantalla y las luces de los botones de modo se enciendan completamente o se apaguen para encender o apagar el transmisor. |
| 2 | Sticks | Los palos son el principal mecanismo de entrada, los principales responsables de impulsar el robot. |
| 3 | Antena | La antena en forma de T es rígida y se puede plegar para proporcionar un acceso más fácil a los controles laterales para el dedo índice o medio durante la operación. |
| 4 | Botones de modo de 6 direcciones | Estos botones no se utilizan en la configuración CRNZ, pero se pueden asignar a cualquier número de funciones (ya sea como palancas individuales o como selección de modo de 6 vías). ¡Más información próximamente en un tutorial más avanzado! |
| 5 | Interruptores de ajuste tipo palanca | Los interruptores Trim son pequeños “joysticks” que se puede utilizar para ajustar el ajuste de la palanca principal hacia arriba, hacia abajo, hacia la izquierda o hacia la derecha. (tenga en cuenta que esto generalmente rara vez será necesario en robótica de combate). Principalmente útil si usa el esquema de control Estándar y su robot tira constantemente hacia un lado u otro cuando intenta conducir en línea recta, el ajuste se puede usar para ajustar la dirección a una posición más cercana a la recta. |
| 6 | Botón de menú | Presione brevemente para abrir la configuración normal de “Configuración del modelo”. menú, que le permite editar la configuración de un perfil de modelo determinado o elegir un perfil de modelo diferente. |
| También puede mantener presionado este botón para abrir la ventana “Sistema”. Menú que le permite cambiar la configuración del sistema para el transmisor. | ||
| 7 | Botón de selección de pestaña | Este botón se utiliza para recorrer pestañas o pantallas de información cuando se está en menús, o para recorrer pantallas de información (como diferentes pantallas de estado o pantallas de telemetría) |
| 8 | “Volver” Botón | El botón Atrás sale de dondequiera que esté y regresa a la pantalla/campo/etc anterior. |
| 9 | Rueda de selección | Esta es la entrada principal para navegar por los menús o editar valores. Al girar la rueda se actúa para subir o bajar un menú, o para aumentar/disminuir un valor, etc. Hacer clic en la rueda (presionándola) actúa como una tecla “Entrar”. para realizar una selección o guardar el valor actual. |
| 10 | Botones de hombro | Estos dos botones son botones de presión momentáneos en el “hombro” izquierdo y derecho. del transmisor, colocado de manera que sea fácilmente accesible para el dedo índice o medio durante el funcionamiento normal. |
| En CRNZ Config, al presionar brevemente el botón del hombro izquierdo se reducirá el valor de “Expo”. valor (más sobre Expo más adelante en este tutorial). Y al presionar el botón del hombro derecho aumentará el nivel de “Expo”. valor. Cualquiera de las acciones hará que el control remoto le lea el valor actual de Expo para que sepa en qué está configurado. | ||
| 11 | Cambios de hombro | Estos interruptores son de 3 vías y, de forma predeterminada, deben estar en la posición “Abajo”. posición (alejada de la cara frontal del transmisor), que es la posición “segura” posición para el arranque. |
| Estos se colocan en los hombros izquierdo y derecho del transmisor, al lado de los botones laterales, y están diseñados para ser fácilmente accesibles con el dedo índice o medio durante la operación. | ||
| El interruptor izquierdo cuando está en posición “abajo” La posición es “Seguridad activada” que desarma el robot poniendo los motores de accionamiento y los motores del arma en posición “Apagado”. posición. Después de iniciar el transmisor, puede mover este interruptor a la posición “Arriba”. posición para “Armar” el robot (que está en “Seguridad desactivada”). | ||
| El interruptor derecho en la posición “abajo” La posición es “Normal” modo, que es para el funcionamiento estándar del bot. si cambia este a “Arriba” permite “Voltear” modo, que es para ejecutar el bot al revés. En ese modo, si su robot está invertido, las entradas funcionarán normalmente para conducir y dirigir, compensando la transmisión invertida. | ||
| Cualquier cambio de estos interruptores dará como resultado la reproducción de un mensaje de voz que indica el nuevo estado. | ||
| 12 | Rueda analógica de hombro | Estas ruedas analógicas permiten un desplazamiento suave hacia arriba o hacia abajo, con el botón “cero”. posición girando hacia el borde exterior del transmisor, y “completamente” posición que se enrolla hacia el centro del transmisor. |
| También están diseñados para que sean accesibles para el dedo índice o medio durante el funcionamiento normal. | ||
| La rueda analógica derecha está diseñada para controlar la salida del arma. También está configurado para emitir un pitido cuando la rueda alcanza su punto central (al 50% de aceleración). | ||
| Durante el arranque, recibirá una “Advertencia de aceleración” si la rueda derecha está en cualquier posición que no sea la posición “Cero” configuración, por razones de seguridad tendrá que girar la rueda a cero antes de que el transmisor arranque normalmente. |
Configuración Jumper T-Pro con respecto a Betafpv Literadio 3
Os dejo mi configuración, armo y desarmo el drone Cetus Pro con los dos botones superiores presionados a la vez, y me indica vía voz cuando lo hago:
| MENU | CONFIGURACION | VALOR |
| Setup | Model Name | CetusPro |
| Setup | Trainer Mode | Master/Multi |
| Setup | Internal RF->Mode | MULTI |
| Setup | Internal RF->Mode | FrSky D |
| Setup | Internal RF->Mode | D8 |
| Setup | Internal RF->Mode | CH1-16 |
| Inputs | I01 -> Name | AIL |
| Inputs | I01 -> Source | AIL |
| Inputs | I02 -> Name | THR |
| Inputs | I02 -> Source | THR |
| Inputs | I03 -> Name | ELE |
| Inputs | I03 -> Source | ELE |
| Inputs | I04 -> Name | RUD |
| Inputs | I04 -> Source | RUD |
| Inputs | I05 -> Name | ARM |
| Inputs | I05 -> Source | L02 |
| Inputs | I06 -> Name | MODE |
| Inputs | I06 -> Source | SA |
| Inputs | I07 -> Name | VELO |
| Inputs | I07 -> Source | SB |
| Mixes | CH1 -> Mix Name | AIL |
| Mixes | CH1 -> Source | AIL |
| Mixes | CH2 -> Mix Name | THR |
| Mixes | CH2 -> Source | THR |
| Mixes | CH3 -> Mix Name | ELE |
| Mixes | CH3 -> Source | ELE |
| Mixes | CH4 -> Mix Name | RUD |
| Mixes | CH4 -> Source | RUD |
| Mixes | CH5 -> Mix Name | ARM |
| Mixes | CH5 -> Source | L02 |
| Mixes | CH6 -> Mix Name | MODE |
| Mixes | CH6 -> Source | SA |
| Mixes | CH7 -> Mix Name | VELO |
| Mixes | CH7 -> Source | SB |
| Logical Switches | L01 -> FUNC | AND |
| Logical Switches | L01 -> V1 | SC Abajo |
| Logical Switches | L01 -> AND switch | SD Abajo |
| Logical Switches | L02 -> FUNC | Stky |
| Logical Switches | L02 -> V1 | L01 |
| Logical Switches | L02 -> V2 | L01 |
| Special Funtions | L02 PlayTrack armed | |
| Special Funtions | !L02 PlayTrack disarm | |
Falta el modo tortuga, pero de momento me parece complicado de implementar para mi nivel. Os paso un video donde lo explican:
Edge TX Tricks – Double Arm to Turtle Mode on Jumper T-Pro
¿Te ha gustado la entrada SÍGUENOS EN TWITTER O INVITANOS A UN CAFE?
 Blog Virtualizacion Tu Blog de Virtualización en Español. Maquinas Virtuales (El Blog de Negu) en castellano. Blog informática vExpert Raul Unzue
Blog Virtualizacion Tu Blog de Virtualización en Español. Maquinas Virtuales (El Blog de Negu) en castellano. Blog informática vExpert Raul Unzue