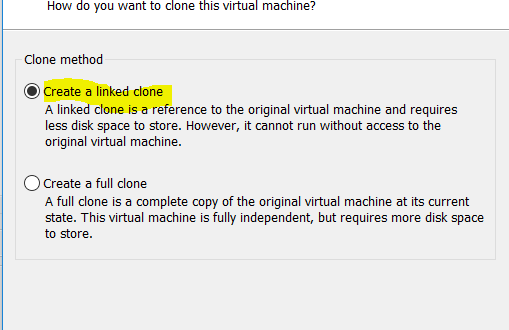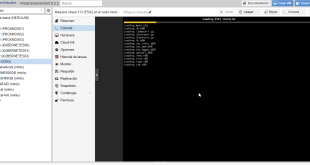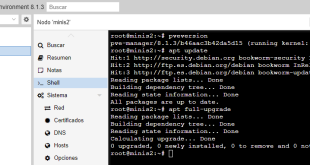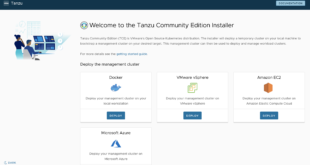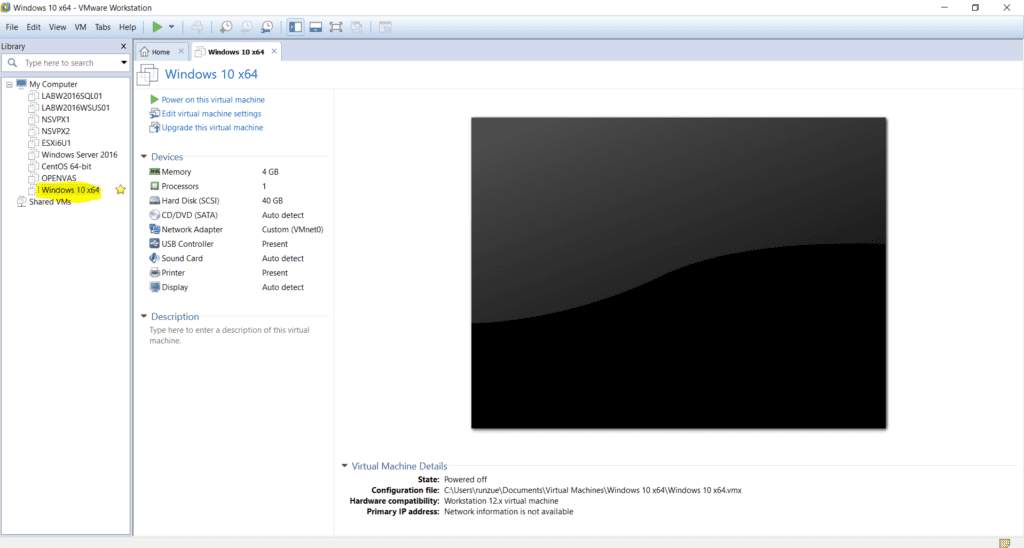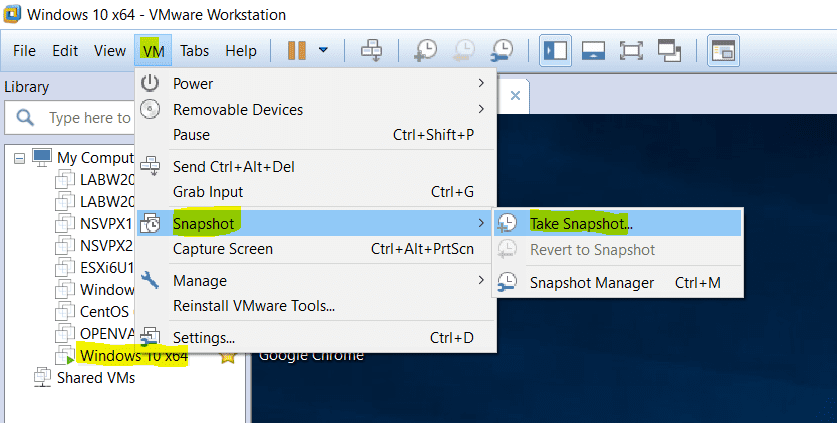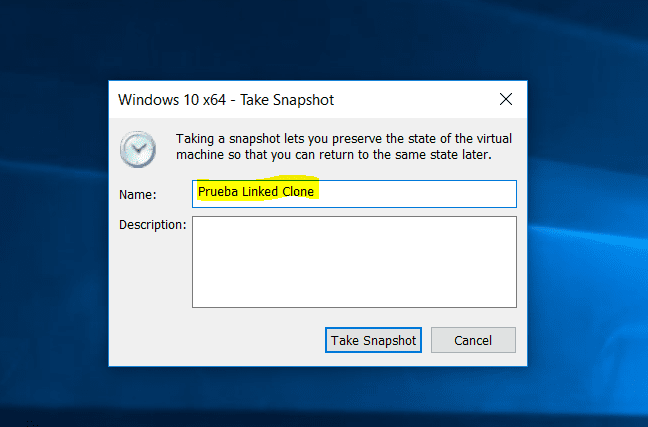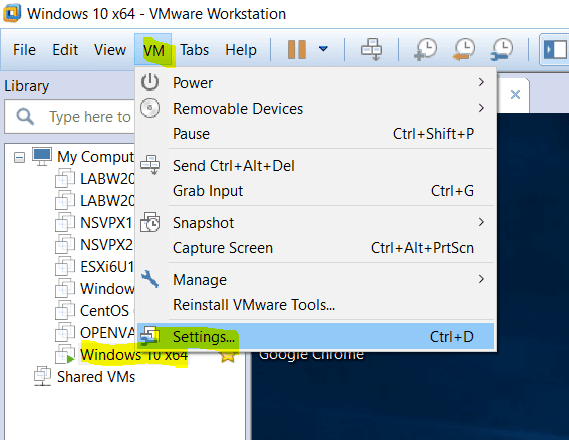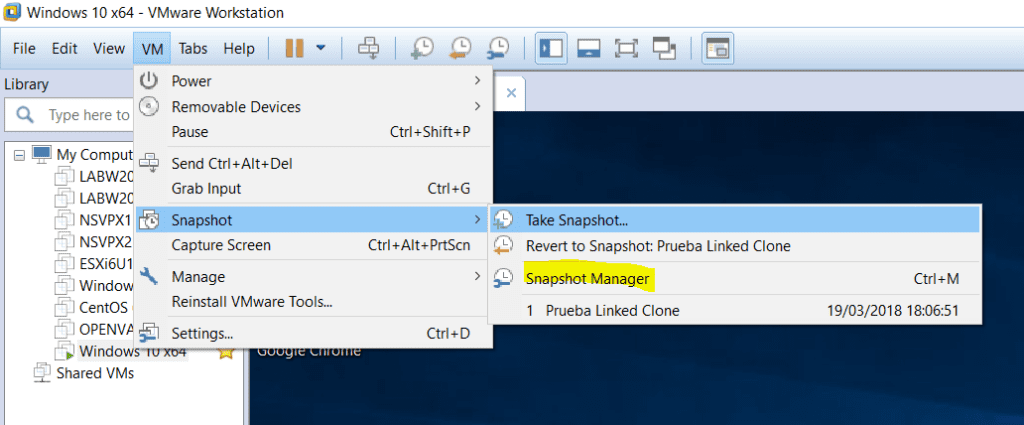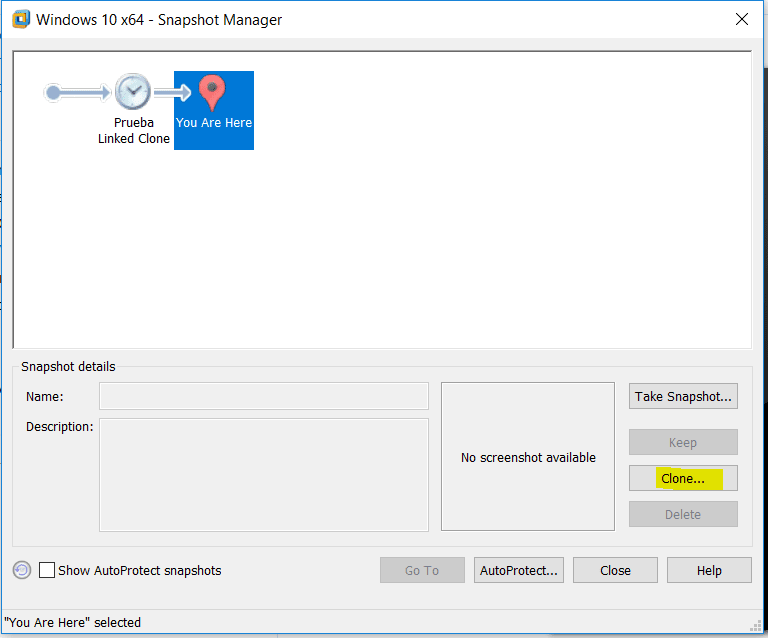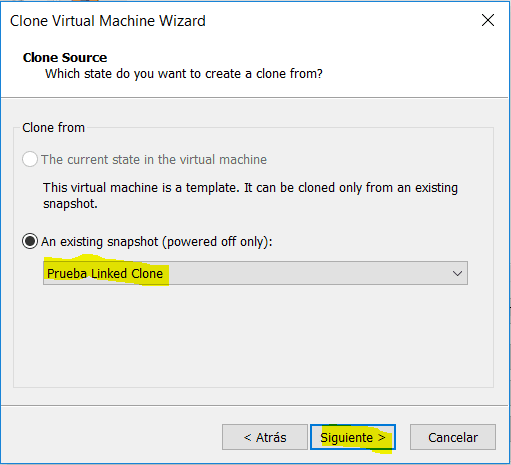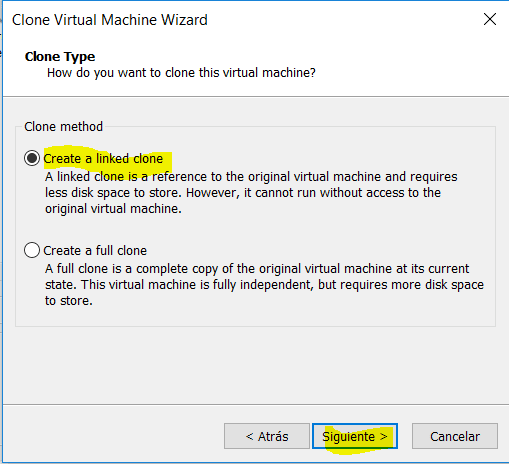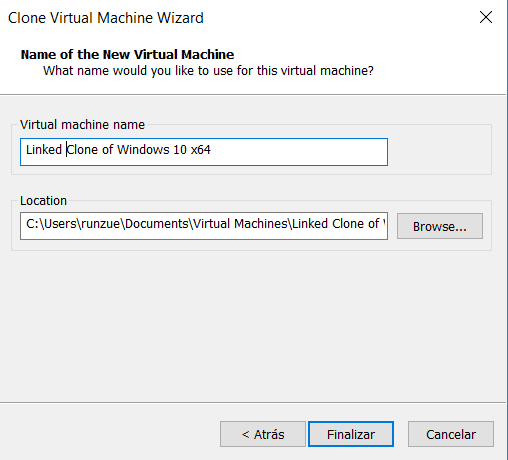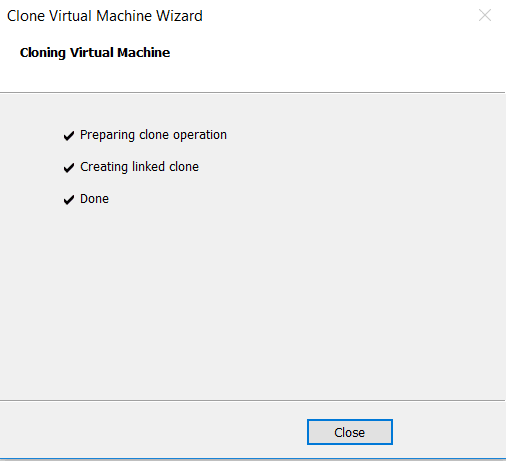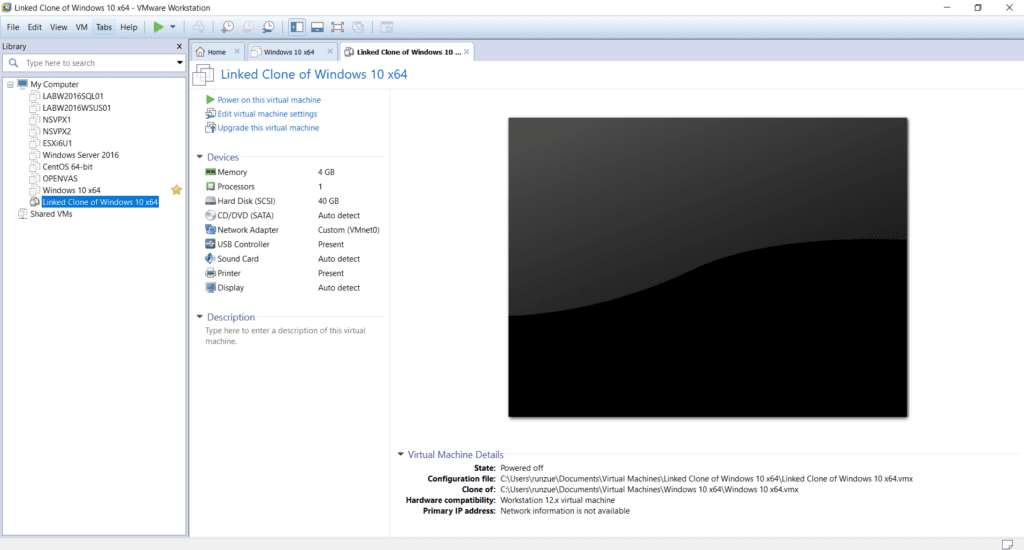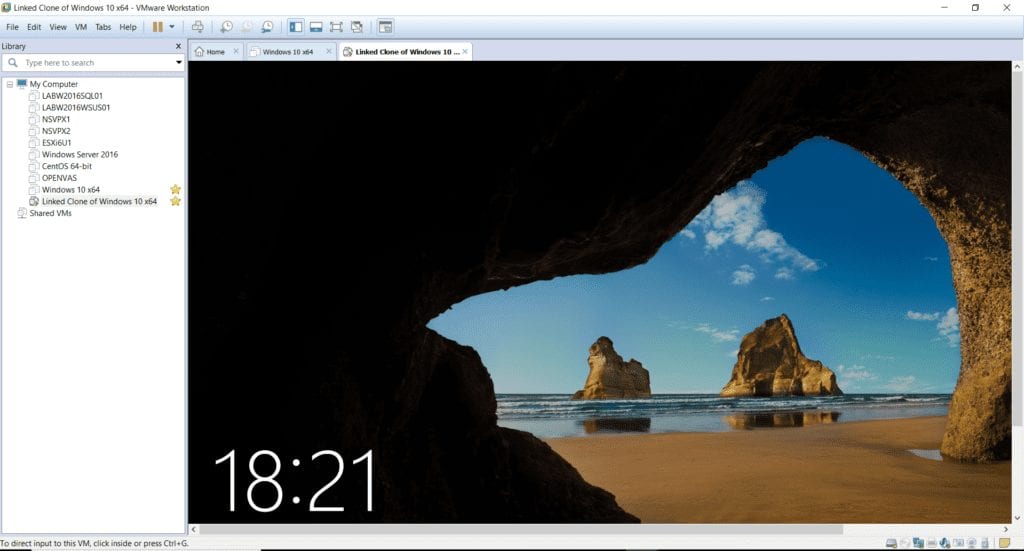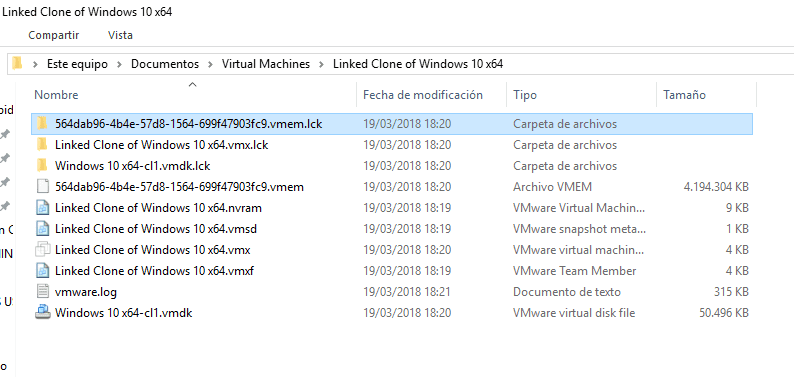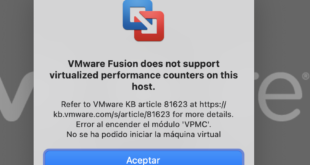Crear Linked Clone con VMware Workstation 14 Pro
Llevo varios meses trabajando en un cliente que dispone de una conexión remota con VPN, pero que me limita la conexión una vez estoy en su red conectado. Así que utilizo de forma continua una máquina virtual Windows 10 en VMware Workstation 14 Pro. Como para mí es un preciada, quiero crear un clon para evitar daños mayores.
Como un clon completo me ocupa mucho espacio y trabajo con un portátil, hoy quiero enseñaros como hacer de esa máquina un Linked-Clone, pero no a través de Horizon, sino directamente desde vuestro VMware Workstation 14 Pro.
¿Qué es un Linked-Clone?
Un Linked Clone es una copia de la máquina virtual original, pero que comparte los discos virtuales con la máquina virtual original o Master. Como ya he comentado, la ventaja fundamental es que ahorra espacio en disco y permite la creación muy rápida de varios clones desde el Master. Por ejemplo, un clon completo, sería una máquina independiente y ocuparía lo mismo que la original.
Tener claro que el Master no se podrá mover si no queréis problemas.
Así que nos ponemos manos a la obra. Como ya tengo la máquina la voy a apagar.
El primer paso es ir al menú VM –> Snapshot –> Take Snapshot…
Le ponemos un nombre al snapshot:
Ahora pulsamos VM –> Settings:
Vamos a la pestaña Options –> Advanced –> Y marcamos Enable Template mode (to be used for cloning)
Vamos al menú VM –> Snapshot –> Snapshot Manager
Pulsamos Clone
Se abre un asistente y pulsamos Siguiente:
Elegimos An existing snapshot (power off only) –> Elegimos el snapshot creado:
Elegimos Create a linked clone:
Le damos un nombre:
Y pulsamos Close:
Se ha generado y pulsamos Start para arrancarla:
Y ya tendréis un Linked Clone funcional:
Si vais a los ficheros veréis que el tamaño no es como el original:
¿Te ha gustado la entrada SÍGUENOS EN TWITTER O INVITANOS A UN CAFE?
 Blog Virtualizacion Tu Blog de Virtualización en Español. Maquinas Virtuales (El Blog de Negu) en castellano. Blog informática vExpert Raul Unzue
Blog Virtualizacion Tu Blog de Virtualización en Español. Maquinas Virtuales (El Blog de Negu) en castellano. Blog informática vExpert Raul Unzue