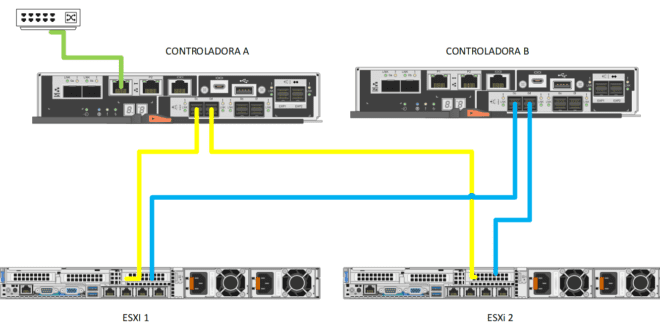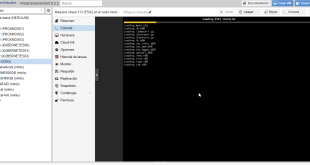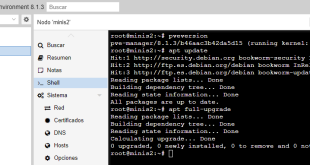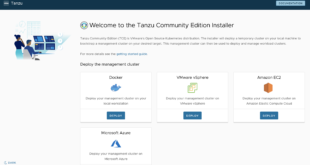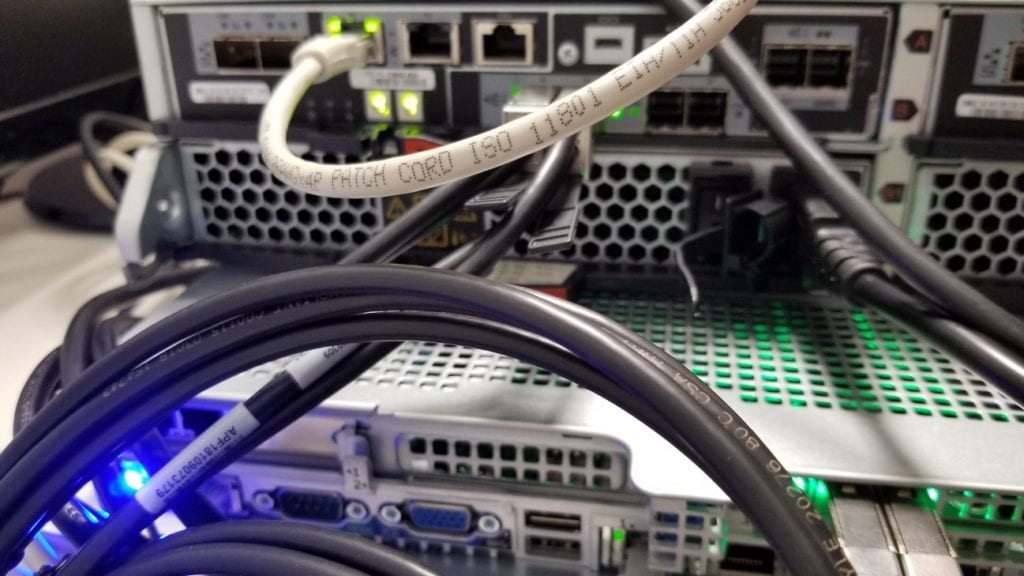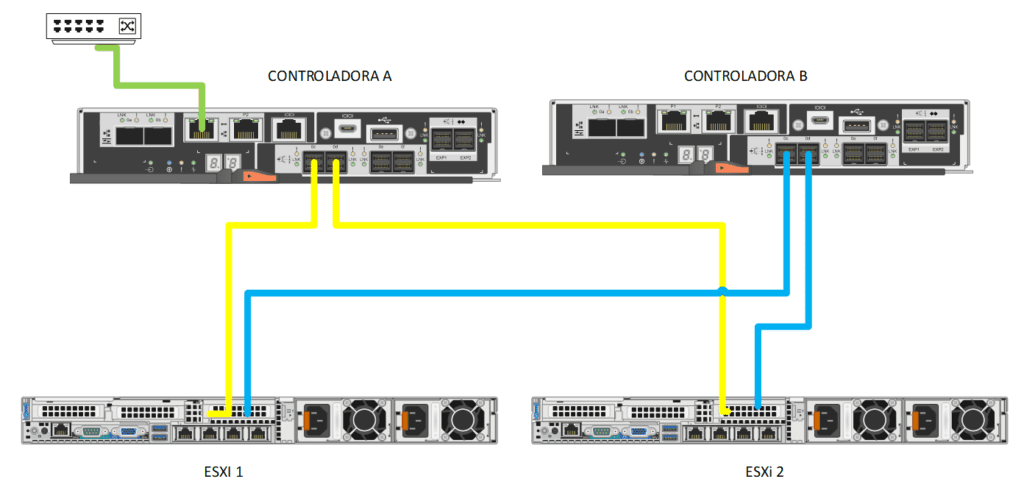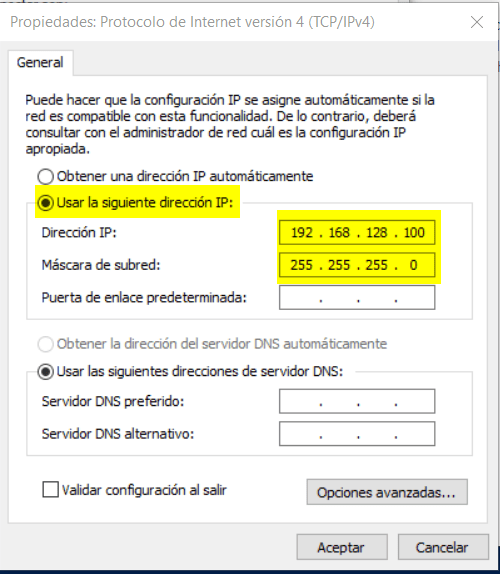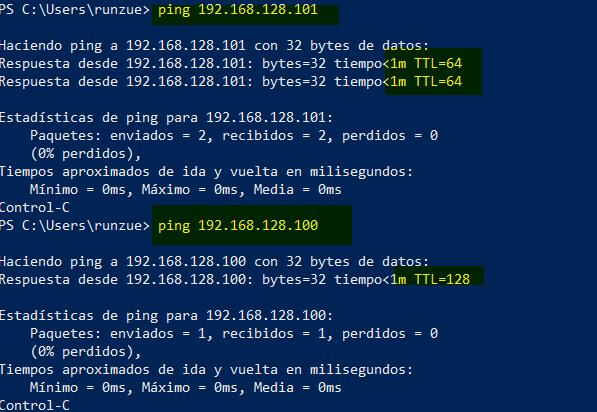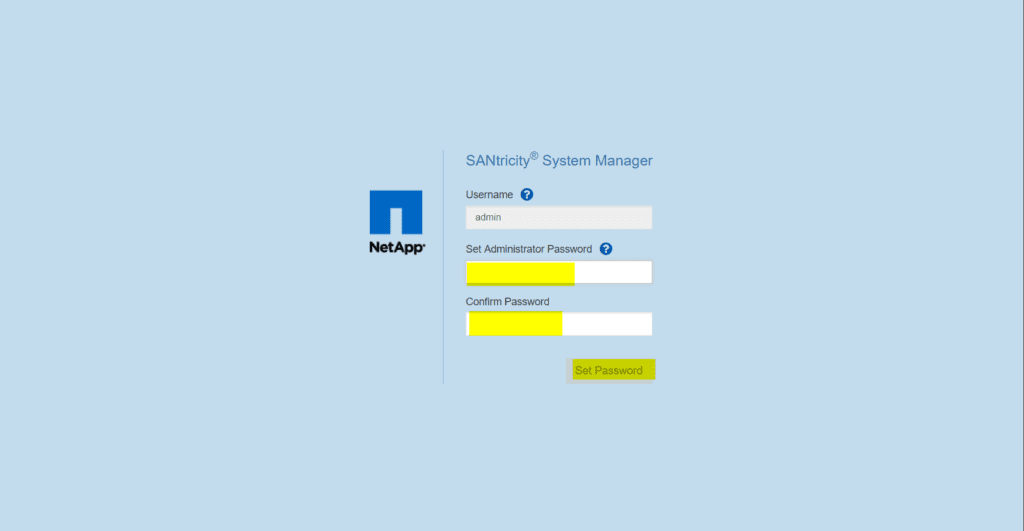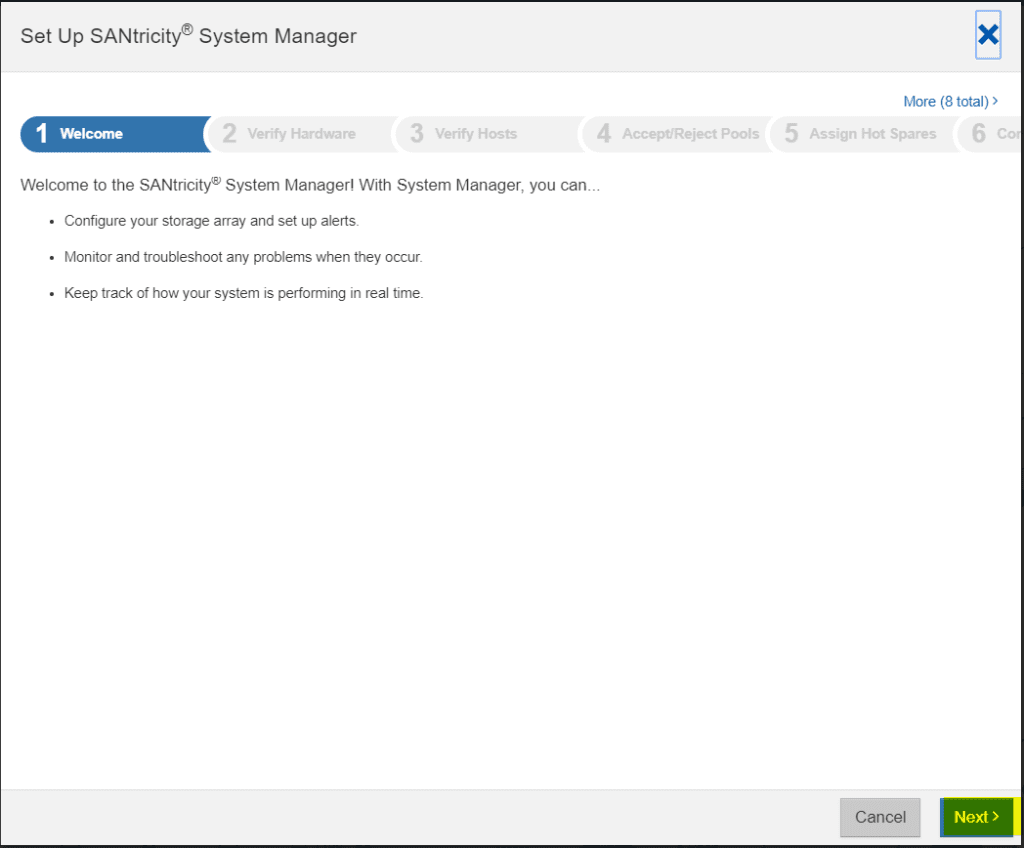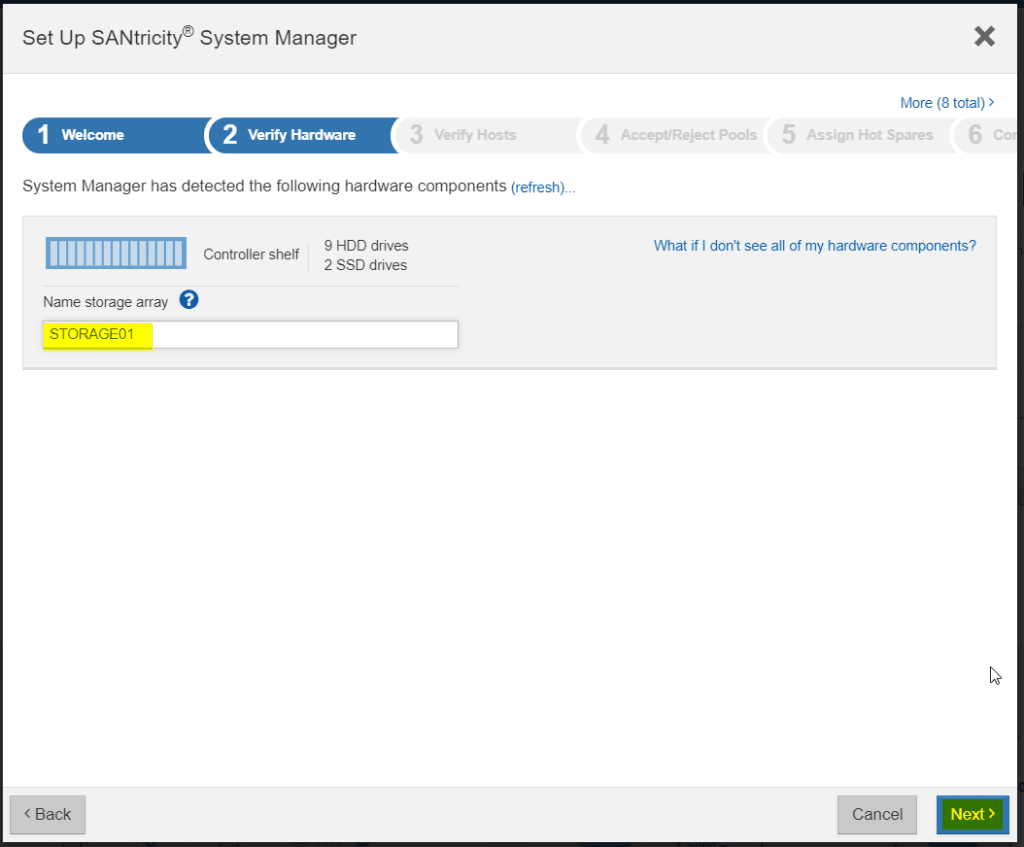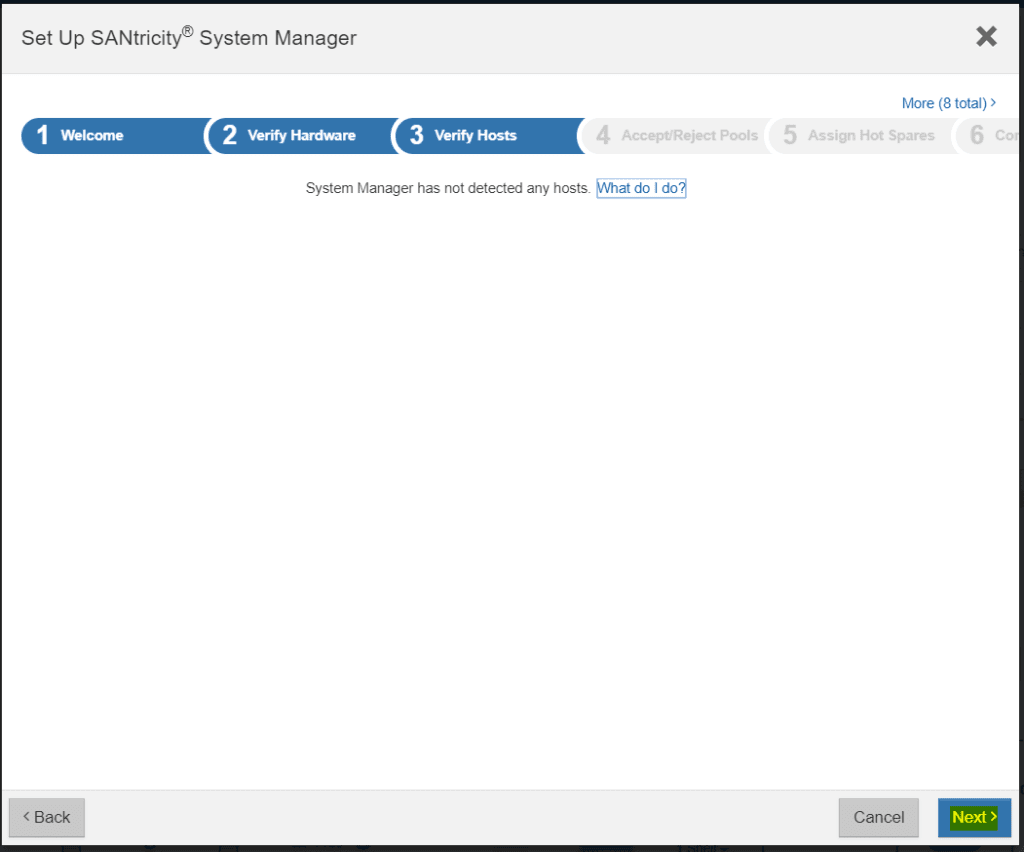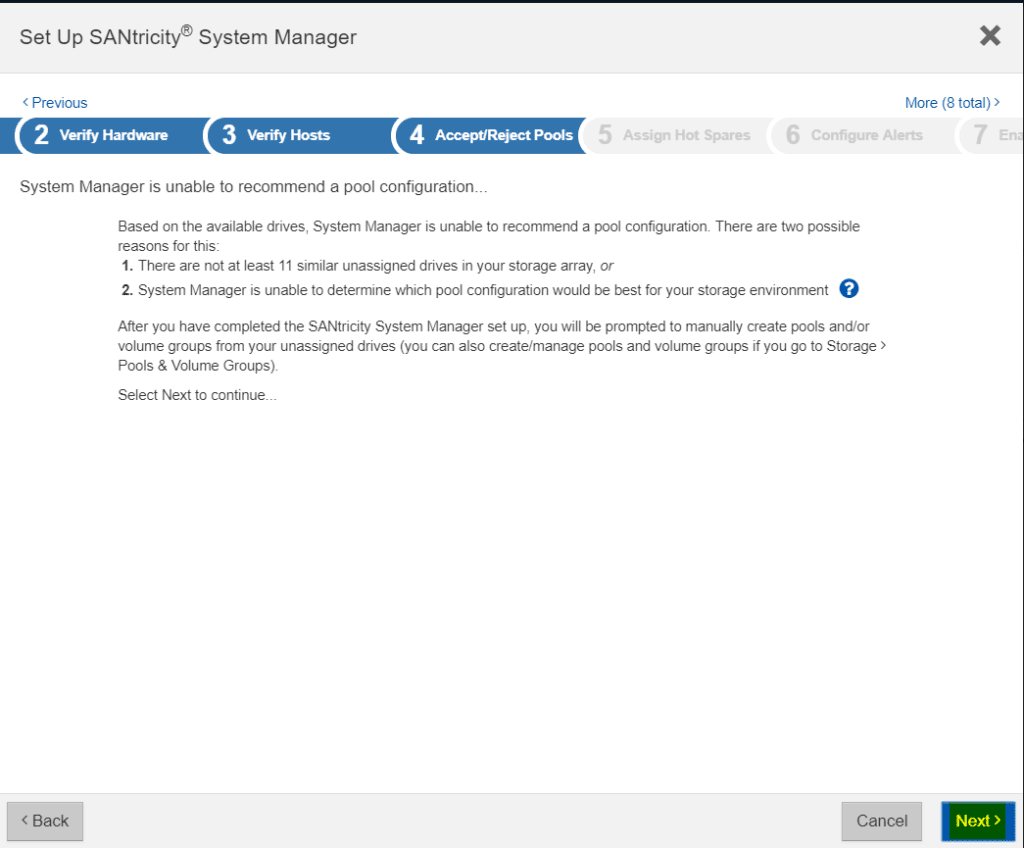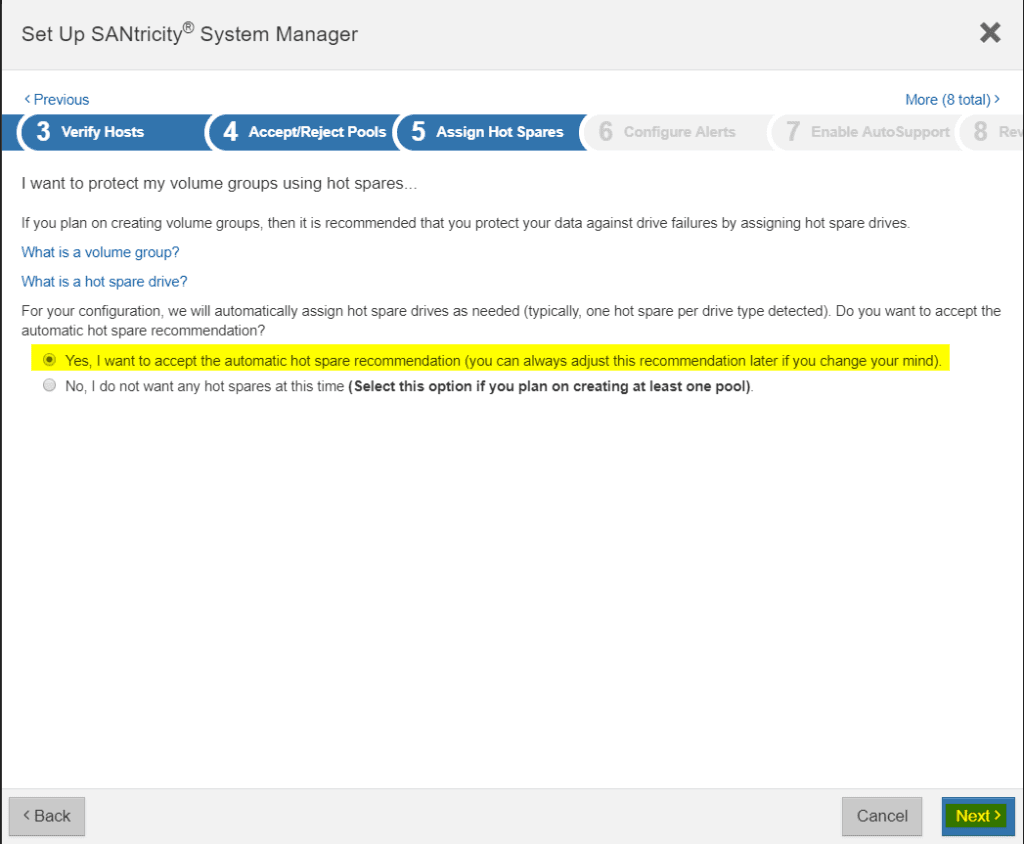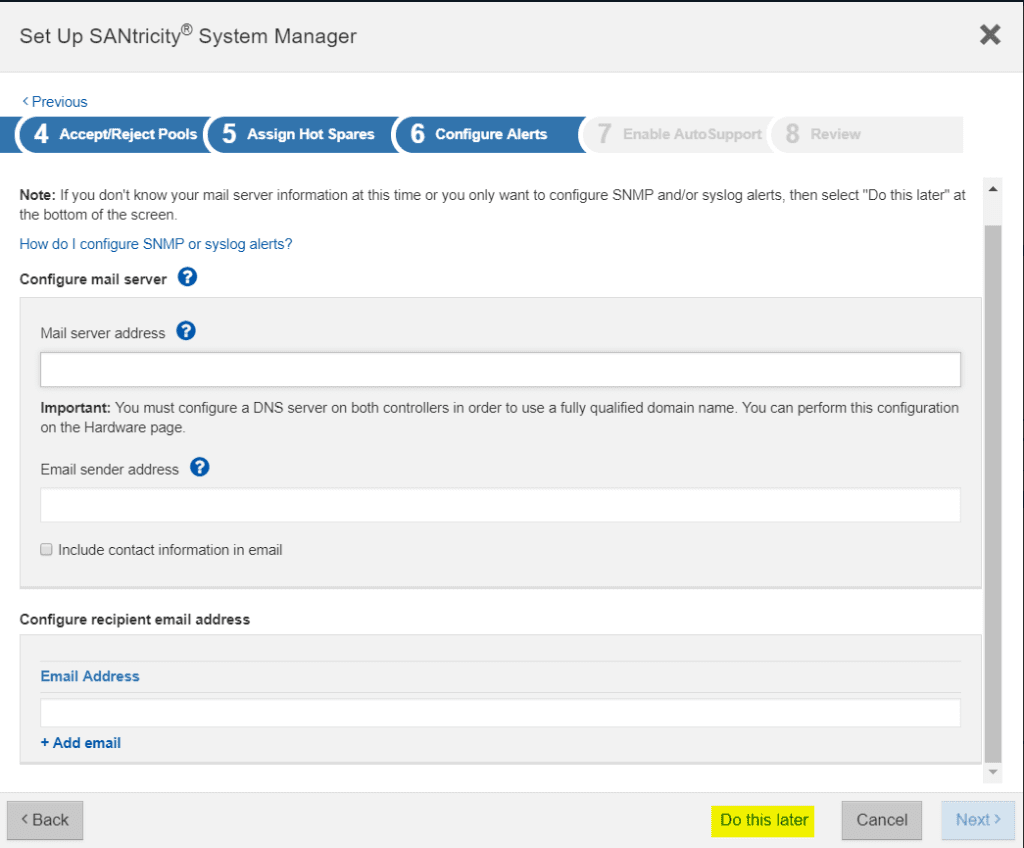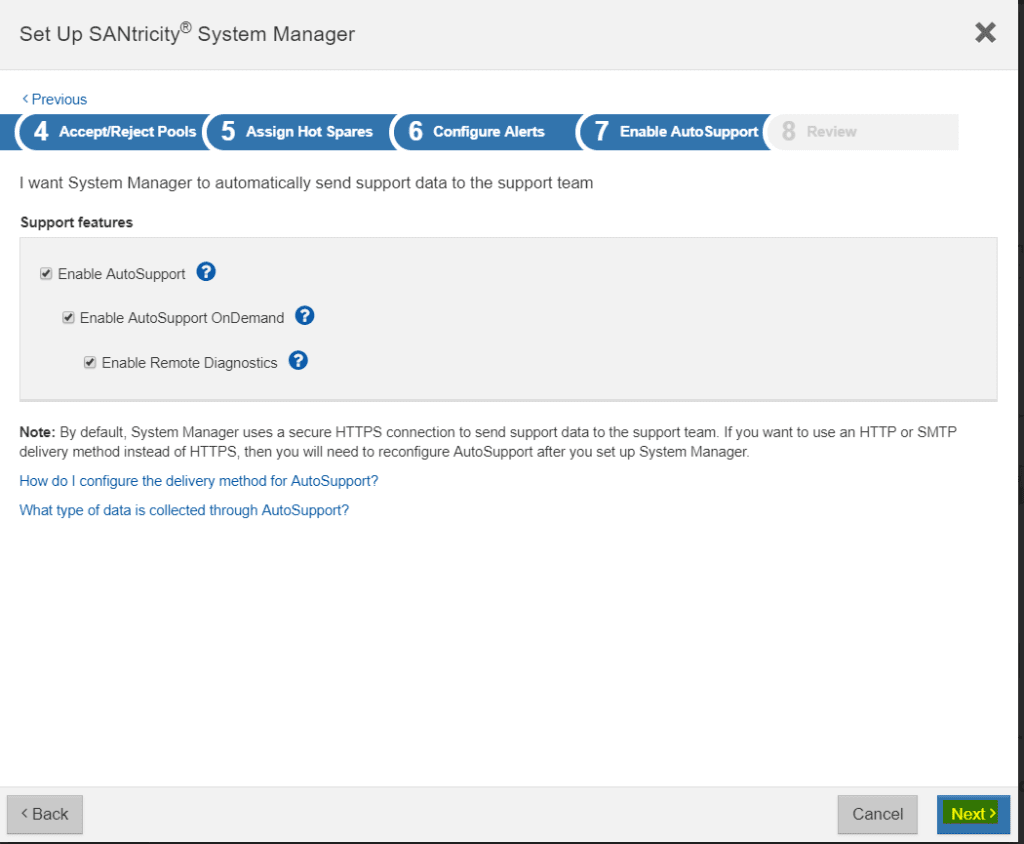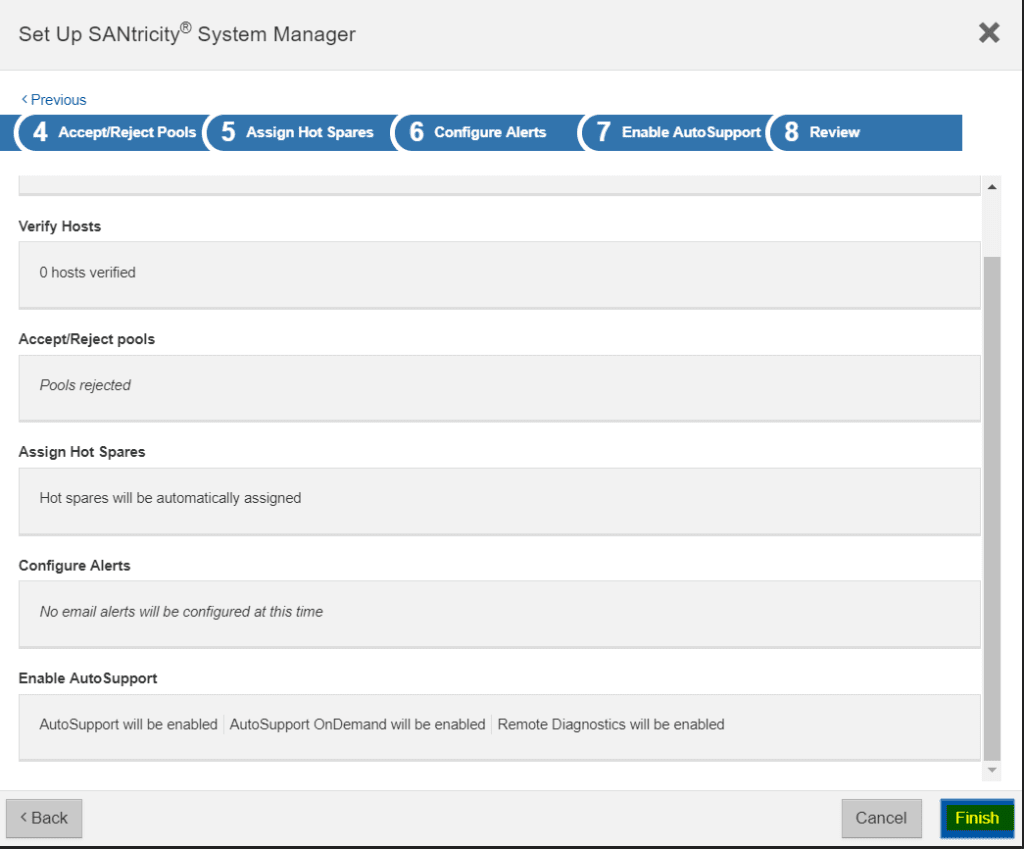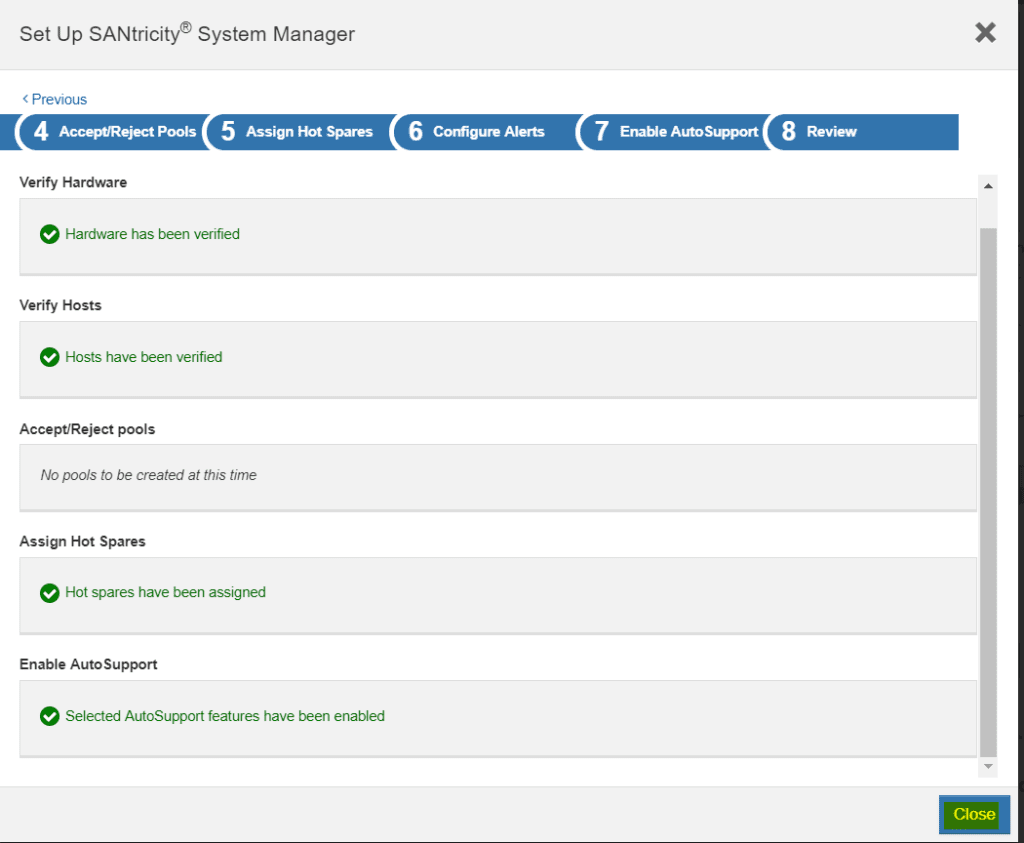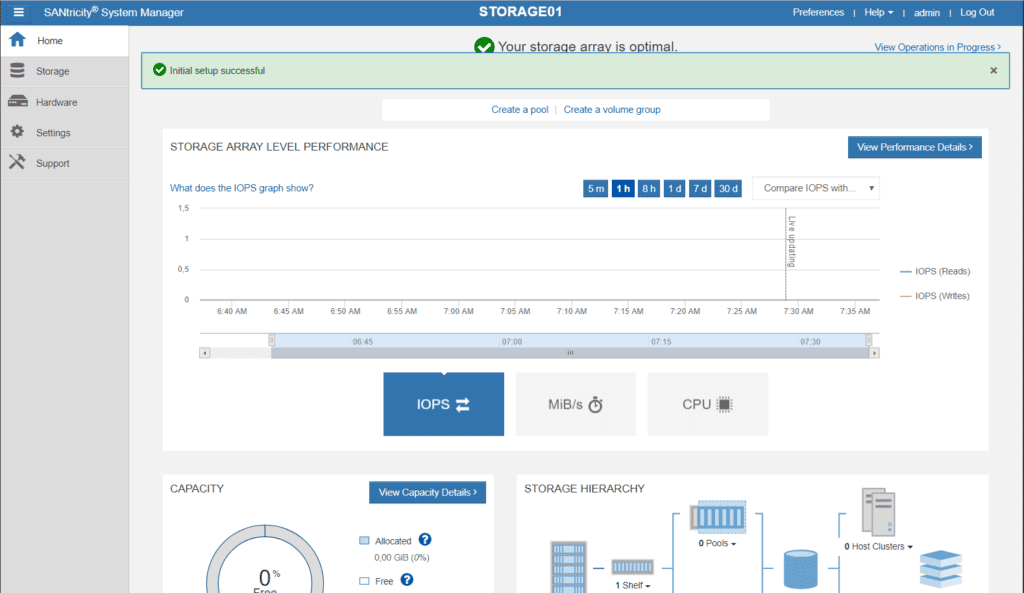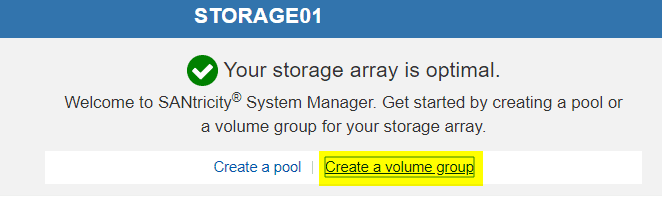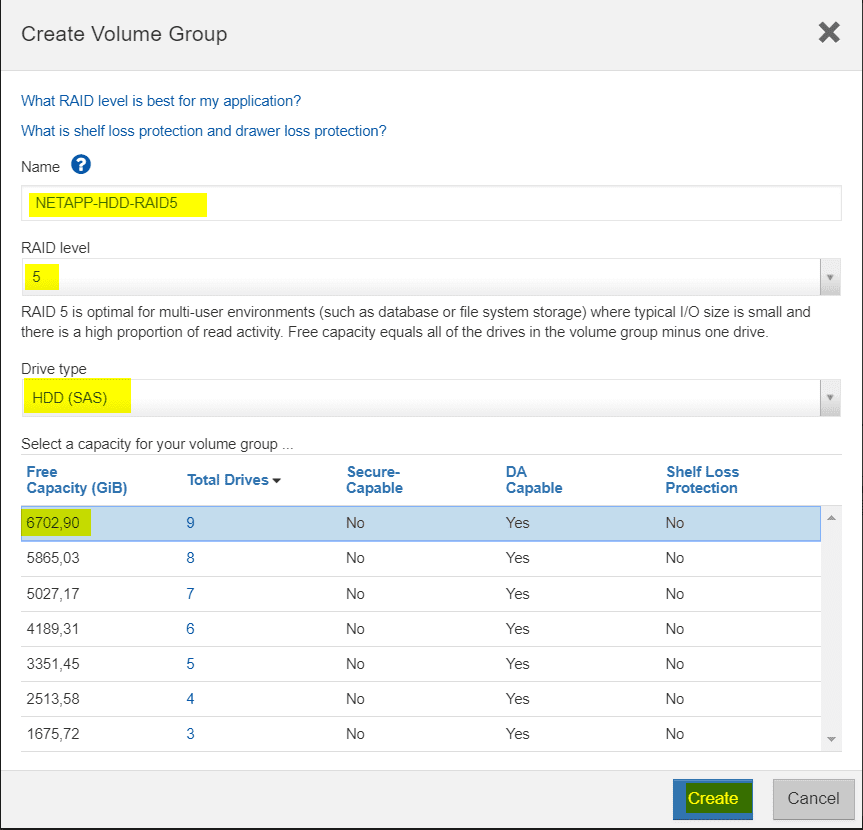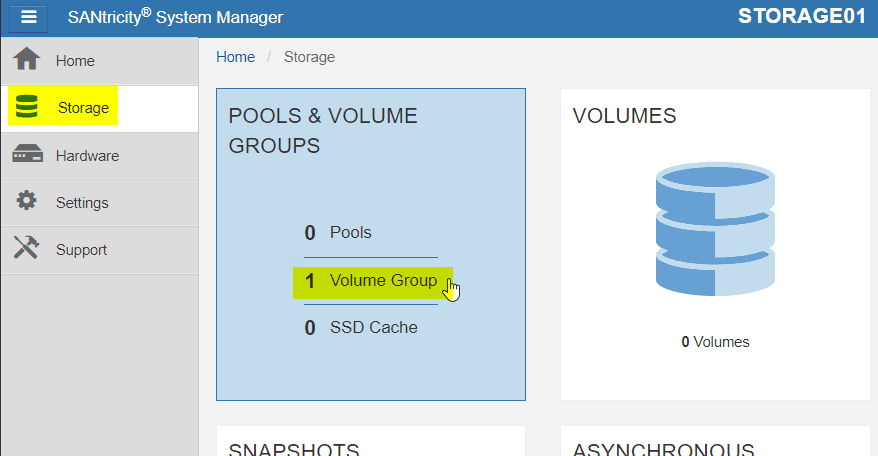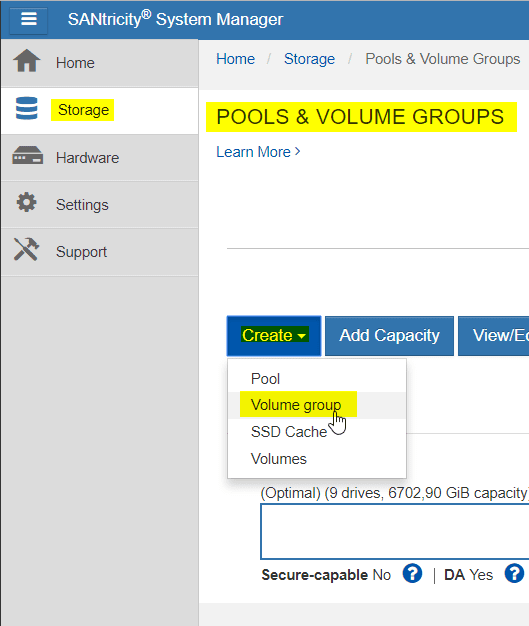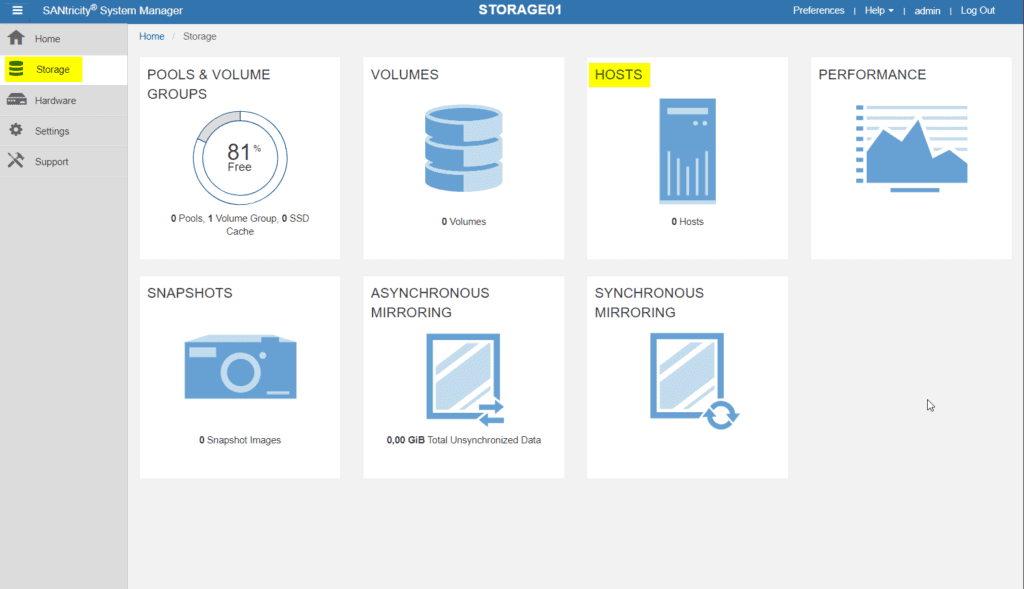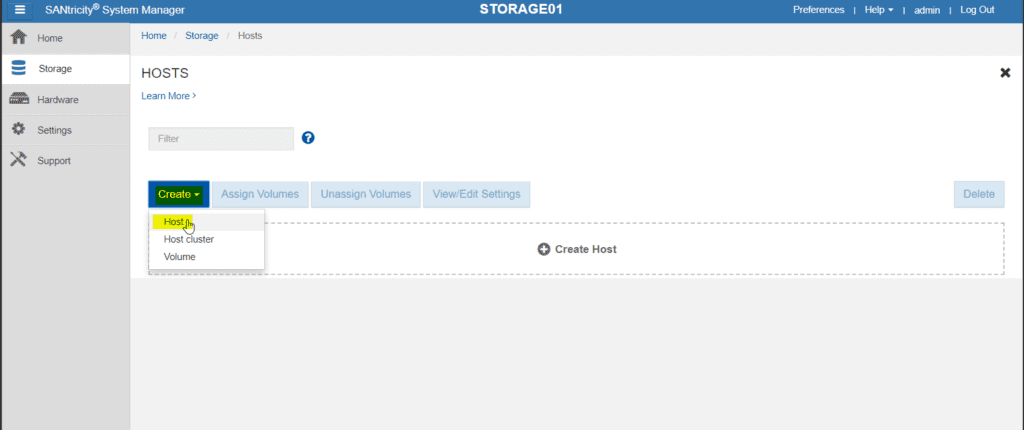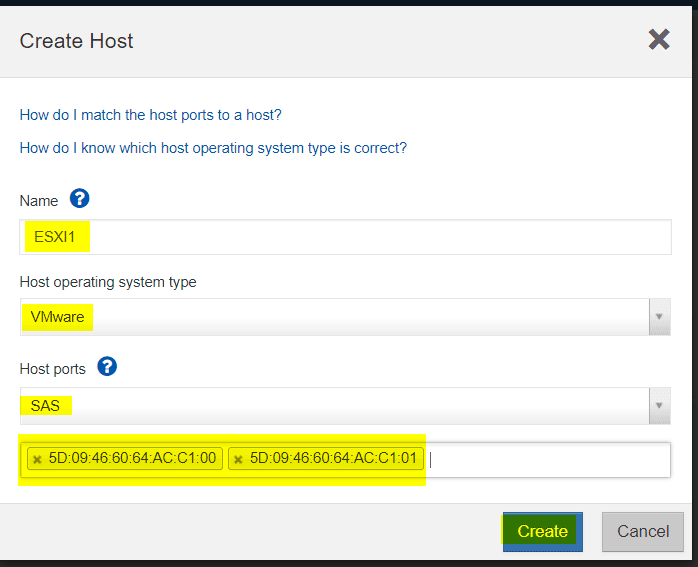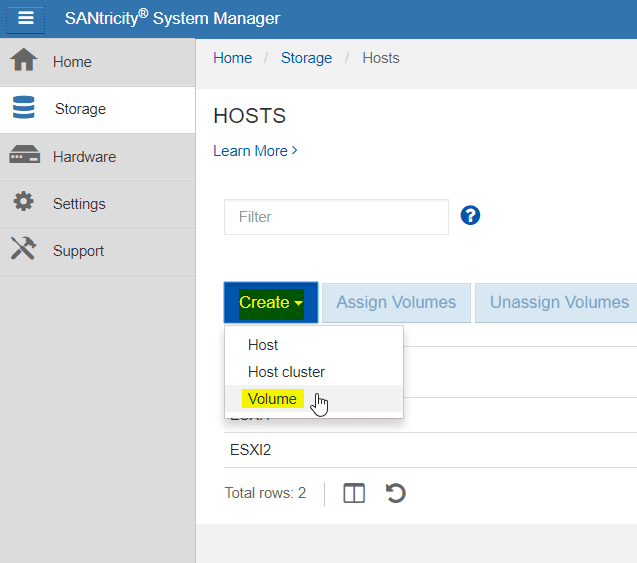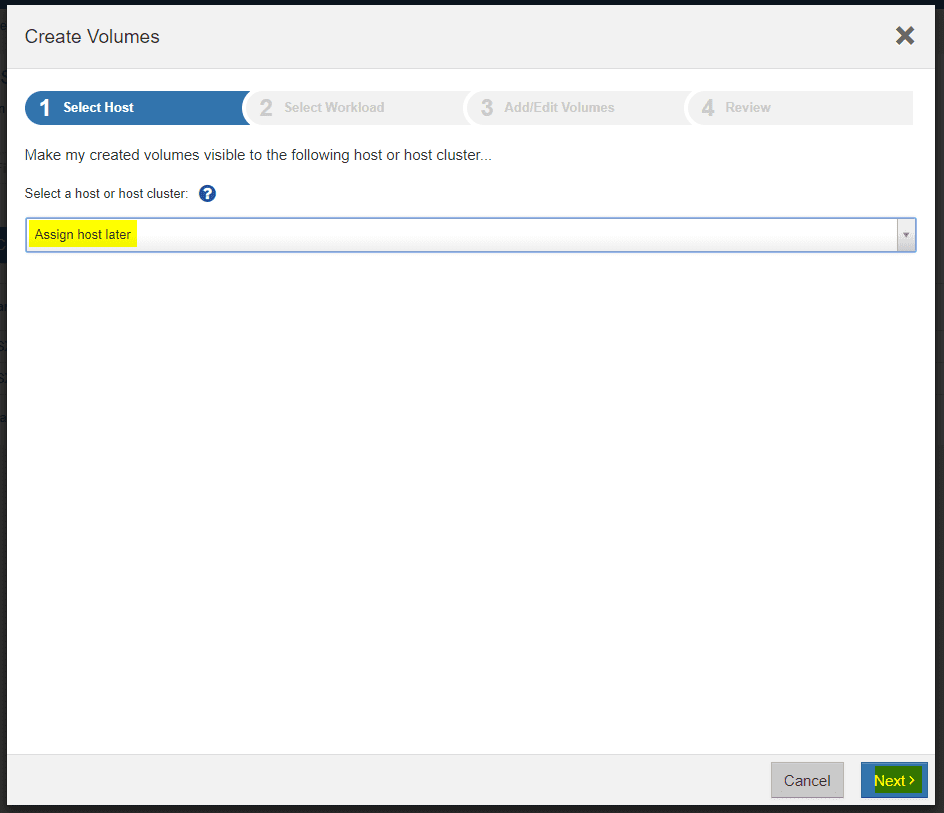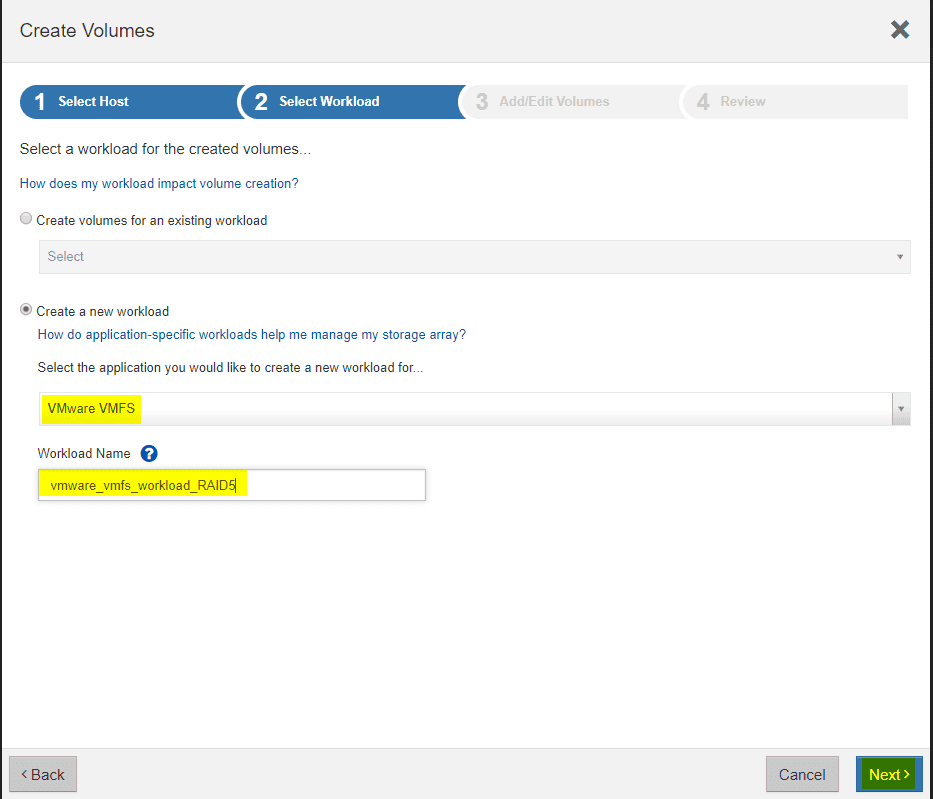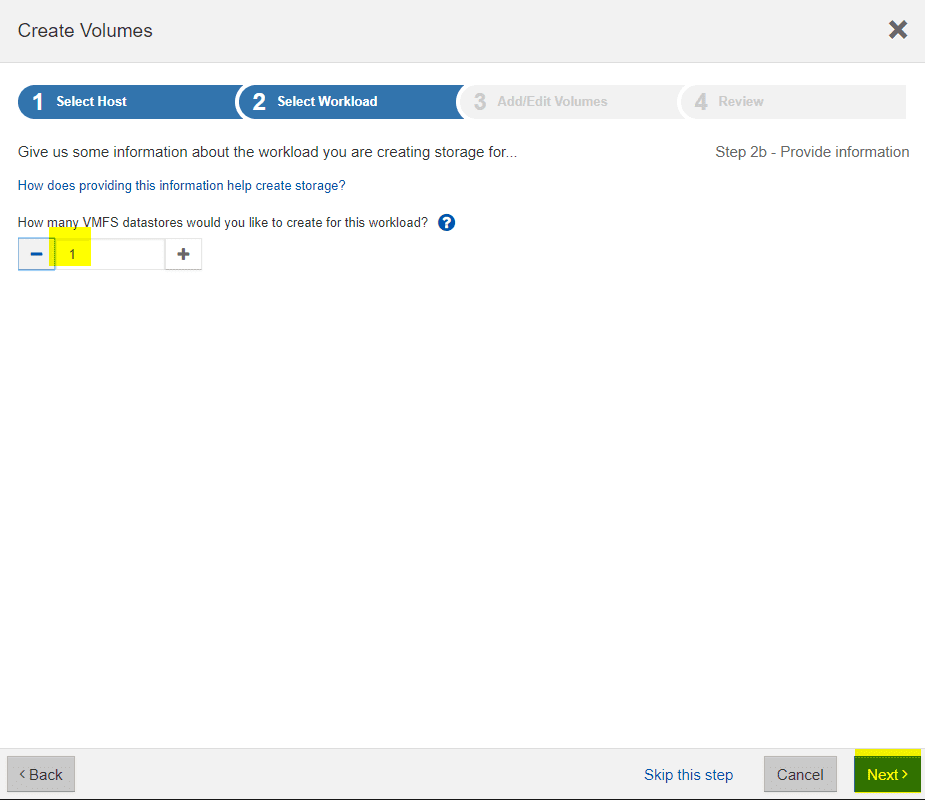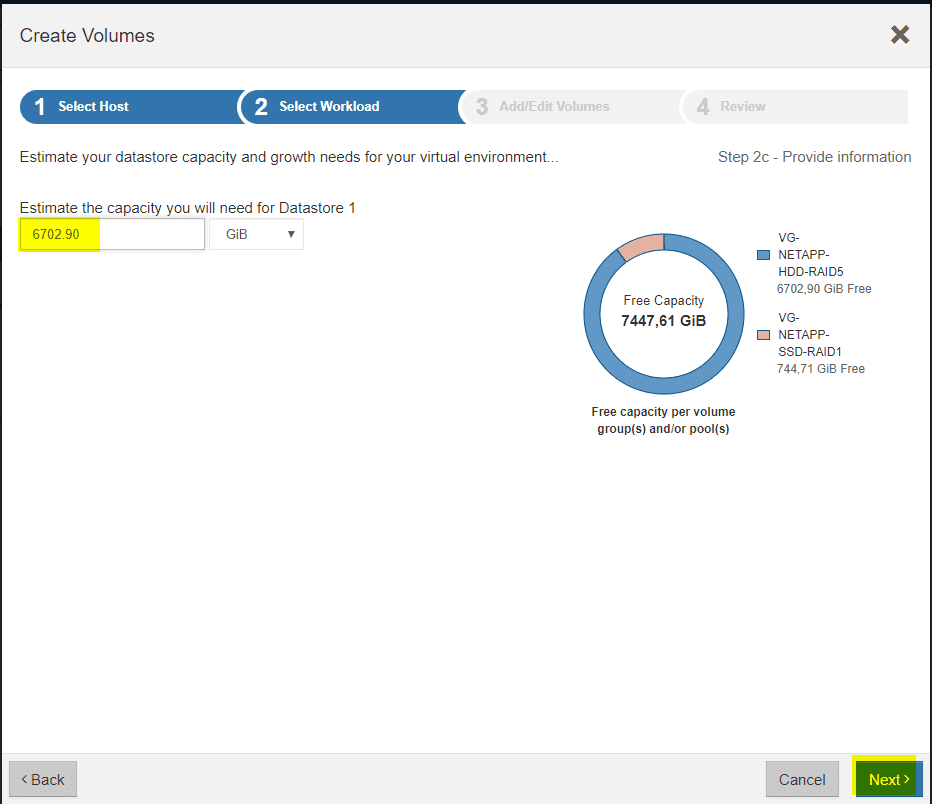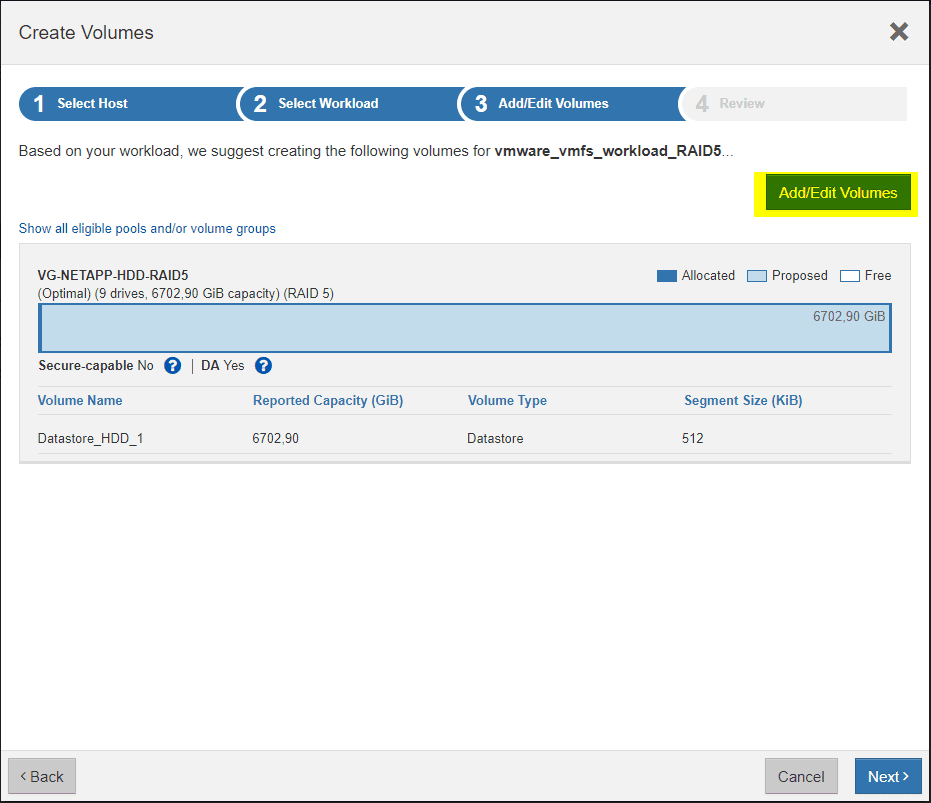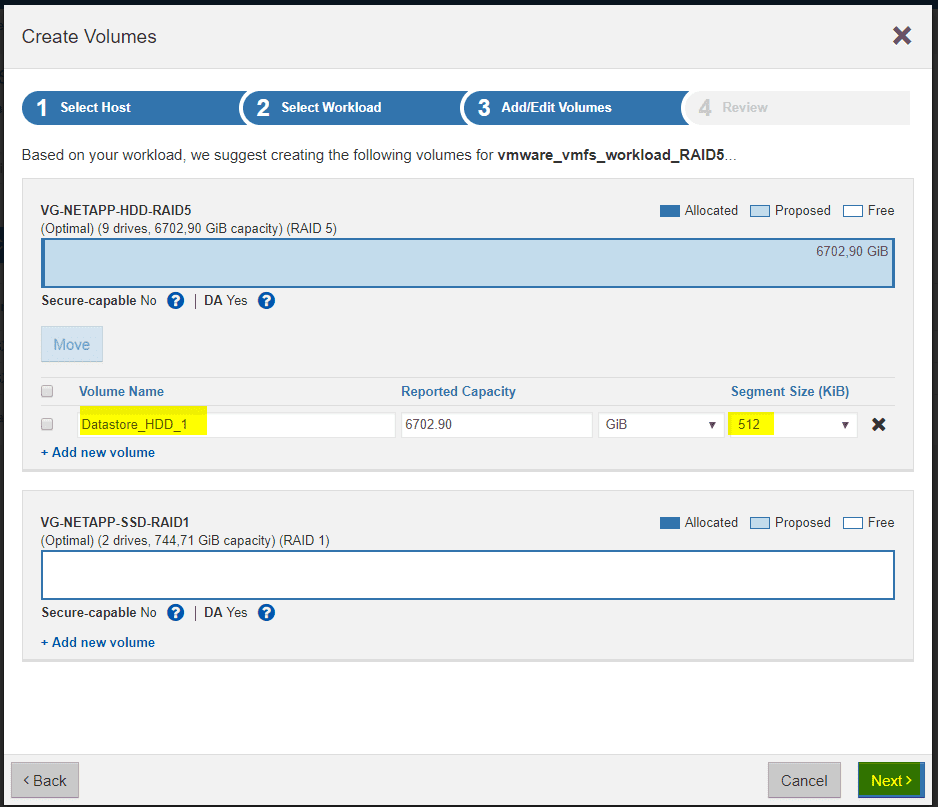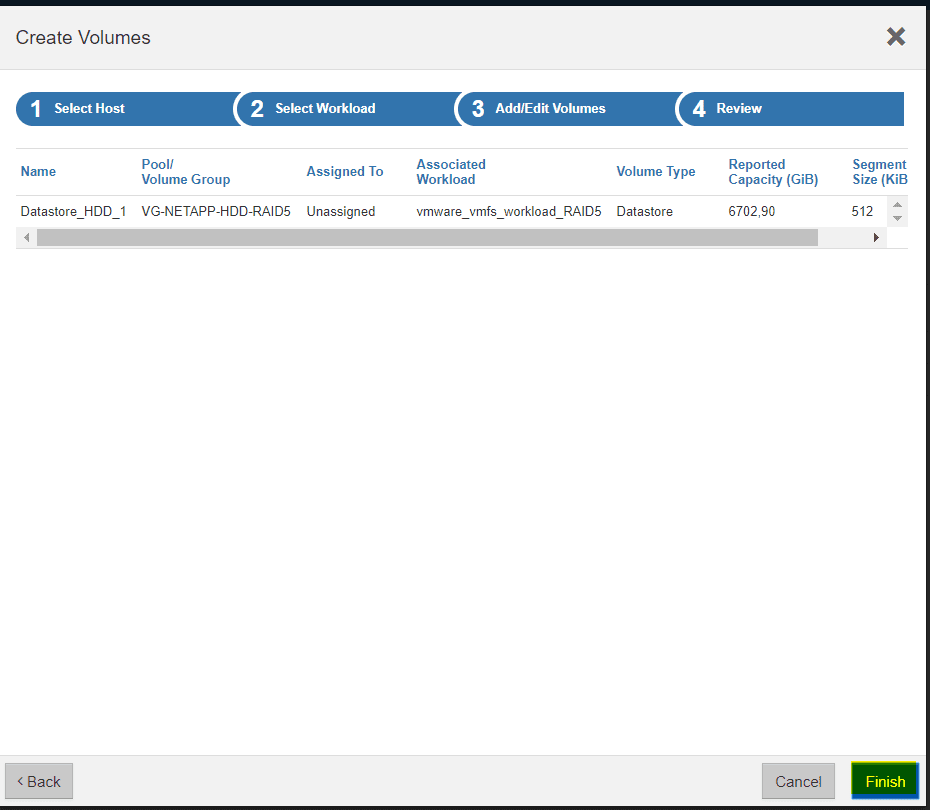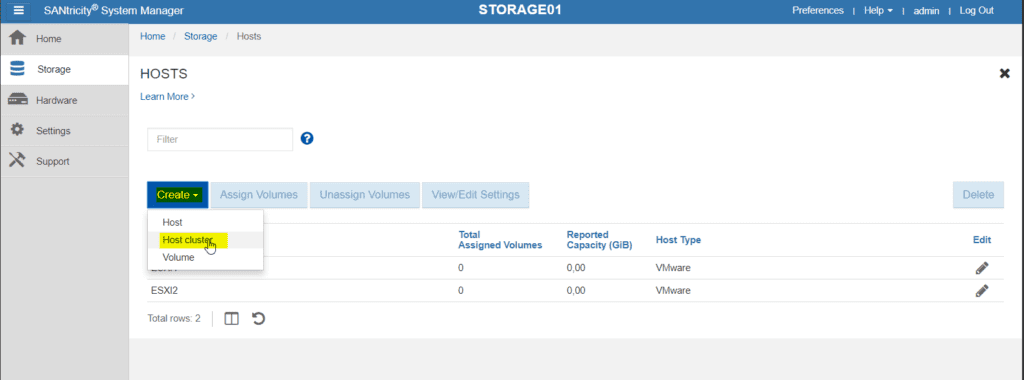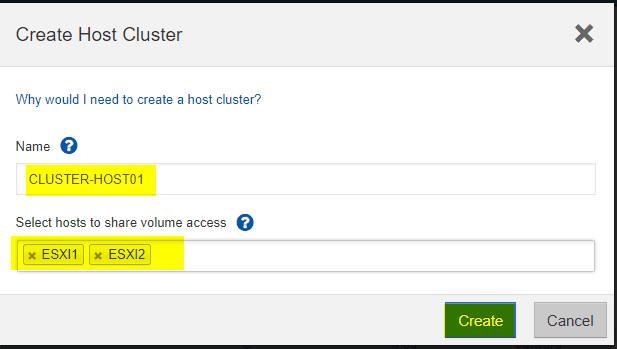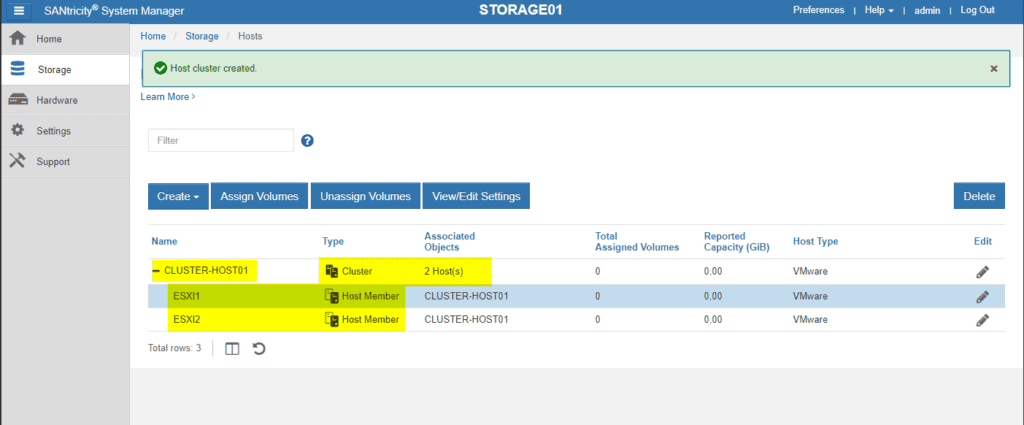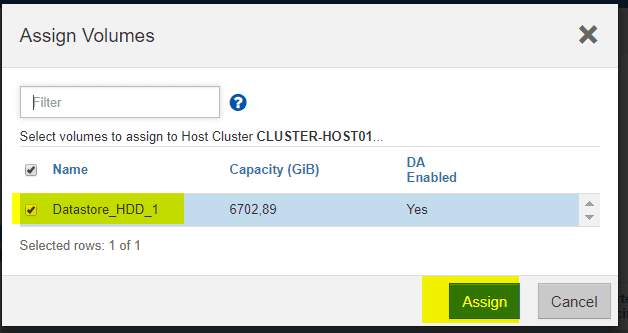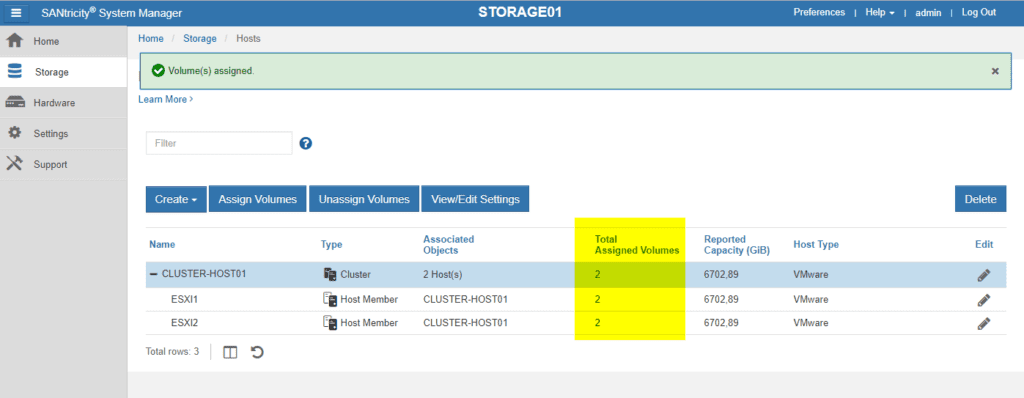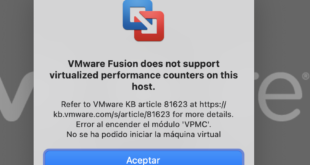Configurar cabina NETAPP E2800A para VMware
Hoy os quiero mostrar como realizar una instalación de una cabina NetApp E2800A en una plataforma VMware con dos VMware ESXi DELL R640 a través de tarjetas SAS.
Seguiremos las Best Practice: https://community.netapp.com/fukiw75442/attachments/fukiw75442/fas-and-v-series-storage-systems-discussions/2645/1/NetAppandVMwarevSphereStorageBestPracticesJUL10.pdf
Antes de encender el equipo conectamos un cable Ethernet al puerto P1 de la controladora A. No lo haremos con la controladora B y su puerto P1, ya que las buenas prácticas dicen que hay que dejarlo sin configurar por si tienen que venir los técnicos de NetApp a repararnos la cabina.
Por otra parte, conectamos los cables SAS en los puertos 0c y 0d de cada controladora, y los cruzamos con los ESXi:
- Puerto 0c Controladora A –> ESXi1 – Puerto SAS 1
- Puerto 0d Controladora A –> ESXI2 – Puerto SAS 1
- Puerto 0c Controladora B –> ESXi1 – Puerto SAS 2
- Puerto 0d Controladora B –> ESXi2 – Puerto SAS 2
Podemos conectarnos vía software SANTricity o vía web con la IP que lleva por defecto la NetApp E2800A
Por defecto la IP de gestión es la 192.168.128.101/24, así que nos conectamos directamente con nuestro portátil al puerto P1 de la controladora A, y nos colocamos una IP del rango, por ejemplo, 192.168.128.100/24:
Realizamos una pequeña comprobación:
Vamos a un navegador y lanzamos https://192.168.128.101:8443 , la primera pantalla que se carga nos pedirá introducir una contraseña para el usuario admin:
Pulsamos Next:
Introducimos un nombre para el ARRAY:
Pulsamos Next:
Pulsamos Next:
Marcamos YES si queremos Hot Spare (normalmente será que NO, salvo que te sobre disco) y Next:
Configuraremos el servidor de correo más tarde:
Esto dependerá del cliente, interesante para el soporte remoto:
Pulsamos Finish:
Pulsamos Close:
Ya tenemos la primera configuración:
CREAR VOLUMEN GROUP CABINA NETAPP
Pulsamos Create a volumen group:
Introducimos Nombre, tipo de RAID, discos donde lo vamos a usar y capacidad. Montaremos un RAID5 para los discos SAS:
En pocos segundos veremos este mensaje:
Pulsamos Storage > Pools & Volume Groups > Volume Group
Seleccionamos:
AÑADIR HOSTS A CABINA NETAPP
Añadimos los Hosts. Storage –> Hosts
Pulsamos Create –> Host
Completamos los datos del ESXi1:
Repetimos el proceso para el ESXI2.
CREATE VOLUME EN CABINA NETAPP
Pulsamos Create > Volume para asignar a los hosts un volumen:
Asignaremos los host luego:
Crearemos un nuevo Workload y le damos un nombre, en mi caso le añado el del RAID:
Sólo crearemos un datastore VMFS:
Le damos todo el espacio del RAID:
Ahora vamos a editar el nombre y pulsamos Add/Edit Volumes:
Le ponemos un nombre al DATASTORE y cambiamos el tamaño del bloque, en mi caso 512KB
Pulsamos Finish
CREAR HOST CLUSTER EN CABINA NETAPP
Se debe generar un Host Cluster, ya que los dos host van a compartir el mismo Volumen:
Añadimos los hosts ESX:
Ahora asignamos los hosts:
Ahora asignamos los volúmenes:
Veremos los volúmenes asignados:
Con esto ya sólo tendremos que asignar la LUN a nuestros ESXi a través de vCenter.
¿Te ha gustado la entrada SÍGUENOS EN TWITTER O INVITANOS A UN CAFE?
 Blog Virtualizacion Tu Blog de Virtualización en Español. Maquinas Virtuales (El Blog de Negu) en castellano. Blog informática vExpert Raul Unzue
Blog Virtualizacion Tu Blog de Virtualización en Español. Maquinas Virtuales (El Blog de Negu) en castellano. Blog informática vExpert Raul Unzue