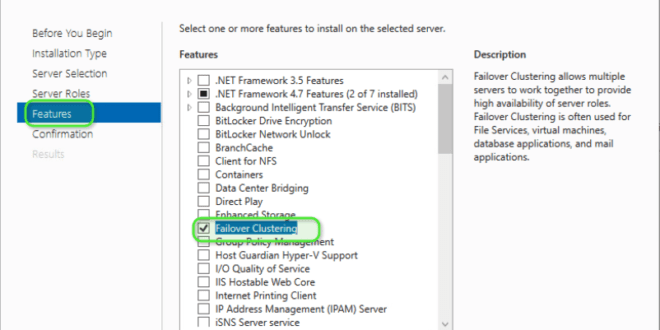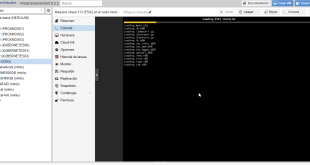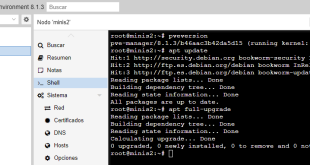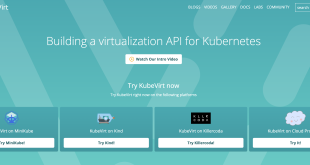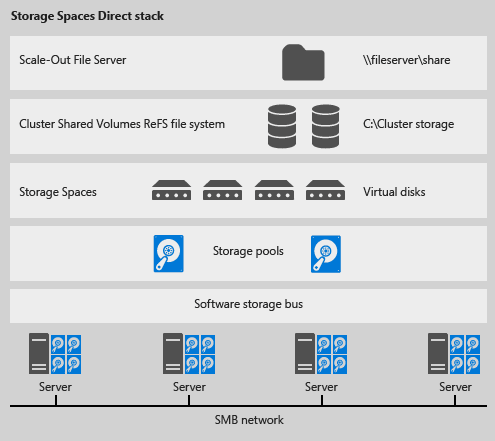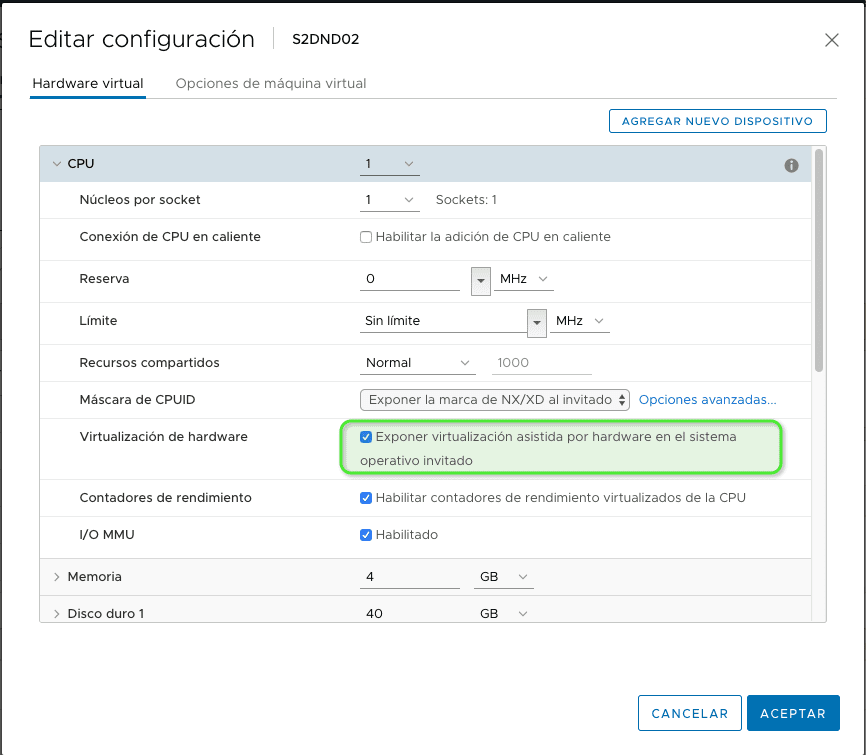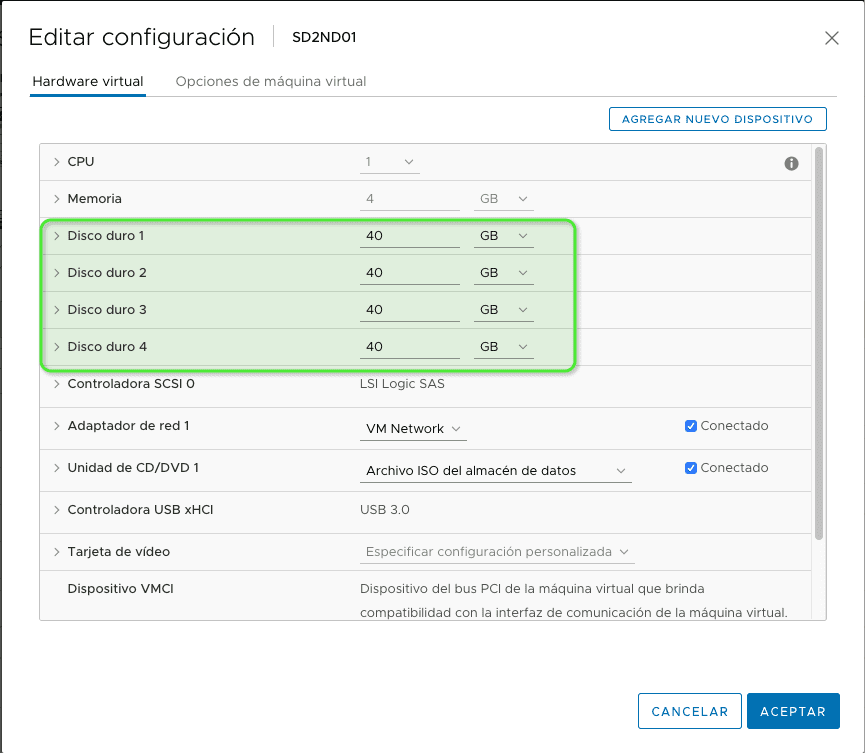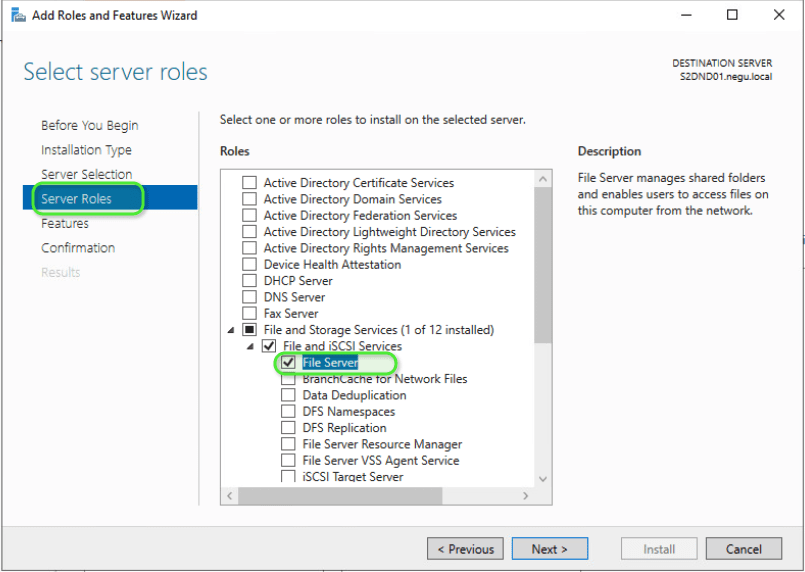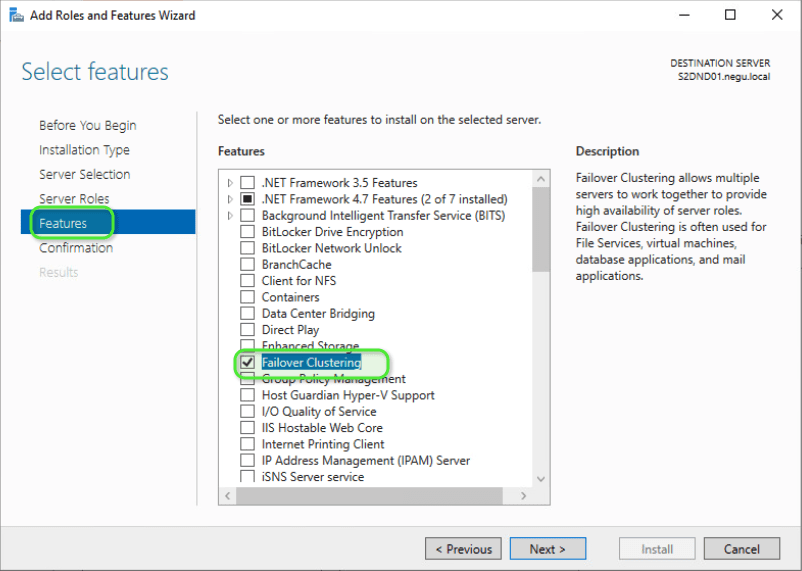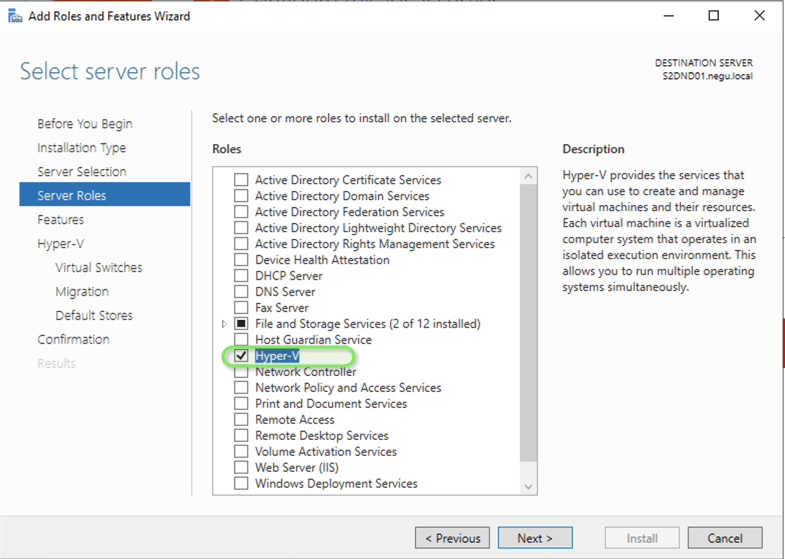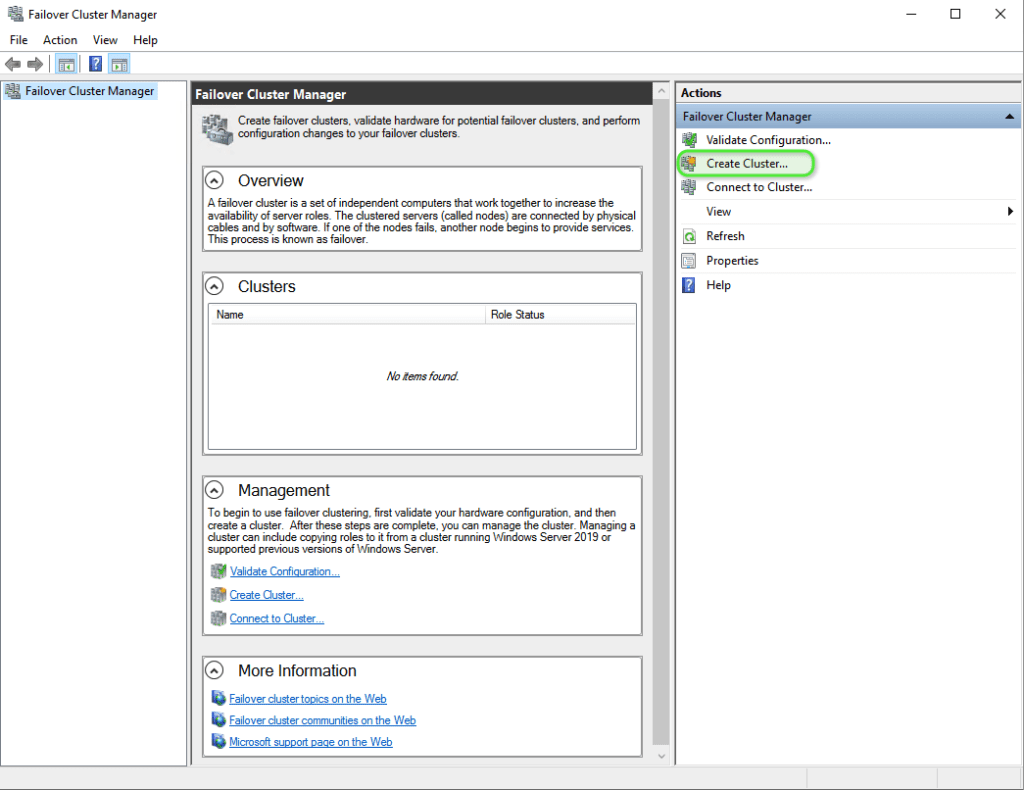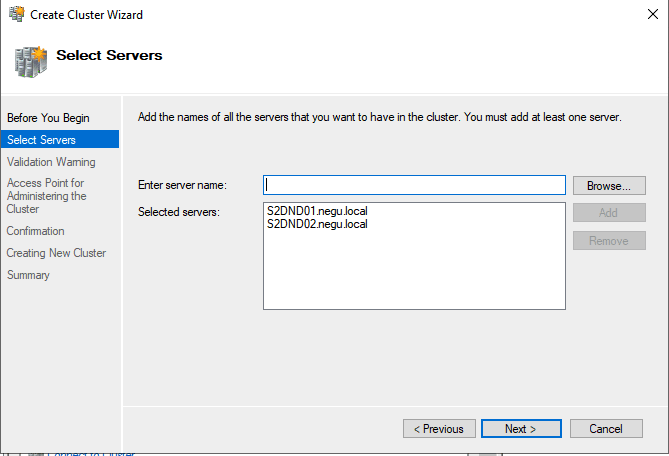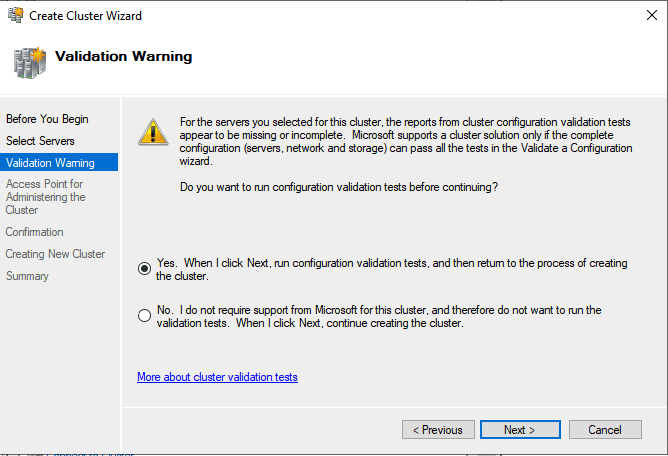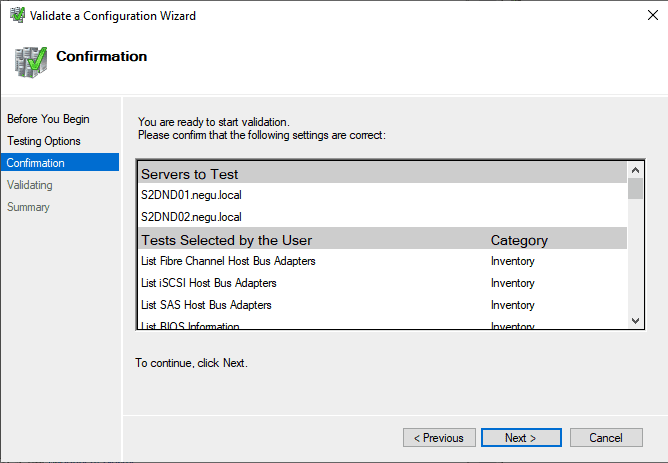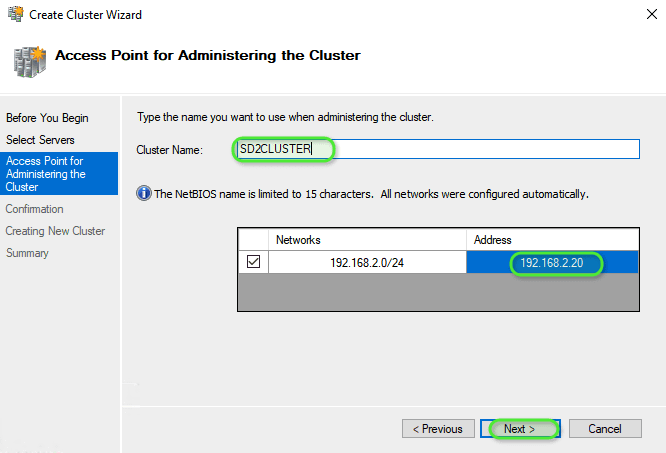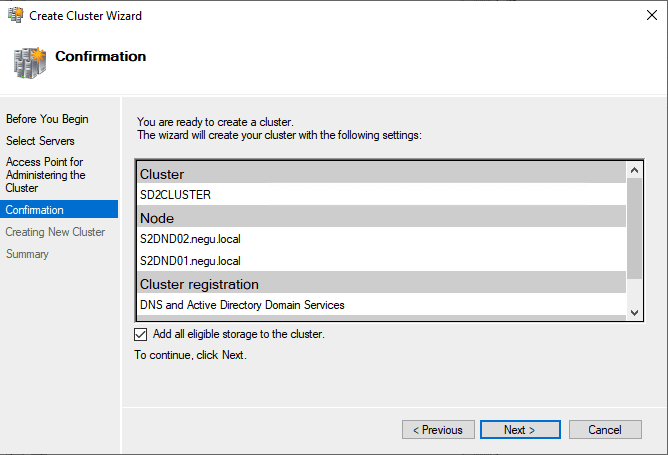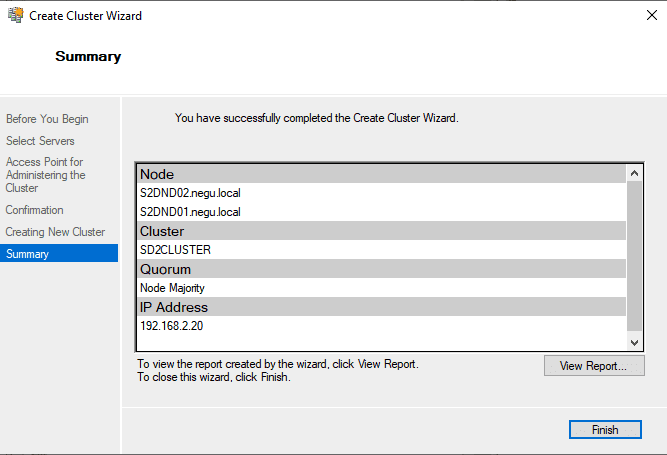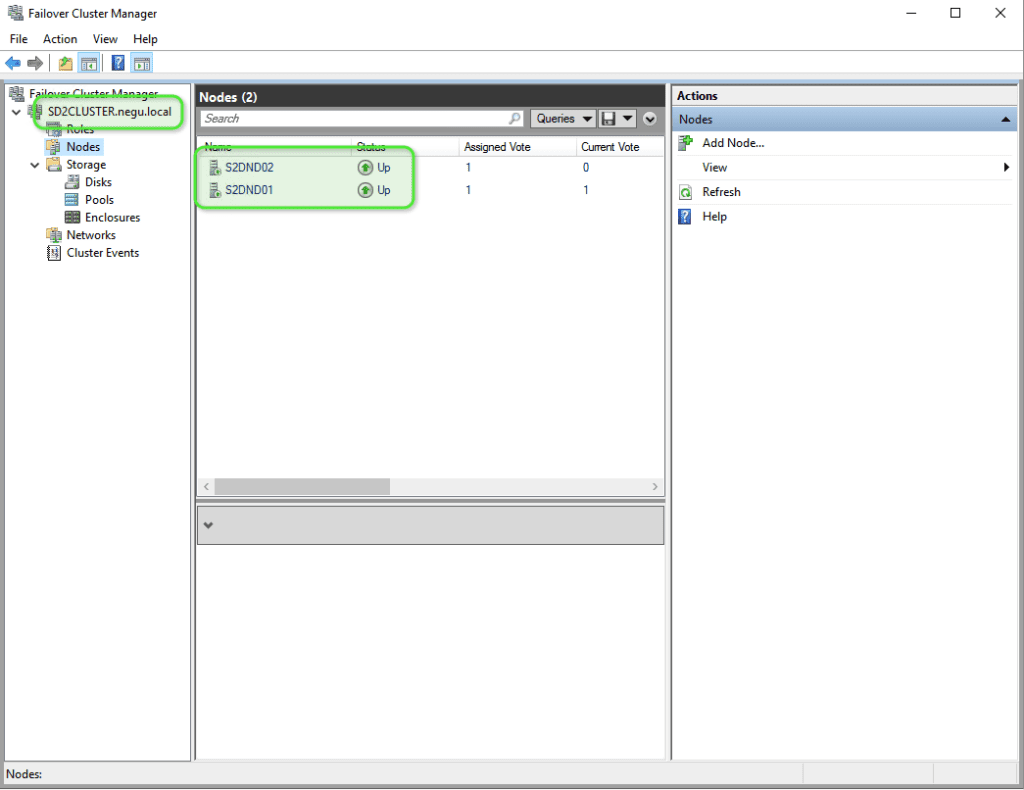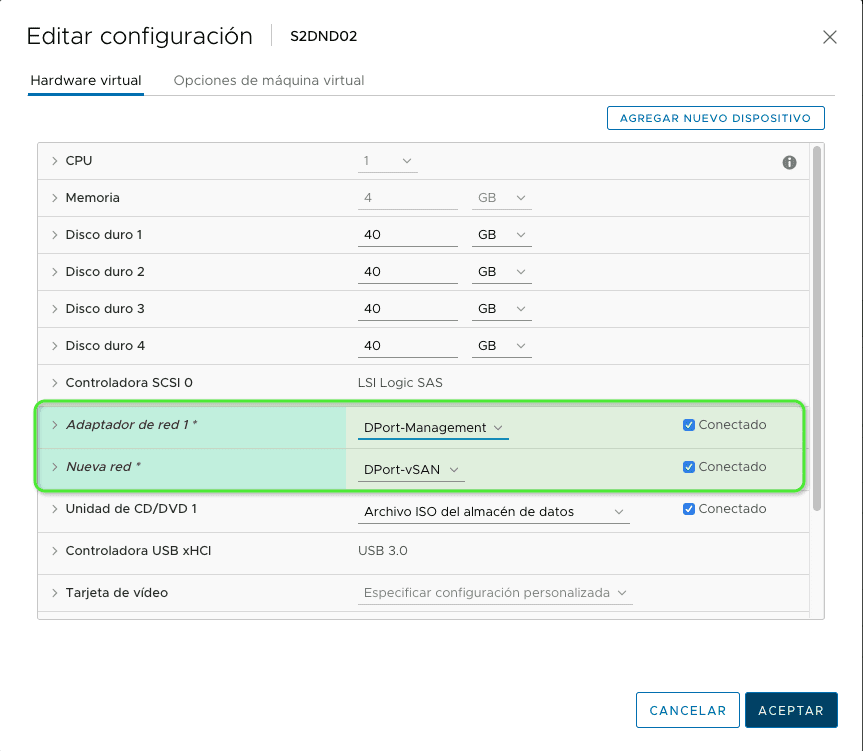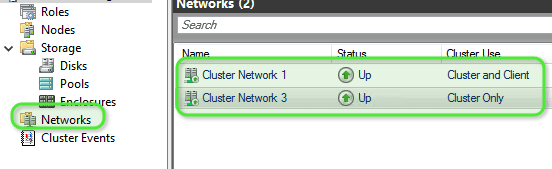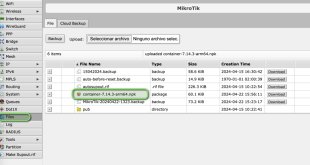Hiperconvergencia con S2D en VMware
Vamos a enseñaros otra mezcla de tecnologías, partimos de dos máquinas virtuales del nuevo Windows Server 2019 bajo dos ESXi con VMware vCenter en la versión 6.7 Update 1. A su vez para Storage utilizaré mis discos SSDs. Las máquinas van a ir con interfaz gráfica (ya intentaremos hacerlo con Powershell, si es posible) en la versión Datacenter.
La idea es trabajar con la Hiperconvergencia de Microsoft S2D (Storage Spaces Direct). Como casi todo en Microsoft, en sus sistemas server, viene como una característica o role sin tener que hacer desembolsos posteriores en licencias. Una gran ventaja, porque su implementación se facilita sobre manera.
Como siempre en nuevas tecnologías que aplicamos vamos a ver qué requerimientos necesita:
- Mínimo 2 servidores (hasta 16 servidores era en Windows Server 2016)
- Mínimo una tarjeta de red (Yo colocaré dos)
- La misma cantidad de discos virtuales en cada servidor (Yo coloco 1 para el Sistema Operativo y 3 para S2D)
Si queréis ampliar la información os dejo el enlace:
La idea de S2D es conseguir Storage as a Software, consiguiendo que tengamos en una máquina todo lo necesario para dar los recursos de almacenamiento, memoria o procesador necesario para nuestra infraestructura, pura Hiperconvergencia. Nos liberaríamos de la cabina y tener que actualizar nuestra infraestructura con costoso hardware. Si queréis saber algo más sobre Hiperconvergencia, os dejo un artículo que escribí:
Una vez dadas unas pequeñas pinceladas de lo que buscamos vamos a ver cómo instalamos S2D sobre dos máquinas virtuales en VMware.
INSTALACION STORAGE SPACES DIRECT SOBRE VMWARE
Primero de todo os dejo los datos de red:
- S2DND01: 192.168.2.21 y 10.0.0.21 (en ESXi1)
- S2DND02: 192.168.2.22 y 10.0.0.22 (en ESXi2)
- S2DCLUSTER: 192.168.2.20
A la vCPU le marcaremos la virtualización por hardware:
Con 4 discos como hemos dicho SSD:
Las metemos al dominio y lanzamos el siguiente comando (lo podéis instalar vía gráfica), para instalar los roles de Files Server y Failover Cluster:
|
1 2 3 4 5 |
PS C:\Windows\system32> Install-WindowsFeature -Name Hyper-V, File-Services, Failover-Clustering -IncludeManagementTools Success Restart Needed Exit Code Feature Result ------- -------------- --------- -------------- True No Success {Failover Clustering, File and iSCSI Servi... |
Os dejo la forma gráfica:
Repetimos el proceso en ambos nodos.
INSTALACION FAILOVER CLUSTER WINDOWS SERVER 2019
Lo primero que deberemos hacer es crear el Failover Clúster:
Introducimos los servidores que van a conformar el Clúster:
Pulsamos Next:
Se realizan las validaciones pertinentes:
Le damos al clúster un nombre sin dominio, una IP FIJA y validamos que el rango de red es el adecuado:
Pulsamos Next
Pulsamos Finish:
Ya tenemos el Failover Cluster creado:
Yo he colocado dos tarjetas de red, una dedicada para el tráfico S2D:
Validamos que la red funciona bien entre los nodos:
INSTALACION S2D CLUSTER EN WINDOWS SERVER 2019
Una vez validado el Failover Cluster ya podemos crear el clúster S2D. Aunque siempre últimas comprobaciones vía powershell. Lanzamos powershell como administrador:
|
1 2 3 4 5 6 |
PS C:\Windows\system32> Start-Process powershell -Verb runAs PS C:\Windows\system32> get-cluster Name ---- SD2CLUSTER |
Vemos si contesta la IP:
|
1 2 3 4 5 6 7 8 9 10 11 |
PS C:\Windows\system32> ping sd2cluster Pinging sd2cluster.negu.local [192.168.2.20] with 32 bytes of data: Reply from 192.168.2.20: bytes=32 time<1ms TTL=128 Reply from 192.168.2.20: bytes=32 time<1ms TTL=128 Reply from 192.168.2.20: bytes=32 time<1ms TTL=128 Ping statistics for 192.168.2.20: Packets: Sent = 3, Received = 3, Lost = 0 (0% loss), Approximate round trip times in milli-seconds: Minimum = 0ms, Maximum = 0ms, Average = 0ms |
Revisamos los discos:
|
1 2 3 4 5 6 7 8 9 10 11 |
PS C:\Windows\system32> Get-PhysicalDisk | select FriendlyName, MediaType, CanPool, Size | ft FriendlyName MediaType CanPool Size ------------ --------- ------- ---- VMware Virtual disk SSD False 42949672960 VMware Virtual disk SSD True 42949672960 VMware Virtual disk SSD True 42949672960 VMware Virtual disk SSD True 42949672960 VMware Virtual disk SSD True 42949672960 VMware Virtual disk SSD True 42949672960 VMware Virtual disk SSD True 42949672960 |
El clúster de Storage Spaces Direct S2D, de momento, sólo se puede habilitar desde la PowerShell. Iniciamos una sesión con privilegios de administrador de PowerShell y le pasamos la instrucción indicando un nombre para el pool que se quiere crear, por ejemplo S2D:
|
1 |
Enable-ClusterS2D -PoolFriendlyName S2D |
Bien, en el caso de disponer de discos SATA para laboratorio, tendremos que obviar la comprobación de disco, con el que la instrucción sería:
|
1 |
Enable-ClusterS2D -PoolFriendlyName S2D -cachestate disabled -autoconfig:0 -SkipEligibilityChecks |
Se inicia el asistente de configuración, esperar un rato mientras se encarga de configurarlo todo. Podéis encontrar el log en C:\Windows\Cluster\Reports\EnableClusterS2D
Una vez configurado, tendréis que generar un Storage Pool con el siguiente comando o desde la parte visual:
|
1 |
New-StoragePool -StorageSubSystemFriendlyName *Cluster* -FriendlyName S2D -ProvisioningTypeDefault Fixed -PhysicalDisk (Get-PhysicalDisk | ? CanPool -eq $true) |
Y con esto ya tenemos la Hiperconvergencia de Microsoft sobre VMware.
¿Te ha gustado la entrada SÍGUENOS EN TWITTER O INVITANOS A UN CAFE?
 Blog Virtualizacion Tu Blog de Virtualización en Español. Maquinas Virtuales (El Blog de Negu) en castellano. Blog informática vExpert Raul Unzue
Blog Virtualizacion Tu Blog de Virtualización en Español. Maquinas Virtuales (El Blog de Negu) en castellano. Blog informática vExpert Raul Unzue