Añadir VMware vCenter en Citrix XenDesktop
Seguimos con el laboratorio de Xendesktop, y vamos a enseñaros como realizar la conexión de la infraestructura Citrix con nuestro VMware vCenter para poder generar un pool de máquinas virtuales que nos permitan tener unos escritorios compartidos.
Lo primero que haré es generar una carpeta en el vCenter para el pool:
Ahora vamos a generar unos permisos de acceso siguiendo las pautas que marca Citrix. Podría hacer la conexión con el usuario administrador con todos los permisos, pero quiero hacerlo bien:
https://support.citrix.com/article/CTX214389
Creo una función nueva:
Vamos añadiendo permisos en los diferentes grupos:
Podéis crear un grupo y luego añadir un usuario de servicio para darle esos permisos:
Podéis hacerlo localmente o hacerlo con un usuario de dominio:
Agregáis el usuario al grupo:
Ahora simplemente le dais al usuario o grupo la función que habéis configurado:
Ahora vamos al servidor que tiene los roles y abrimos Citrix Studio –> Alojamiento –> Agregar conexión y recursos:
Introducimos los datos de nuestro vCenter:
Deberemos confiar en el certificado:
Es posible que no confíe en el certificado si la red no es la misma. Para ello tendríais que exportar el certificado en formato DER, llevarlo al DC, dar doble clic sobre él, importarlo como Local Machine a Trusted People.
Como nosotros no tenemos ese problemas proseguimos:
Seleccionamos las ubicaciones:
Damos un nombre y seleccionamos la red que nos interesa:
Pulsamos Finalizar:
Hay requisito de comunicaciones, el puerto 443 entre vCenter y DC
Con esto ya tendríamos la conexión preparada para crear escritorios
¿Te ha gustado la entrada SÍGUENOS EN TWITTER O INVITANOS A UN CAFE?
 Blog Virtualizacion Tu Blog de Virtualización en Español. Maquinas Virtuales (El Blog de Negu) en castellano. Blog informática vExpert Raul Unzue
Blog Virtualizacion Tu Blog de Virtualización en Español. Maquinas Virtuales (El Blog de Negu) en castellano. Blog informática vExpert Raul Unzue

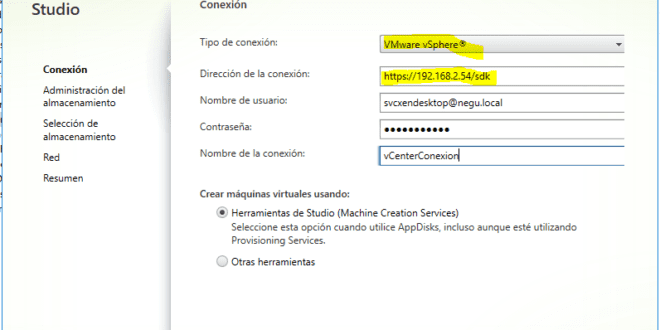
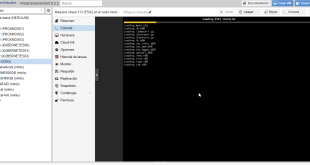
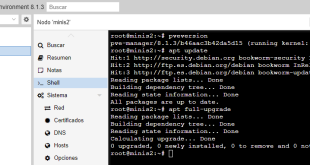
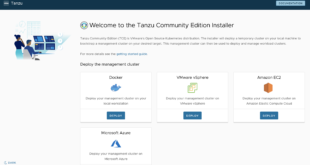
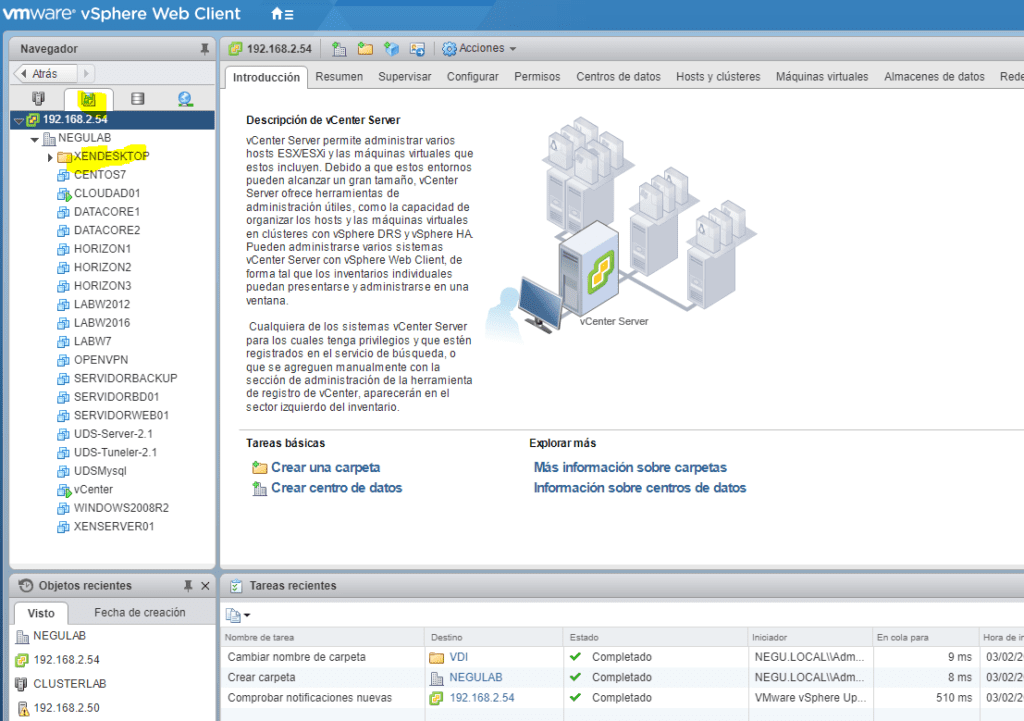
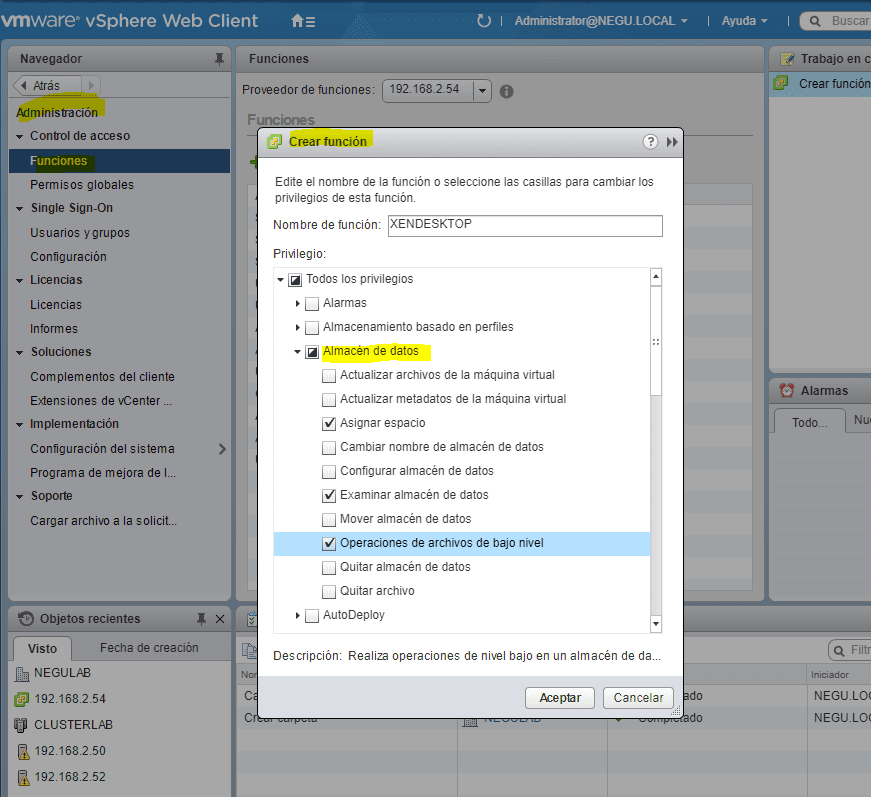
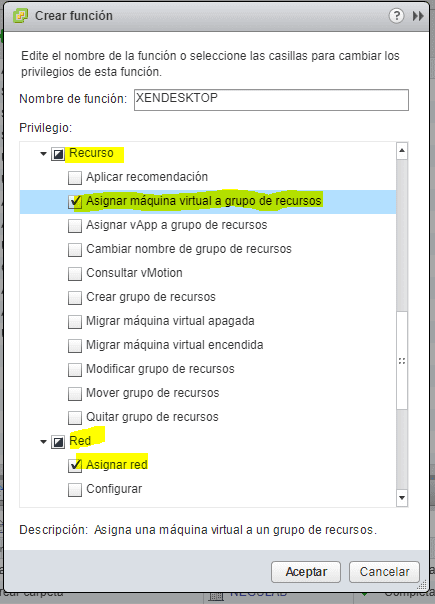
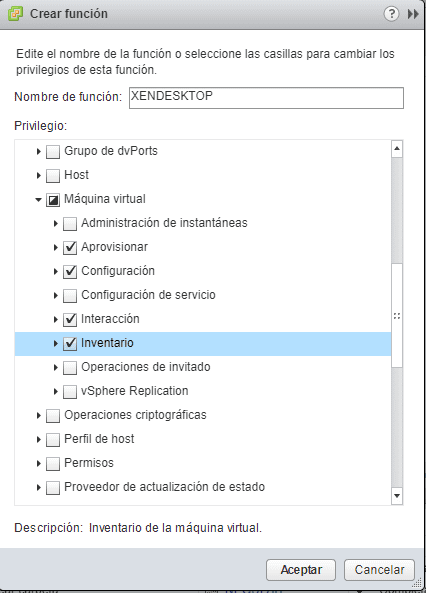
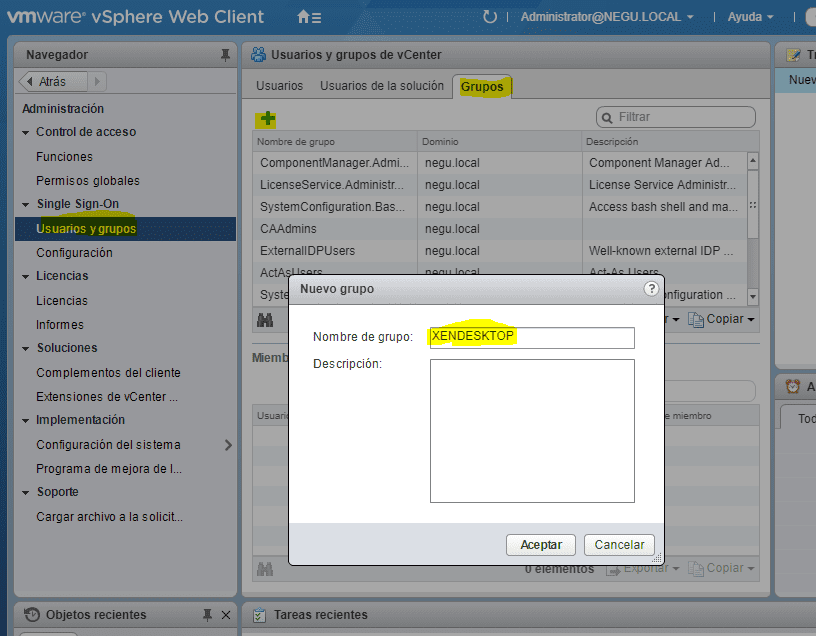
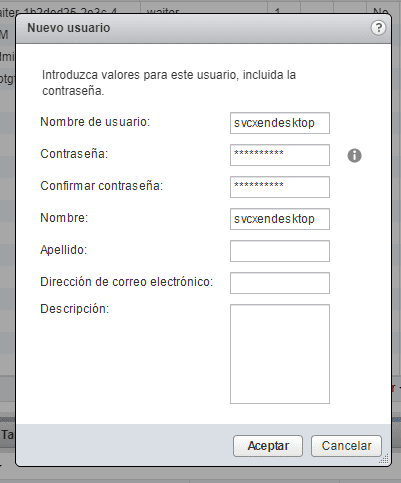
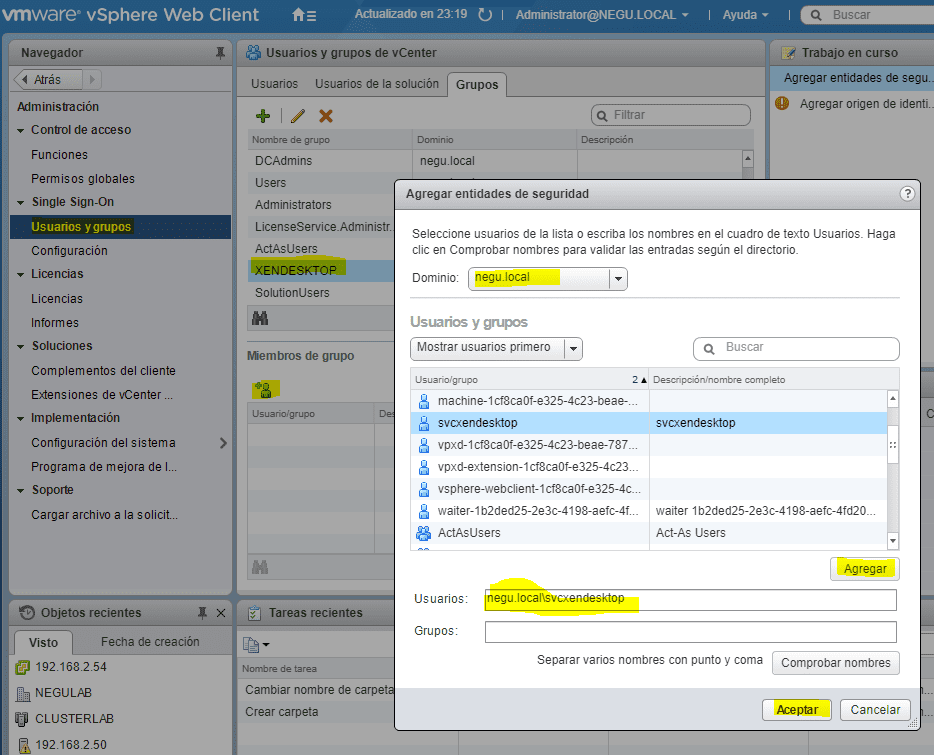
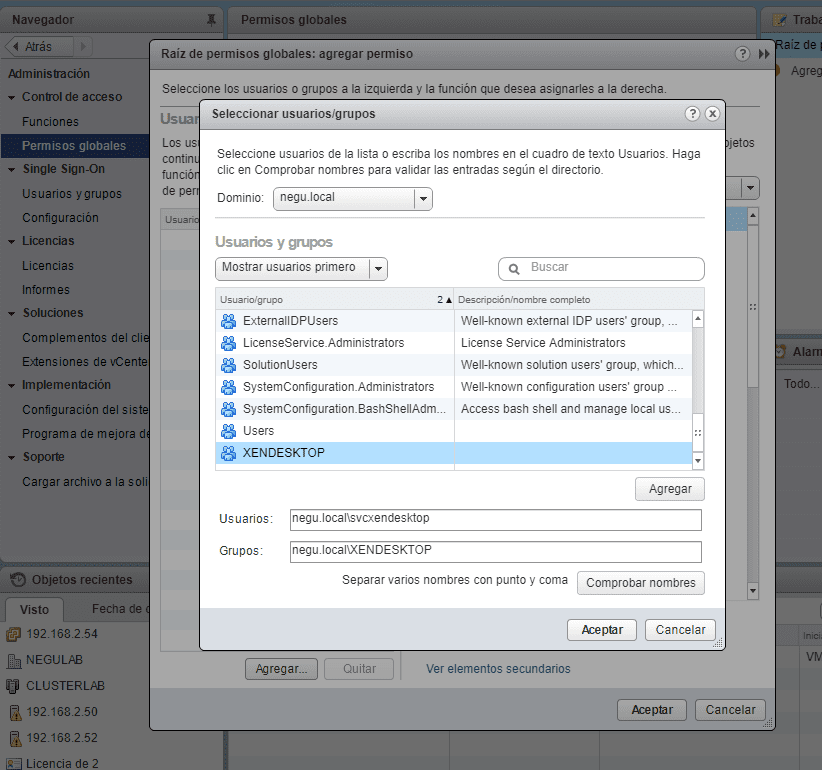
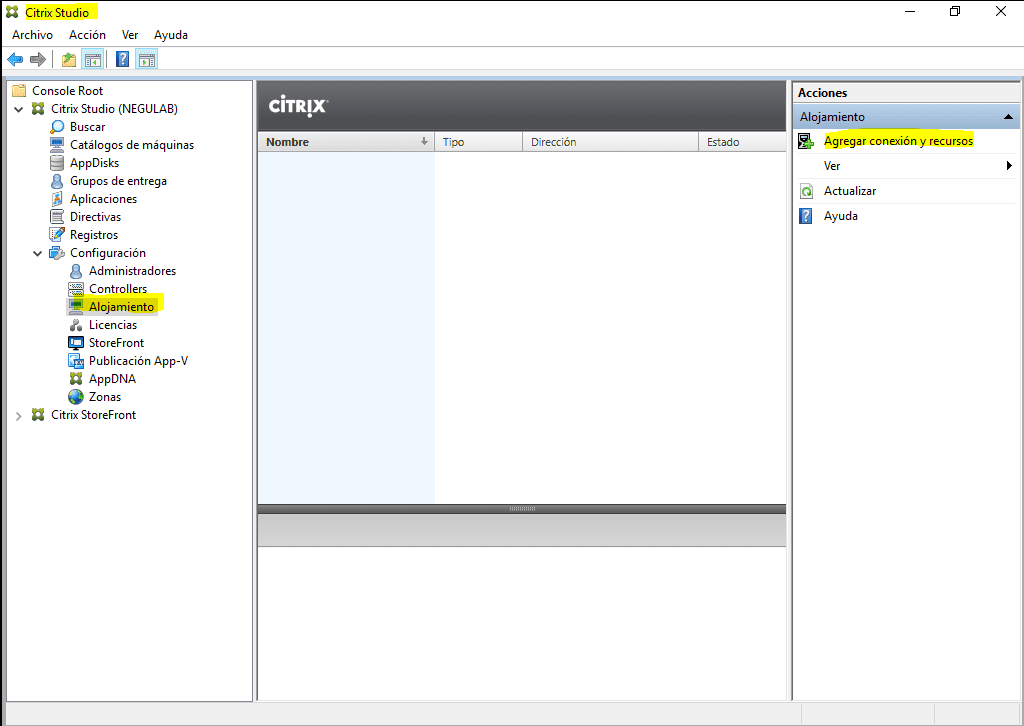
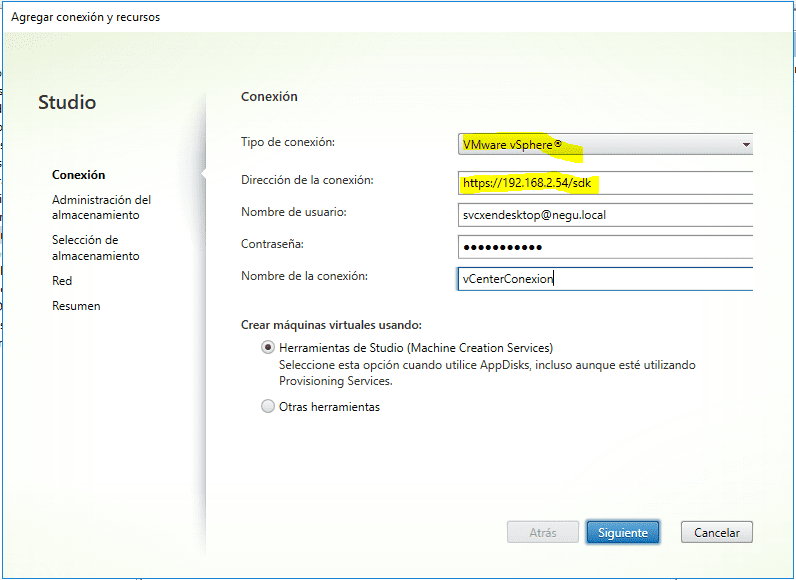
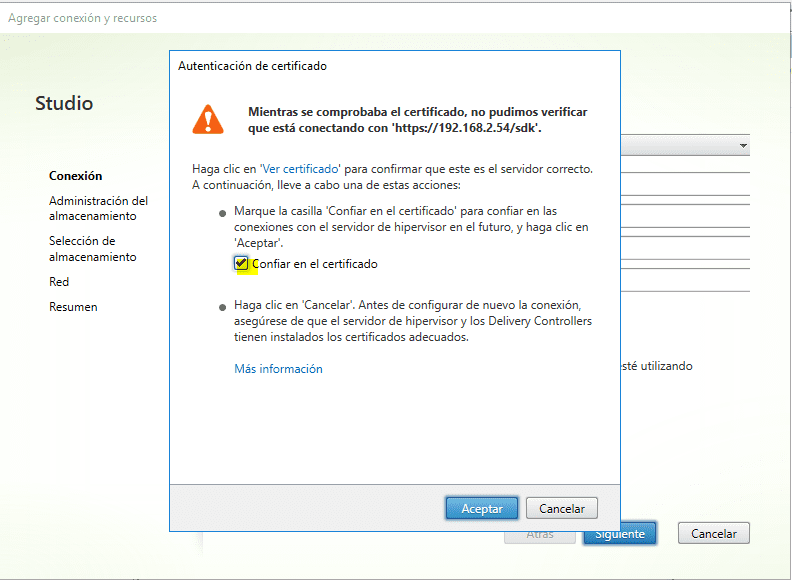
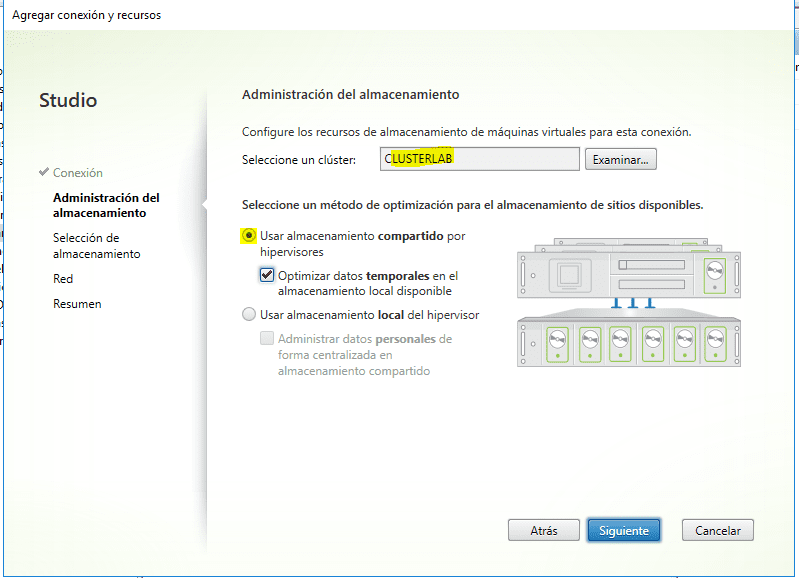
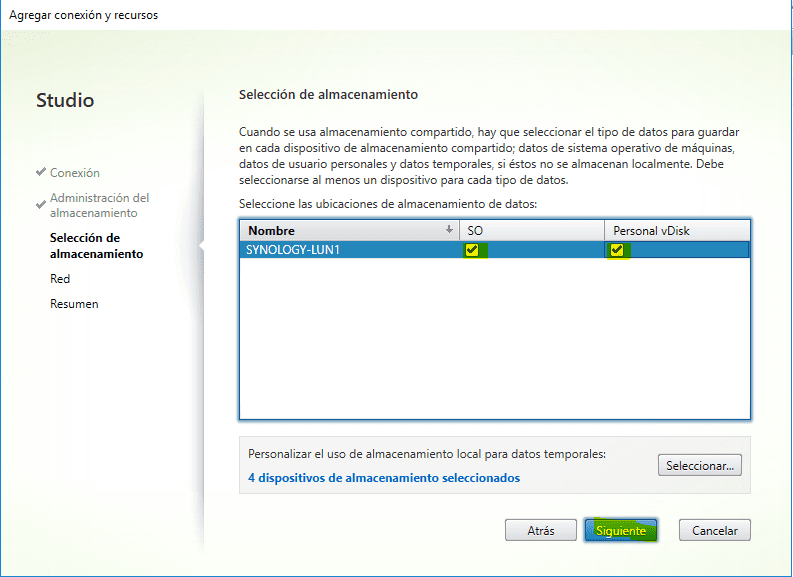
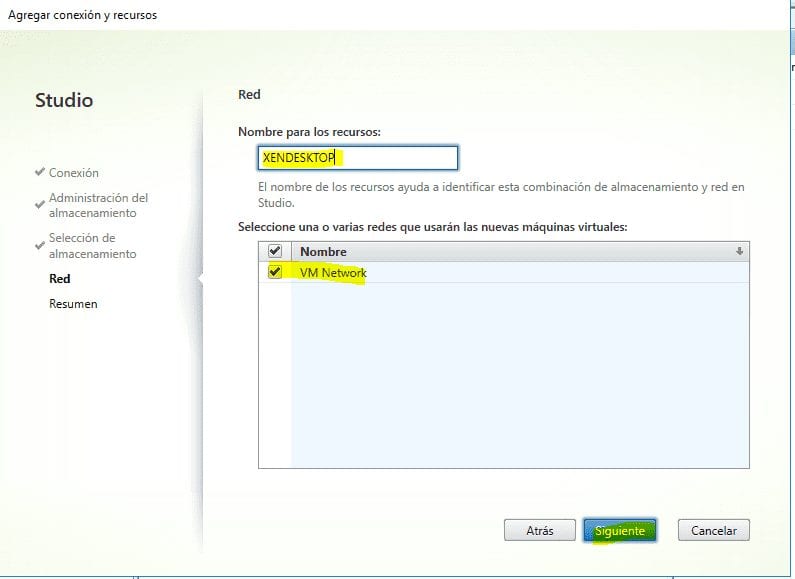
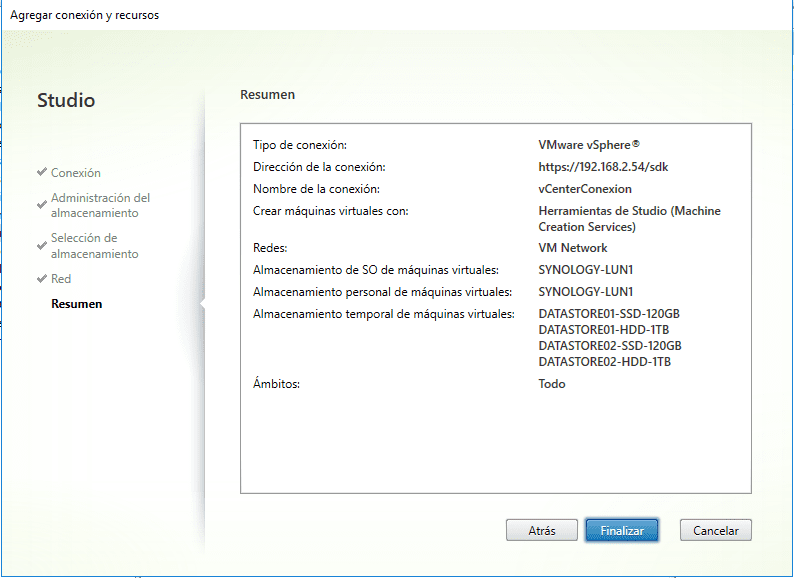
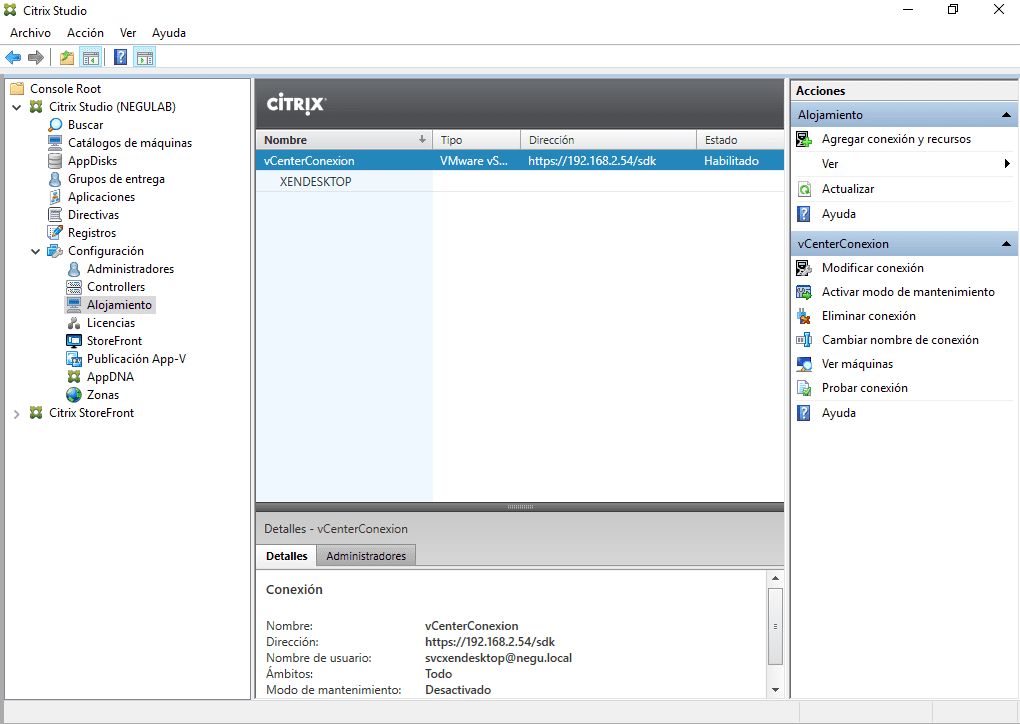

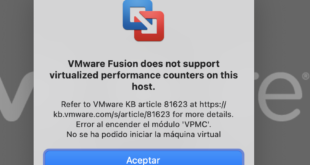
Buen artículo, ¿es posible agregar 2 vcenters con sus 2 cabinas de datos respectivas para diseñar una topología de contingencia?
Gracias. Sí se puede. Una opción, por ejemplo, es crear dos catálogos que apunten a diferentes recursos de alojamiento (servidores vCenter). Luego agregar las máquinas de ambos catálogos al mismo grupo de entrega.