Migrar DHCP entre servidores Windows Server 2016
Nos encontramos con un controlador de dominio que adicionalmente tiene el role de DHCP, y que da servicio en la red como único servidor de DHCP. Como el DC tiene problemas y hay que rehacerlo, le queremos eliminar el servicio y exportarlo a otro Windows Server 2016 nuevo que tenga el role de DHCP de forma dedicada. Pero adicionalmente, se quiere tener alta disponibilidad del servicio, ya que será fundamental para la organización. Así que se generan dos máquinas Windows Server 2016 y generaremos un “failover” con ellas.
En las imágenes que os muestro, podréis ver que existen dos formas de hacer un clúster DHCP dedicado, una es Activo-Activo y otra Activo-Pasivo. Yo usaré la segunda forma en Activo-Pasivo, porque no necesito que distribuyan los dos a la vez, ya que si existe un problema creo que tendría algún problema más al intentar saber cual falla. Y que simplemente, necesito alta disponibilidad por si el primero falla.
Instalar y Exportar datos DHCP Original W2016
Instalamos el role de DHCP en los nodos nuevos DHCP1 y DHCP2. Aunque de primeras sólo trabajaremos con el DHCP Original y DHCP1:
Una vez instalado tendremos que configurarlo:
Ahora exportaremos la configuración original. Vamos al servidor de origen y ejecutamos el siguiente comando de powershell:
|
1 |
Export-DhcpServer -File C:\DHCPMigdata\DHCPdata.xml -Leases -Force -ComputerName W2016Original –Verbose |
Importar fichero en DHCP Destino, en nuestro caso al DHCP1 :
|
1 |
Import-DhcpServer -File C:\DHCPMigdata\DHCPdata.xml -BackupPath C:\DHCPMigdata\ -Leases -ScopeOverwrite -Force -ComputerName W2016Destino –Verbose |
Autorizamos al nuevo servidor y así completaremos la migración:
Introducimos las credenciales del administrador de dominio y Confirmamos:
Pulsamos Cerrar:
Una vez importado deshabilitamos y paramos el servicio del DHCP original:
Vamos revisando que se generan nuevas peticiones en el DHCP.
Crear Failover Clúster en Windows Server 2016
Ahora tendremos que hacer un Failover con el otro nodo. Abrimos en el nuevo DHCP1 la consola de DHCP y en cada ámbito que queramos, o lo más lógico sobre IPv4 para realizar todos, pulsamos botón derecho > Configurar conmutación por error:
Seleccionamos todos y pulsamos Siguiente:
Elegimos el nodo 2 del DHCP nuevo y pulsamos Siguiente:
Elegimos que el segundo nodo esté en StandBy o a la espera (también podemos repartir la carga entre ellos):
Pulsamos Finalizar:
Nos aseguramos que todo es correcto:
Y con esto hemos migrado el DHCP a un servidor dedicado y encima le hemos dado alta disponibilidad (siempre habría que realizar pruebas ante caídas de uno de los nodos).
¿Te ha gustado la entrada SÍGUENOS EN TWITTER?
¿Te ha gustado la entrada SÍGUENOS EN TWITTER O INVITANOS A UN CAFE?
 Blog Virtualizacion Tu Blog de Virtualización en Español. Maquinas Virtuales (El Blog de Negu) en castellano. Blog informática vExpert Raul Unzue
Blog Virtualizacion Tu Blog de Virtualización en Español. Maquinas Virtuales (El Blog de Negu) en castellano. Blog informática vExpert Raul Unzue

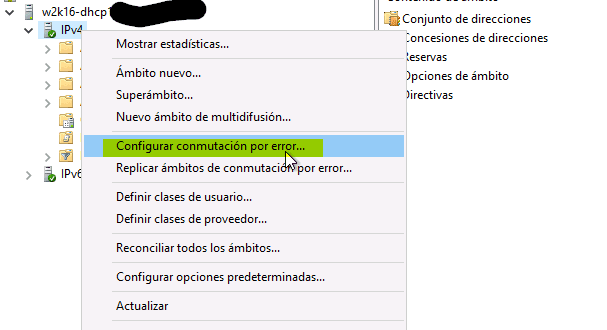
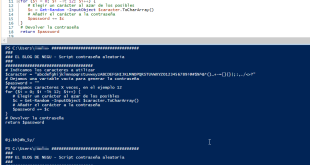
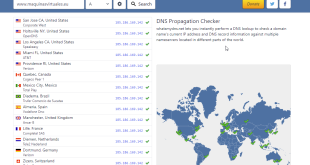
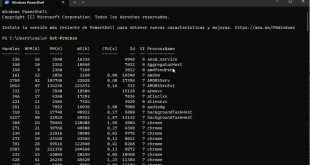
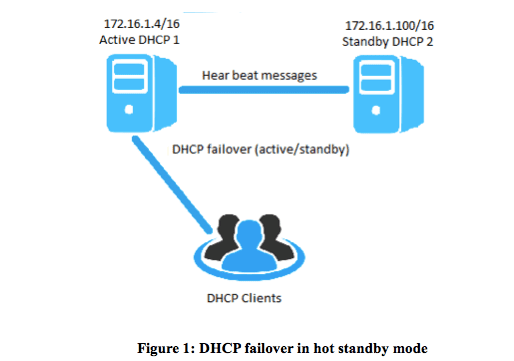
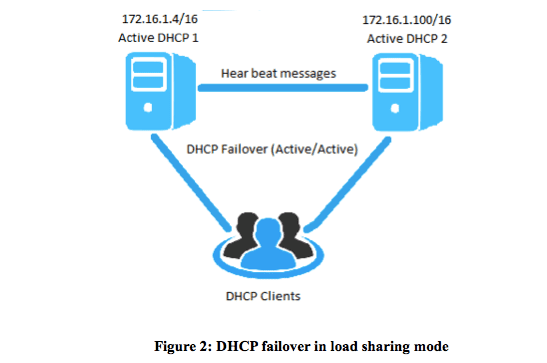
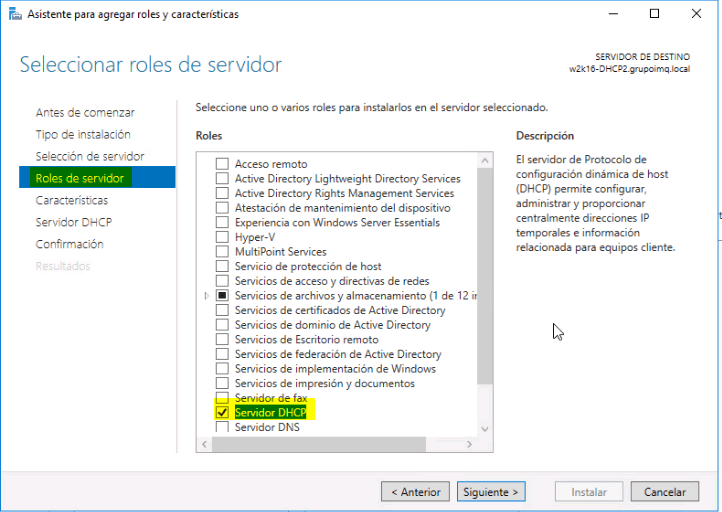
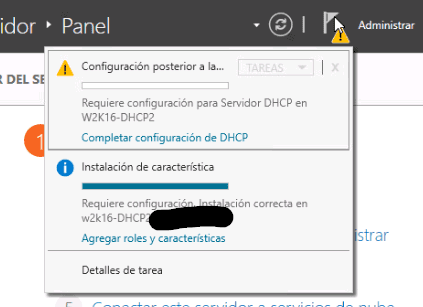
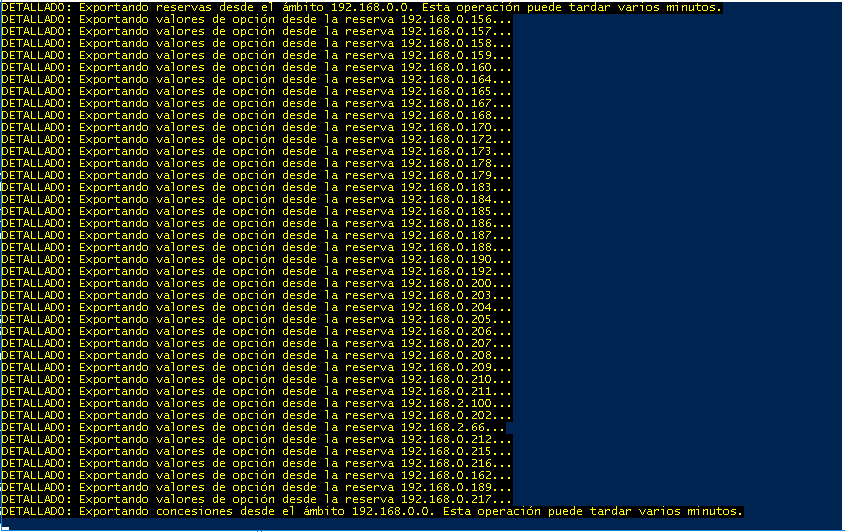
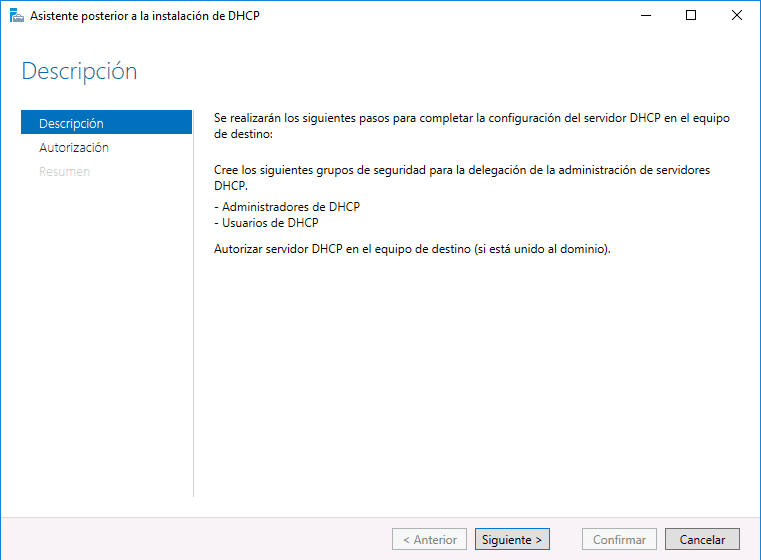
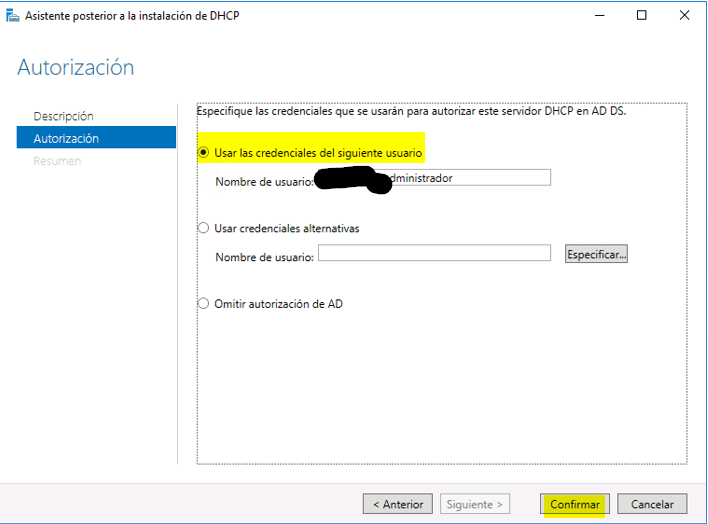
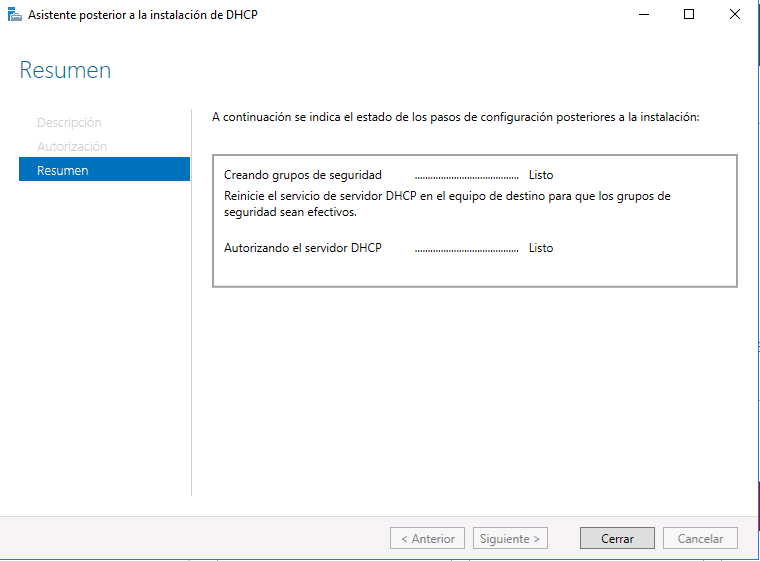
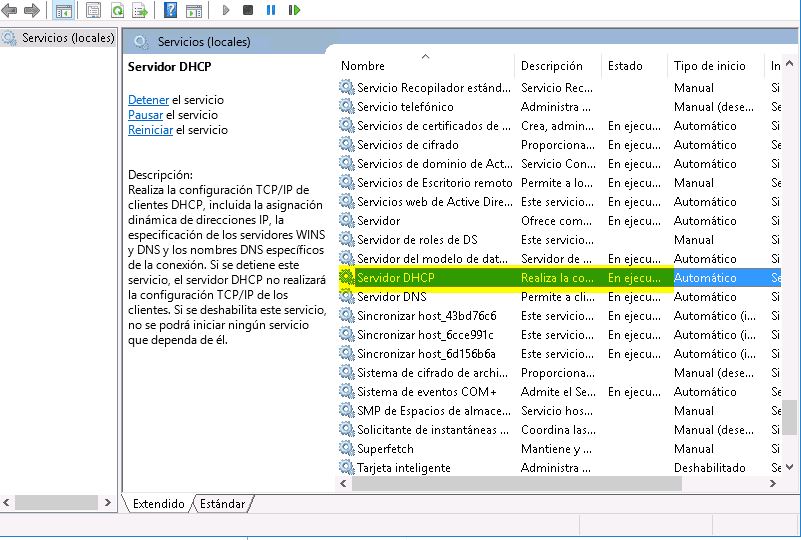
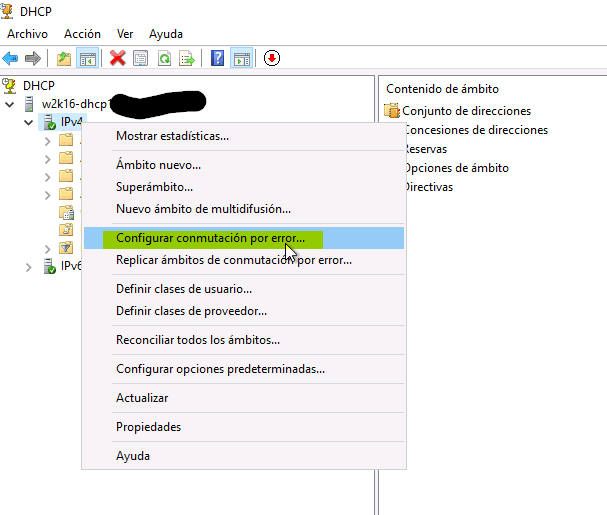

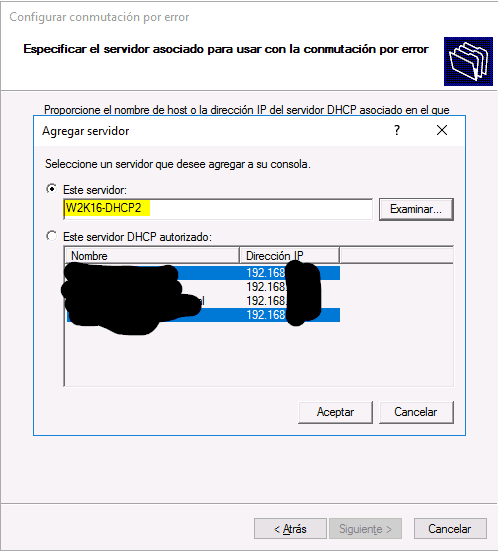
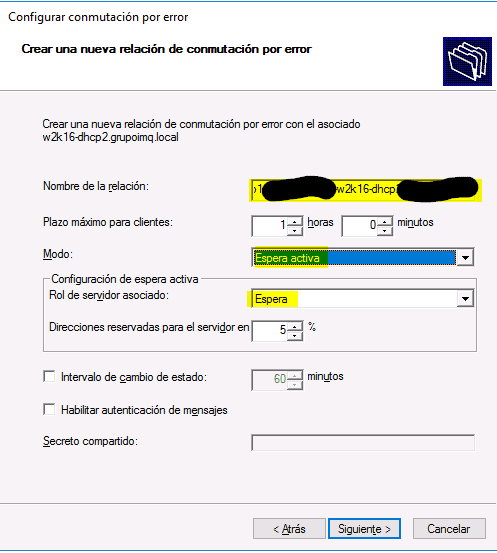
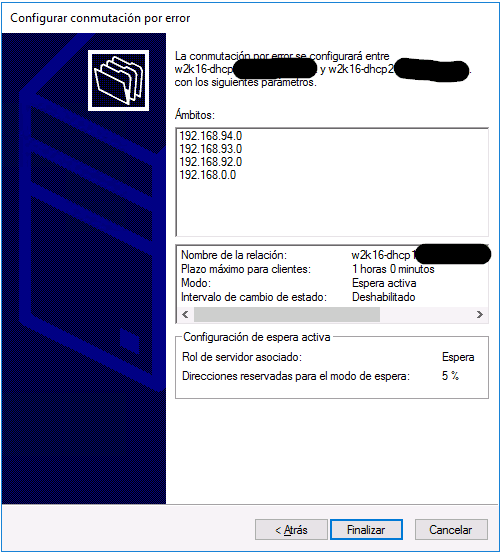
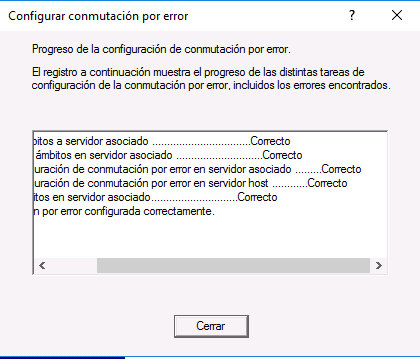


Hola Raúl,
antes de todo, decirte que muchas gracias por tu aparte.
Una duda que se me presenta al ir haciendo en el labotario el failover que comentas por DHCP… es si al tener los dos dominios por ejemplo con dhcp en failover, si agrego una reserva en el dhcp principal, en el segundo dhcp que está en failover no se sincroniza la reserva, tengo que darle en el principal a “replicas ambitos de conmutación por error”
¿Hay alguna forma que no haga falta darle a ese botón y que lo haga automáticamente cada cierto tiempo?
gracias.
Perdona Adrian, tu comentario había entrado en el filtro de spam. Hay que hacer un poco de powershell y una tarea programada.
Intento crear la entrada si tengo un momento, pero es esto:
https://social.technet.microsoft.com/wiki/contents/articles/31575.automatic-replication-areas-failover-dhcp-server-windows-server-2012.aspx
Salu2
Muchas gracias por tu comentario. Me anoto la dirección.
Si más adelante creas uno tuyo bienvenido sea.
gracias!