Instalar Role Remote Desktop Service para Licencias CAL
Os vamos a enseñar como configurar un Windows Server 2016 con el role Remote Desktop Service y como añadir licencias CAL. Os quiero explicar como gestionarlas desde el panel de Microsoft y una vez las tengáis añadirlas en Directorio Activo para vuestra infraestructura Citrix, como es mi caso.
Cuando configuráis Citrix XenApp, por ejemplo, y no disponéis de un servidor de licencias de terminal (VDAs actualmente), al poco tiempo empezaréis a ver una alerta continua en cada sesión que os advierte que estás en el periodo de prueba. Así que no queda otra que instalar un servidor que asigne licencias:
Lo primero que tendremos que elegir es el servidor donde colocar el role. En mi caso, lo coloco en el mismo servidor que actúa de KMS. Así que agregamos Remote Desktop Service:
Lo complementamos con las Features de las tools para gestionar las licencias:
Para gestionar las licencias CAL seleccionamos el role service Remote Desktop Licensing:
Pulsamos Install:
Ya tendremos las herramientas instaladas y el role. Así que abrimos Remote Desktop Licensing Manager:
Veremos que de primeras tiene un aspa roja:
Pulsamos botón derecho –> Activate Server:
Pulsamos Next:
Elegimos Automatic connection (recommended):
Aseguraros que disponéis de la licencia en el portal de Microsoft Volume Licensing:
Una vez confirmado, introducimos los datos a quien está el contrato:
Completamos los datos:
Pulsamos Next:
En mi caso selecciono Open License:
Si os preguntáis donde encontrar los datos, los encontraréis en el portal en la sección Detalles de Open License y Programa principal:
Introducimos los números que nos corresponden:
Ponemos el número de licencias:
Pulsamos Finish:
Veréis un Warning. Si pulsáis botón derecho –> Review Configuration:
Aunque no es necesario, si queréis eliminar el Warning, lo agregamos al grupo de Terminal Server License Servers:
GPO de Remote Desktop Licensing
Para que ahora funcione necesitamos generar una GPO en Directorio Activo. Hay que modificar:
Configuración del equipo \ Plantillas administrativas \ Componentes de windows \ Servicios de escritorio remoto \ Host de sesión de escritorio remoto \ Licensing
Introducimos el servidor y cambiamos la setting a Enabled:
En la otra setting, según lo contratado, elegís por User o por Device:
Ahora simplemente con un reinicio de los servidores o forzando la aplicación de la GPO (gpupdate /force), nuestro servidor de licencias comenzará a distribuir las licencias CAL.
¿Te ha gustado la entrada SÍGUENOS EN TWITTER?
¿Te ha gustado la entrada SÍGUENOS EN TWITTER O INVITANOS A UN CAFE?
 Blog Virtualizacion Tu Blog de Virtualización en Español. Maquinas Virtuales (El Blog de Negu) en castellano. Blog informática vExpert Raul Unzue
Blog Virtualizacion Tu Blog de Virtualización en Español. Maquinas Virtuales (El Blog de Negu) en castellano. Blog informática vExpert Raul Unzue

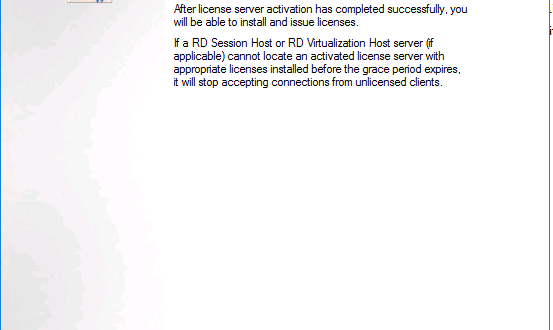
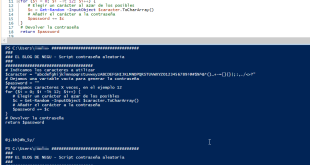
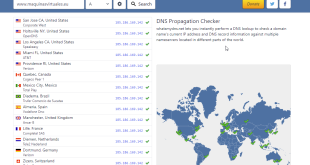
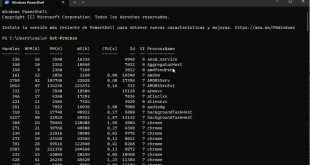
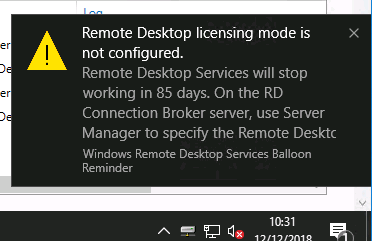
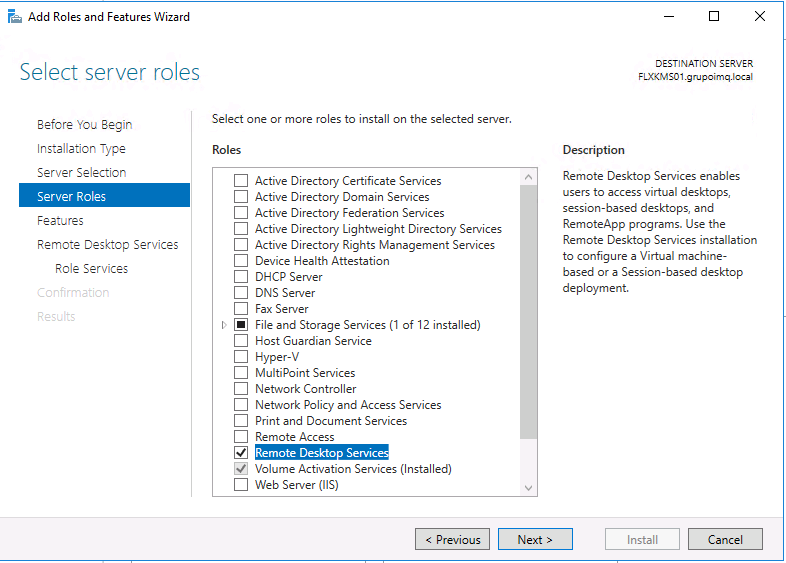
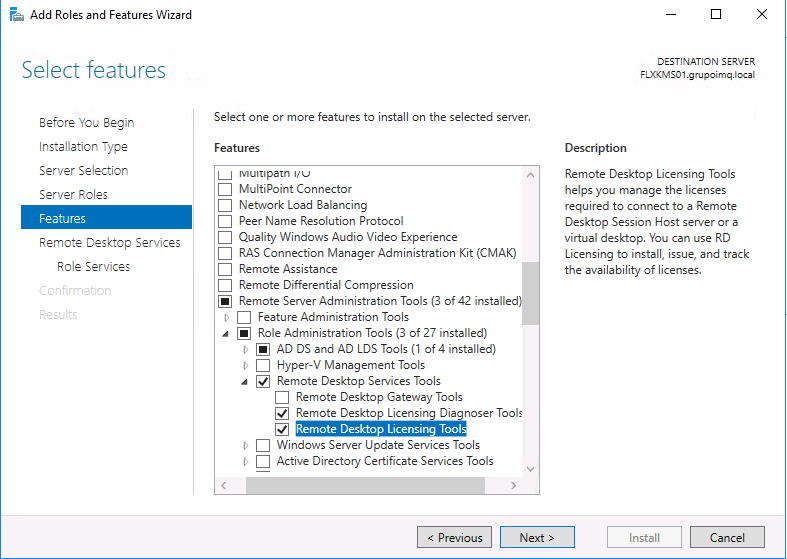
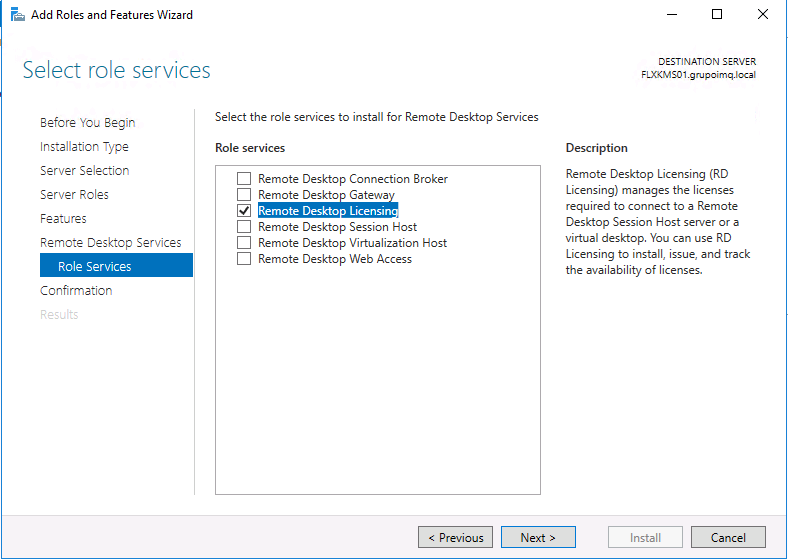
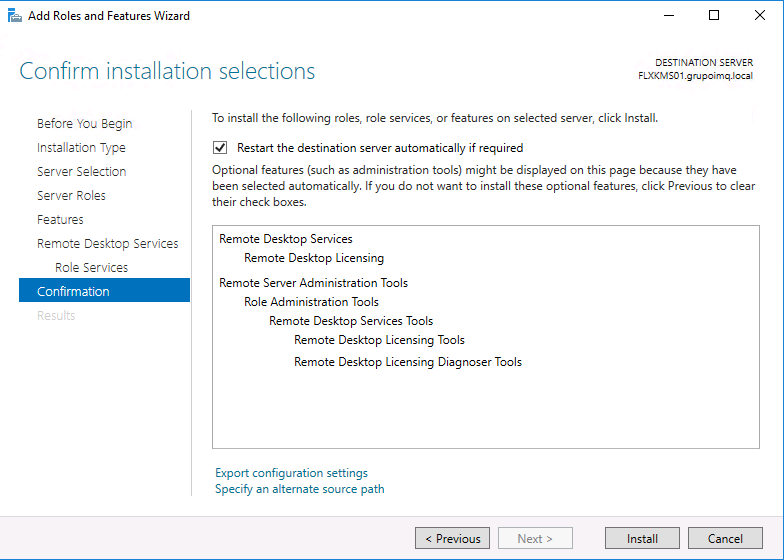
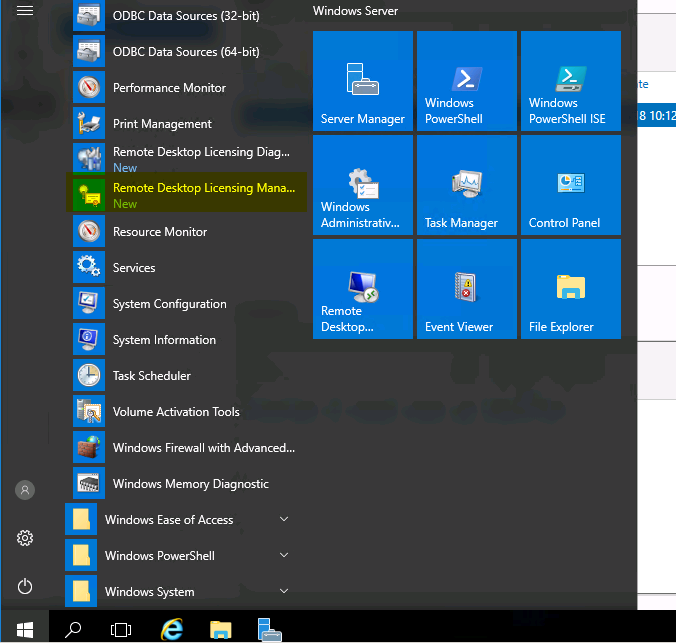
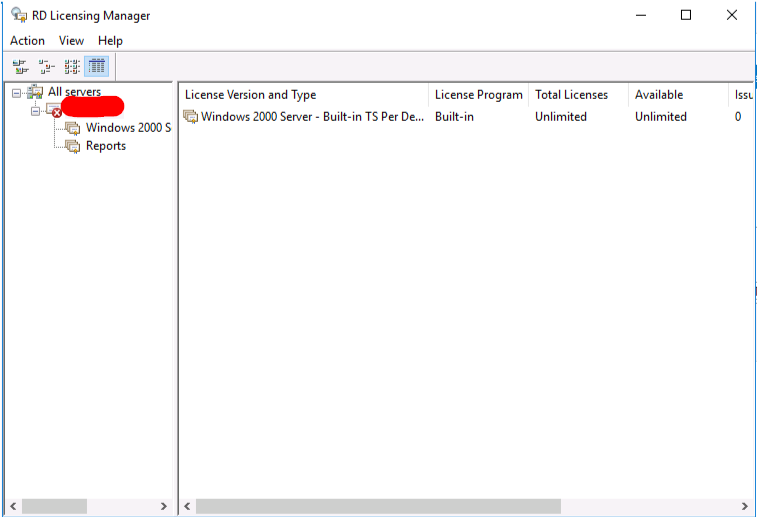
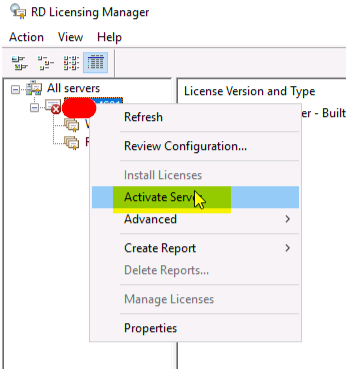
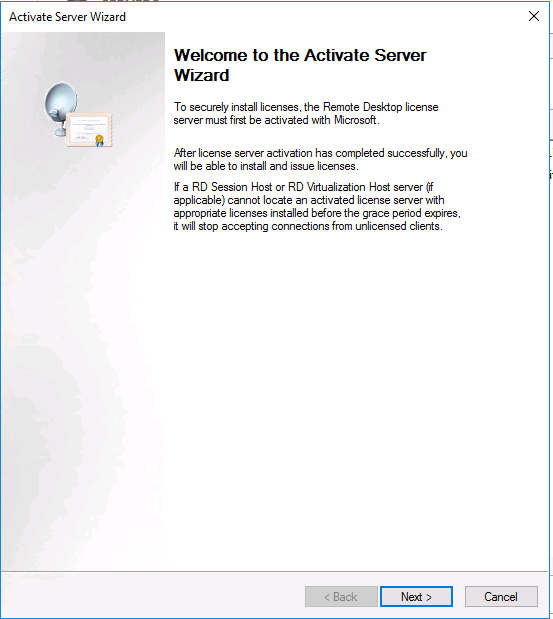
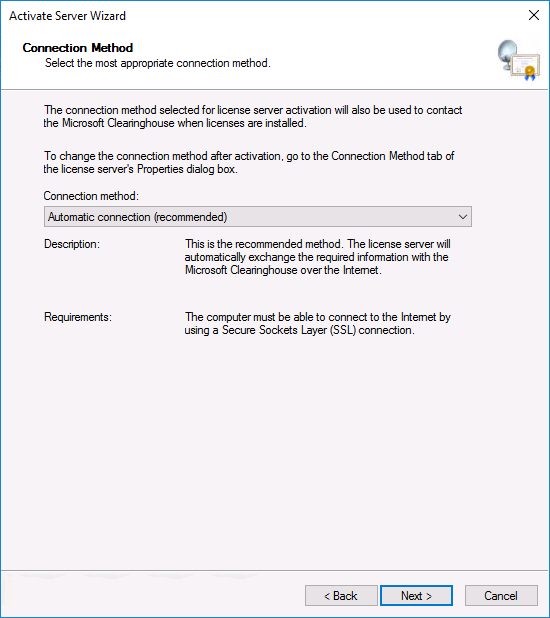
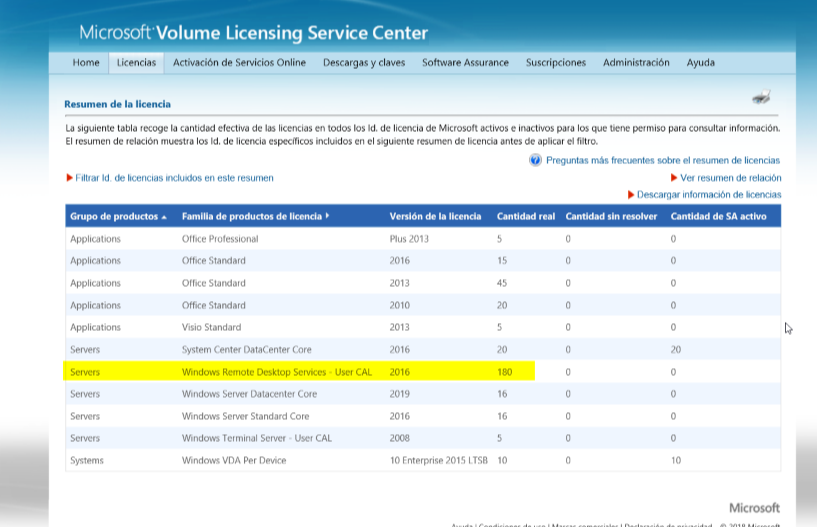
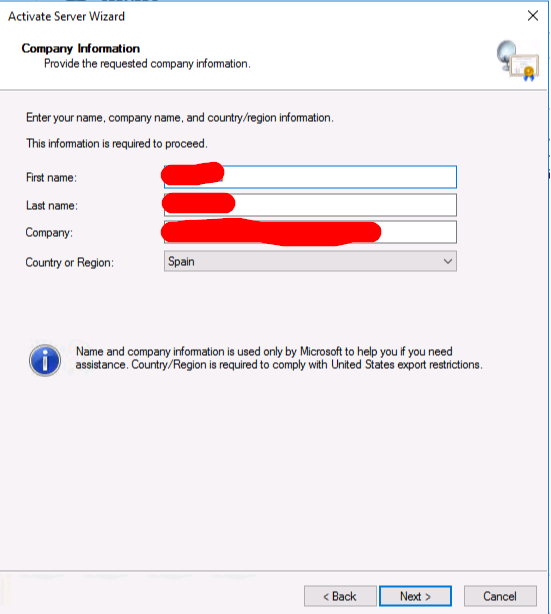
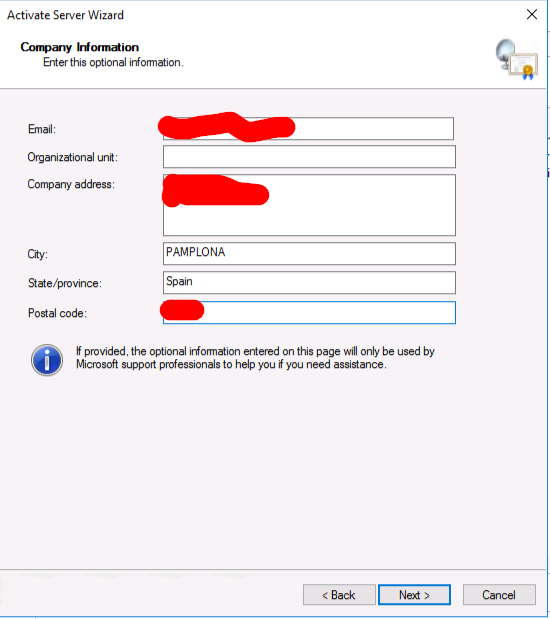
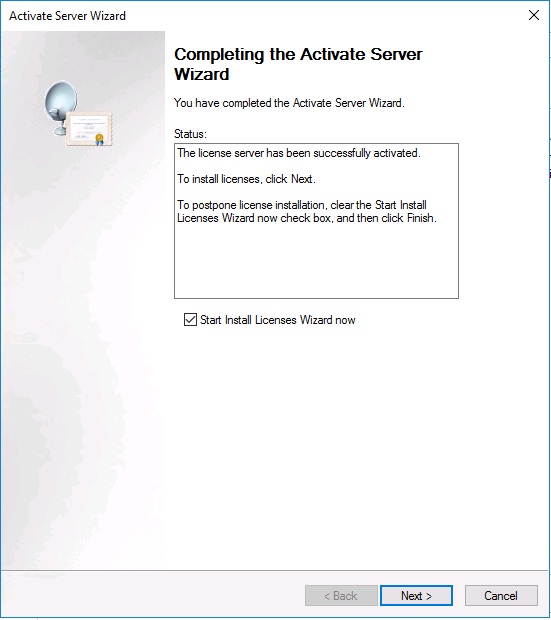
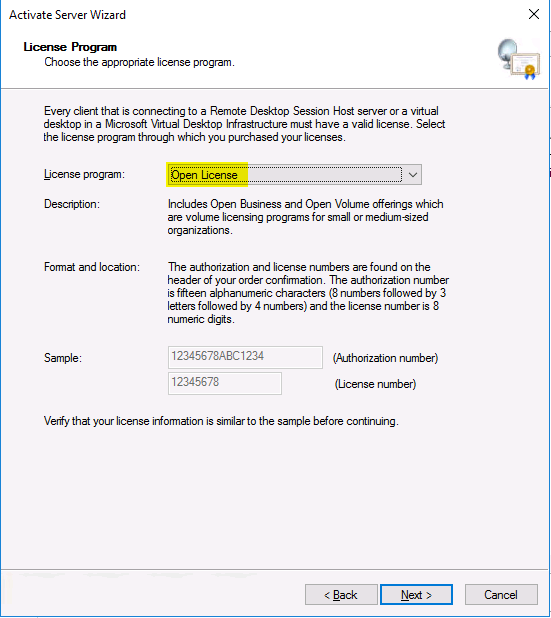
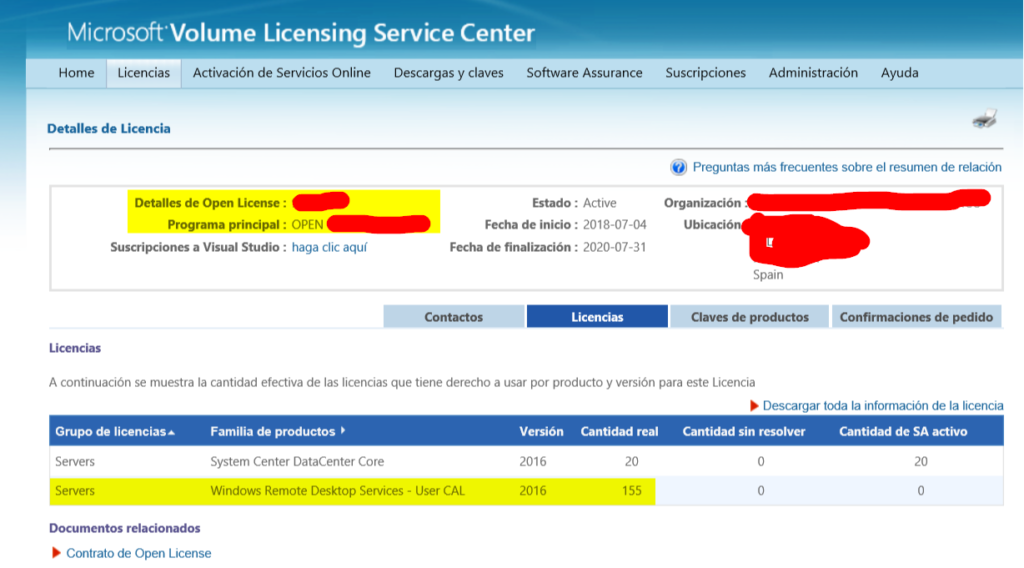
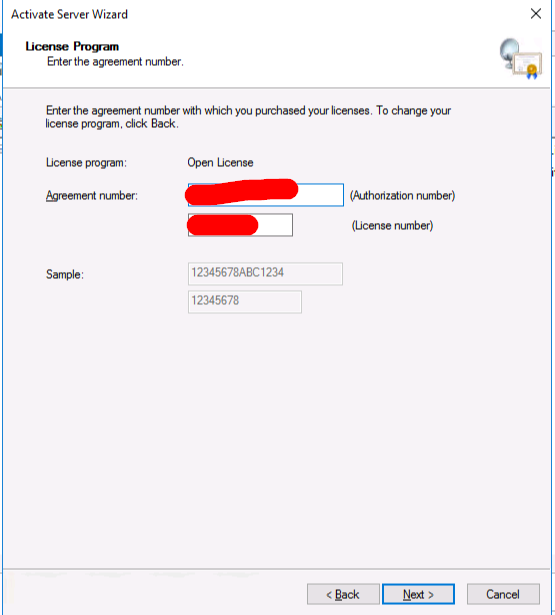
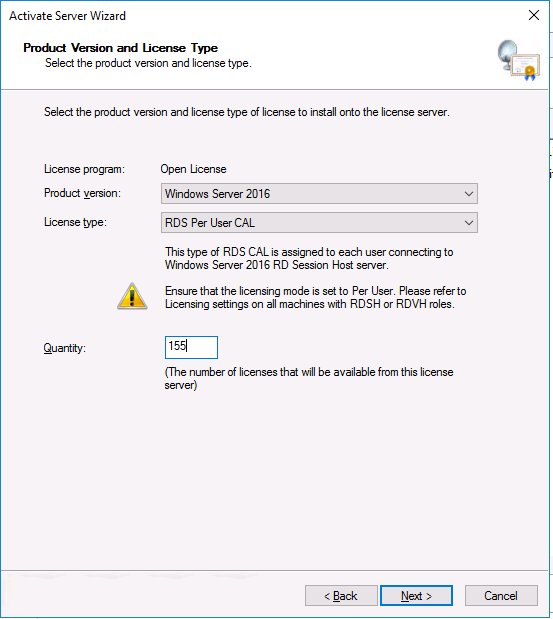
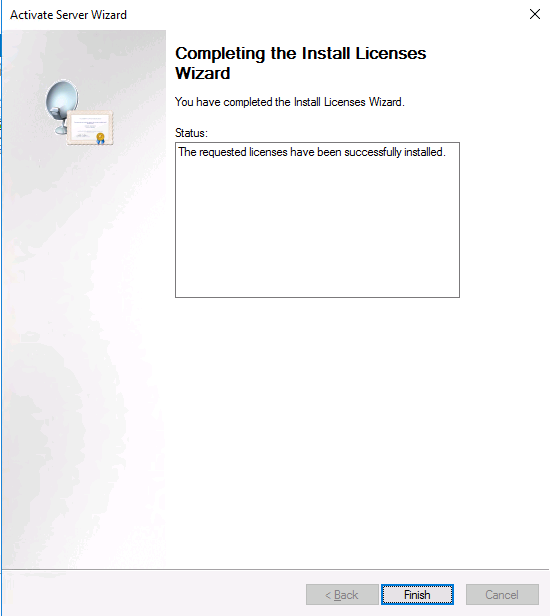
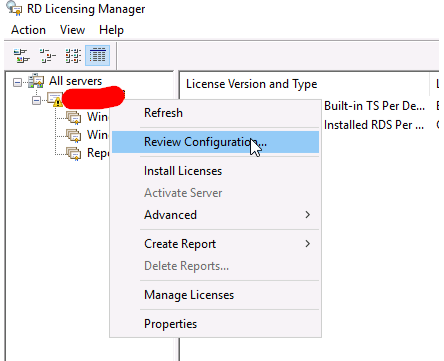
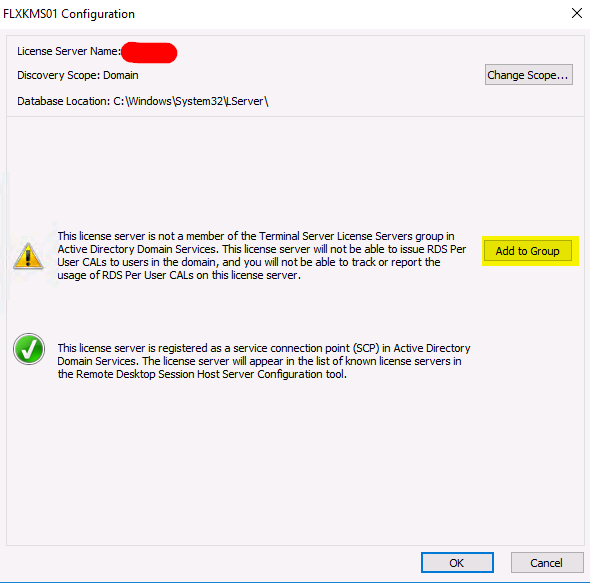
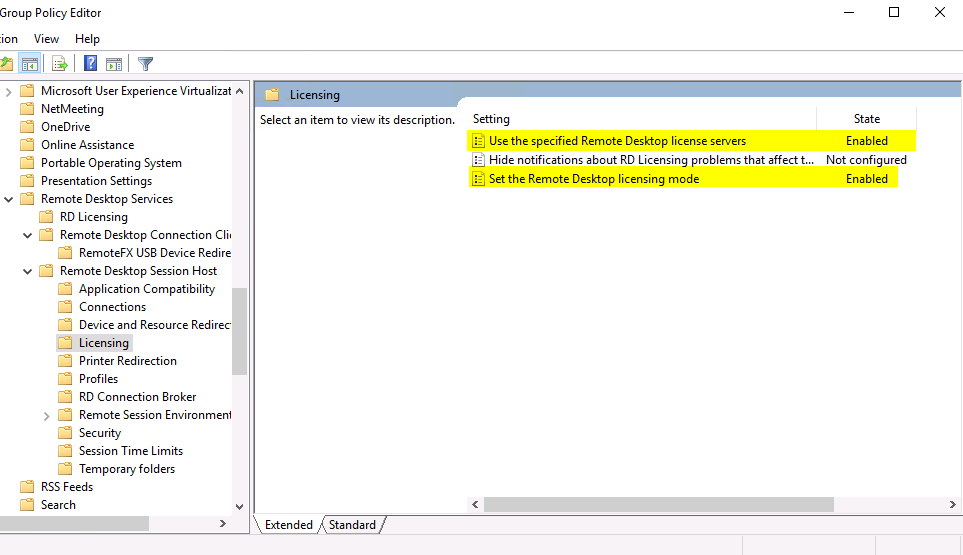




Gran artículo. Aunque también hay otras alternativas como este programa : https://terminalserver.com.es el cual al usar html5 te permitirá acceder por cualquier navegador web
Gracias, no conocía
Gracias a tí , Raúl por el blog ; de lo mejorcito que hay por Internet.
Muchas gracias Alberto, un placer
Hola, tengo una duda, adquiri unas cal de acceso por usuario para 25 usuarios de server 2029, no para rdp, ¿esas cómo se activan? vienen con un tracking id. gracias
Hola Antonio,
Hasta lo que yo sé, las RDS CAL se activan a través del Administrador de licenciamiento de escritorio remoto.
Las licencias CALs es distinto, funcionan a través de algo llamado “Honor system” que permite cualquier número de conexiones al servidor sin solicitar explicitamente la instalacion de alguna licencia. Es más para un tema de auditorías.
Salu2
Muchas gracias Raúl estaba confundiendo entre CAL de RDS y las CAL de acceso, en efecto, las que tengo son las que se requieren para auditorías.
Un saludo.
Muy buenos días excelente lo que escribiste y los pasos de RDP,
Tengo una situación, adquirimos 60 licencias de RDP, pero tengo dos servidores en Windows Server 2019, quiero hacer dos cosas y si se puede.
1. Compartir las 60 licencias entre ambos servidores que exista un balanceo de carga con respecto al las licencias de RDP.
2. Cuando un servidor se cae, que el otro asuma las 60 licencias mientras se arregla el tema del servidor que se daño por alguna razón.
Quería saber si tienes algo al respecto o existe algún paso a seguir para implementar esta opción.
Mi correo personal mavieto@gmail.com