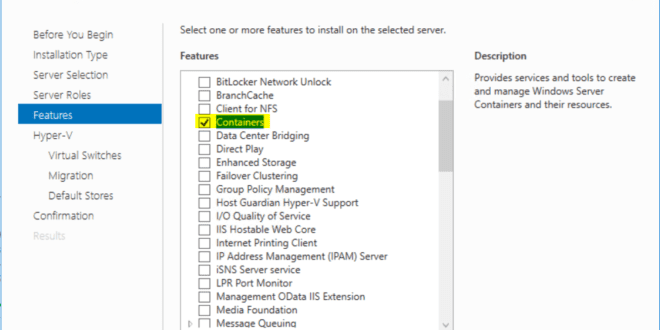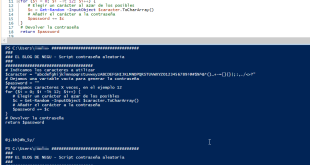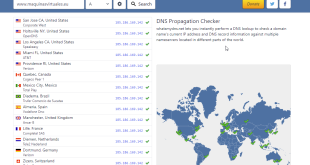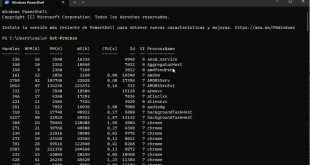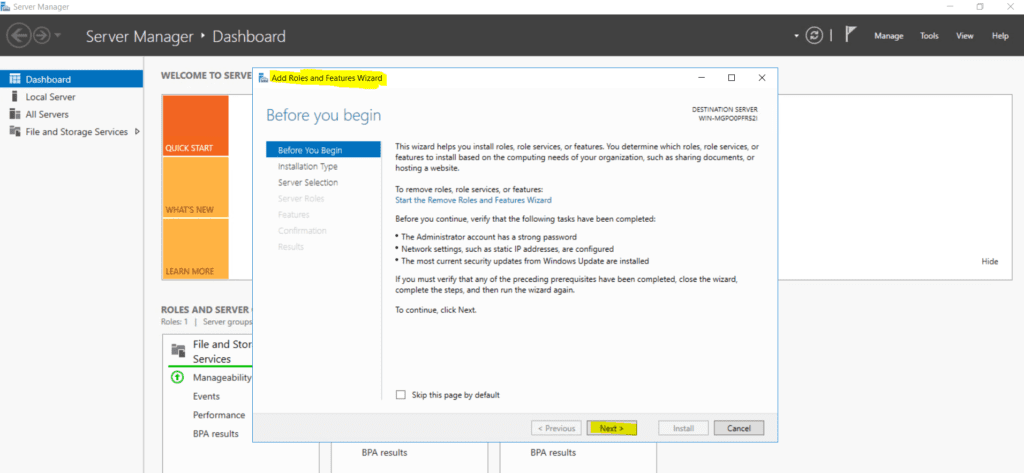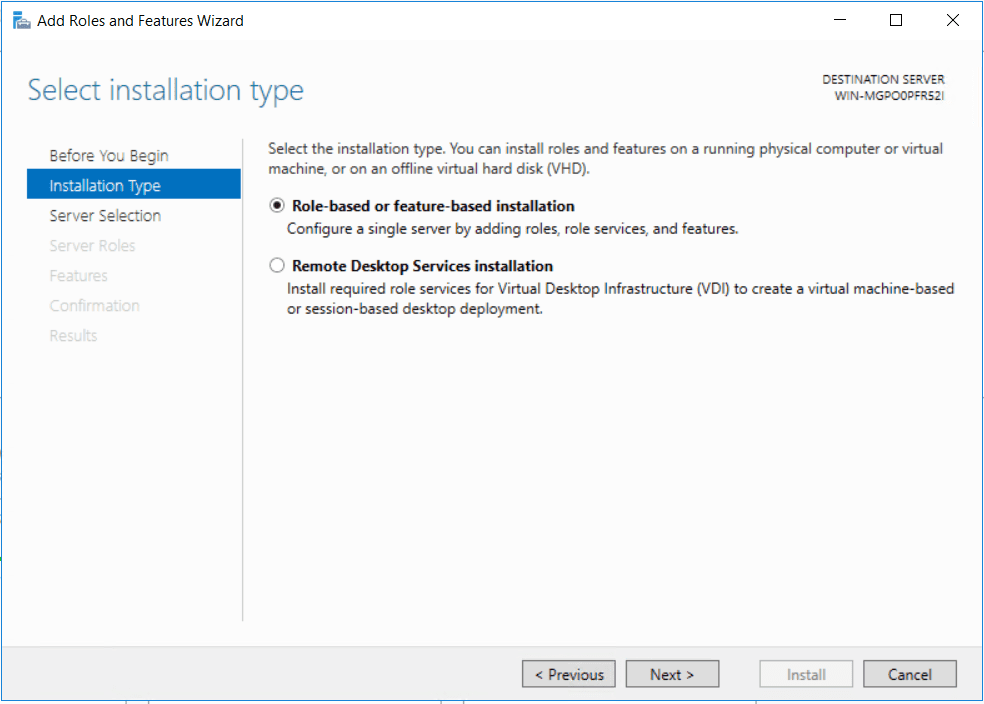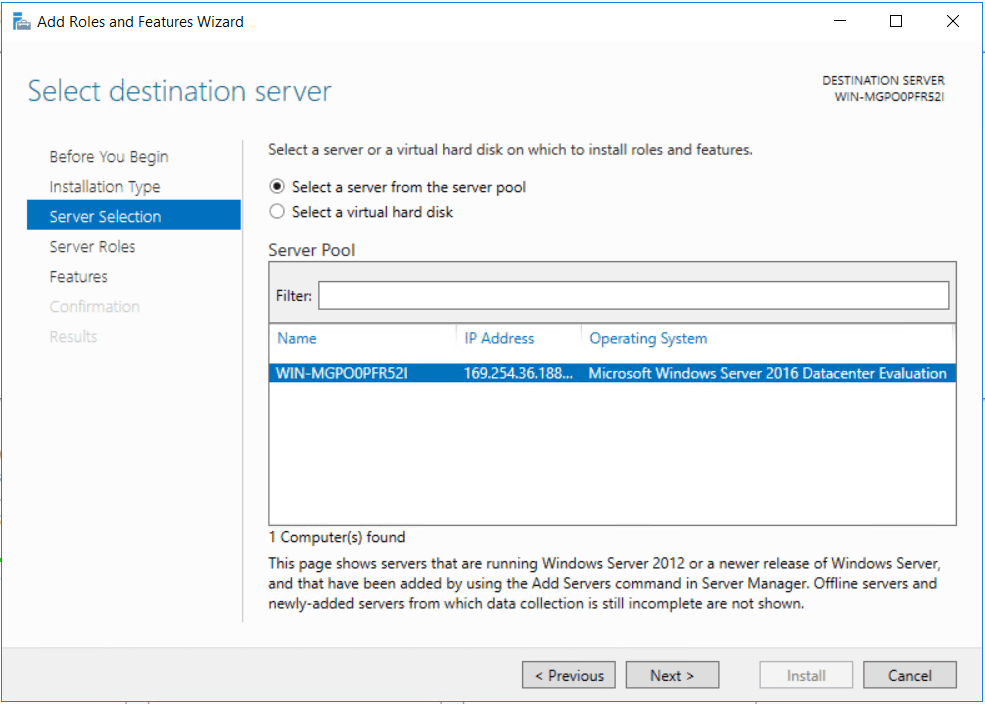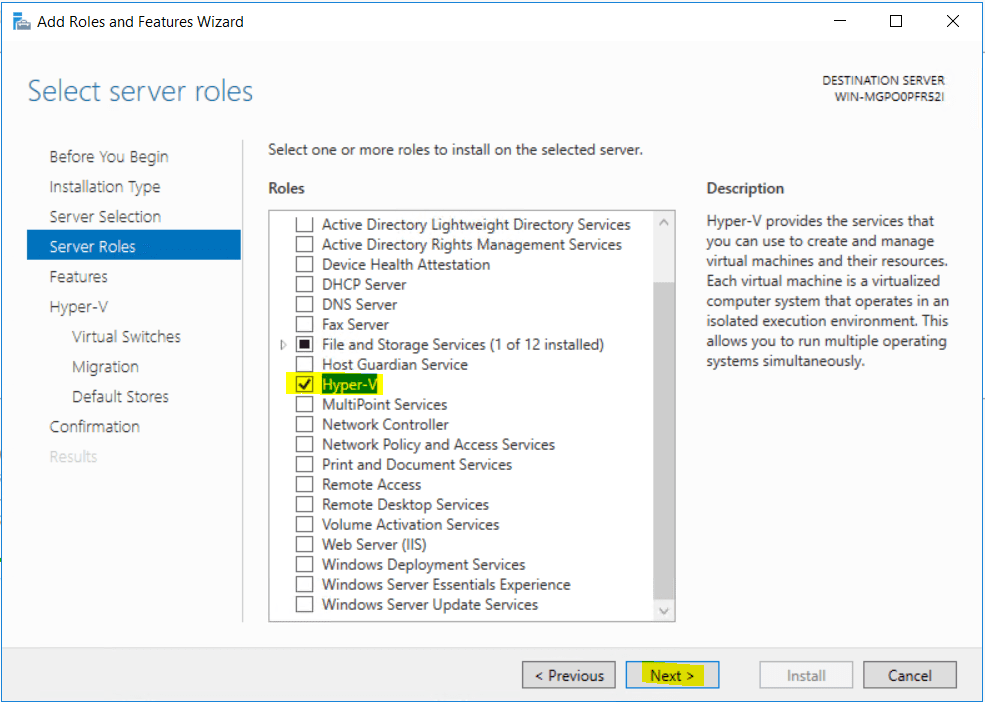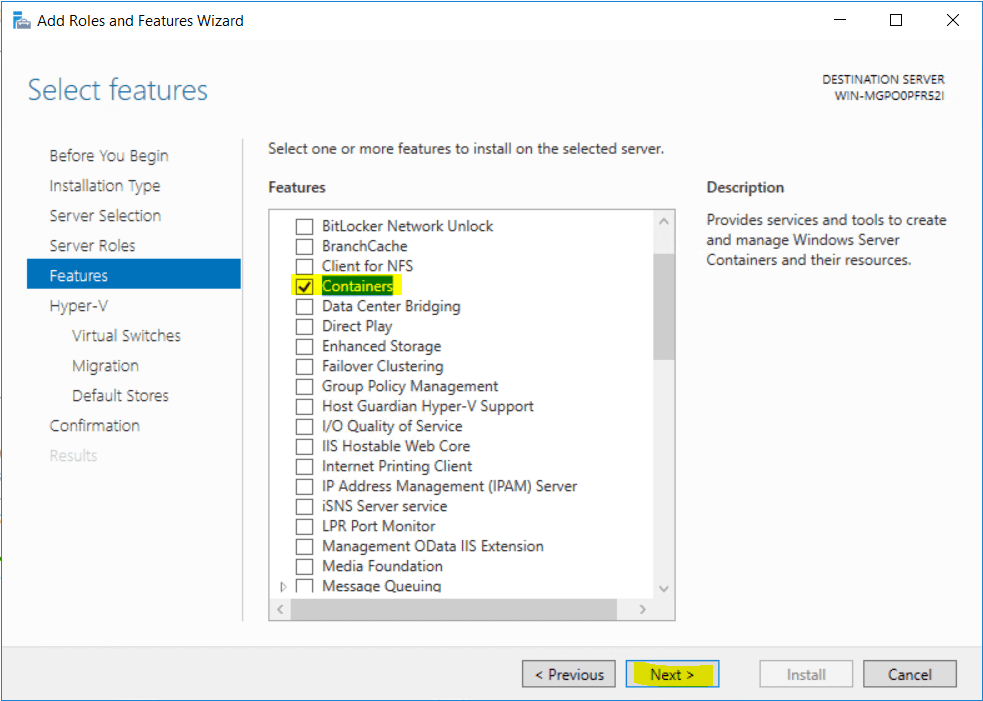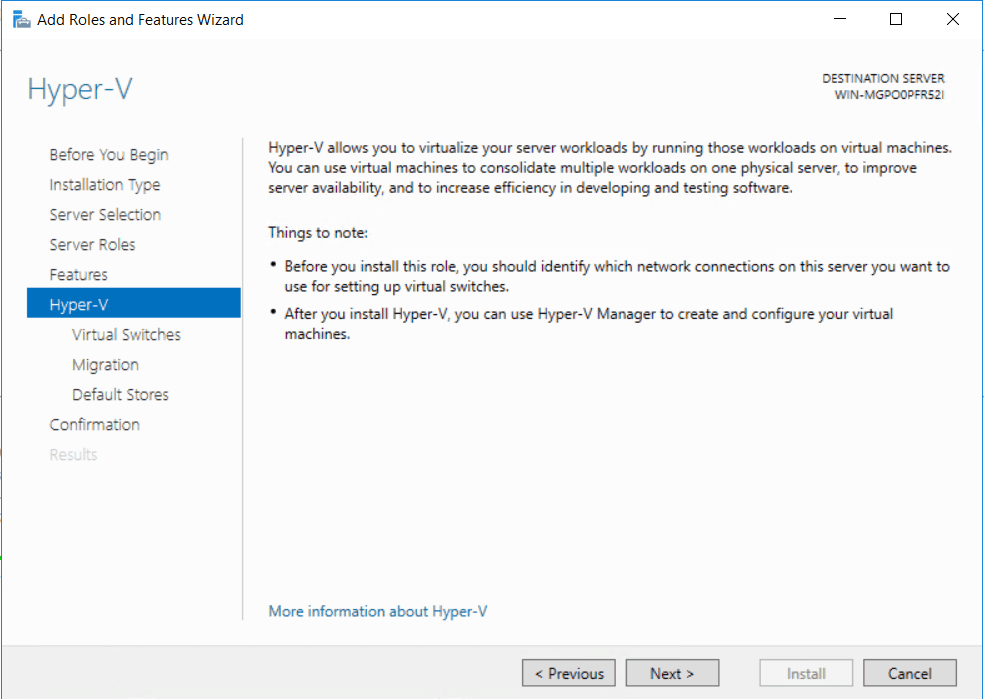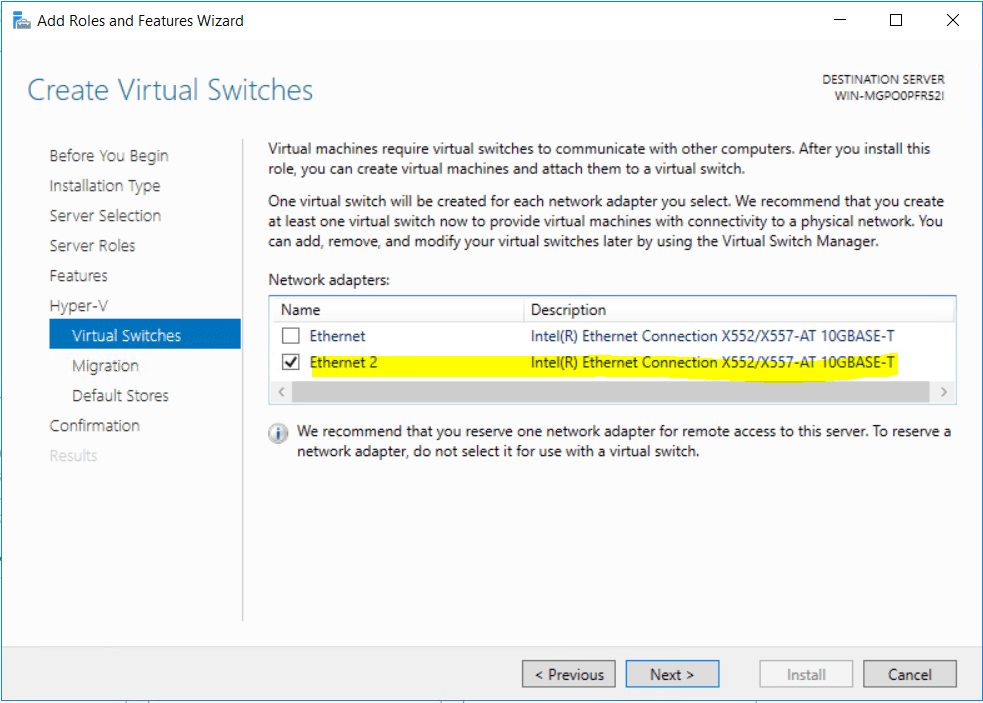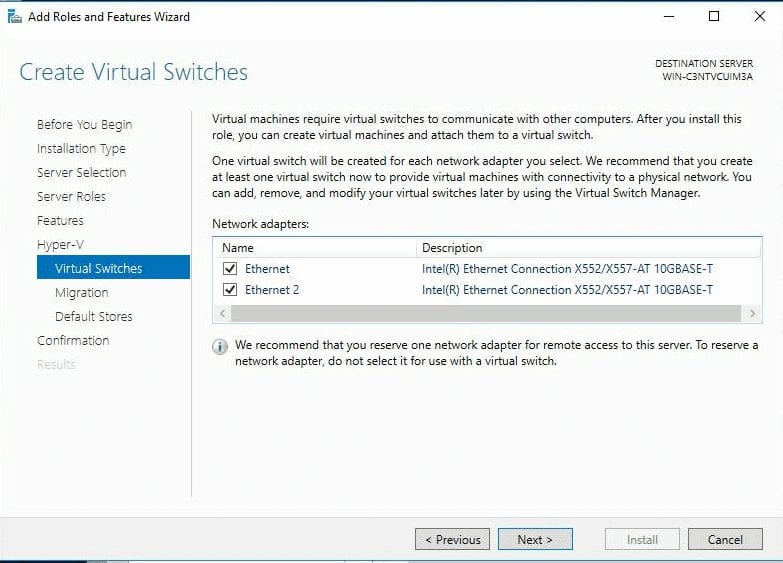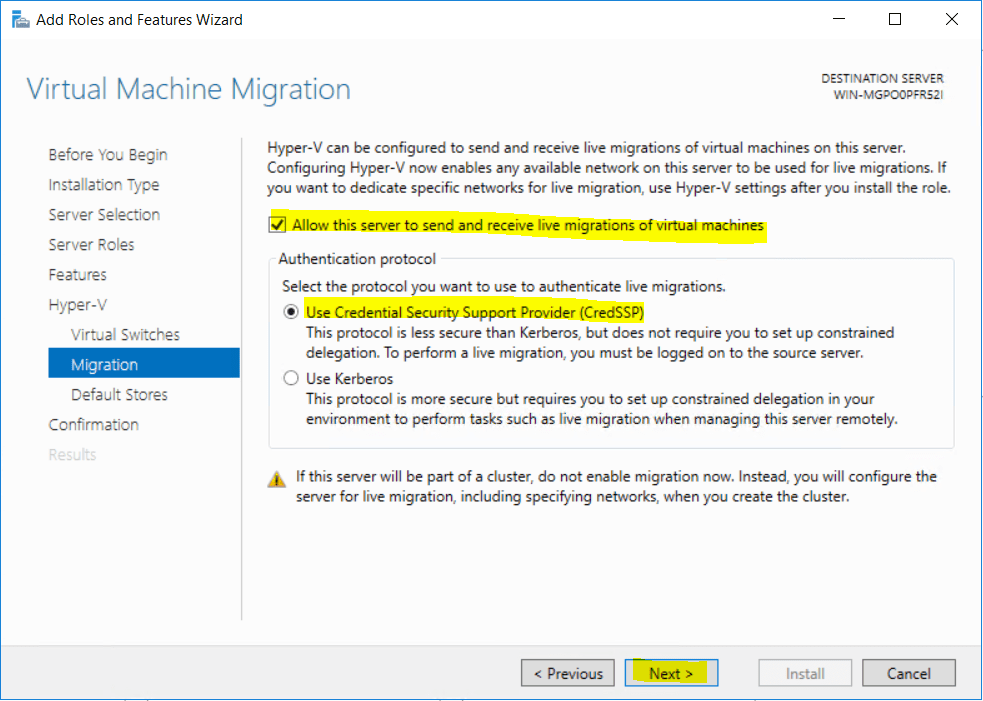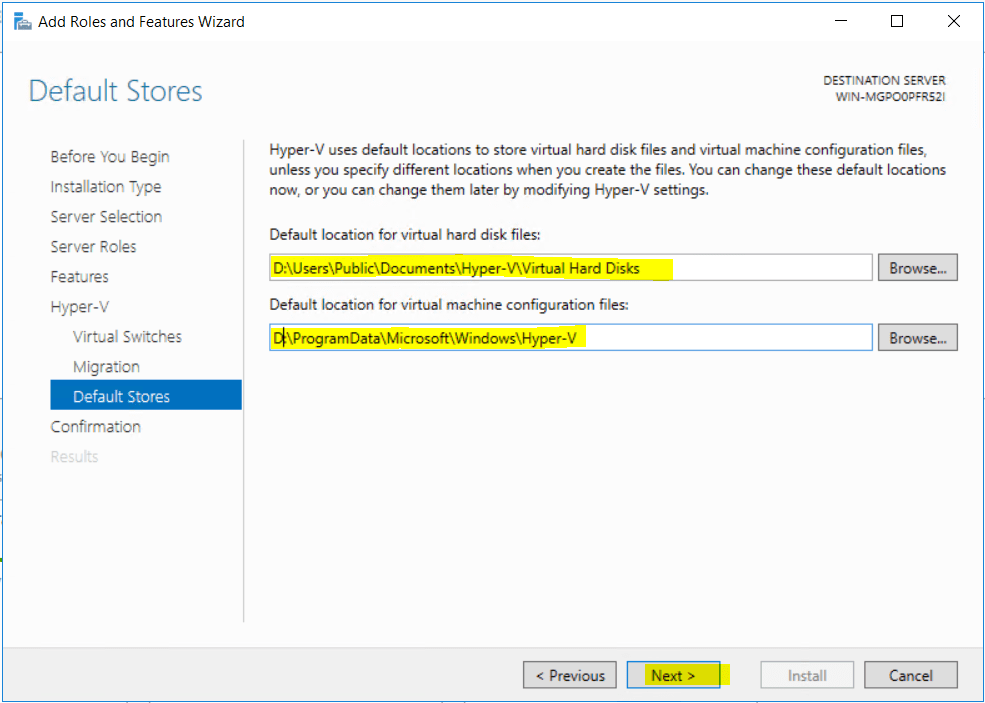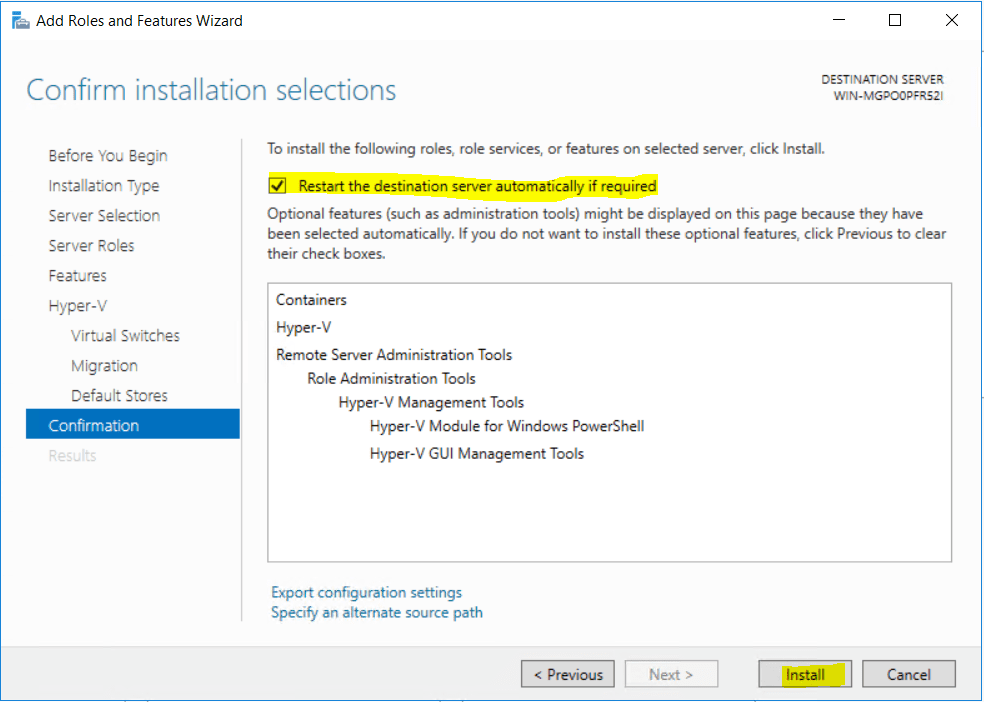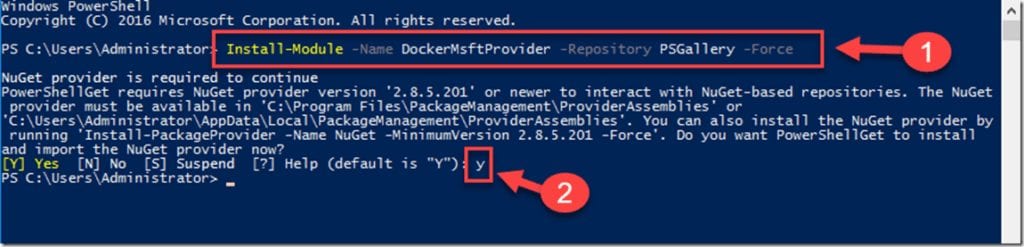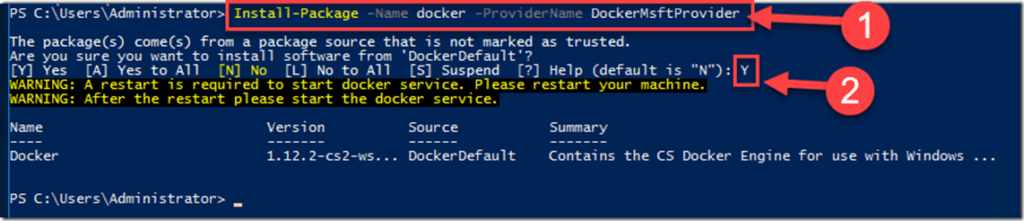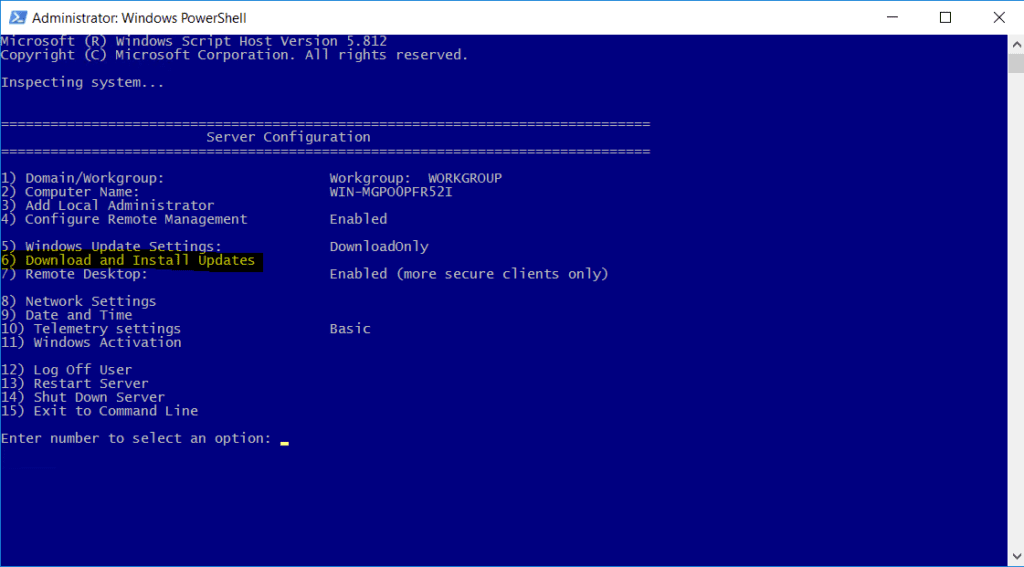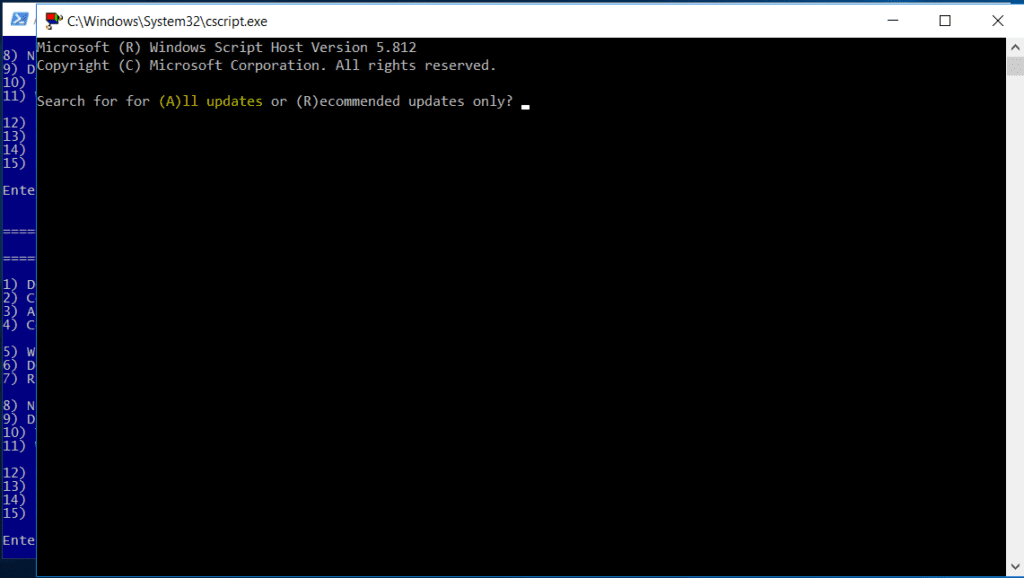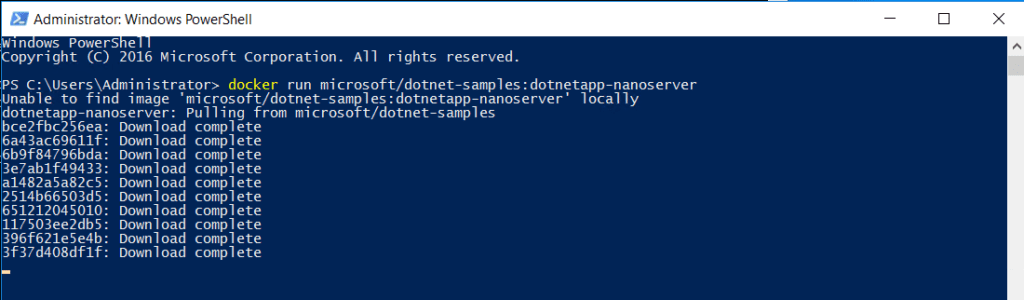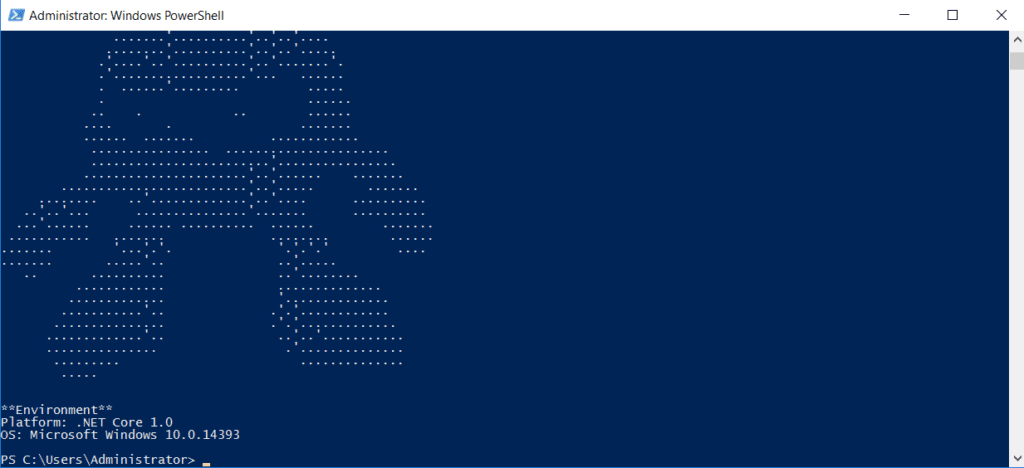Instalar Hyper-V (Role) y Dockers (Feature Containers) en Windows 2016
El primer paso para tener dockers y máquinas virtuales en W2016 es instalar la Feature y Role para ello. Abrimos desde el Server Manager:
Elegimos Role-based or feature-based installation:
Elegimos el Role de Hyper-V y pulsamos Next:
Elegimos Containers y pulsamos Next:
Pulsamos Next:
Elegimos el interfaz 2 para crear los Virtual Switches o ambos según nos interese (para mí esto último):
Habilitamos la capacidad de enviar o recibir máquinas virtuales:
Modificamos la letra de las unidades ya que la D: la utilizaremos para los datos:
Marcamos que se reinicie si es necesario e Install:
POSTINSTALACION DOCKERS EN WINDOWS SERVER 2016
Esto no nos ha habilitado todavía la posibilidad de utilizar dockers. Ahora tenemos que habilitar Dockers, tenemos que instalar el soporte. Abrimos una consola de powershell como administradores e instalamos el módulo:
|
1 |
Install-Module -Name DockerMsftProvider -Repository PSGallery –Force |
Lanzamos:
|
1 |
Install-PackageProvider -Name NuGet -MinimumVersion 2.8.5.201 -Force |
Ahora instalamos el paquete:
|
1 |
Install-Package -Name docker -ProviderName DockerMsftProvider |
Instalamos docker-compose:
|
1 |
Invoke-WebRequest https://dl.bintray.com/docker-compose/master/docker-compose-Windows-x86_64.exe -UseBasicParsing -OutFile $env:ProgramFiles\docker\docker-compose.exe |
Y reiniciamos la máquina:
|
1 |
Restart-Computer –Force |
Iniciamos sesión, abrimos una consola como administrador y lanzamos sconfig. En el menú elegimos el punto 6 para descargar e instalar actualizaciones:
Elegimos la opción A:
Una vez ha reiniciado, probamos a arrancar el docker de .NET por defecto, lo que nos dará una idea de si funciona correctamente o no:
|
1 |
docker run microsoft/dotnet-samples:dotnetapp-nanoserver |
El contenedor se iniciará, imprimirá el mensaje “hello world” y después se cerrará.
Dispondremos de la imagen descargada:
Con esto ya podremos trabajar con docker en nuestro servidor dedicado Windows Server 2016.
¿Te ha gustado la entrada SÍGUENOS EN TWITTER O INVITANOS A UN CAFE?
 Blog Virtualizacion Tu Blog de Virtualización en Español. Maquinas Virtuales (El Blog de Negu) en castellano. Blog informática vExpert Raul Unzue
Blog Virtualizacion Tu Blog de Virtualización en Español. Maquinas Virtuales (El Blog de Negu) en castellano. Blog informática vExpert Raul Unzue