Instalación WSUS en Windows 2016
Seguimos mejorando nuestro laboratorio con un servidor que nos permita centralizar nuestros parches para máquinas Windows. Lo haremos con WSUS, que es la forma más rápida y cómoda de hacerlo.
Antes de nada, vamos a ver qué requisitos necesitamos para montarlo.
Requerimientos mínimos WSUS de hardware y software
Los requisitos mínimos para instalar este rol y permitir que funcione de forma correcta son:
-
Espacio en disco duro de mínimo 10 GB.
-
Adaptador de red de mínimo 100 Mbps.
-
En cuanto a memoria lo recomendado es tener 2 GB más de las requeridas por el servidor.
-
Procesador x64 de 1.4 Ghz o mayor.
Propuesta de hardware y software
- Máquina virtual Windows Server 2016 Standard
- C: para sistema operativo de 50GB
- D: para los DATOS (descarga de actualizaciones) de unos 100GB
- 4GB de RAM
- 4 vCPUs
Como “no todo es oro lo que reluce”, hay que tener claro que no estamos hablando de SCCM como producto sino de WSUS que trabaja con Windows Update, con lo que tiene sus limitaciones.
WSUS únicamente está destinado a la distribución de paquetes oficiales de Microsoft, por lo tanto, no se podrá emplear en la actualización de aplicaciones de terceros directamente (veremos que podemos hacerlo con otra aplicación) como puedan ser Java, Flash Player o incluso para la actualización de las bases de datos y firmas de virus de ningún antivirus. Tampoco permite el despliegue de ningún tipo de software, ni de terceros ni tampoco propio de Microsoft.
Instalación de WSUS en Windows 2016
En nuestra máquina virtual vamos a generar una unidad D: y dentro de ella una carpeta WSUS:
Añadimos el role “Windows Server Update Services”:
Pulsamos Next:
Marcamos “Active Directory Domain Services” y “DNS Server”. Pulsamos Next
Seleccionamos WID Connectivity (se encarga de instalar la base de datos de WID) y WSUS Services (gestiona los servicios de WSUS)
Dejaremos las descargas en D:\Datos\WSUS
Pulsamos Next
Dejamos los valores por defecto
Marcamos la casilla para que se reinicie si lo necesita y pulsamos Install y esperamos a que termine
Post-Instalación WSUS
Desde el Server Manager veremos una alerta que nos pide lanzar un proceso de Post-Instalación:
Pulsamos sobre “Launch Post-Installation tasks”
El proceso tarda un par de minutos
A continuación, explicamos el procedimiento de descarga del catálogo:
Abrimos “Windows Server Update Services Configuration”
Desmarcamos “Yes, I would…” y pulsamos Next
Marcamos “Synchronize from Microsoft Update”
No hay proxy de conexión así que lo dejamos sin rellenar
Lanzamos la conexión, este proceso tarda muchos minutos
Pulsamos Next
Marcamos English y Spanish, por si se instala software o SO en esos idiomas
En este momento elegimos centrarnos en los productos en los que vamos a dar soporte (W2012R2, W2016 y SQL Server 2014, por ejemplo), se puede cambiar más adelante
Dejaremos por defecto Critical Updates, Security Updates y Definition Updates
Aunque un cliente podría definir el proceso de actualizaciones de forma manual, dejaremos una sincronización automática del catálogo de parches en el servidor, para que el proceso de actualización sea más rápido
Lanzamos la primera sincronización al terminar de configurar
Podemos ver el proceso desde la consola
En otras entradas os enseñaré a lanzar las actualizaciones sobre las máquinas o como poder lanzar Java y otras aplicaciones con WSUS.
Serie de post ya creados:
- Instalación WSUS en Windows 2016
- Post-Instalación con WSUS
- Configurar actualizaciones en WSUS
- Instalar Java u otro software en WSUS
¿Te ha gustado la entrada SÍGUENOS EN TWITTER?
¿Te ha gustado la entrada SÍGUENOS EN TWITTER O INVITANOS A UN CAFE?
 Blog Virtualizacion Tu Blog de Virtualización en Español. Maquinas Virtuales (El Blog de Negu) en castellano. Blog informática vExpert Raul Unzue
Blog Virtualizacion Tu Blog de Virtualización en Español. Maquinas Virtuales (El Blog de Negu) en castellano. Blog informática vExpert Raul Unzue

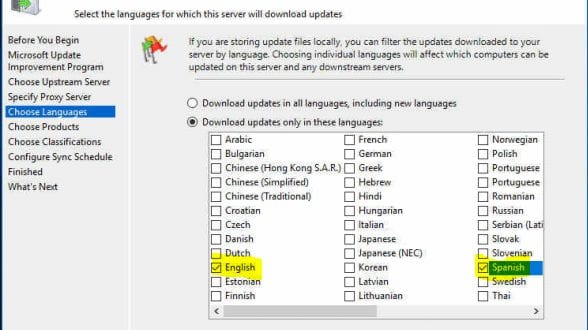
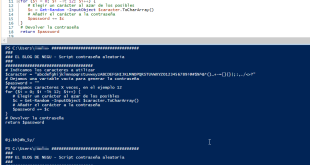
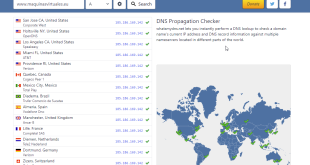
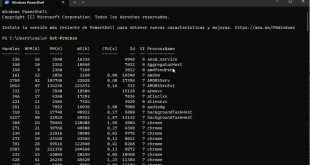
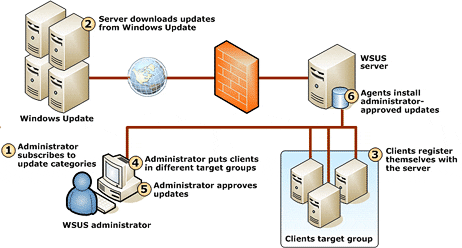
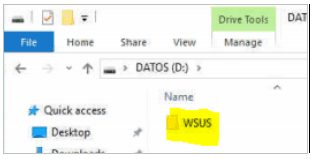
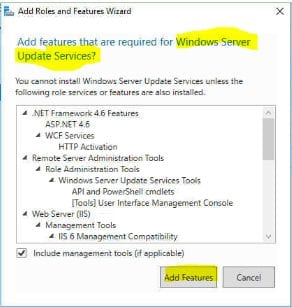
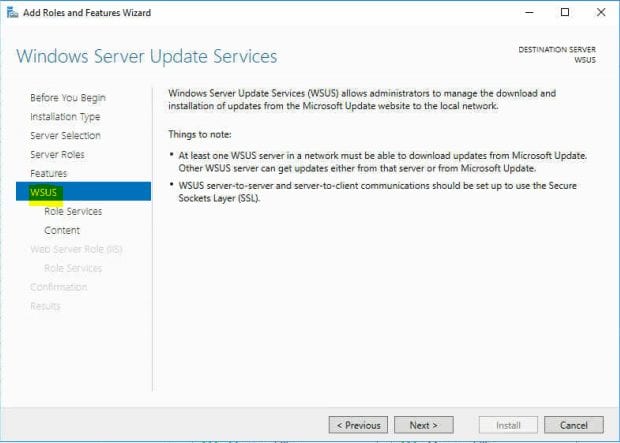
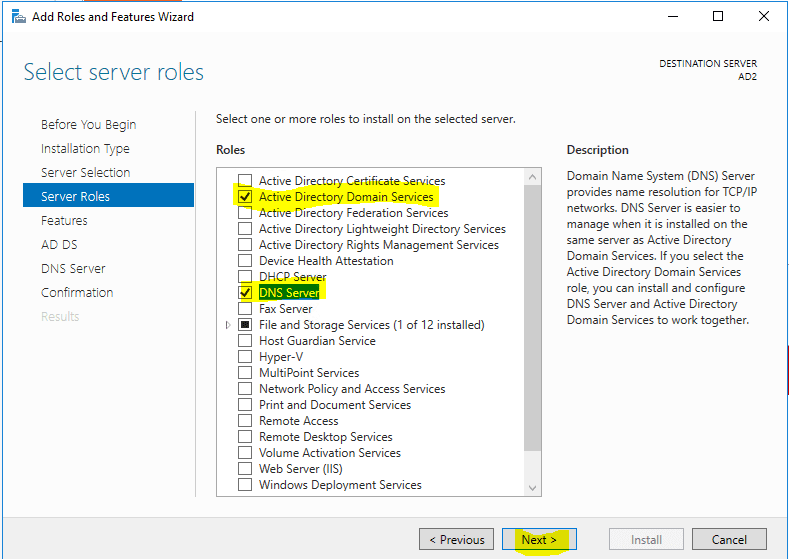
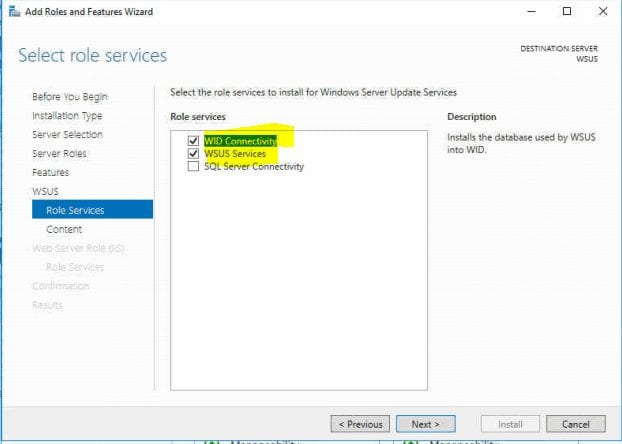

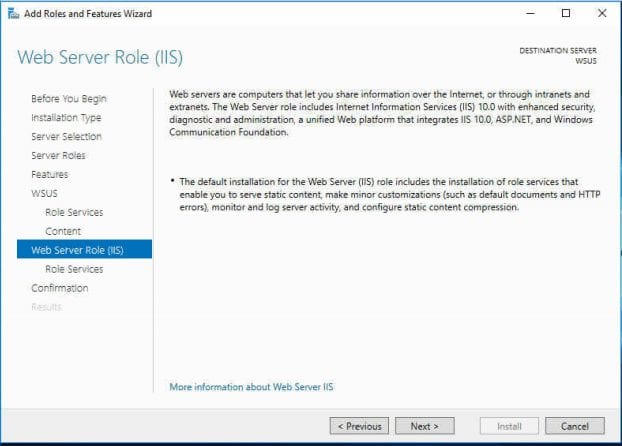
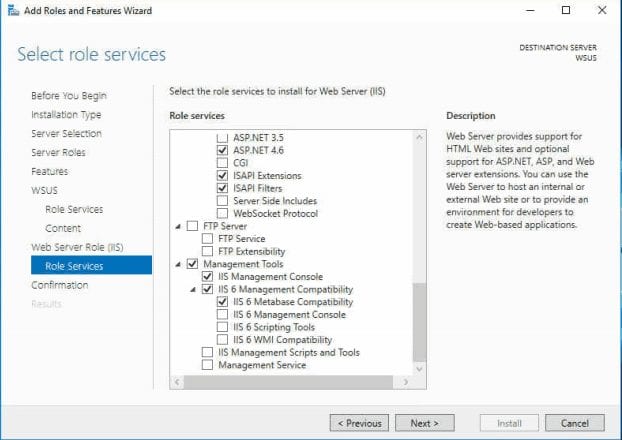

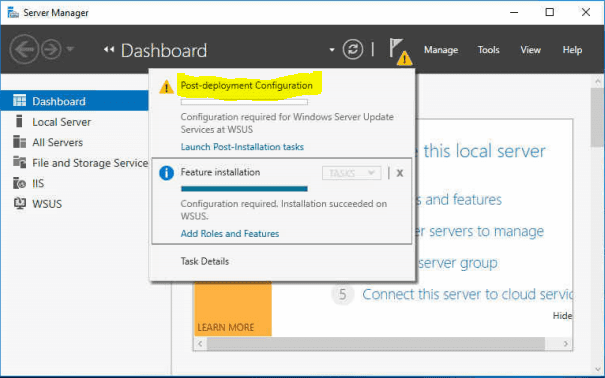
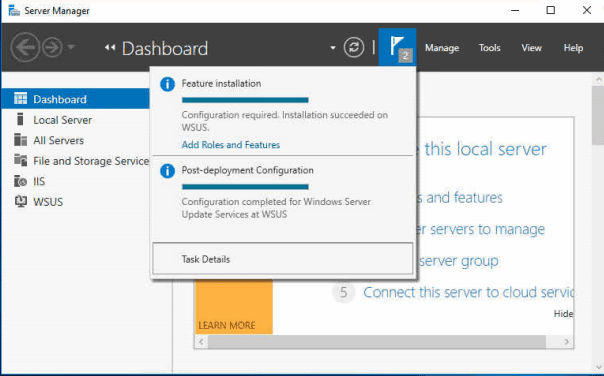
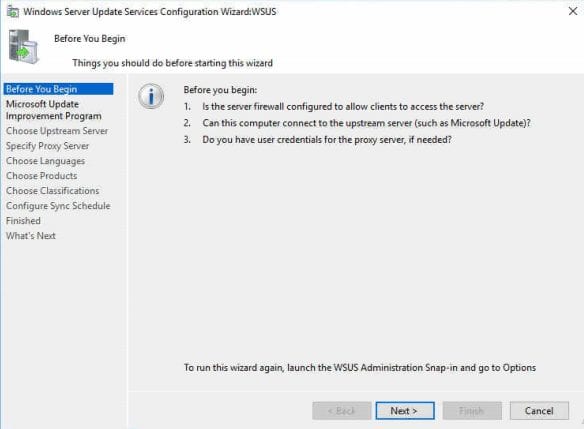
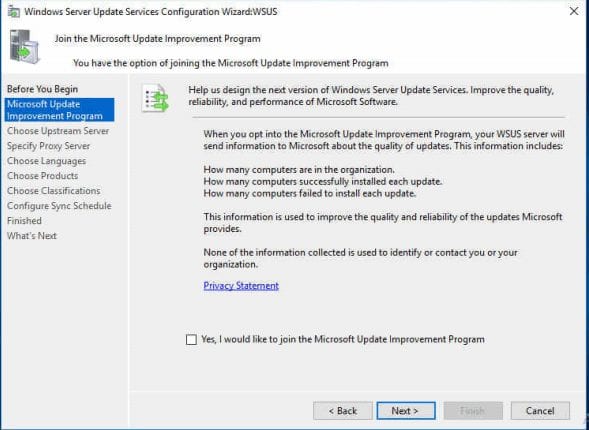
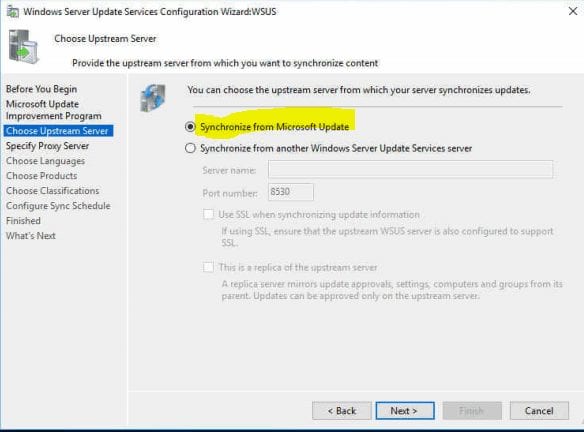
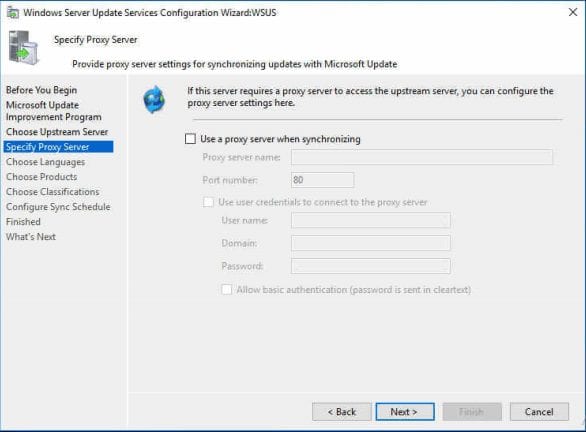
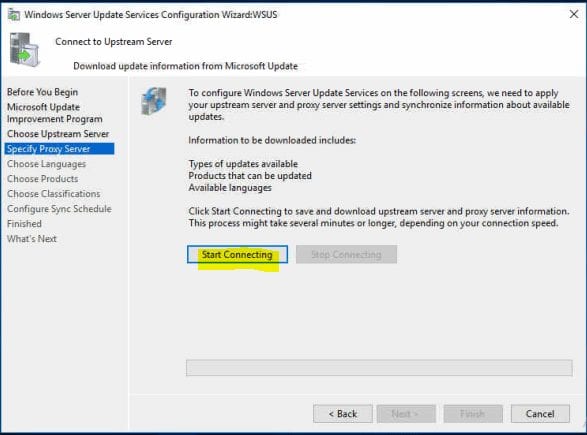
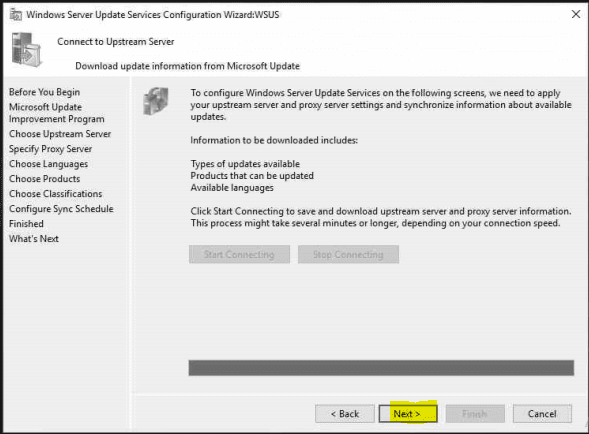
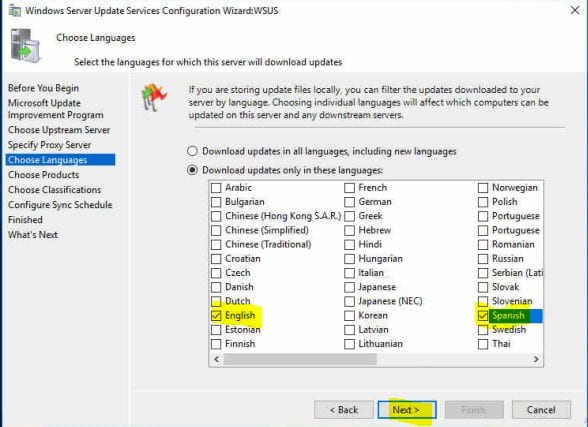

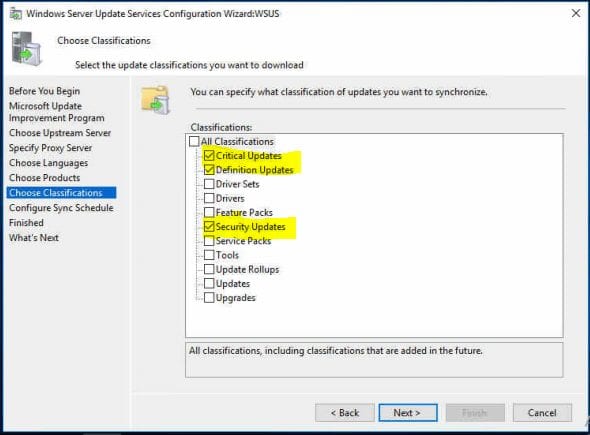
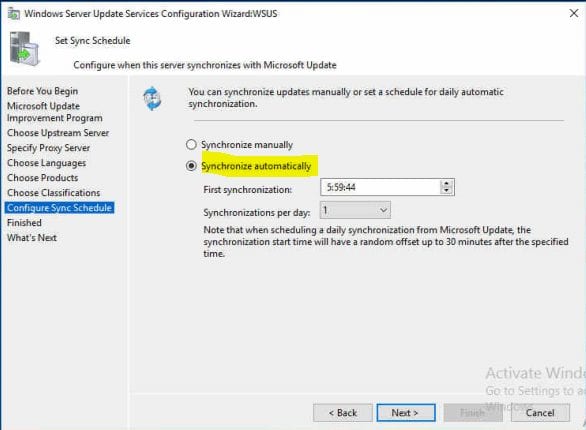
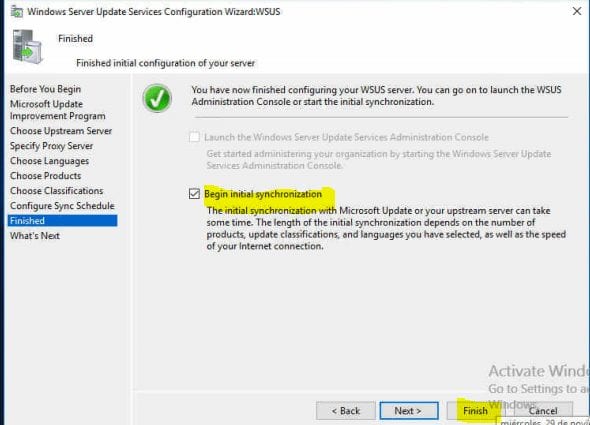
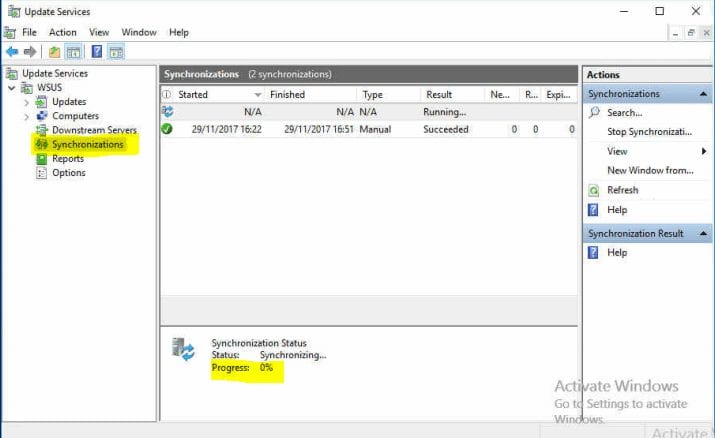


3 comentarios
Pingback: Instalar Java u otro software en WSUS - VMware Blog
Pingback: Post-Instalación con WSUS - VMware Blog
Pingback: Configurar actualizaciones en WSUS - VMware Blog