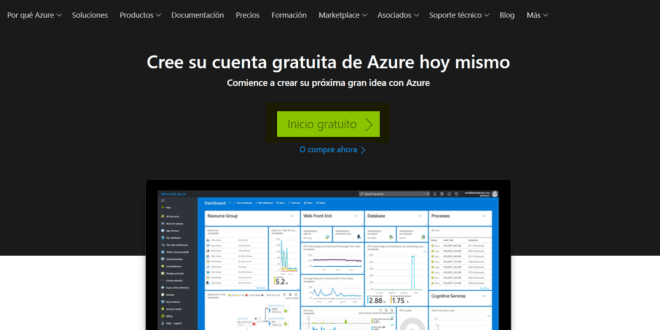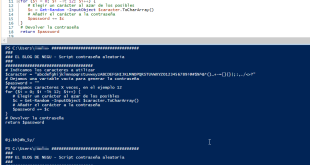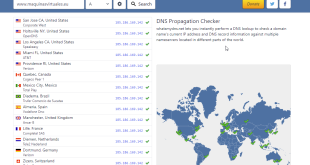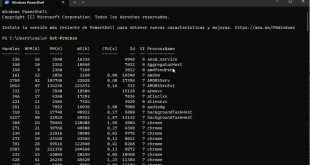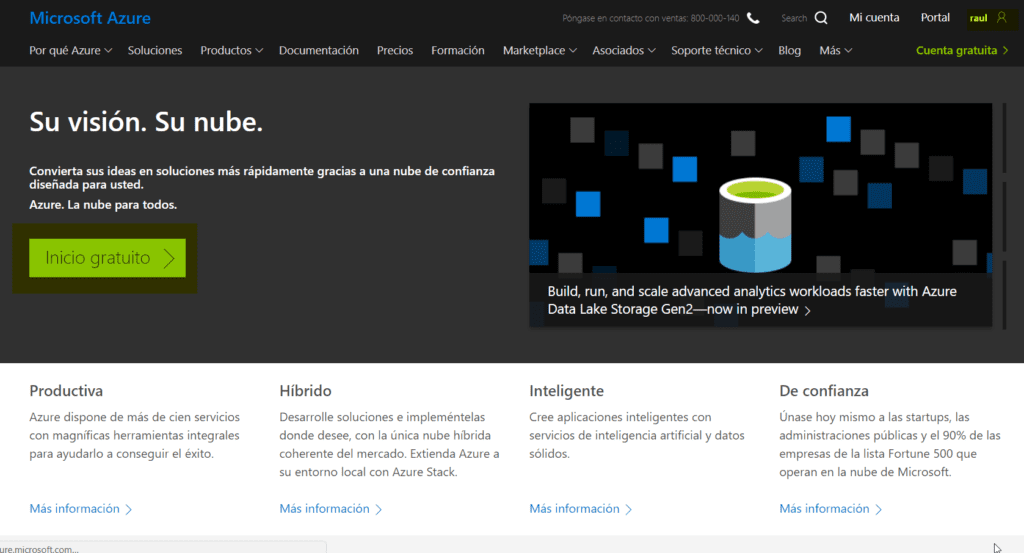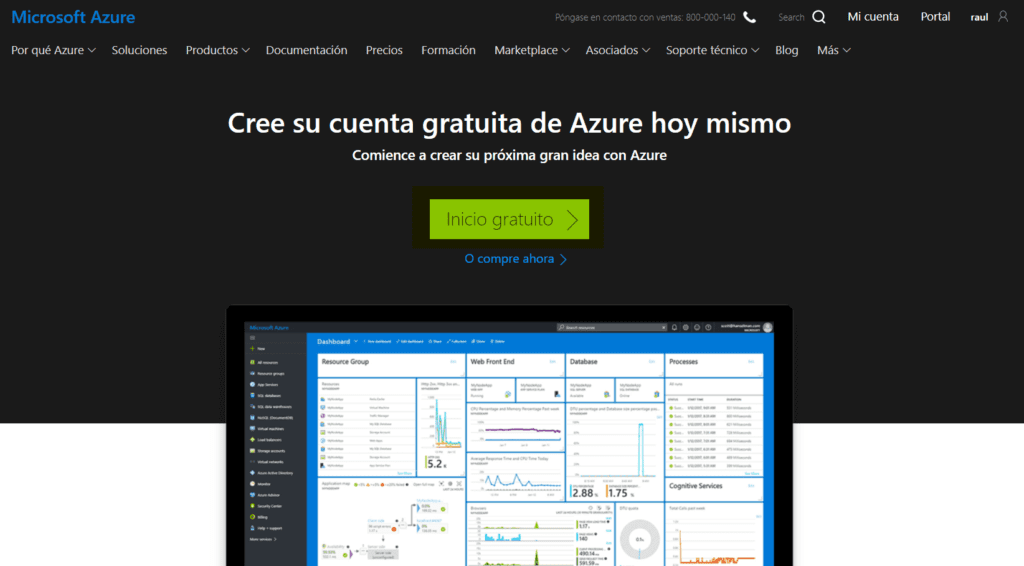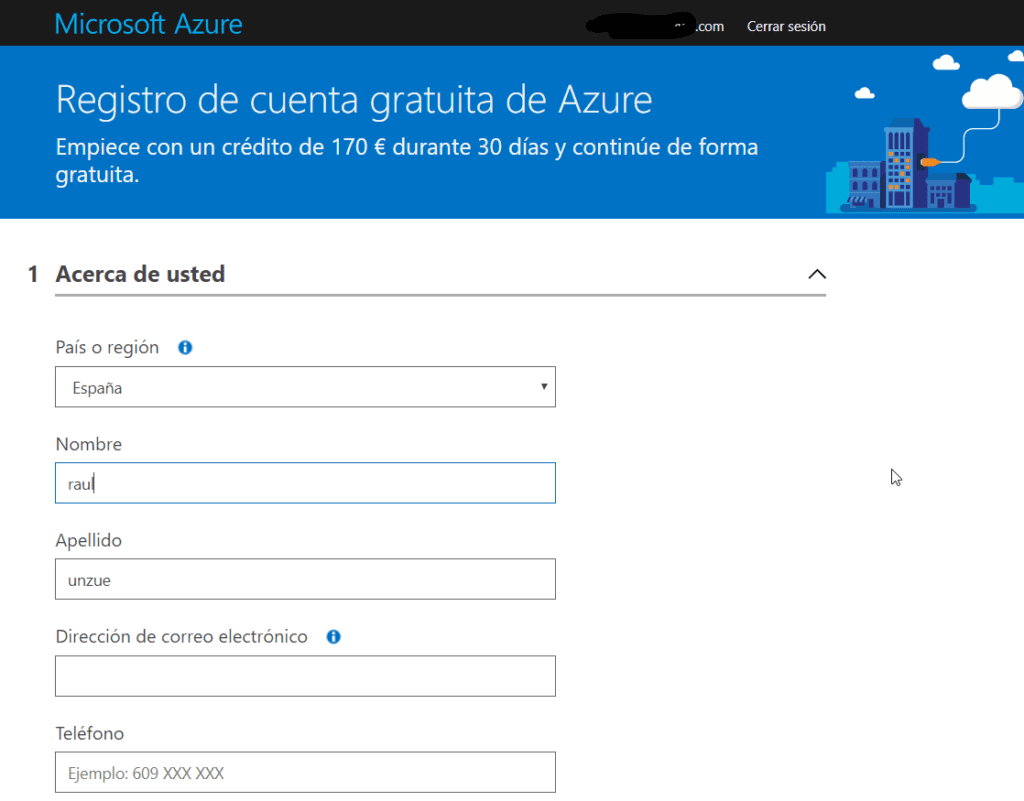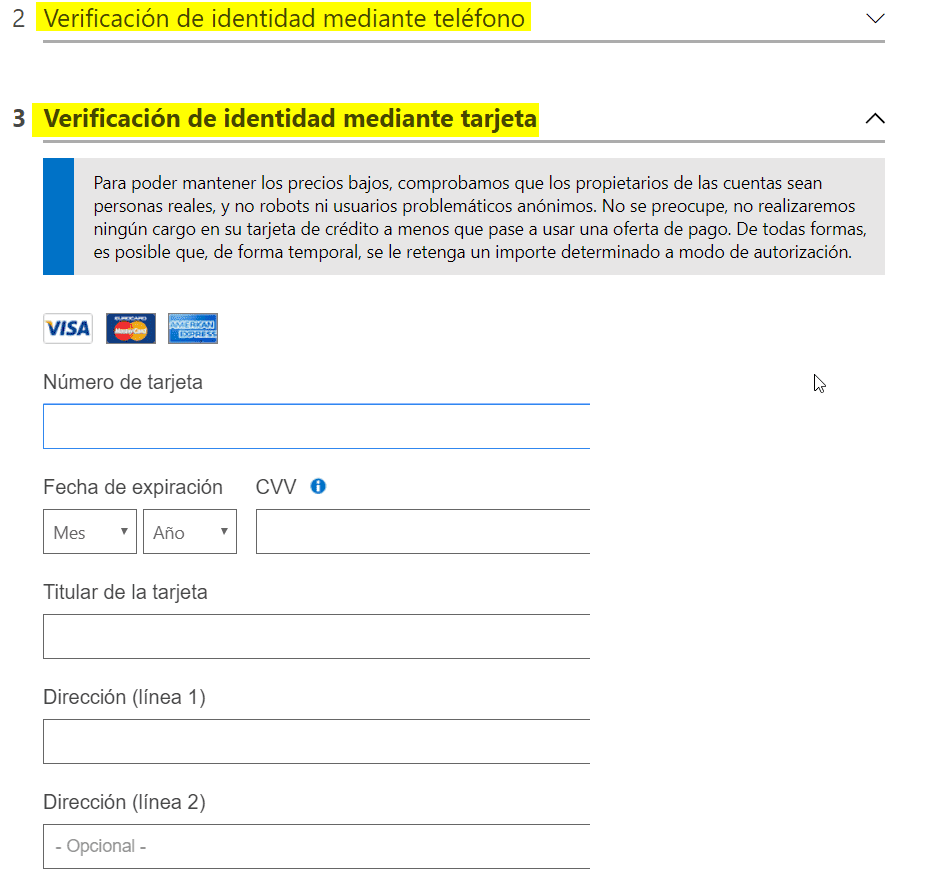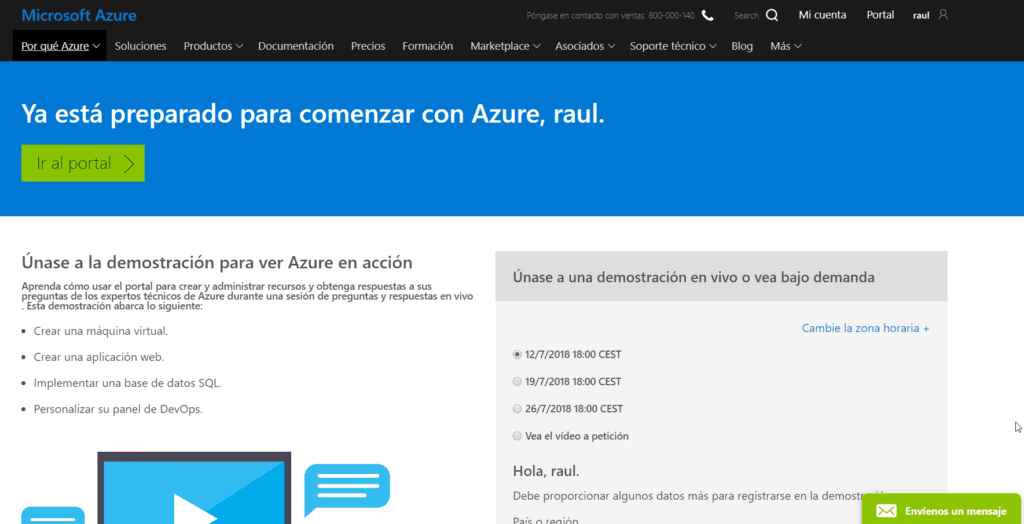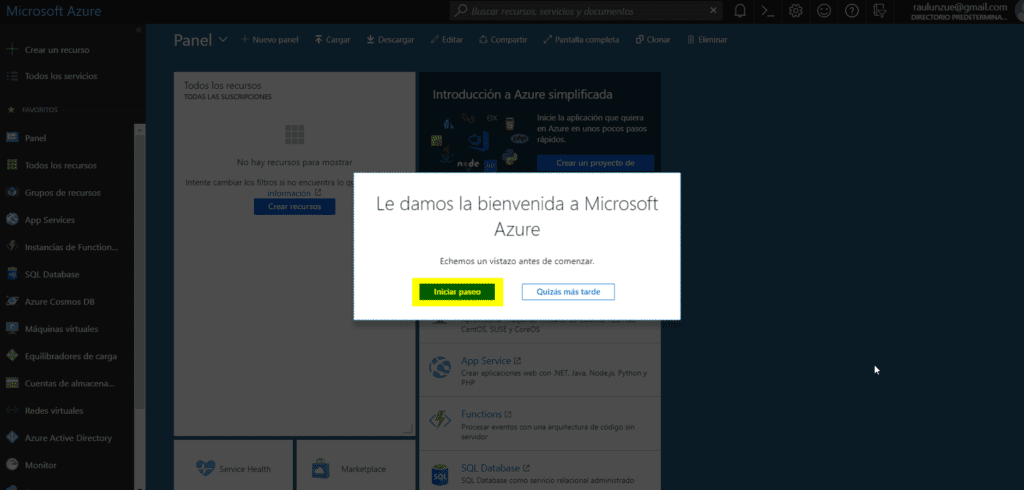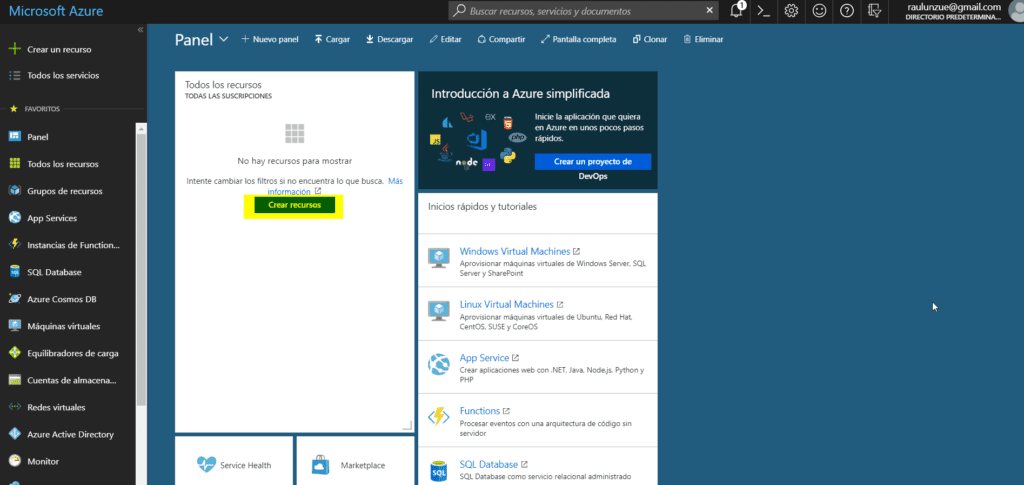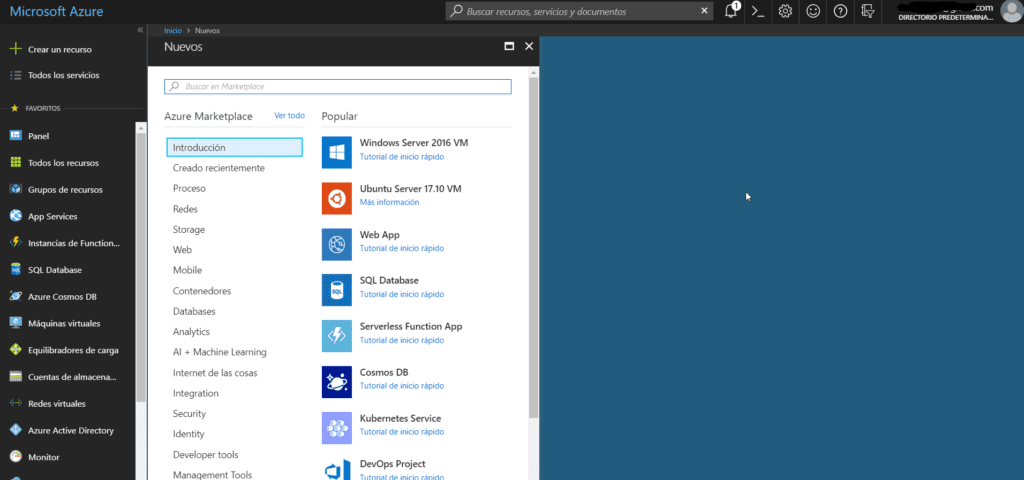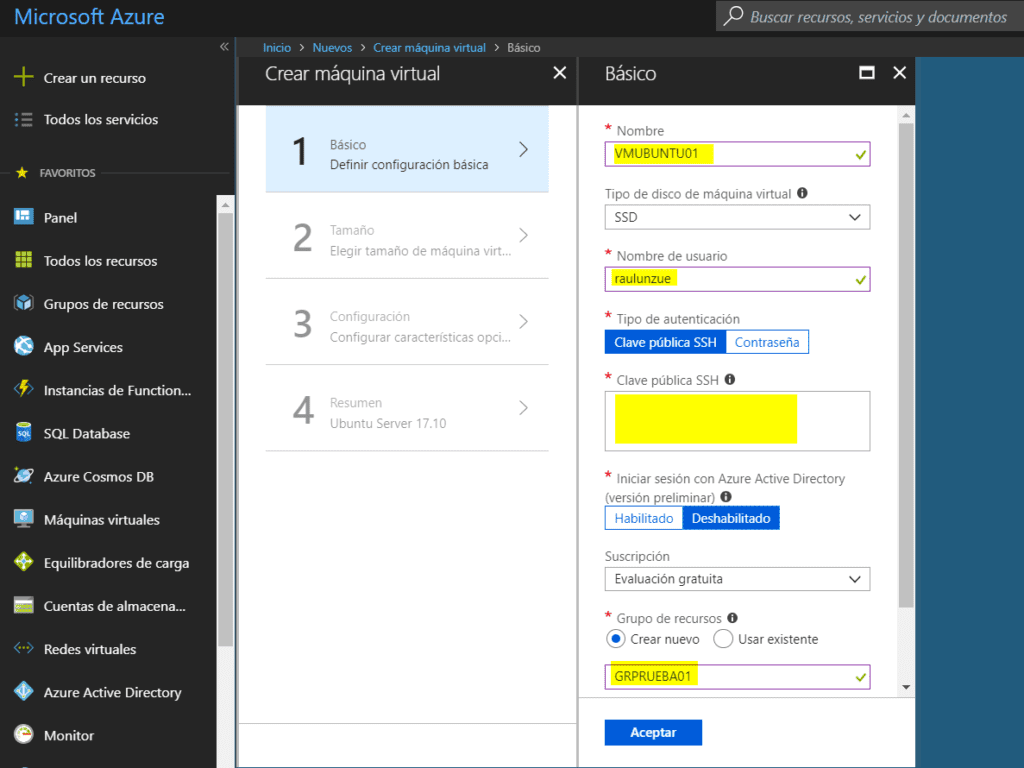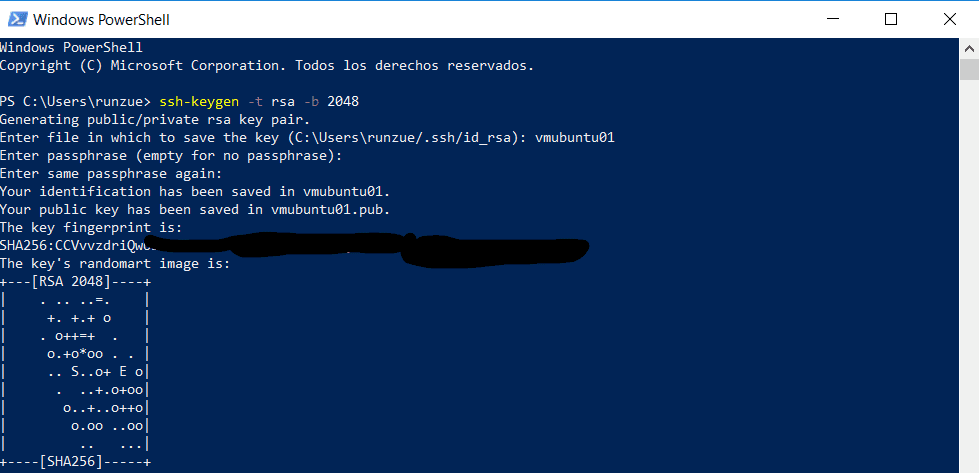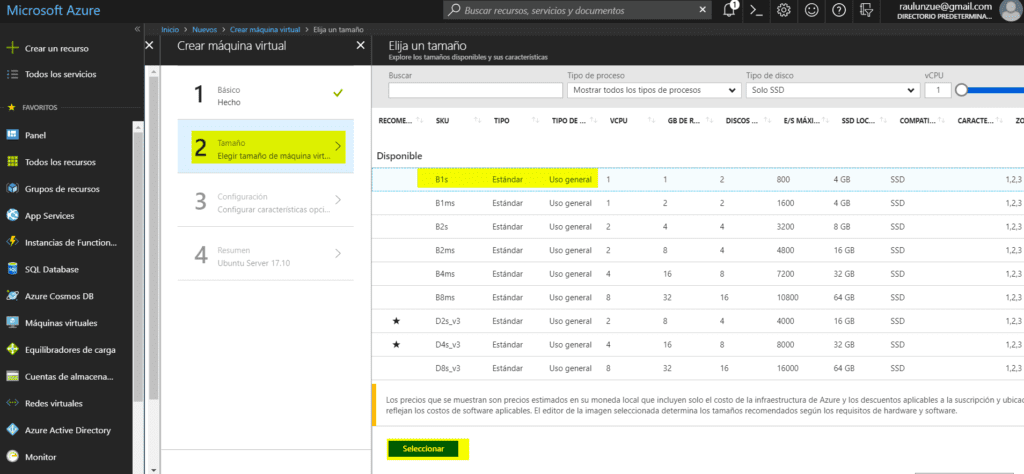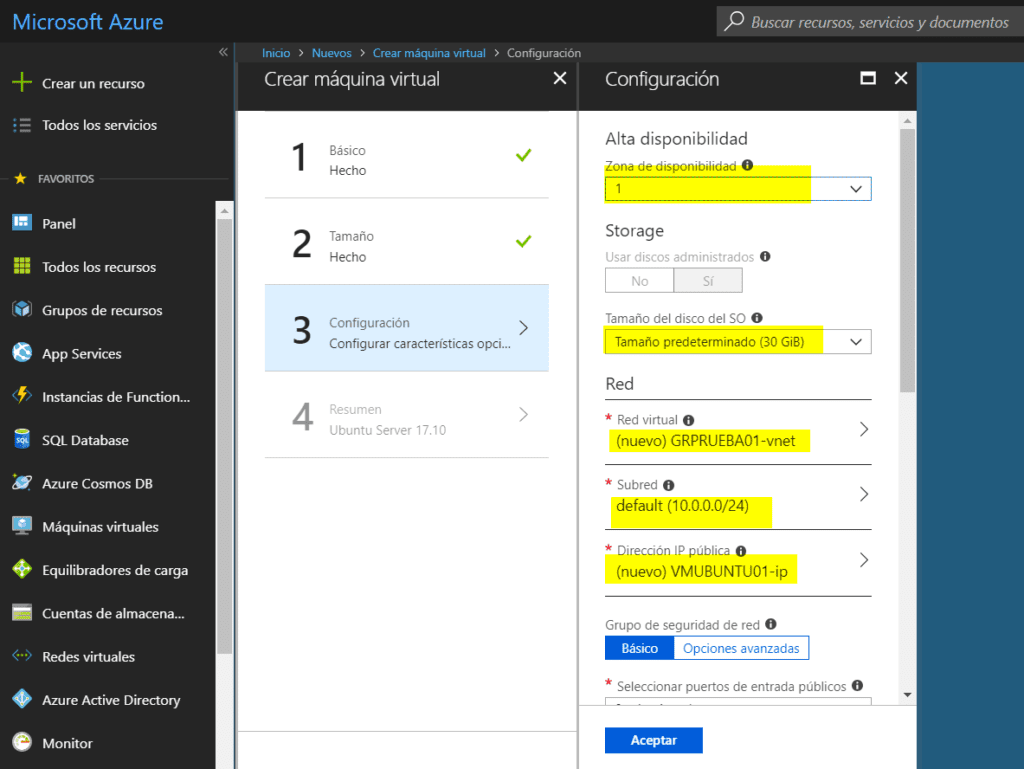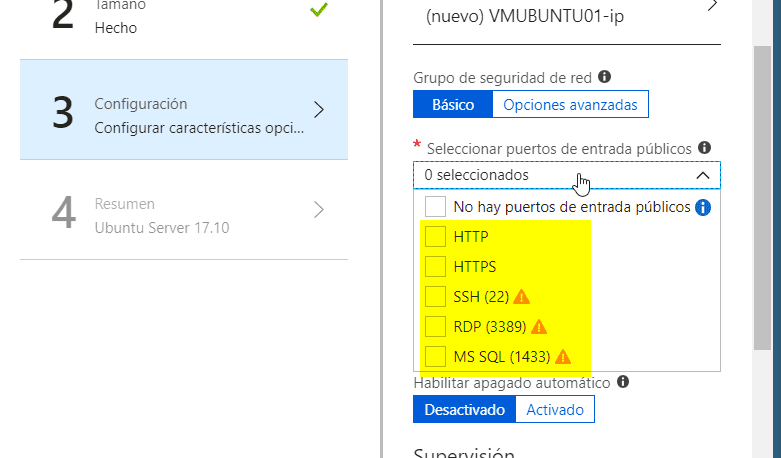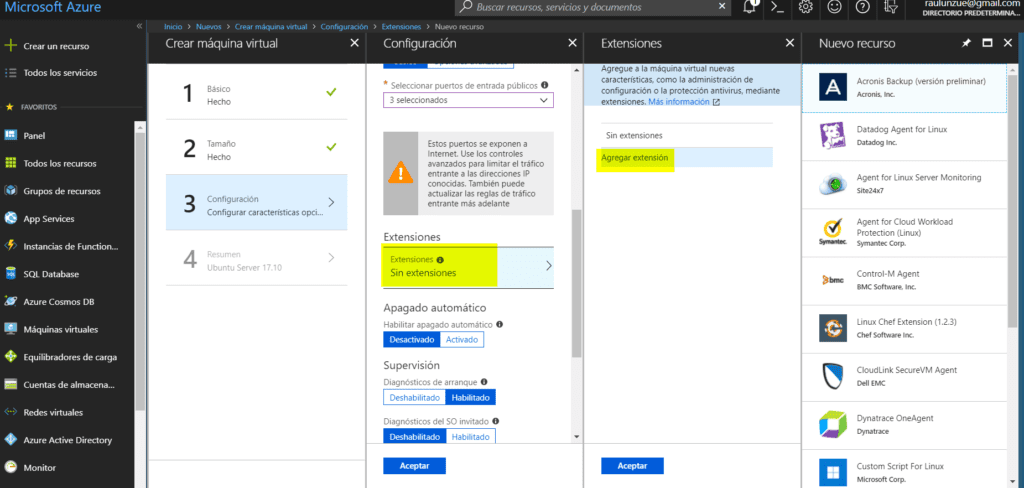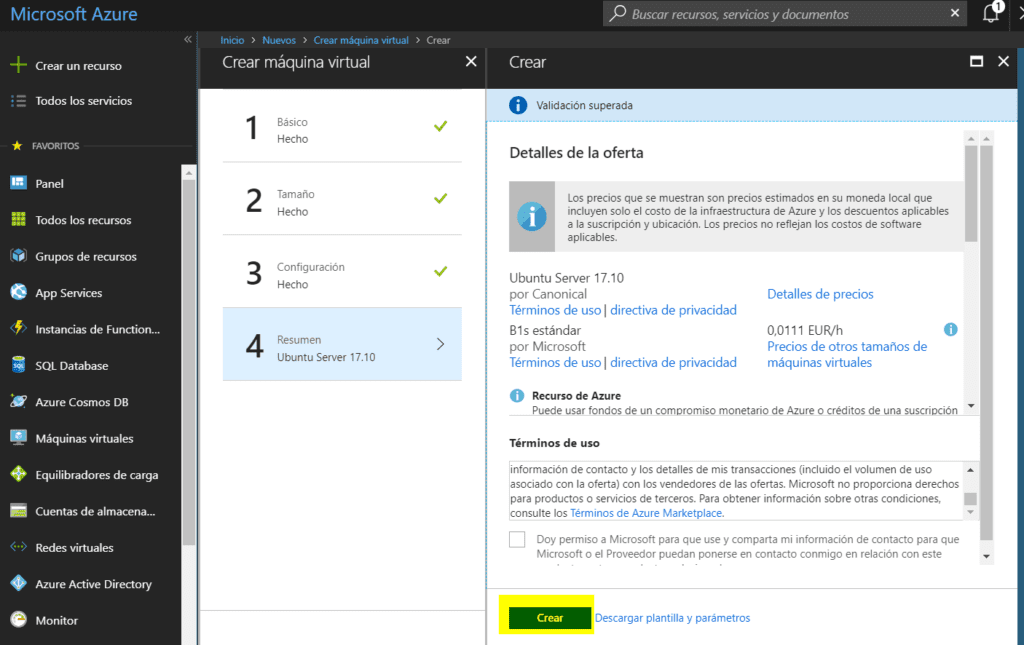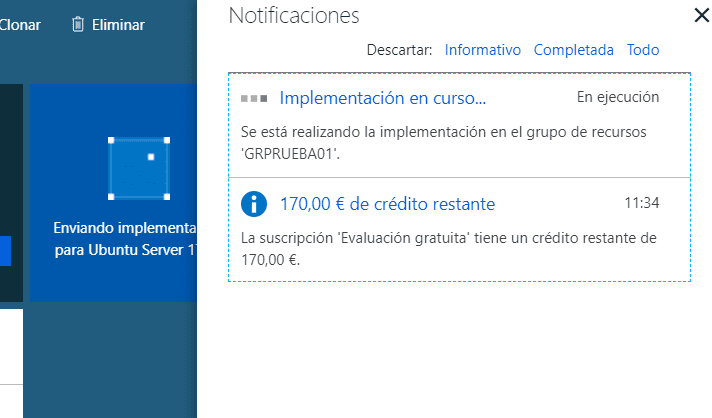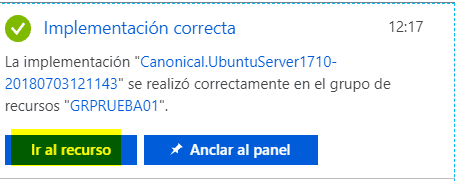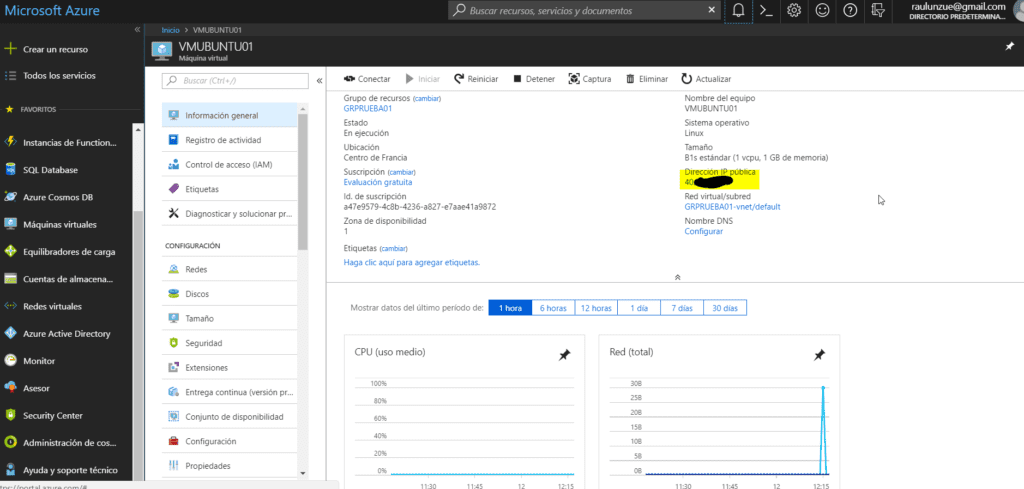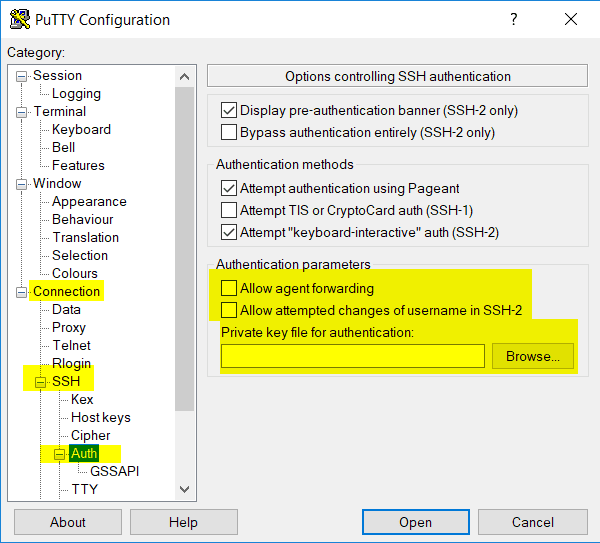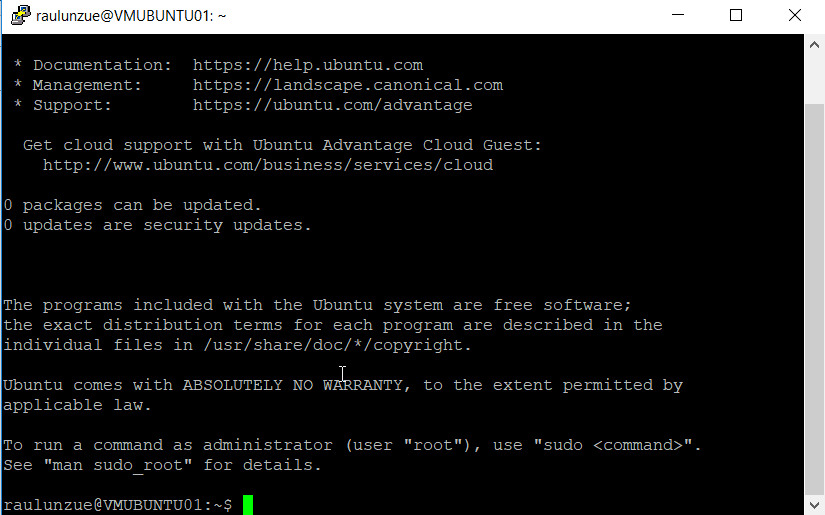Azure – Primeros pasos
Aunque alguna vez he tocado Azure, llevaba varios meses sin hacerlo, y creo que no he generado nunca contenido sobre él, vamos a ver como serían los primeros pasos para generaros una cuenta y empezar a generar máquinas virtuales.
Lo primero tendremos que crear una cuenta desde https://azure.microsoft.com/es-es/ . Yo previamente ya tenía una cuenta de Microsoft que usaré para esto. Sino la generáis previamente para qu todo sea más cómodo. Generaremos una cuenta gratuita de Azure, así que pulsamos Inicio gratuito:
Pulsamos nuevamente en Inicio gratuito:
Ahora toca lo tedioso que es rellenar los datos del formulario. Mi consejo es que no intentéis mentir, porque tenéis que validar datos y no acabará bien:
Hay que verificar el número de teléfono y la tarjeta de crédito:
Y ya tendremos el registro hecho. Decir que durante 30 días hay 170€ para gastar y aprender con la plataforma. Pulsamos Ir a portal:
La verdad que es todo muy intuitivo, y tenéis la posibilidad de aprender con el asistente del primer arranque:
Pulsamos Crear recursos para empezar. Vamos a lanzar una máquina virtual con Ubuntu:
Seleccionamos Ubuntu:
Tendremos que ir rellenando los datos de la máquina virtual y como no hemos generado un grupo de recursos, generaremos uno nuevo:
Para la clave pública (si no elegís contraseña), vamos a nuestro equipo, si es un Windows, abrimos un powershell y lanzamos el comando (sino podéis usar PuttyGen):
|
1 |
ssh-keygen -t rsa -b 2048 |
Y con eso generaremos la clave pública SSH:
La copiamos en el formulario (es el contenido del fichero vmubuntu01.pub) y pulsamos Aceptar.
Guardar los ficheros de la clave privada a buen recaudo. Seleccionamos el tipo de HW para la máquina virtual y pulsamos Seleccionar (acordaros que tenemos 170€ para gastar):
Elegimos una zona de disponibilidad:
Los puertos abiertos de forma pública:
Una de las opciones interesantes es disponer de Extensiones extras si lo necesitamos:
Una vez que le damos a Aceptar, tenemos la ventana de Resumen. Pulsamos Crear si hemos terminado. Podemos también descargarla como plantilla para futuras máquinas virtuales:
Comienza la implementación automática. Cuesta unos 5 minutos:
Nos saltará un popup al terminar. Vamos al recurso:
Como podéis ver, es fácil ver la IP Pública y otras opciones sobre la máquina como Reiniciarla, Detener, Conectar…:
Y simplemente tendríamos que entrar por Putty y configurar la clave para validar o la contraseña:
Seguiremos probando para ver qué podemos hacer en Azure con VMware y con Citrix, ya que las opciones son infinitas.
¿Te ha gustado la entrada SÍGUENOS EN TWITTER O INVITANOS A UN CAFE?
 Blog Virtualizacion Tu Blog de Virtualización en Español. Maquinas Virtuales (El Blog de Negu) en castellano. Blog informática vExpert Raul Unzue
Blog Virtualizacion Tu Blog de Virtualización en Español. Maquinas Virtuales (El Blog de Negu) en castellano. Blog informática vExpert Raul Unzue