NAS: Upgrade CPU HP Microserver Gen8
Hace mucho mucho tiempo, allá por 2014, abrí una entrada sobre Upgrades para vuestro HP Microserver Gen8.
Hoy os voy a enseñar a modificar vuestra CPU en HP Microserver Gen8. La he pedido por AliExpress y me he decidido por dos motivos. Los Intel Xeon E3-1265L están a precios asequibles (unos 40€), aún con la escasez de componentes, mi Synology ya ha dado dos sustos con su CPU y quiero probar UnRAID como sistema para gestionar un NAS.
En más de 7 años, mi HP Microserver Gen8 no ha dado ni un solo problema, y si no fuese porque está limitado a 16GB de RAM y el ruido del ventilador (que os enseñaré en otra entrada como solucionar), lo usaría para todo. Así que voy a ir preparándolo, para un desenlace de mi Synology que tiene una cuenta atrás.
Os detallo el resto de upgrades que vienen:
- Cambiar CPU de Celeron a Xeon. He elegido, como ya he dicho, Xeon E3-1265L. Trabaja a 45W, por los 35W del Celeron G1610T, pero el rendimiento es muchísimo más. Creo que este procesador es el más equilibrado de la lista.
- Os dejo un listado de procesadores, su rendimiento, y su gasto energético:
Adicionalmente, también voy a modificar:
- Ventilador por un Noctua más silencioso de unos 25db. Noctua NF-P12 redux-1700 PWM, Ventilador de Alto Rendimiento, 4 Pines, 1700 RPM (120 mm, Gris). Donde nos encontramos que el conector es de 4 pines por los 6 pines del original. Y hay que hacer algo de bricomanía
- Chapa de acero para colocar 2 SSDs o 1 HDD adicional
- Cable de MiniSAS a SATA, para colocar discos adicionales
- Tarjeta HP P220 Raid SAS, para poder realizar un RAID 5, que también buscando mucho encontré por unos 40€
- Comprar licencia UnRAID si todo esto funciona bien
Instalar / Cambiar procesador en HP Microserver Gen8
Para instalar físicamente el procesador deberemos abrir la tapa principal, con los dos tornillos traseros azules. La retiramos, y vamos desconectando los cables que están unidos a la placa base (sensor temperatura, cable alimentación, mini-sas y en mi caso cable SATA) por uno de los laterales:
En el otro lateral os encontraréis el cable del ventilador y el de datos. Una vez todos sueltos, simplemente movéis la pletina trasera azul y desplazáis la bandeja hacia vosotros. Os muestro el detalle de todos los cables y la pletina:
Con un destornillador quitáis los cuatro tornillos del disipador:
Movéis la palanca:
Sacáis el procesador y lo metéis de la misma forma que estaba el otro. Fijaros que tiene una flecha en una de las esquinas:
Ahora encajáis la tapa en el tornillo, y bajáis la palanca para que se quede todo bien encajado. Le colocáis pasta térmica y volvéis a colocar el disipador.
El proceso del primer arranque después de cambio reinicia dos veces y es un poco más lento de lo normal, pero si todo va bien veréis el nuevo procesador al arrancar:
¿Te ha gustado la entrada SÍGUENOS EN TWITTER O INVITANOS A UN CAFE?
 Blog Virtualizacion Tu Blog de Virtualización en Español. Maquinas Virtuales (El Blog de Negu) en castellano. Blog informática vExpert Raul Unzue
Blog Virtualizacion Tu Blog de Virtualización en Español. Maquinas Virtuales (El Blog de Negu) en castellano. Blog informática vExpert Raul Unzue

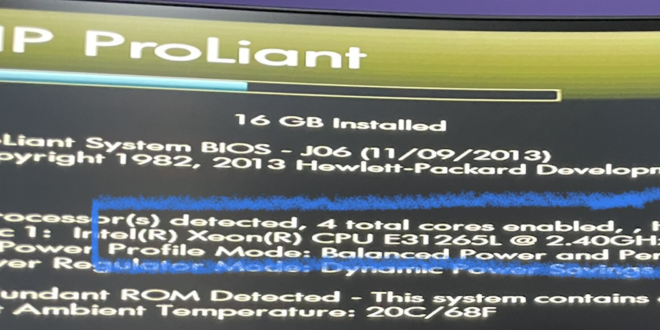


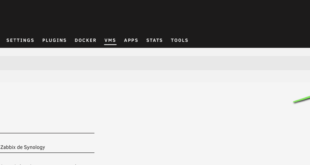
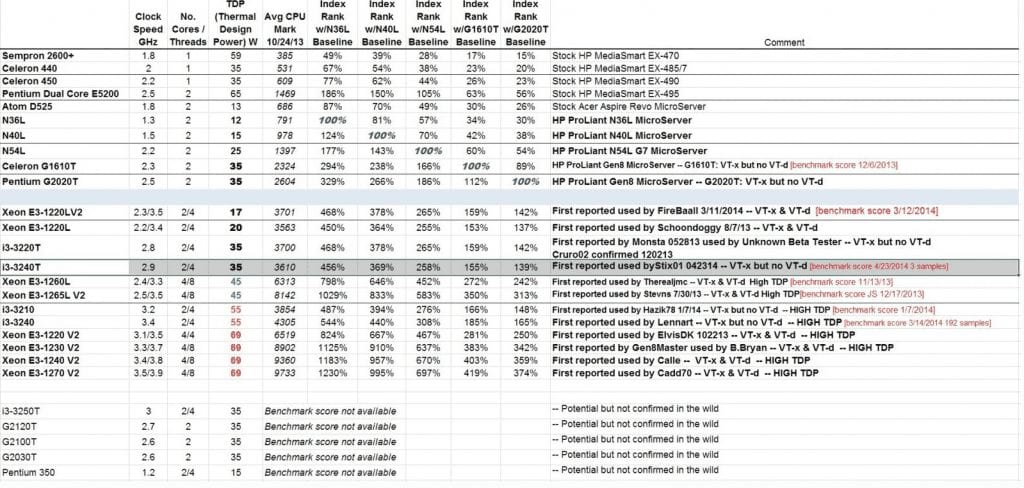





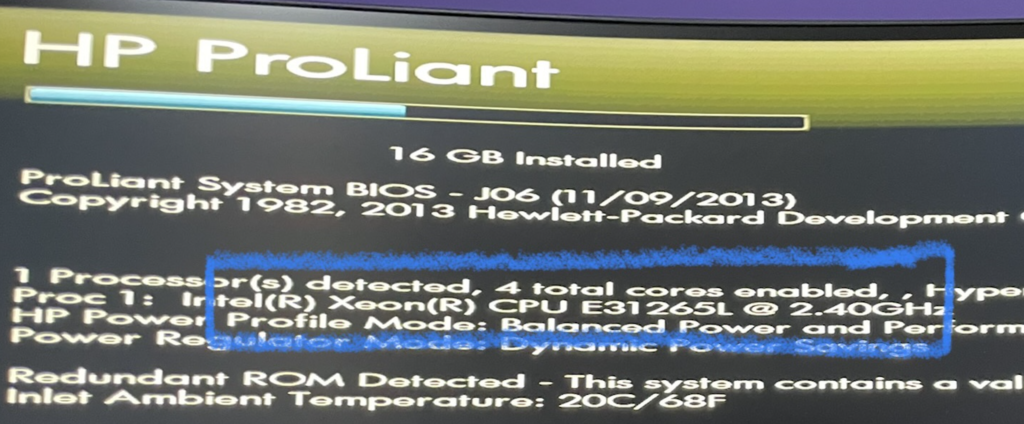

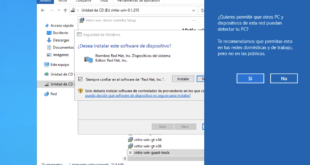
Buenas buena review, que tal rinde con este xeon? Se nota que consuma más y se caliente más que el original?
Podría funcionar bien con el ventilador y disipador oficial?
Estoy entre el xeon 1265l y el 1220l v2, que recomienda hp y estoy indeciso porque no quiero que el ventilador suene demasiado a ser posible y al tenerlo encendido 24/7 la idea es tampoco que consuma una barbaridad.
Un saludo gracias.
Hola! Yo lo tengo encendido 24×7 y no he notado diferencia con el original. La cosa es que instalé como 7 discos con UNRAID y ahí por espacio tuve que hacerle un frankestein con ventilador adicional. Pero el tiempo que sólo cambié el procesador cero problemas de temperatura. De hecho iba más holgado. Un saludo
Entonces aún le das caña al pequeñín por lo que dices.
Yo tengo que empezar a darle caña y haber que sistema le meteré porque empezé con unas ideas pero cuando más veo las posibilidades más cosas quieres.
La CPU que montaste entiendo que si no le das caña consume poco pero cuando le das caña es cuando empieza a subir consumos y temperatura imagino.
Por cierto cómo le pudiste meter tanto disco dentro si hay poco espacio?
Muchas gracias por tu respuesta y haber que consigo yo hacer con el bicho este.
Creía haber hecho una entrada de esto, pero no la completé con el proceso (NAS: Migrar máquinas virtuales de Synology a UnRAID). Te enseño las temperaturas de los discos y consumo de CPU con varias máquinas virtuales y docker corriendo 24×7:
Ya te digo que es un frankestein, pero no es por la CPU sino por la cantidad de discos y el espacio:
Discos metidos en el chiquitín:
UNRAID (4 bahías en el HP Microserver Gen8):
2 discos de 6TB
2 discos de 4TB
1 disco 1TB SSD para caché
2 discos de 240GB SSD para caché
Dispongo de un disco USB 3.1 de 8TB para Backups, que es donde dejaré lo que no me entre con los discos que dispongo
Cambié el ventilador interno:
NAS: Upgrade ventilador HP Microserver Gen8
Aberracion no es, vaya pasada de servidor, imagino que te las viste canutas para adaptar todo a medida.
La fuente de alimentación da para tanto?
Con esa refrigeración que me metiste es lógico que no se caliente para nada.
Yo tengo en casa un xeon E3-1220 v2 pero es con tdp de 69w ya sería demasiado para el pobre disipador y imagino el consumo subirá gradualmente cuánta más potencia le meta.
Mi sistema a elegir no lo tengo claro quiero hacer pruebas, algo que pueda meter homeassistant supervisado y que lleve poca configuración si un día peta algo y perder nada o menos.
Con este servidor pasas los discos individuales al sistema para luego crear el pool de discos desde unraid no?
Sabes de dónde podría sacar la BIOS o algo para poder actualizar todo el sistema del hp? En la web de hp aparte de ser de pago algunas cosas otras parece las borraron