Instalación DataCore SANsymphony en VMware
Final de año, y vamos a hacer una entrada sobre un producto que es probable me toque pelearme continuamente en mi día a día, se trata de DataCore SANsymphony.
DataCore es una solución de almacenamiento que proporciona un alto rendimiento con unos costes ajustados.
- Dispone de dos componentes, por una parte del Server y por otra Datacore Management Console (la interfaz de gestión)
- Se instala sobre un servidor Windows 2012, 2012R2 o 2016
- Utiliza los discos locales de nuestros ESXis para dar una solución de hiperconvergencia
- El punto fuerte de una solución Datacore sobre otras es el rendimiento en IOPS (entrada/salida) sobre otras soluciones. Esto lo podéis comprobar Storage Performance que han analizado varias soluciones.
La idea principal es eliminar las cabinas de almacenamiento tradicionales, mejorar su rendimiento y abaratar costes.
Requisitos mínimos DataCore SANsymphony
Podéis revisar los requerimientos desde el siguiente enlace:
https://www.datacore.com/products/technical-information/sansymphony-prerequisites
Instalando laboratorio Datacore SANsymphony
Como en casi todas las entradas utilizaré mi laboratorio con mis Microserver HP Gen8 de 16GB de RAM. Para generar las máquinas y jugar con datacore no usaremos la Synology, sino que usaremos, por el propio concepto de datacore de los discos locales de 1TB que dispone cada servidor (dispongo también de 2 SSD que creo también me darán juego, pero esto ya para próximas entradas).
He tenido que desmontarlos y liberarlos para utilizarlos con Datacore. Para hacerlo más cómodo, genero las aplicaciones en los discos de 120GB SSD locales y el storage local de 1TB para crear la futura LUN.
Lo comentado, quito todas las dependencias del datastore, desmonto y elimino, para volver a generarlos:
Generamos dos máquinas Windows con los requisitos que hemos marcado anteriormente y copiamos el ejecutable de la instalación. Lanzamos el instalable en uno de los nodos.
La instalación verificará los requisitos cuando termine pulsamos Finish:
Dispondremos de un acceso directo al Wizard en el escritorio del servidor que abriremos. Pulsamos sobre SANSymphony y Next:
Ahora vamos a instalar High-Availabily Pairs, seleccionamos y pulsamos Next:
Pulsamos en New High-Availability Pair y Next:
Pulsamos Next:
Pulsamos Next:
Pulsamos Next si las verificaciones automáticas no dicen lo contrario:
Pulsamos Next:
Me toca agregar 3 tarjetas de red que no lo he hecho en la instalación (lo hago en caliente) y hacemos Re-run. Luego Next:
Ahora configuraremos las interfaces de red. Pulsamos Next:
Pulsamos Next:
Colocamos una IP estática para Ethernet 0, 1 y 2:
Pulsamos Next:
Empieza el proceso. Al terminar pulsamos Next:
Aceptamos los términos y pulsamos Next:
Introducimos contraseña y pulsamos Next:
Ahora vamos a configurar el segundo nodo. Yo he metido los nombres en el fichero hosts, pero lo ideal es que estén en dominio:
Comienza el proceso (hay que eliminar el Firewall de Windows de la ecuación o abrir puertos para no tener problemas):
Pulsamos Next :
Pulsamos Next:
Pulsamos Next:
Pulsamos Next:
Configuraremos como en el nodo 1 los 3 interfaces:
Pulsamos Next:
Pulsamos Next:
Nos advierte que se generarán un nuevo Server Group:
Pulsamos Next lo dejamos por defect:
Nos dará un resumen:
Yo he tenido que añadir un pequeño disco a cada host porque es requisito para la instalación tener discos sin formato (quería mostrar como montar el disco de la LUN a posteriori por no extenderme más con ésta), aunque luego usaré los de 1TB para generar la LUN y pulsamos Re-Run:
Al terminar el equipo donde hemos lanzado la instalación DATACORE1, en este caso, se reinicia:
Con esto ya tendríamos la instalación, abrimos la consola, y como se me ha pasado necesitamos instalar Microsoft Visual C++ 2015 que descargamos e instalamos:
https://www.microsoft.com/es-ES/download/details.aspx?id=48145
En próximas entradas os enseñamos a configurar la consola:
** NOTA **: A mí el nodo 2 no se ha instalado (entiendo que lo debía haber hecho), así que he tenido que lanzar el Wizard en él y añadirlo al Server Group
¿Te ha gustado la entrada SÍGUENOS EN TWITTER O INVITANOS A UN CAFE?
 Blog Virtualizacion Tu Blog de Virtualización en Español. Maquinas Virtuales (El Blog de Negu) en castellano. Blog informática vExpert Raul Unzue
Blog Virtualizacion Tu Blog de Virtualización en Español. Maquinas Virtuales (El Blog de Negu) en castellano. Blog informática vExpert Raul Unzue


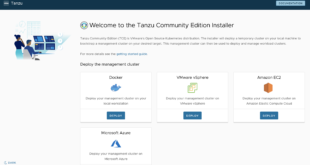
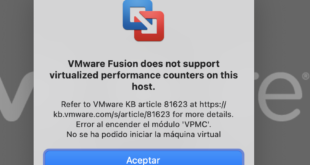
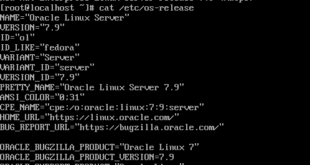
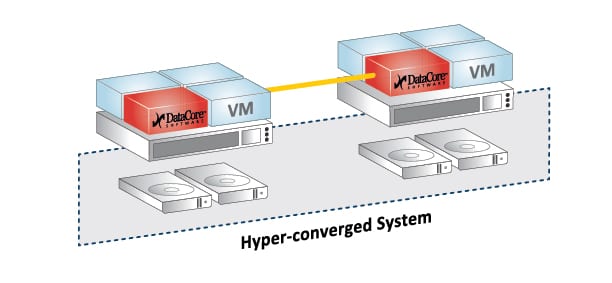
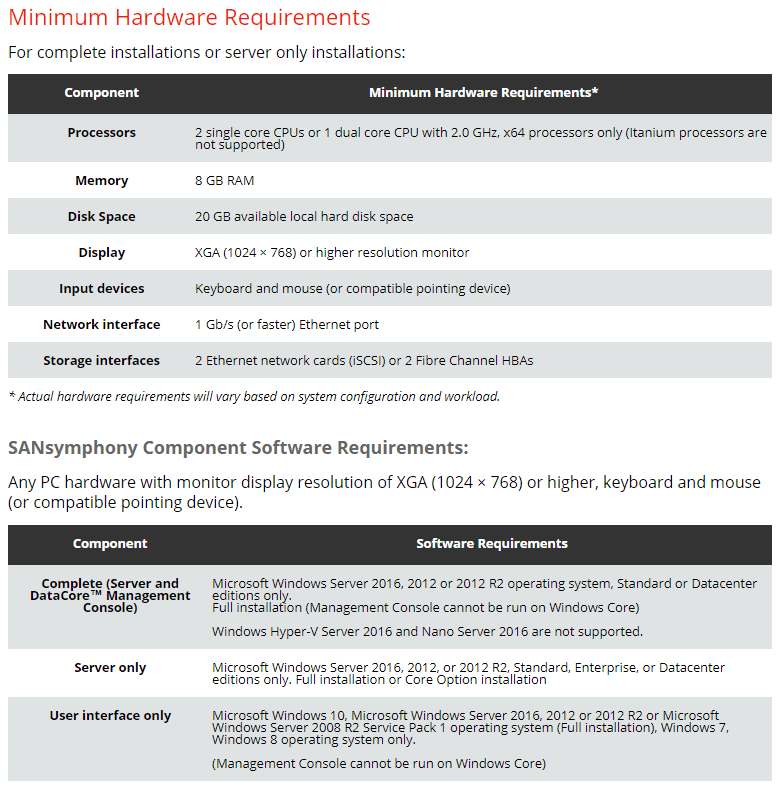
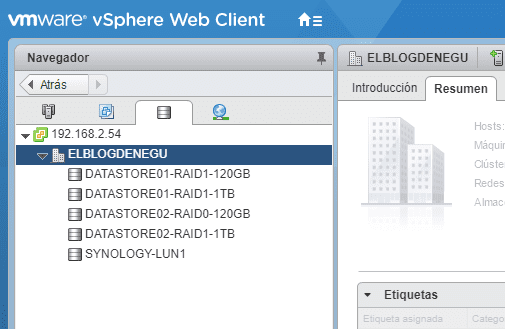
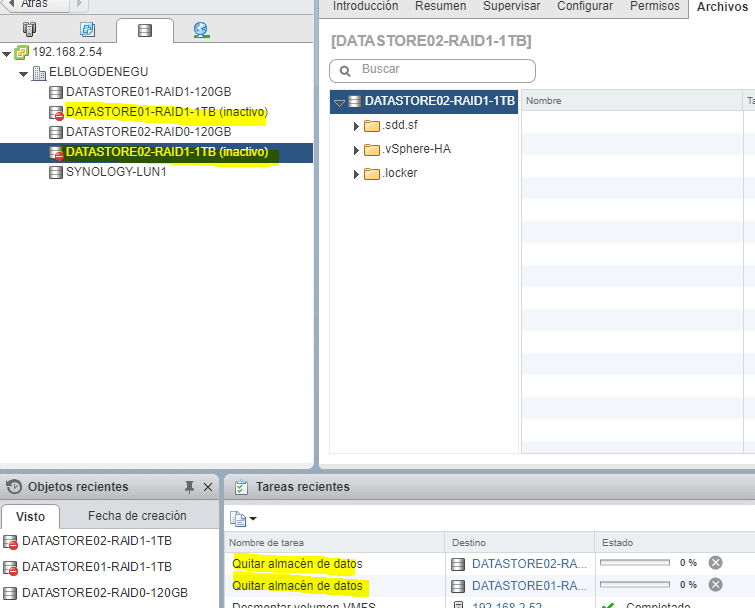
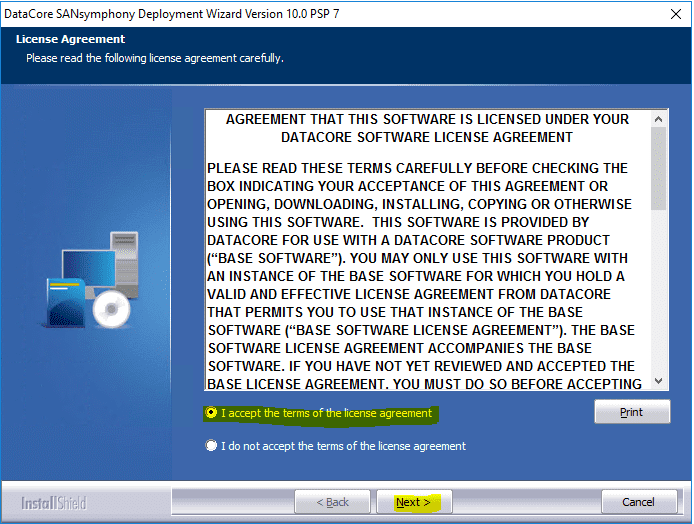
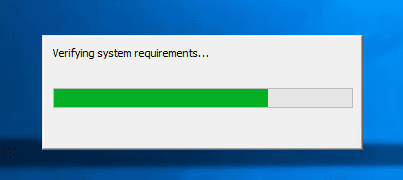
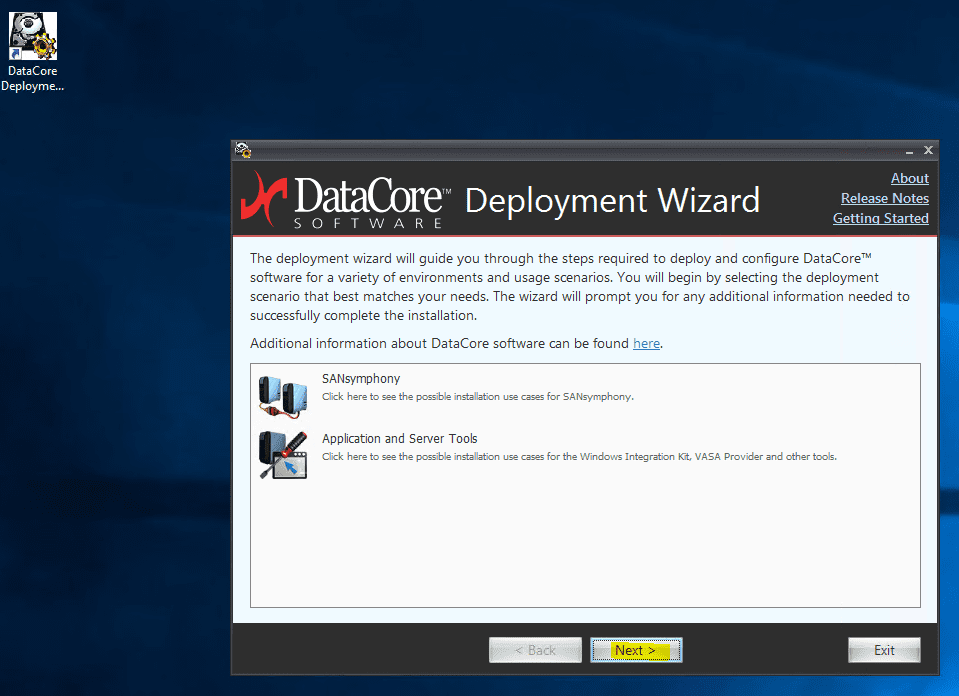
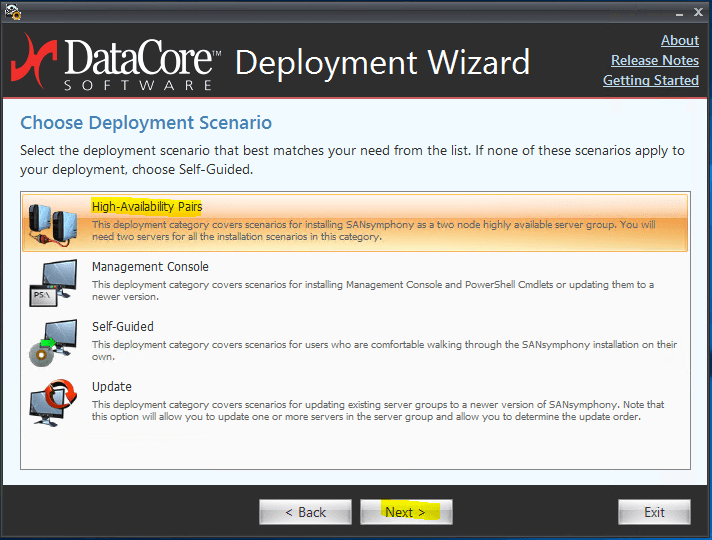
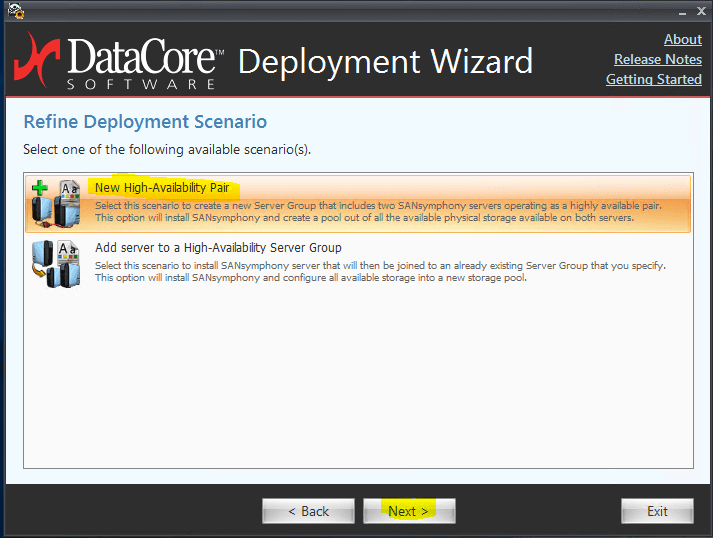
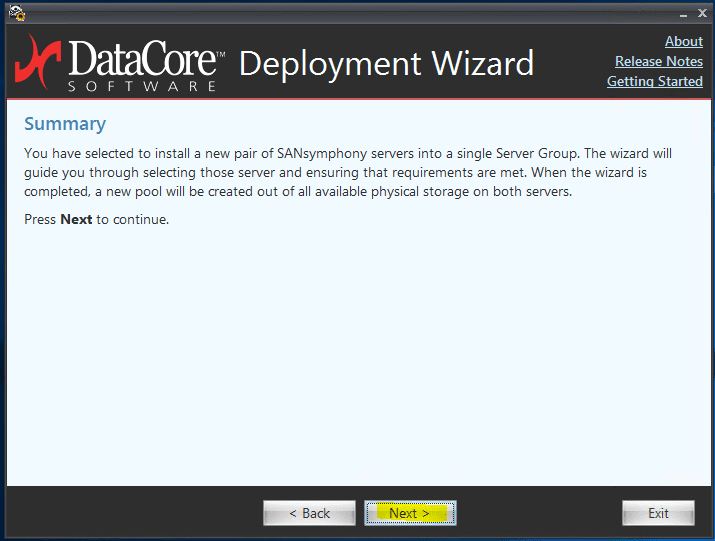
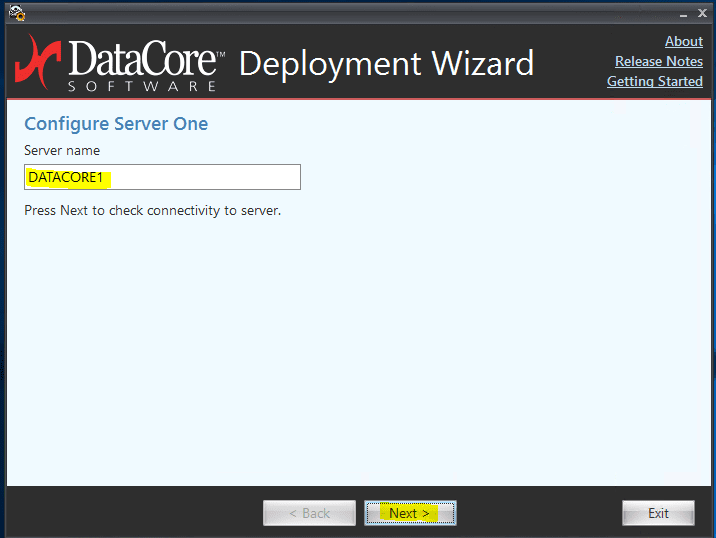
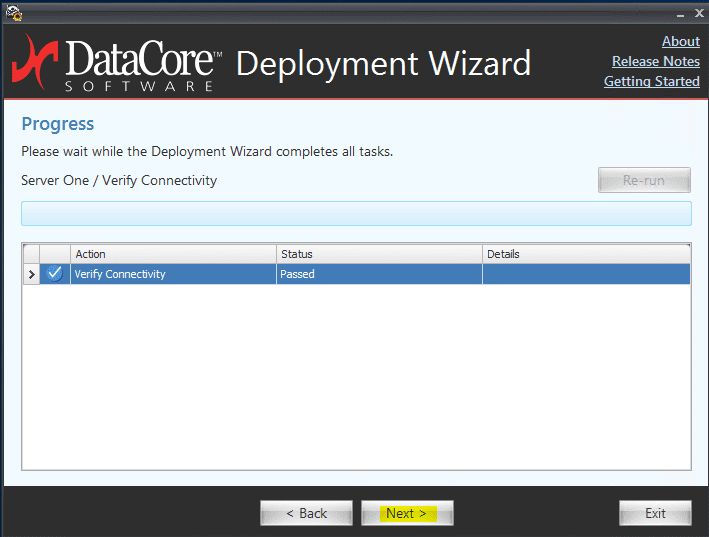
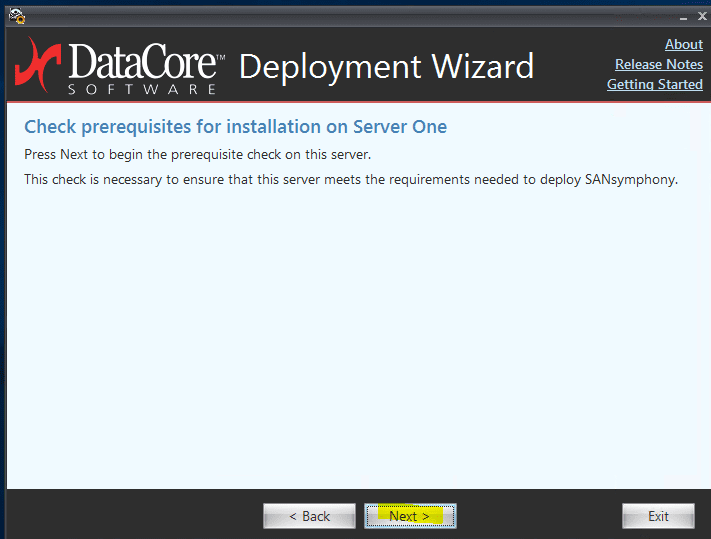

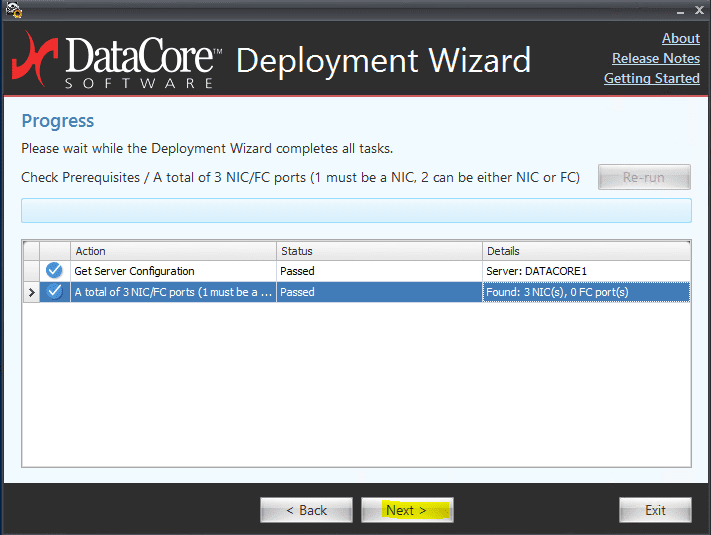
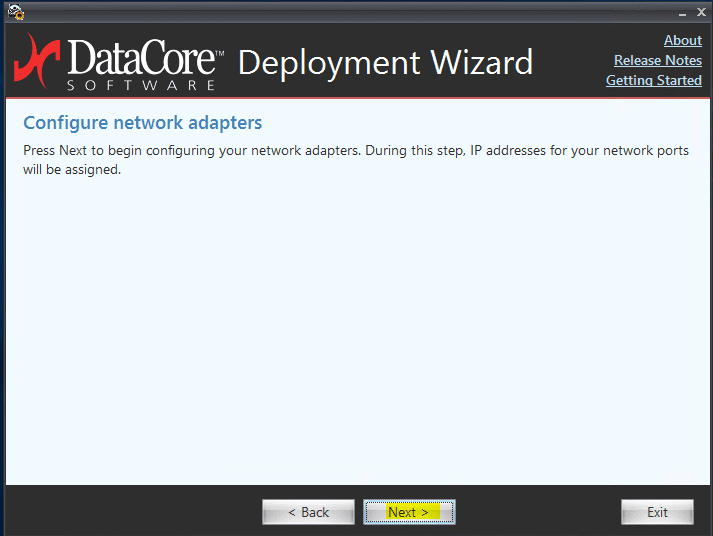
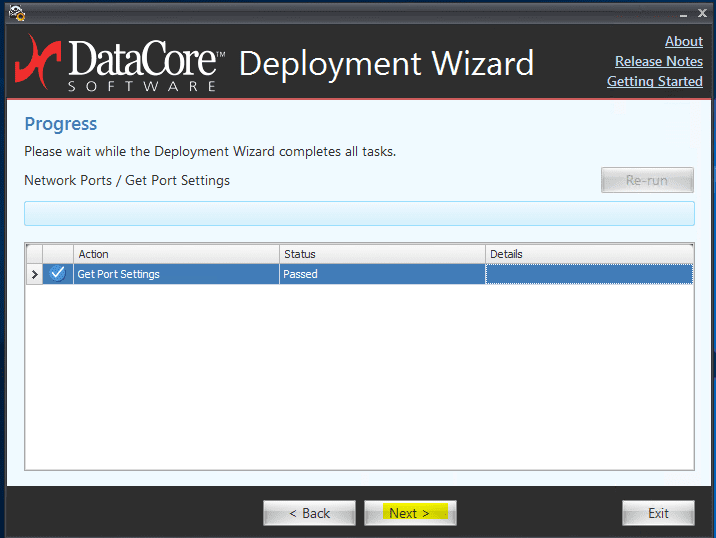
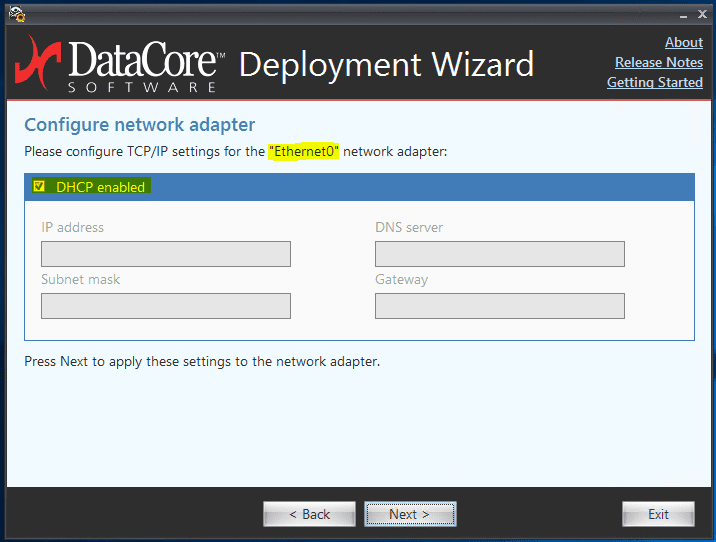
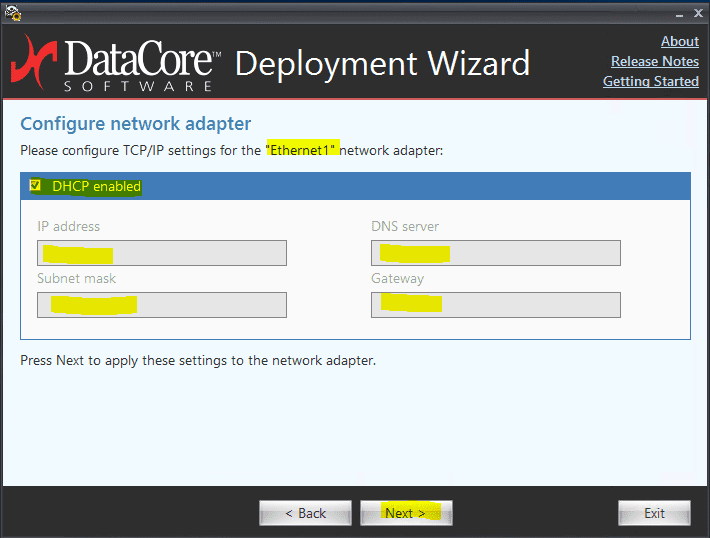
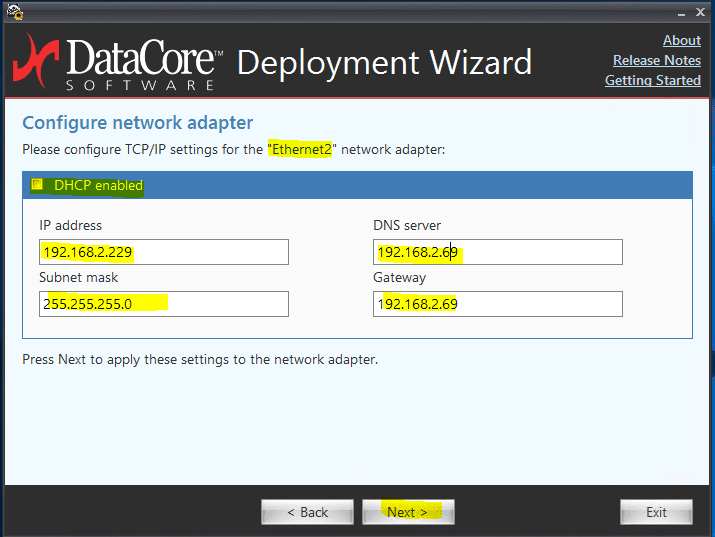
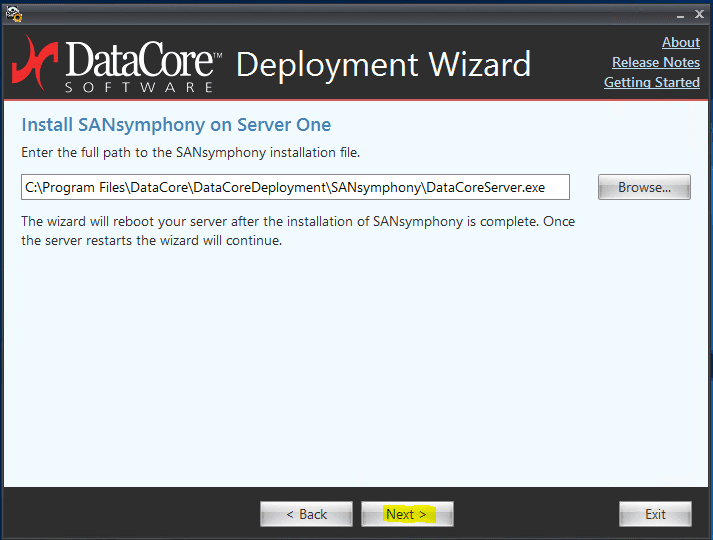
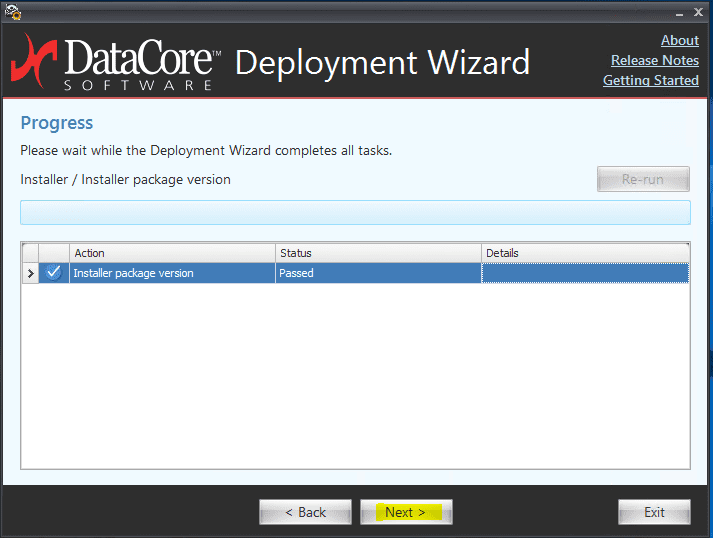
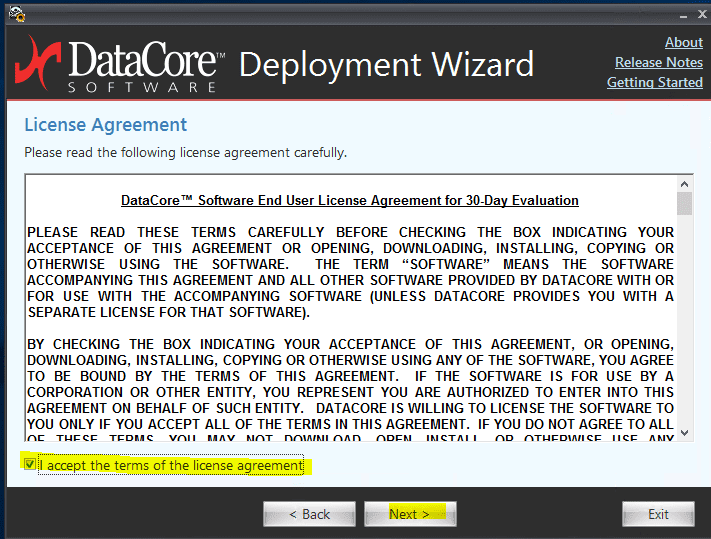
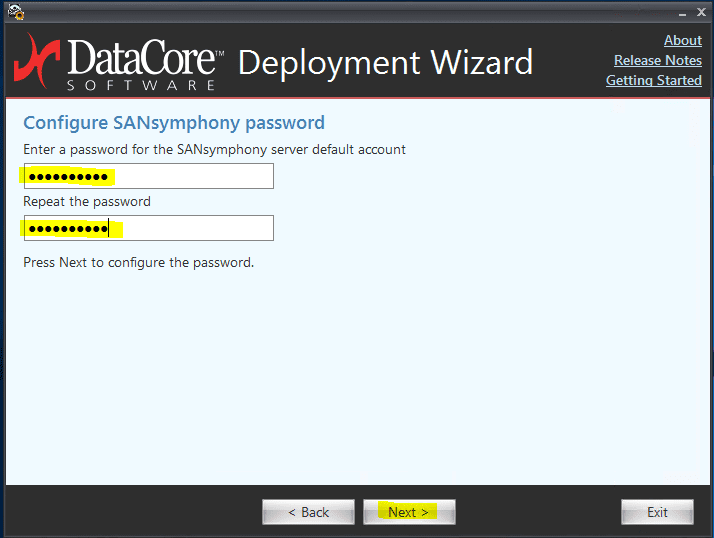
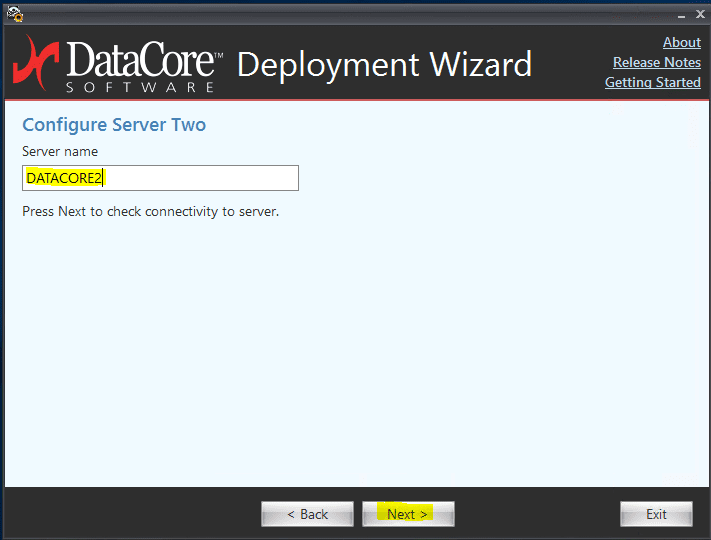
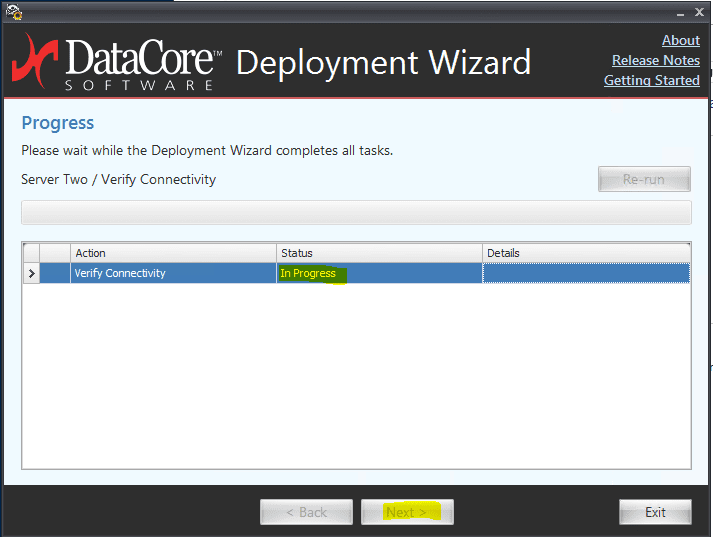
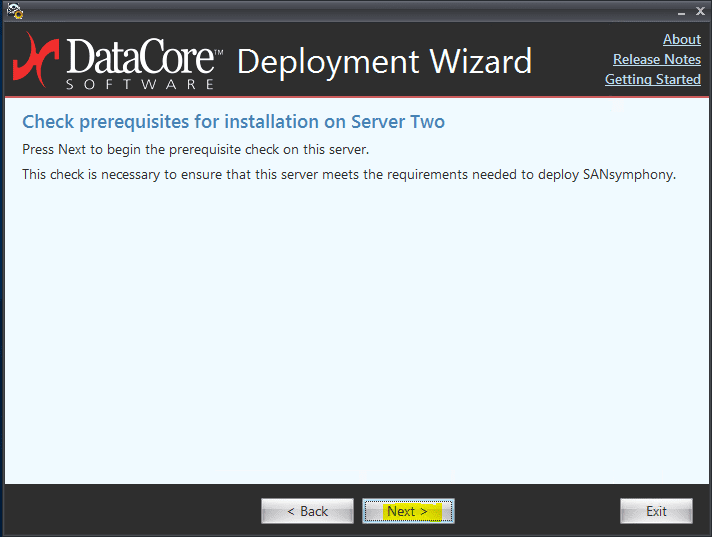


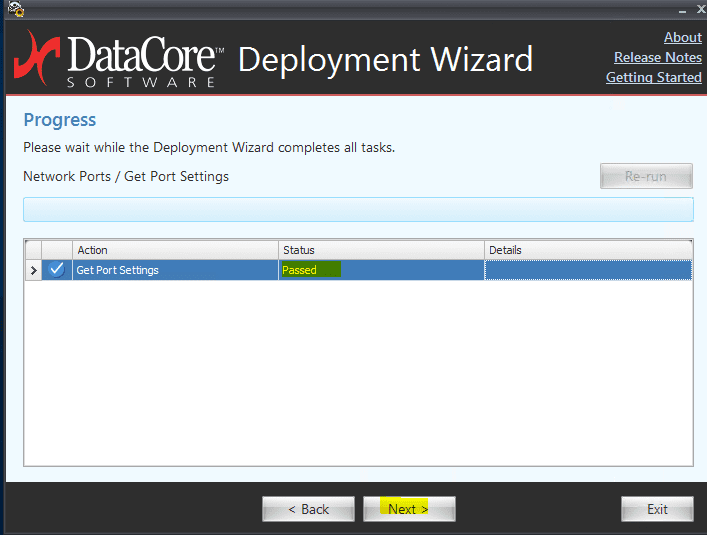
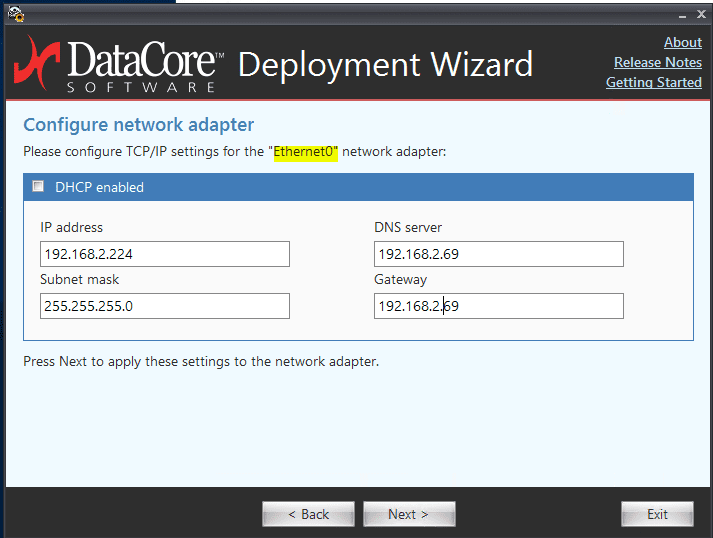
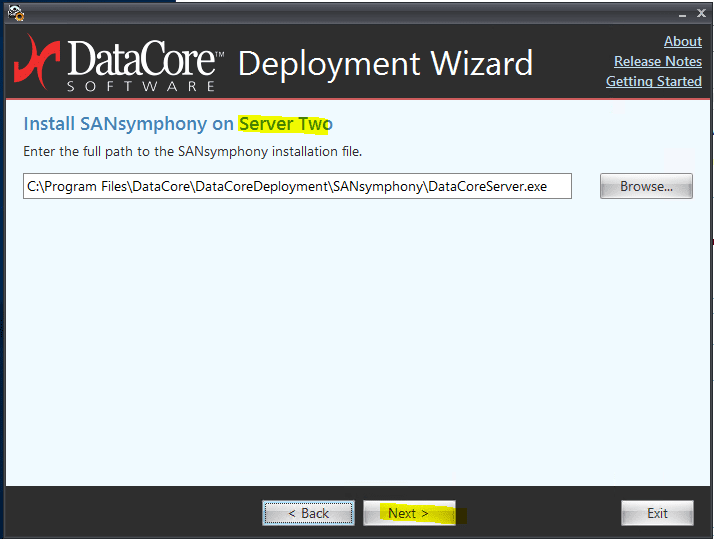


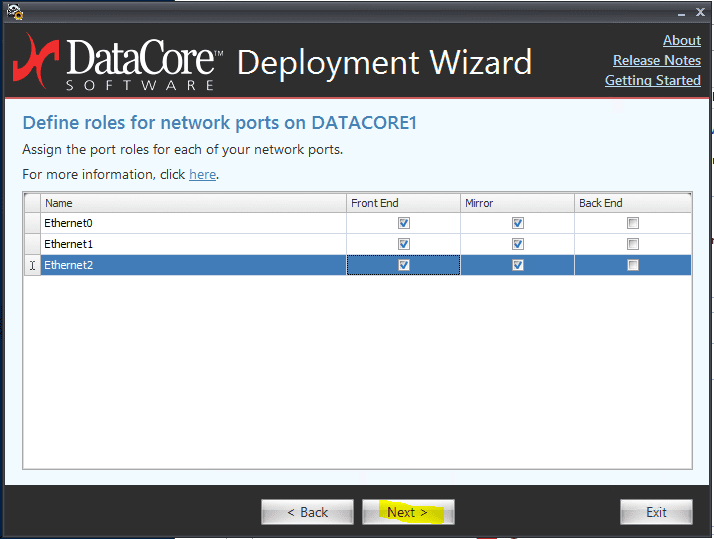
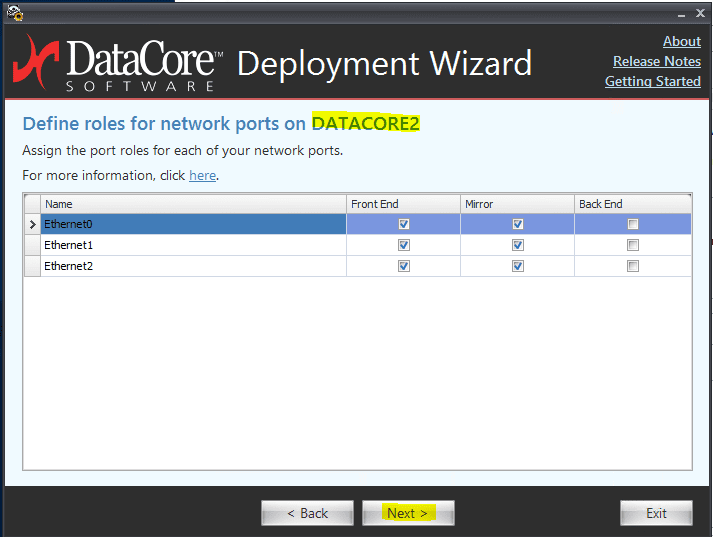
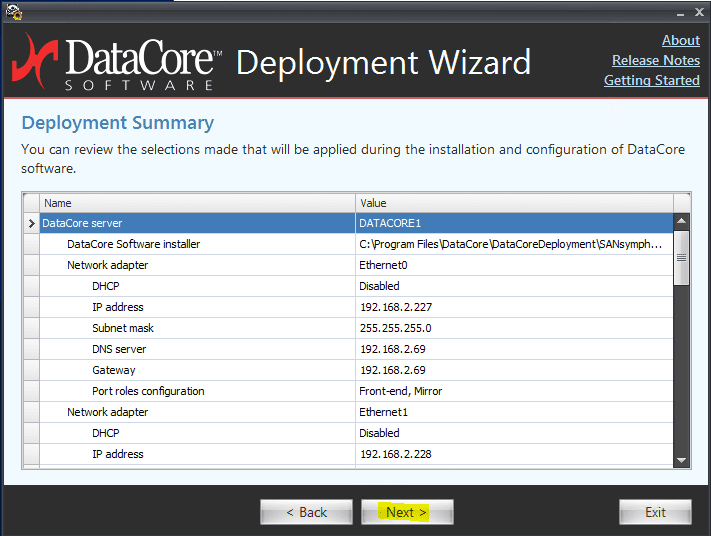
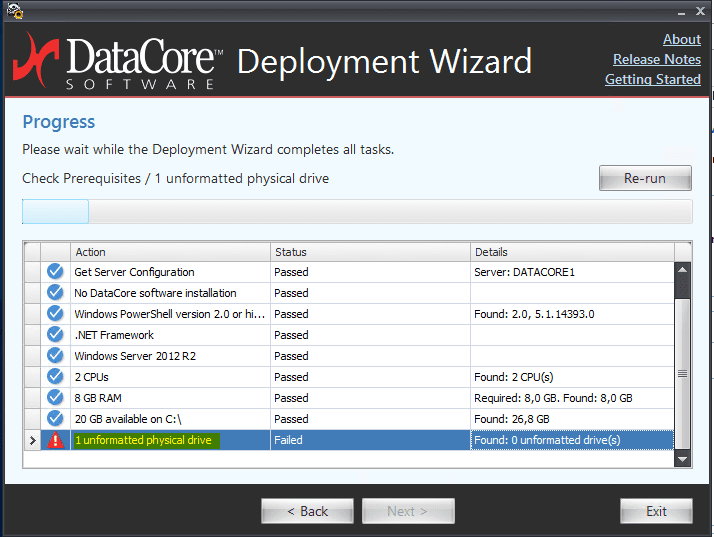
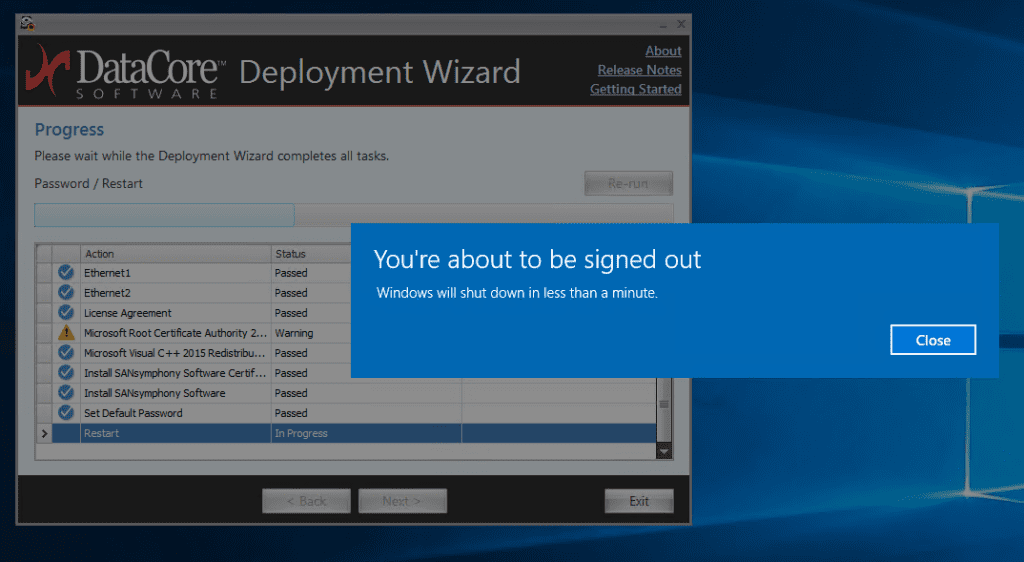
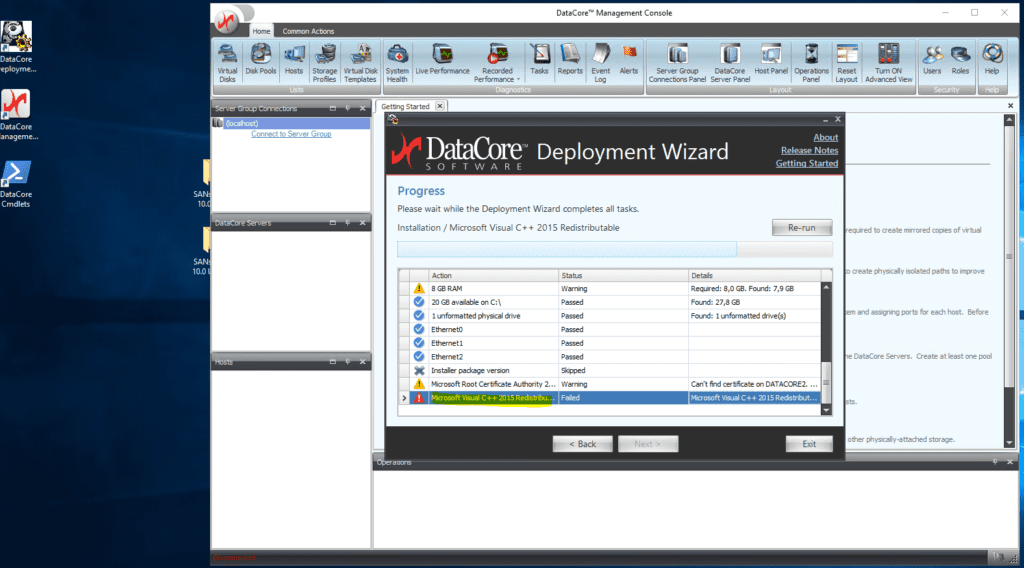
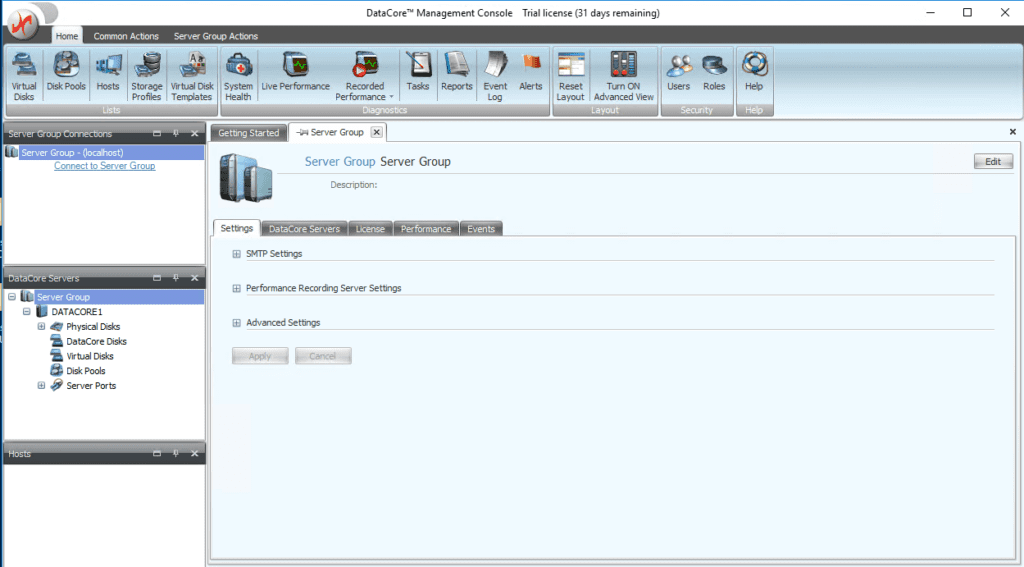

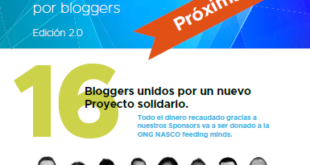
Un comentario
Pingback: Configuración Datacore con VMware - VMware Blog