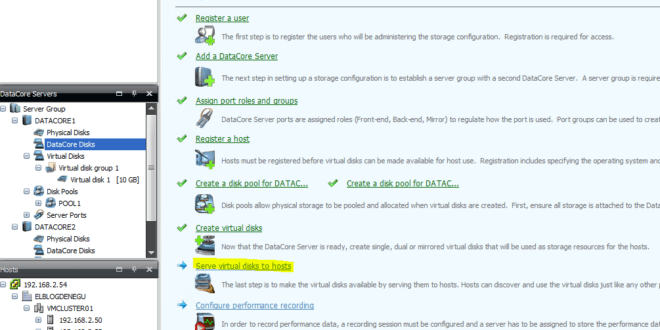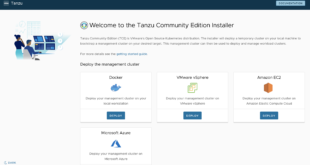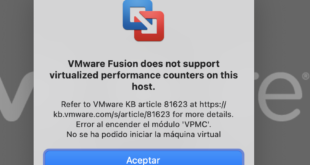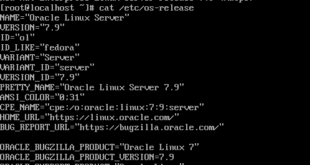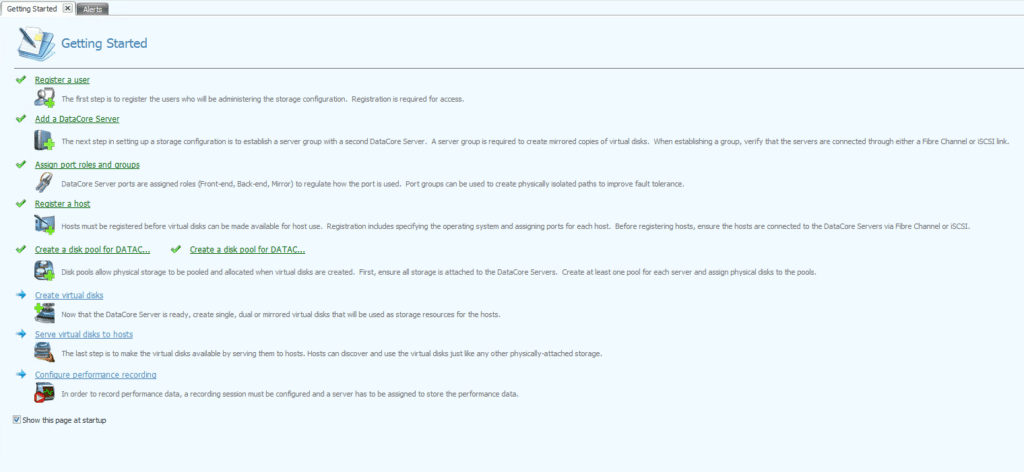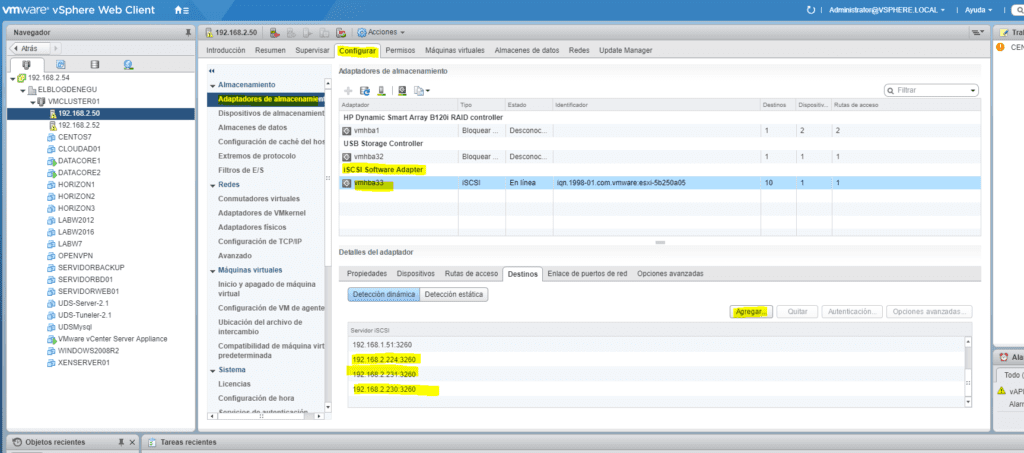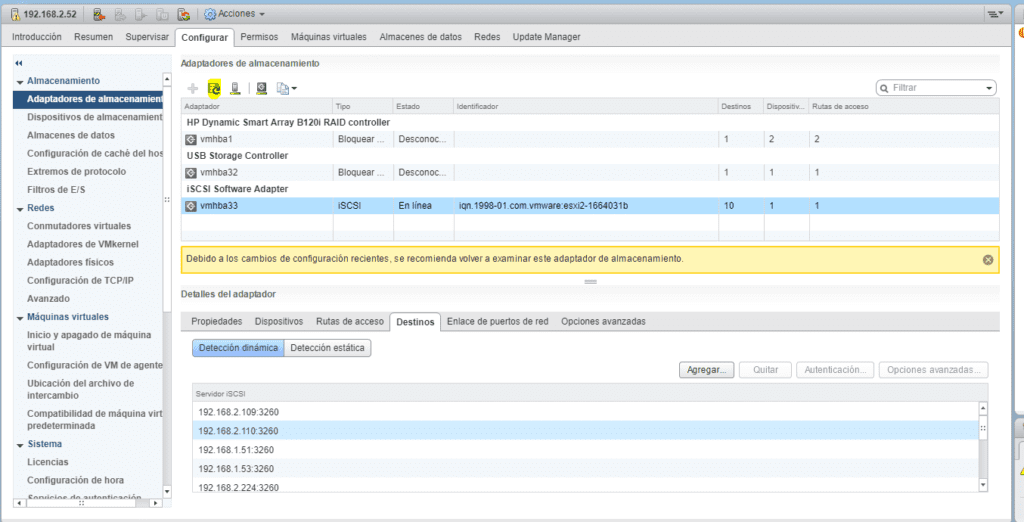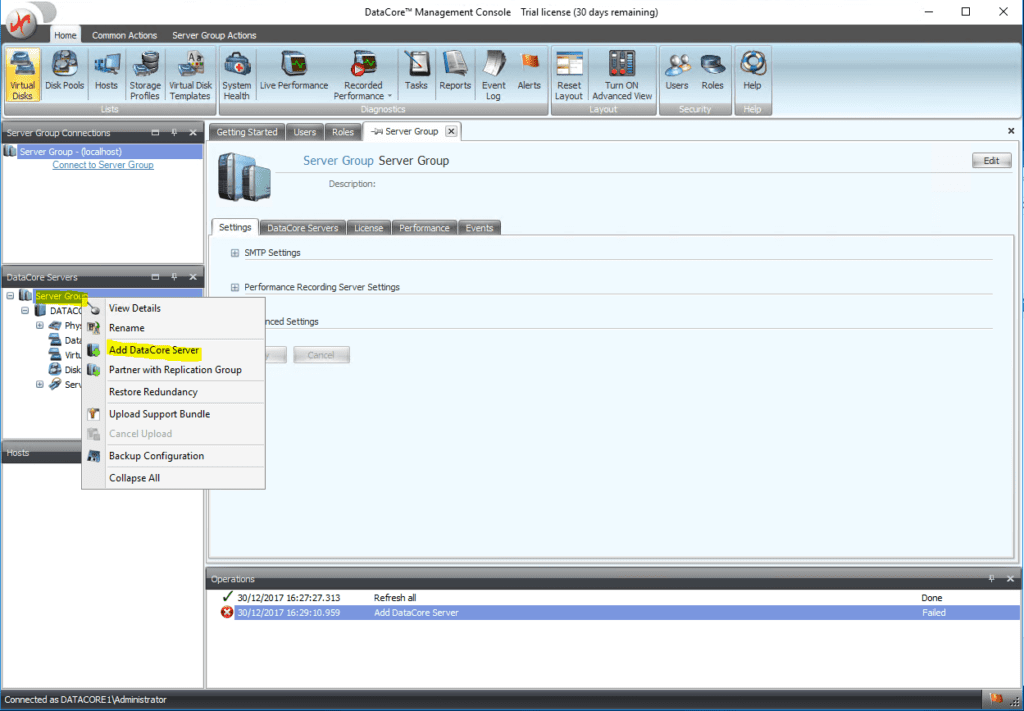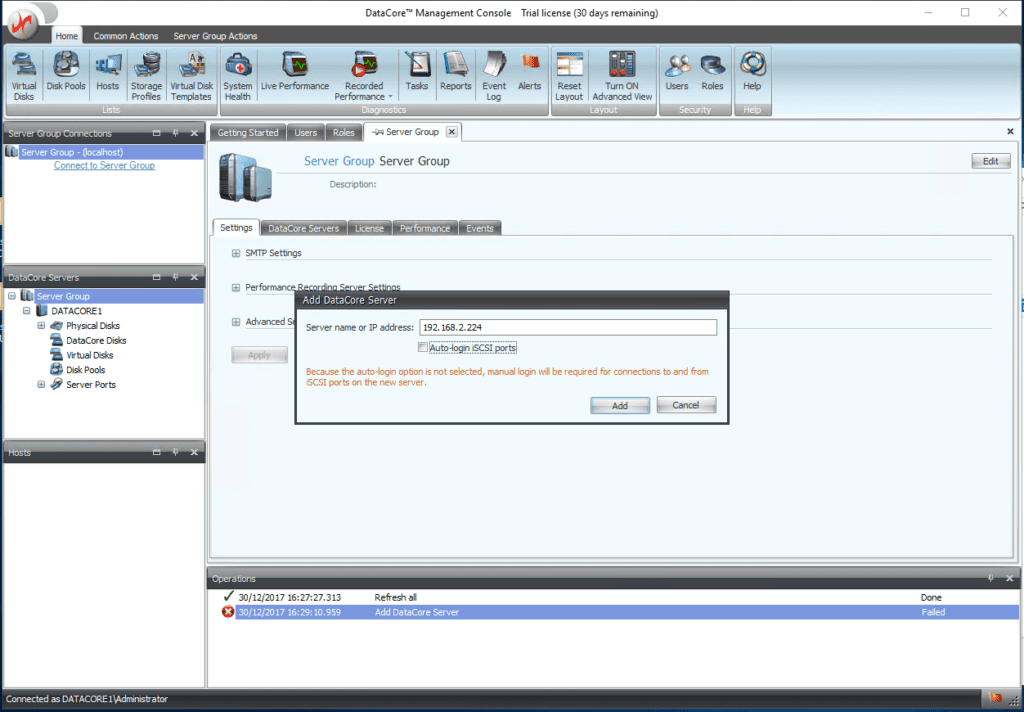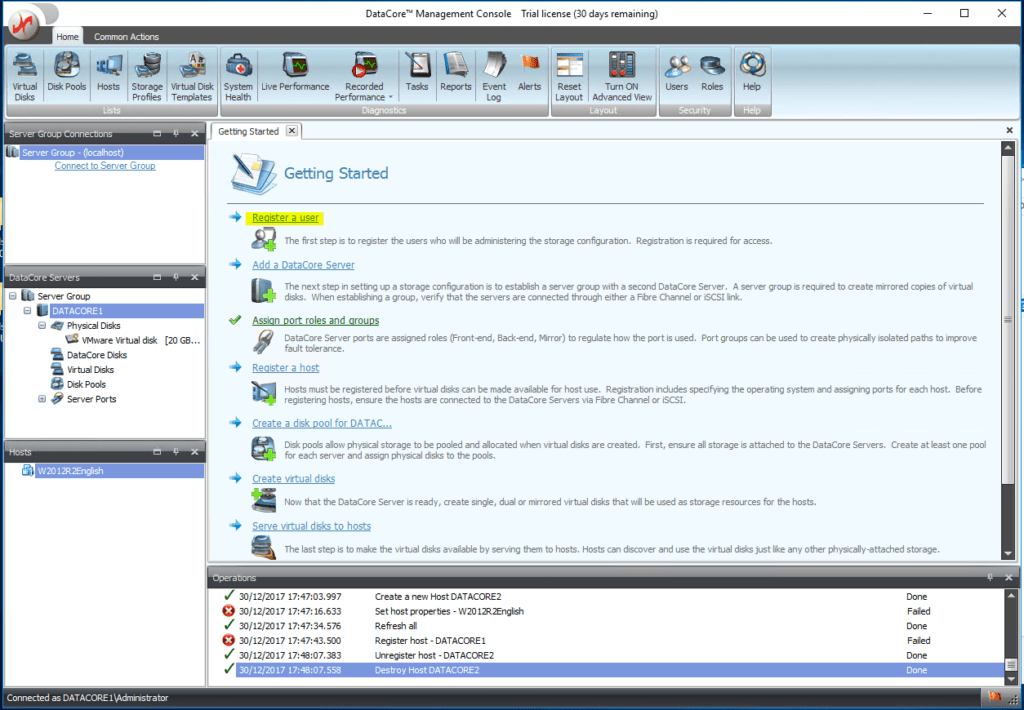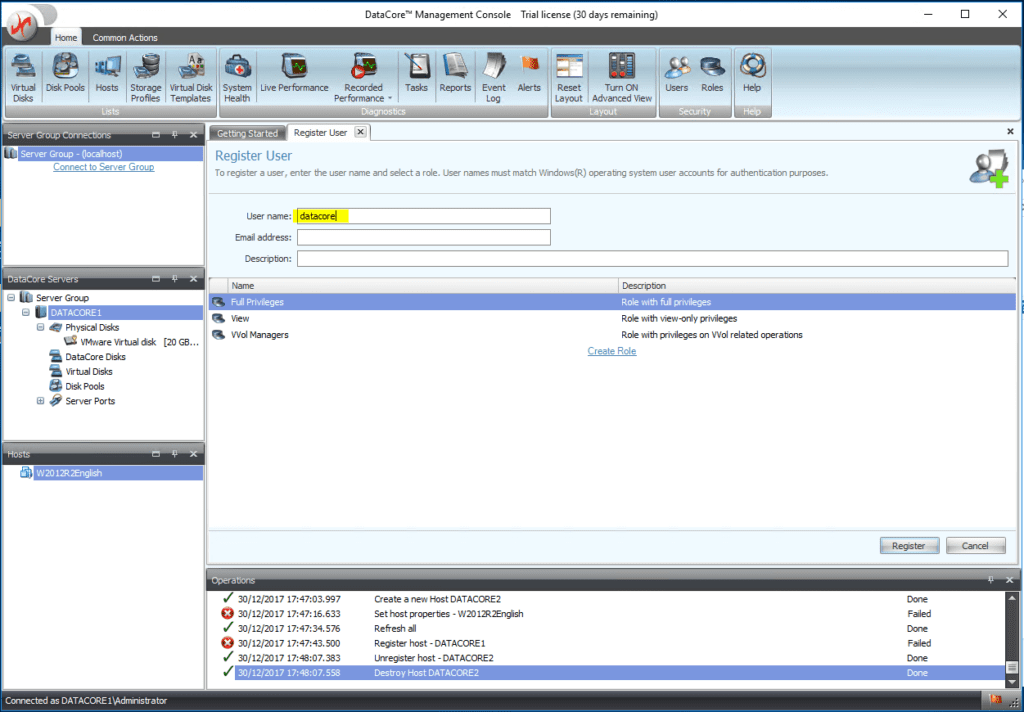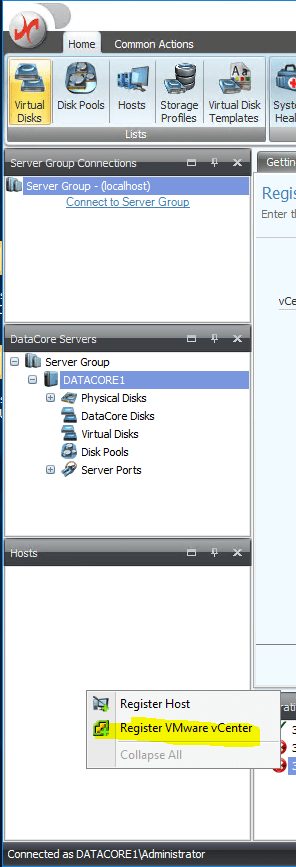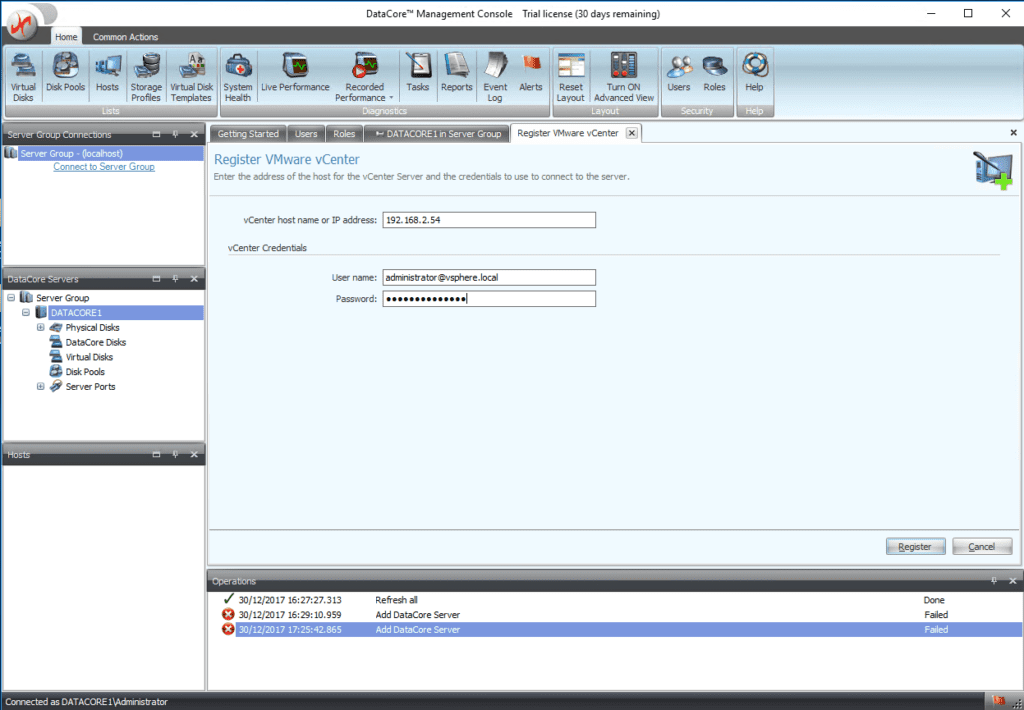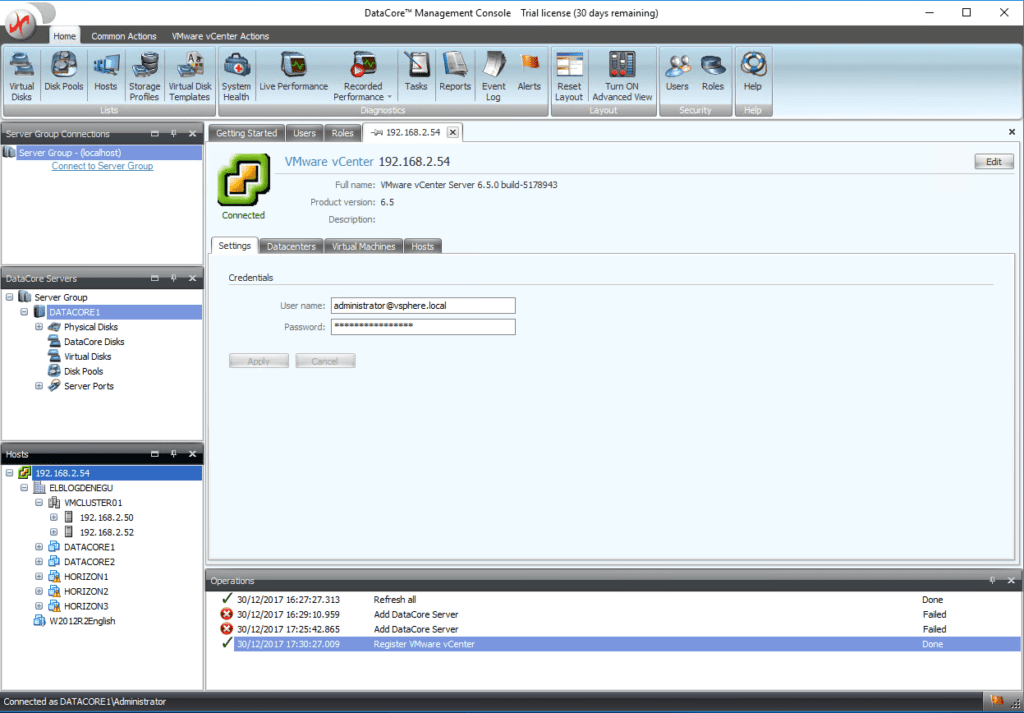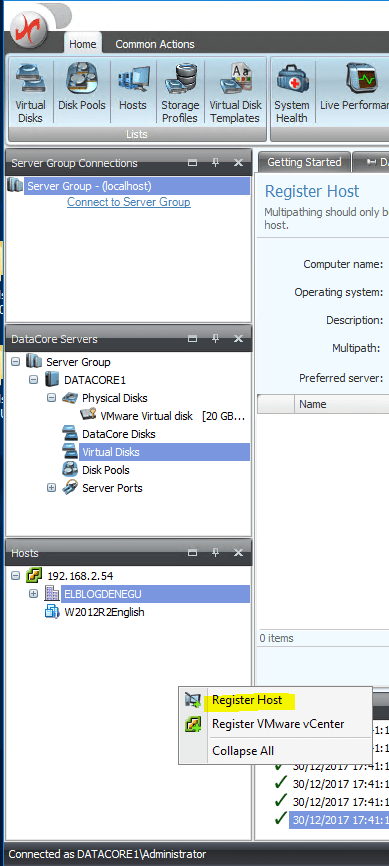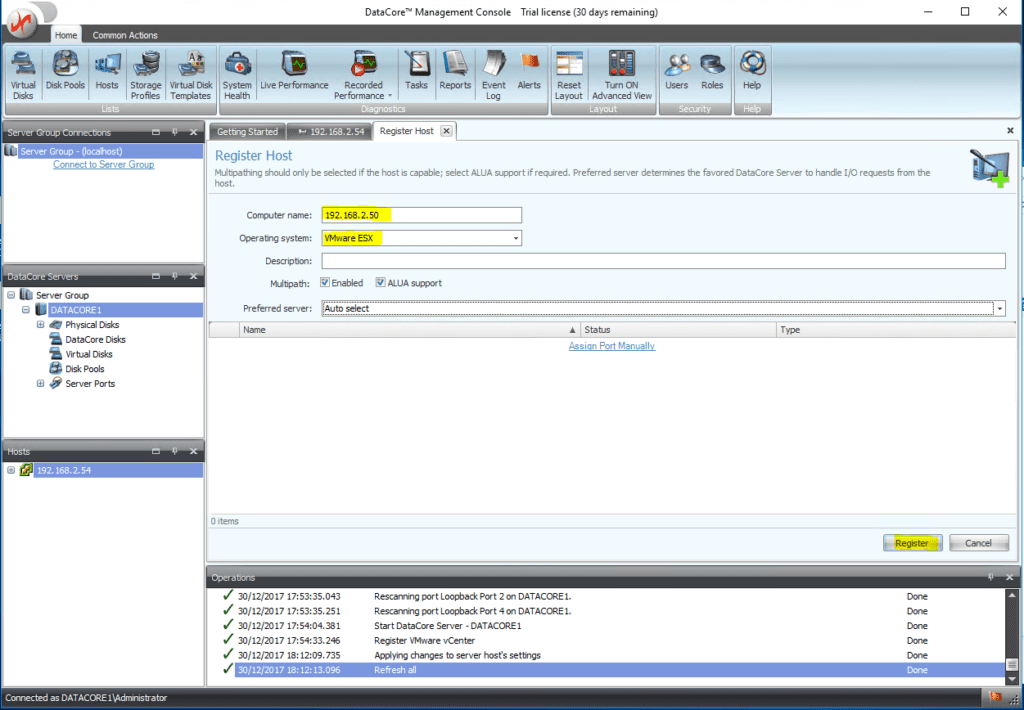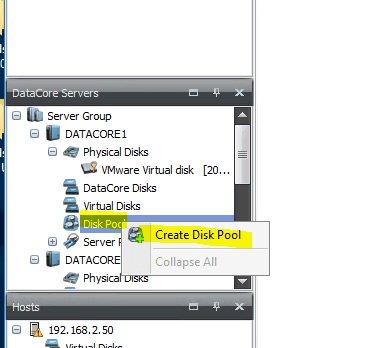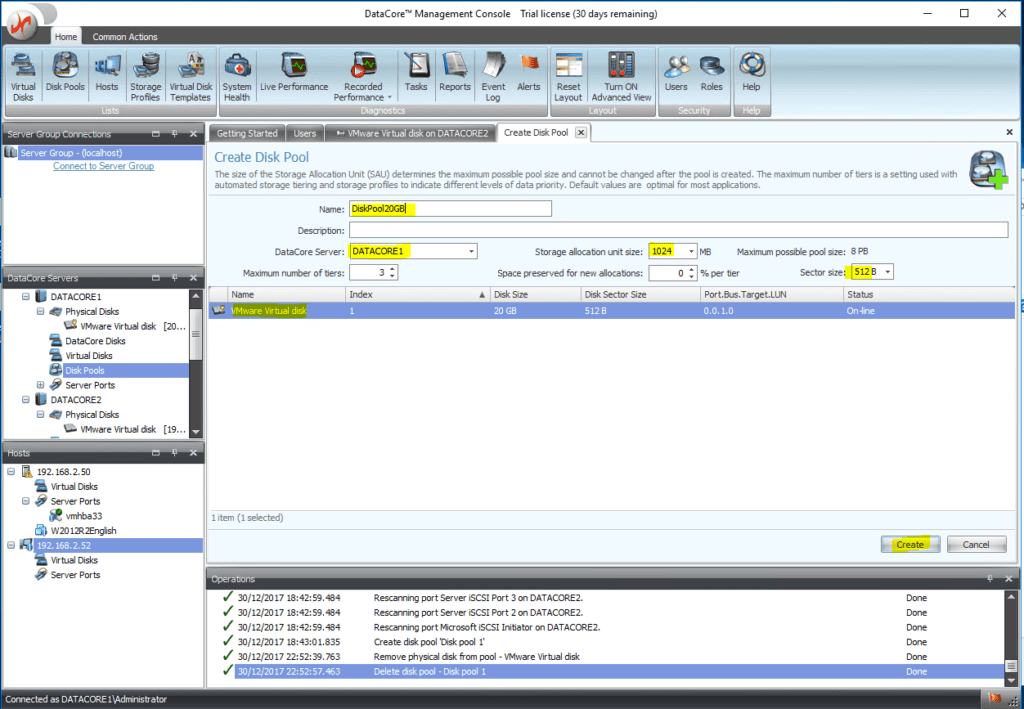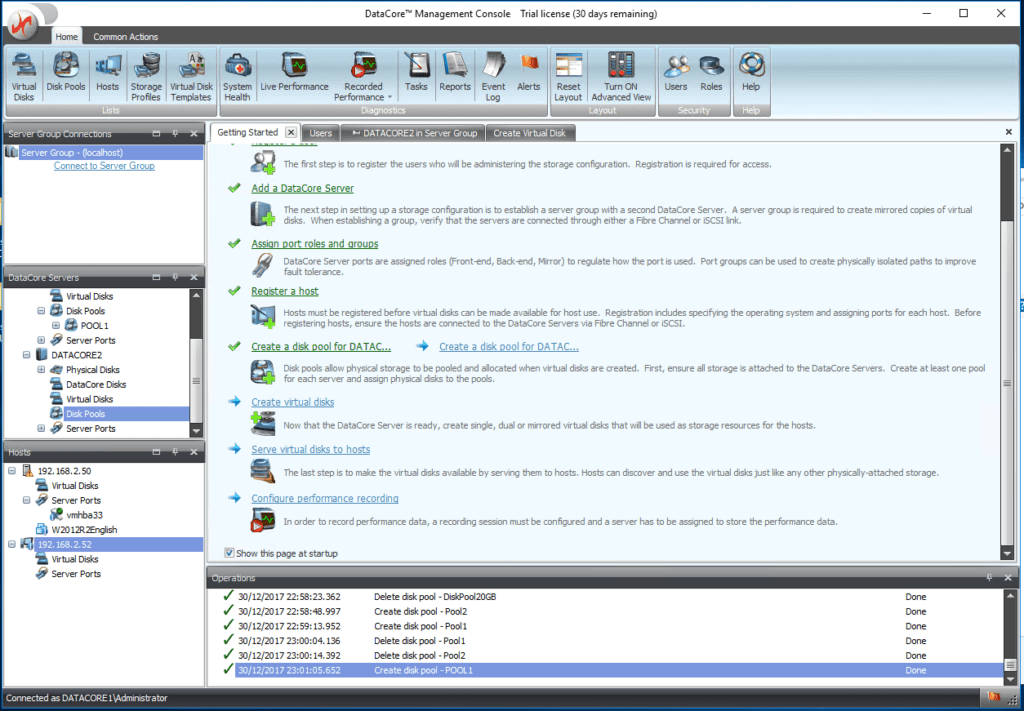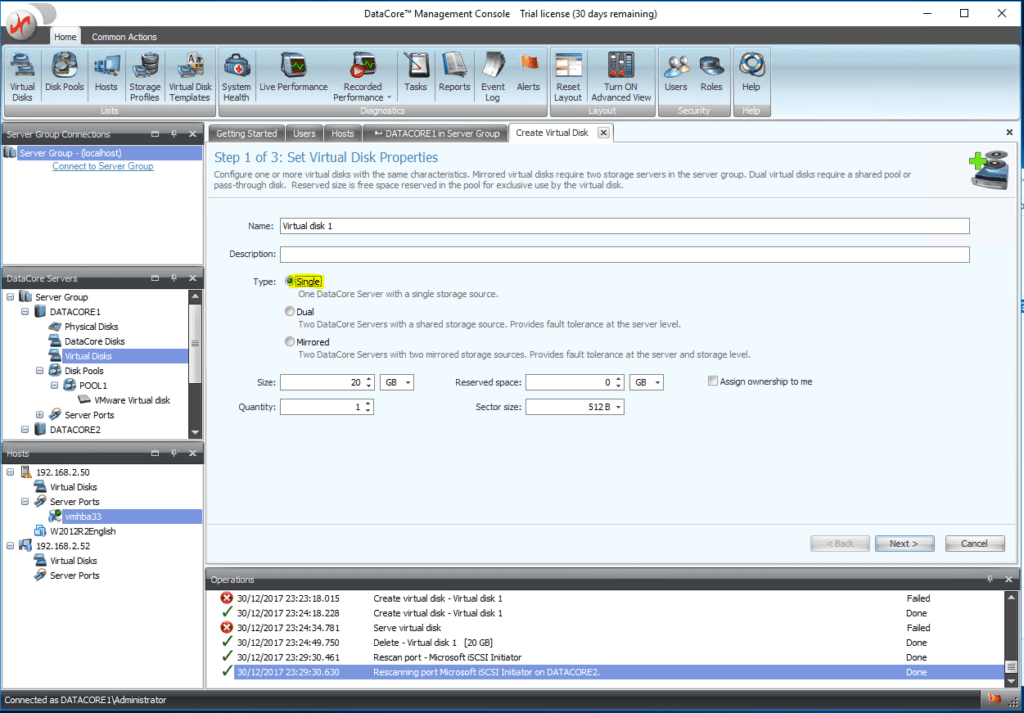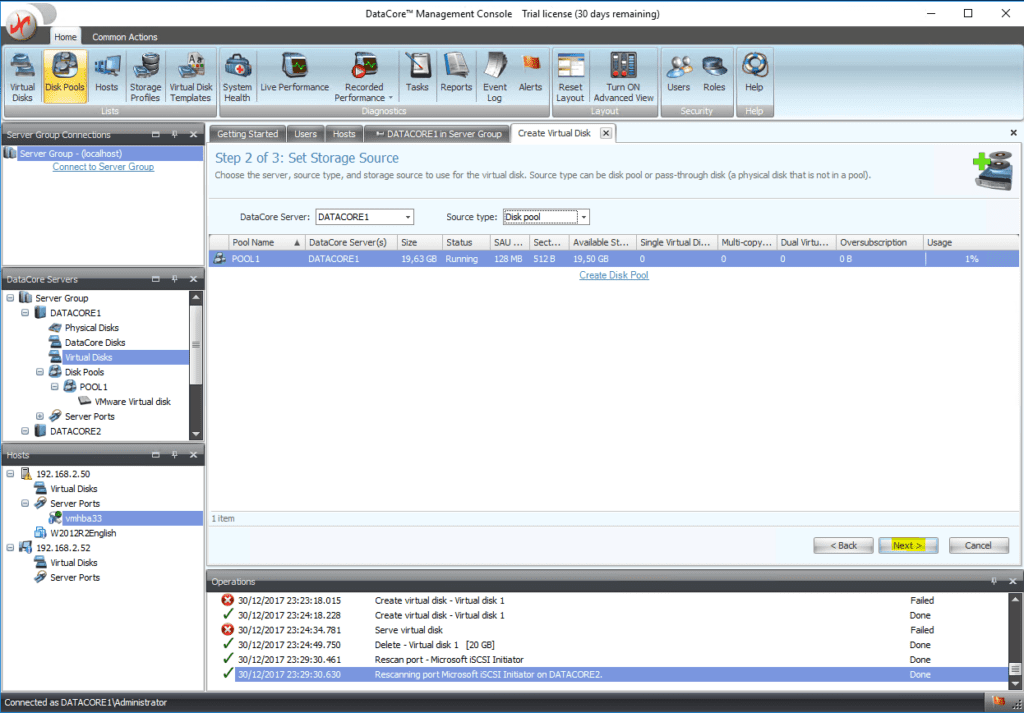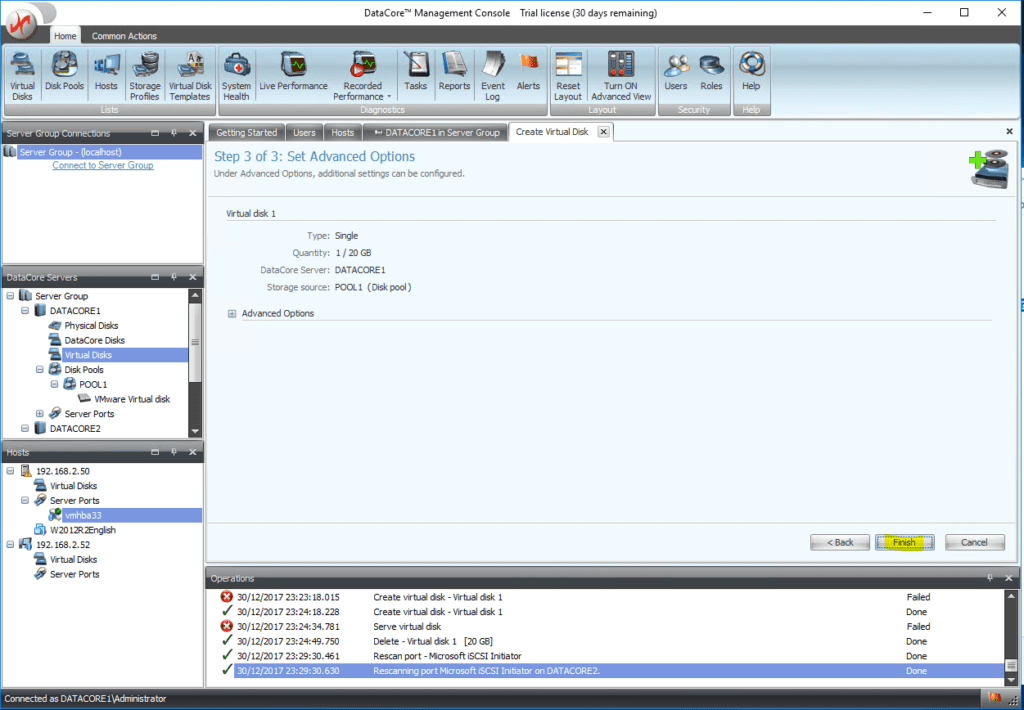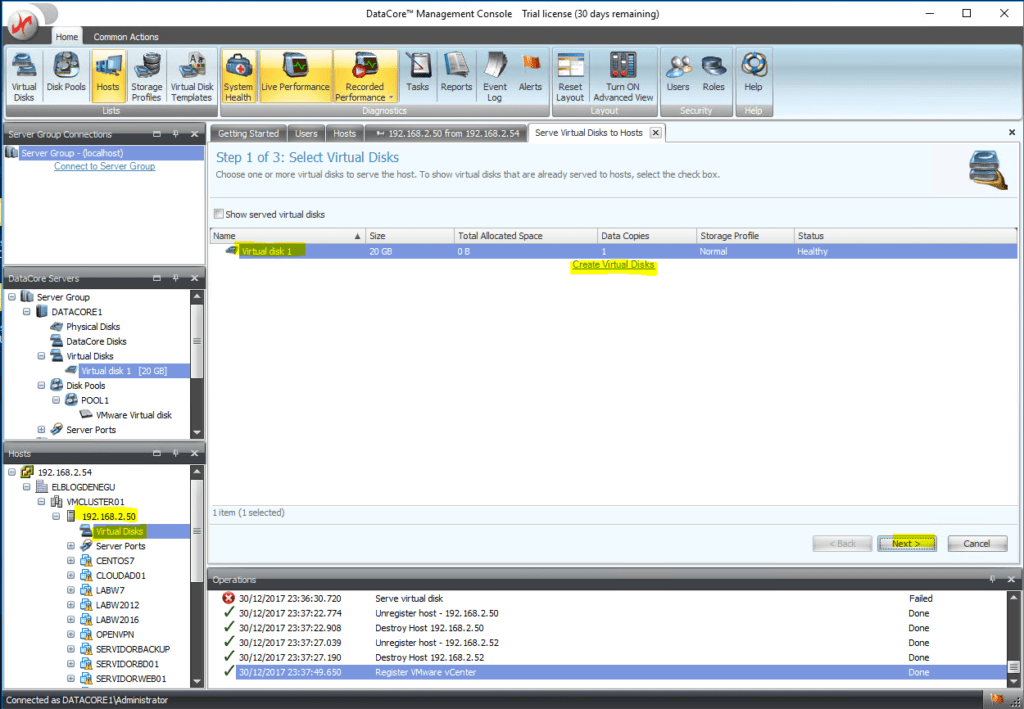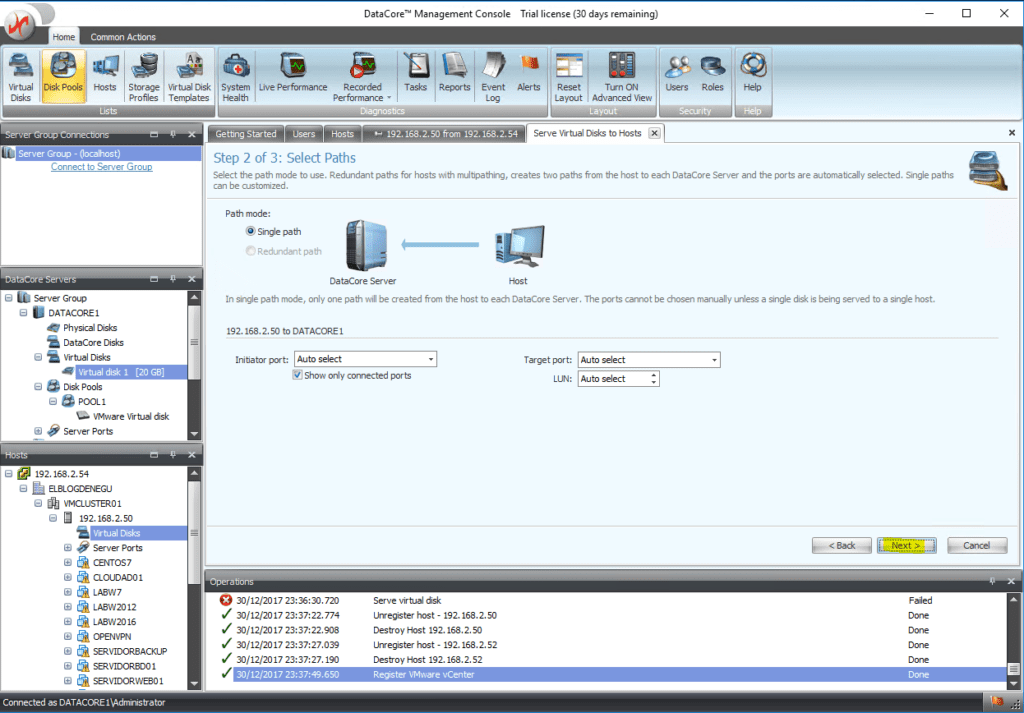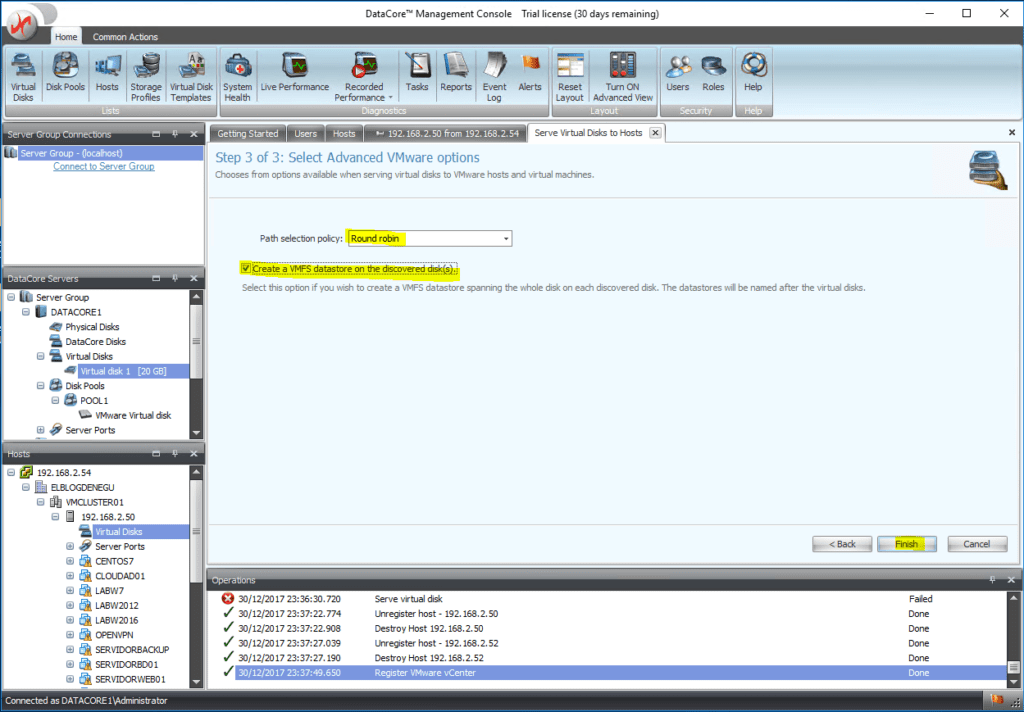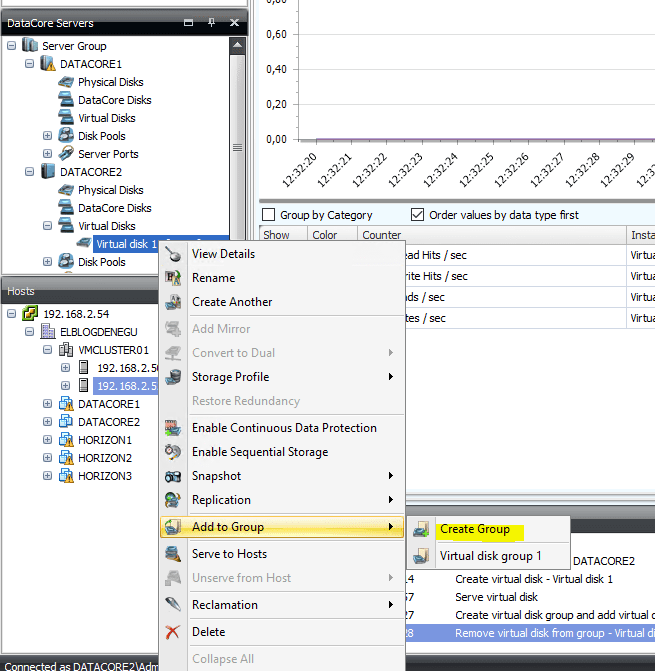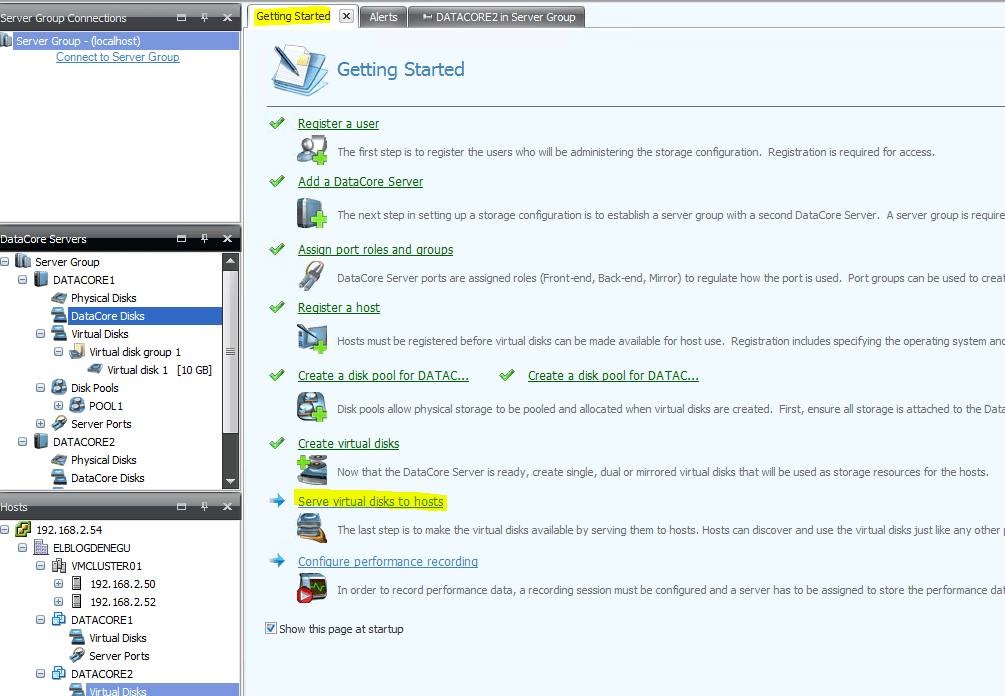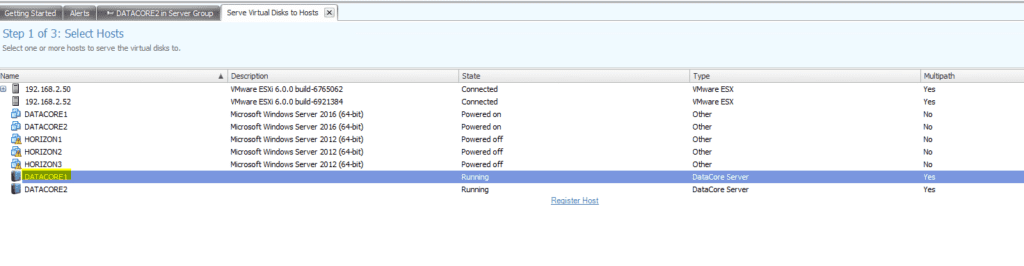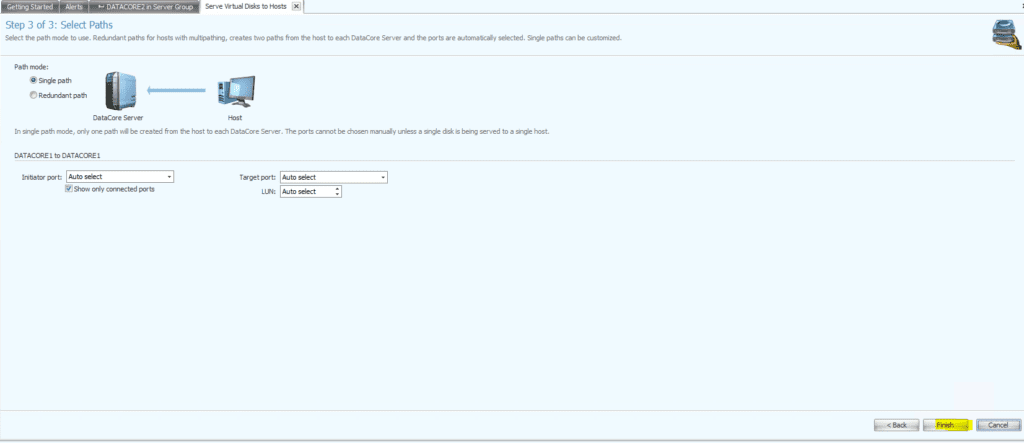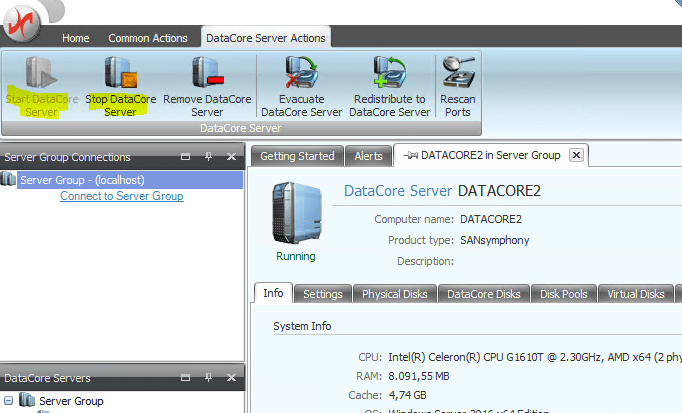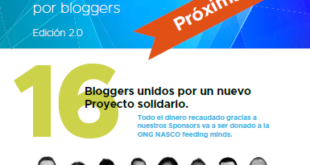Configuración Datacore SANSymphony con VMware
Seguimos con las configuraciones que nos vamos a encontrar en un Datacore utilizando como base VMware.
Queremos explicaros los paso a paso que hay que dar para realizar una instalación funcional de Datacore SANSymphony en VMware, este caso versión 6.5
Partimos de la anterior entrada, donde ya teníamos los datacore instalados:
Como ya habíamos comentado anteriormente, queremos realizar una LUN en modo Mirroring donde el hardware son dos discos de 1TB instalados cada uno en un host ESXi.
Habría que seguir los checks que nos marca la pestaña GETTING STARTED y completarlos.
Añadir PATH del ESXi a los DATACORE Servers
Hemos añadido tres tarjetas así que nos debemos asegurar que existen las rutas a los datacores desde cada esxi. Normalmente si va bien la instalación se autogeneran, pero sino hay que añadirlos. Esto se hace seleccionando el ESXi desde la consola de vCenter –> pestaña Configurar –> Almacenamiento –> Adaptadores de almacenamiento –> iSCSI Software Adapter –> pestaña Destinos –> Detección dinámica –> Agregar
Después de agregar pulsamos un refresco para que vuelva revisar los enlaces:
Añadir DATACORE Server a Server Group
En un primer momento dispondremos de un solo servidor de Datacore. Para añadir un segundo nodo pulsamos en la sección Datacore Servers con el botón derecho –> Add Datacore Server:
Simplemente introducimos el nombre o IP del Datacore y pulsamos Add, en unos segundos lo tendremos añadido:
Registrar un nuevo usuario
Una buena práctica, si van a existir diferentes perfiles en la organización, es agregar un usuario que no tenga Full Privileges. Desde Home –> Users o Getting Started –> Register User
Pulsamos Register User y le damos un nombre, al cual podremos unir un Virtual Disk:
Registrar vCenter en DATACORE
En la sección Hosts pulsamos botón derecho y pulsamos Register VMware Center:
Ahora introducimos las credenciales:
Y nos mostrará las máquinas virtuales y ESXi:
Registrar Host ESXi en DATACORE
Otra forma a parte del vCenter es registrar los hosts esxi. Mismos pasos que antes pero pulsamos Register Host:
Ahora introducimos las credenciales y listo:
Creo que me quedaré con esta opción porque es más clara la vista.
Crear Disk Pool en DATACORE
Uno de los primeros pasos es crear un Disk Pool. Lo generaremos desde el datacore –> Disk Pool –> Create Disk Pool:
Cambiaremos los valores como en la imagen, aunque yo lo dejo por defecto a 128MB porque es una prueba (el Sector size si es posible pondríamos 4k, pero si no tenemos nuestra plataforma en VMware 6.5 dejarlo en 512B)
Hay que crear al menos un pool disk.
Crear Virtual Disk en DATACORE
Una vez que tenemos el Pool, crearemos un Virtual Disk. En Getting Started –> Create virtual disks
Le damos el tamaño y el nombre (lo haremos de momento en modo Single, en otra entrada haremos un Mirrored), pulsamos Next:
Pulsamos Next
Pulsamos Finish:
Ahora tenemos que darle acceso a los servidores, así que desde Virtual Disks de sección Hosts del Datacore1 :
Pulsamos Next:
Elegimos Round Robin y Create VMFS datastore:
Crear Disk Group DATACORE
Para generar un Disk Group nos colocamos en el virtual disk –> botón derecho Create Group:
Serve Virtual Disks to Hosts DATACORE
Seguimos con los pasos y vamos a añadir un Virtual Disk a un Host concreto.
Elegimos el Datacore:
Elegimos el Virtual Disk:
Pulsamos Finish para que elija automáticamente:
Arrancar parar servicio de DATACORE
Por si lo necesitáis, para parar o arrancar el servicio de Datacore vais a la sección Datacore Server Actions y podéis hacerlo desde el menú:
¿Te ha gustado la entrada SÍGUENOS EN TWITTER O INVITANOS A UN CAFE?
 Blog Virtualizacion Tu Blog de Virtualización en Español. Maquinas Virtuales (El Blog de Negu) en castellano. Blog informática vExpert Raul Unzue
Blog Virtualizacion Tu Blog de Virtualización en Español. Maquinas Virtuales (El Blog de Negu) en castellano. Blog informática vExpert Raul Unzue