Synology: Instalar Portainer para gestionar Docker
Hoy os voy a explicar como instalar Portainer sobre Synology.
Para los que no lo sabéis, Portainer es un herramienta web que facilita la gestión de entornos de contenedores. En nuestro caso, aprovechando que mi Synology es capaz de ejecutar contenedores Docker y máquinas virtuales, vamos a realizar su instalación sobre un contenedor Docker.
Si habéis enredado con vuestra Synology, sabréis que existe una bonita interfaz gráfica, con plantillas que podéis utilizar. Entre ellas, como no puede ser de otra forma, existe una de Portainer-CE:
La cosa es que, Portainer es una de esas herramientas que necesita al fichero docker.sock del sistema que os contaba en la entrada anterior. Os dejo el enlace:
Docker: Cambiar la ubicación de docker.sock
Aunque os podéis molestar en crear el contenedor, si no se hacen con permisos elevados, no os va a funcionar. Porque necesita interaccionar con el sistema para controlar contenedores dentro de Docker, en este caso. Por eso, para crear el contenedor de Portainer lo haremos mediante SSH, con nuestro usuario administrador. Habilitamos SSH en el NAS desde el Panel de Control –> Terminal y SNMP:
Para ejecutar nuestro contenedor, necesitaremos un volumen persistente. Por eso, en mi caso creo una carpeta en /volume1/docker/portainer:
Ahora nos conectamos a nuestro NAS Synology vía consola:
|
1 2 3 |
MacBook-Pro-de-Raul:~ elblogdenegu$ ssh elblogdenegu@192.168.2.1 elblogdenegu@192.168.2.1's password: |
El comando necesario sería de esta manera, al ejecutarlo nos pedirá contraseña y se creará el contenedor:
|
1 2 3 4 5 |
elblogdenegu@SYNOLOGY:~$ sudo docker run -d -p 9000:9000 --name=portainer --restart=always \ -v /var/run/docker.sock:/var/run/docker.sock \ -v /volume1/docker/portainer:/data portainer/portainer-ce:latest Password: f88be498a59c7f1b3e583102c798ce5ae8308f69c98c114df3d7835c1780e537 |
Como podéis ver:
- Uso el puerto 9000 tanto para la red del container como para el puerto expuesto
- El nombre del contenedor será “portainer”
- Al colocar el restart, le decimos que si pasa algo en el NAS el contenedor siempre se reinicie para que no se quede parado
- El punto de montaje del volumen tanto en el NAS “/volume1/docker/portainer” como en el propio contenedor donde se va a mapear “data”
- Y la versión “latest” del contenedor que exista en el repo oficial
Una vez que se ejecuta y no da errores, podéis conectaros a la IP de vuestro NAS vía navegador al puerto 9000 (http://192.168.2.1:9000/)
Podemos definir cualquier usuario. Una vez dentro pulsamos Docker –> Connect:
Y ya tenemos Portainer configurado para gestionar contenedores vía gráfica en Synology:
Veréis que es muy intuitivo:
Siempre podréis controlar los contenedores como siempre, desde la consola de Synology o vía consola:
Espero os parezca interesante…subiremos más entradas relacionadas.
¿Te ha gustado la entrada SÍGUENOS EN TWITTER?
¿Te ha gustado la entrada SÍGUENOS EN TWITTER O INVITANOS A UN CAFE?
 Blog Virtualizacion Tu Blog de Virtualización en Español. Maquinas Virtuales (El Blog de Negu) en castellano. Blog informática vExpert Raul Unzue
Blog Virtualizacion Tu Blog de Virtualización en Español. Maquinas Virtuales (El Blog de Negu) en castellano. Blog informática vExpert Raul Unzue

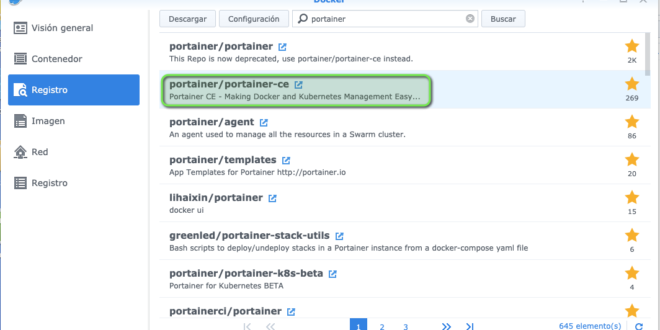
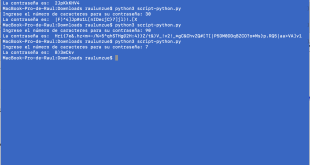

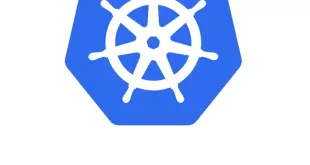

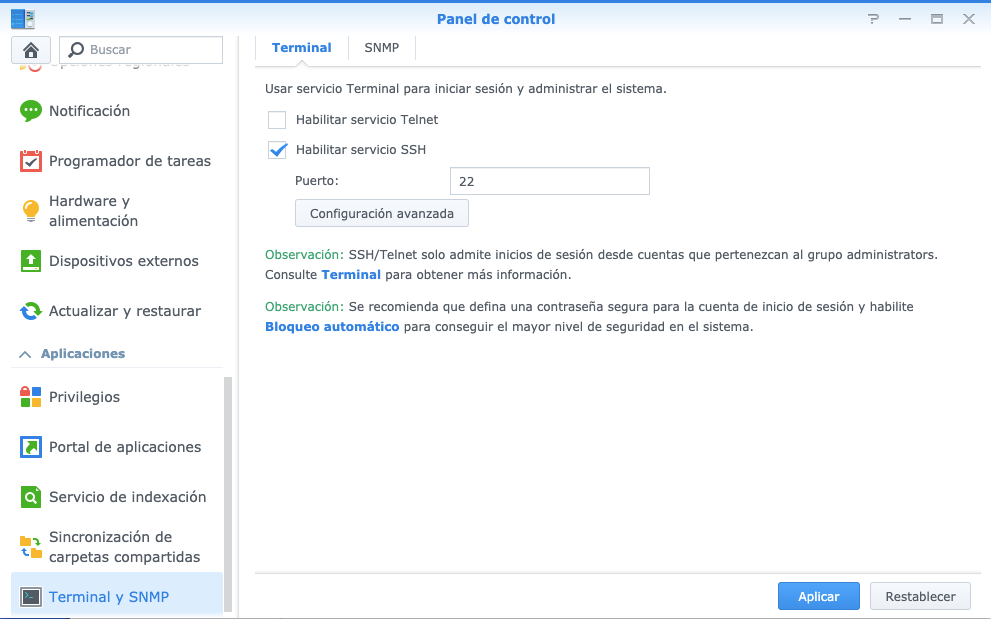
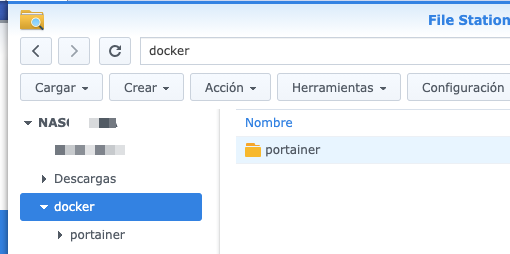
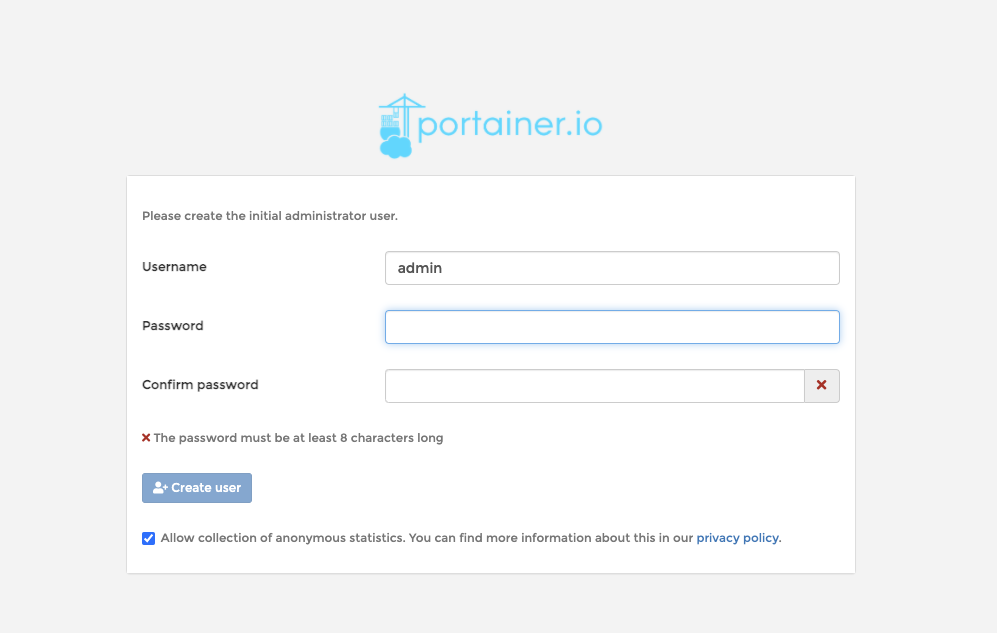
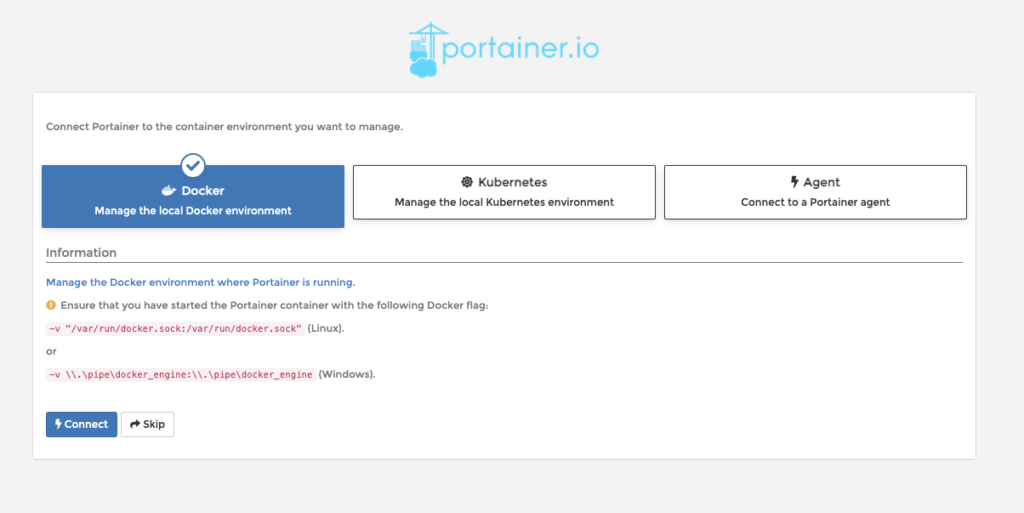
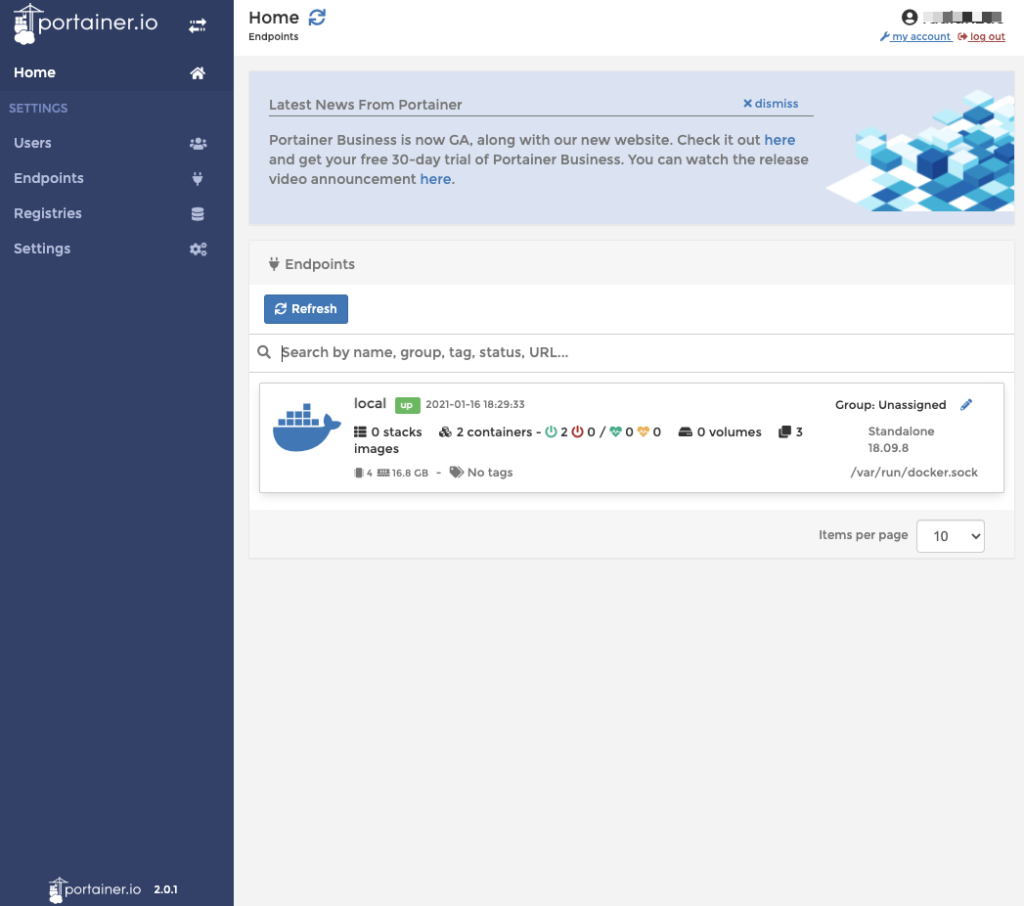

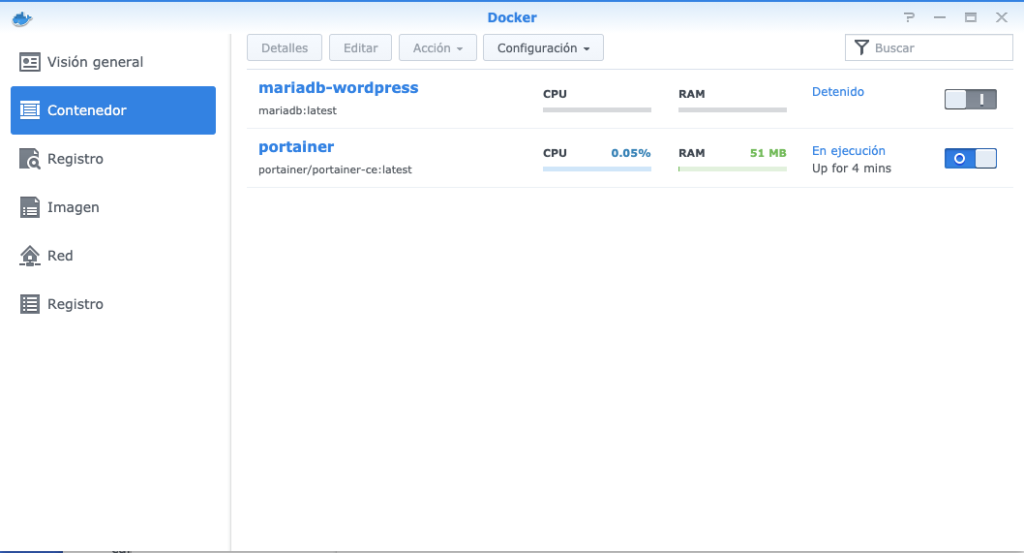

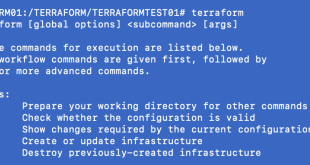
Hola Raul,
Me he montado una maquina virtual con Openmediavault y Portainer para la creación de dockers. Hasta ahí bien.
Creo un docker con WordPress accesible desde la red local. Doy un paso más y pretendo que sea accesible desde la red pública. En mi router redirijo todas las entradas por el puerto 80 a la IP del servidor y al puerto definido por el docker. El acceso inicial es correcto, pero la navegación por la web me la hace con IPs locales y por tanto no accesibles desde el exterior.
¿Alguna idea?
Gracias por el blog lo sigo y me gusta mucho.
Gracias José Manuel, ¿a nivel de resolución DNS has hecho algo?