Para todos los apasionados de Linux existen distribuciones de lo más variadas. Una de las que recomiendo para todos aquellos que os queráis animar es Linux Mint 14.
La versión de esta distribución es muy intuitiva, y no os va a suponer un gran problema si venís de Windows. La recomiendo si como yo, tenéis usuarios en la familia que estropean el ordenar cada poco tiempo con virus y sólo lo utilizan para navegar, office y poco más, pero en cambio os llaman cada dos por tres. Evitaréis problemas y a ellos no les supondrá gran cambio.

Para que os resulte más rápido os enseño a configurar la postinstalación que hay que realizar en toda distribución linux para que funcione lo más básico y olvidaros de problemas:
En el primer inicio veremos esta imagen:

Introducimos las credenciales del usuario que hemos creado:
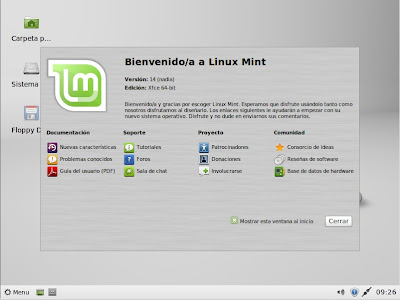
Abrimos una consola de Terminal (Menú –> Emulador de terminal) y cambiamos a usuario root:
|
1 |
su - |
Lo primero que hay que hacer es dejar el ordenador a la última en cuanto a parches de seguridad y updates (con el update actualizamos los repositorios y con el upgrade instalamos los paquetes):
|
1 |
apt-get update && apt-get upgrade |
Reiniciamos porque seguramente habrá cambio de kernel.
|
1 |
reboot |
Ahora deberemos terminar de instalar los paquetes de idioma. Ya que no se instalan todos los paquetes por defecto (podéis ver el Warning, Menú – Configuración – Soporte de idiomas):

Si preferís la parte gráfica pulsar instalar, sino podéis lanzar este comando como root:
|
1 |
apt-get install wspanish language-pack-es gimp-help-es myspell-es openoffice.org-hyphenation libreoffice-l10n-es libreoffice-help-es language-pack-gnome-es thunderbird-locale-es thunderbird-locale-es-es |
Algo muy importante que no viene por defecto es SSH, para instalarlo lanzamos:
|
1 |
apt-get install ssh |
Ahora personalizamos nuestro Linux Mint 14 para las aplicaciones más comunes. Hay que decir que esto ya es cuestión de gustos, porque Linux Mint 14 viene ya muy completo en su instalación base:
VIDEO
|
1 |
apt-get install vlc mplayer |
Los códecs vienen instalados, pero os dejo los paquetes por si acaso:
CODECS x64
|
1 |
apt-get install w64codecs libdvdcss2 |
CODECS x32
|
1 |
apt-get install w32codecs libdvdcss2 |
GESTORES DE DESCARGAS
|
1 |
apt-get install jdownloader amule vuze |
ARCHIVOS COMPRIMIDOS
|
1 |
apt-get -y install rar unace p7zip-full p7zip-rar sharutils mpack lha arj |
DRIVERS TARJETA GRÁFICA
NVIDIA
|
1 |
apt-get -y install nvidia-current |
ATI
|
1 |
apt-get -y install fglrx |
INSTALAR SOFTWARE WINDOWS
|
1 |
apt-get -y install wine playonlinux |
VIRTUALIZACIÓN (Instalar un Windows en nuestro Linux)
|
1 |
apt-get -y install virtualbox |
ADMINISTRACIÓN FTP
|
1 |
apt-get -y install filezilla |
TOSTADOR CD/DVD
|
1 |
apt-get -y install brasero |
CONFIGURACIONES EN RED WINDOWS
MONTAR RECURSO WINDOWS
|
1 |
mkdir /mnt/temp |
|
1 |
mount -t cifs -o username=usuarioDA //servidor/recurso /mnt/temp/ |
MONTAR IMAGEN ISO
|
1 |
mkdir /media/iso |
|
1 |
sudo mount -t iso9660 -o loop /home/usuario/nombrecd.iso /media/iso |
MONTAR RECURSOS DE RED EN EL ARRANQUE (si tenemos doble arranque y queremos montar un disco NTFS de Windows)
Creamos una carpeta:
|
1 |
mkdir /mnt/windows |
Editamos el fichero fstab:
|
1 |
pluma /etc/fstab |
Añadimos esta línea, modificando vuestro datos:
|
1 |
//servidor/recurso /mnt/windows cifs username=usuarioDA,password=tucontraseña,rw,iocharset=iso8859-1,dir_mode=0777,file_mode=0777,noperm 0 0 |
¿Te ha gustado la entrada SÍGUENOS EN TWITTER O INVITANOS A UN CAFE?
 Blog Virtualizacion Tu Blog de Virtualización en Español. Maquinas Virtuales (El Blog de Negu) en castellano. Blog informática vExpert Raul Unzue
Blog Virtualizacion Tu Blog de Virtualización en Español. Maquinas Virtuales (El Blog de Negu) en castellano. Blog informática vExpert Raul Unzue

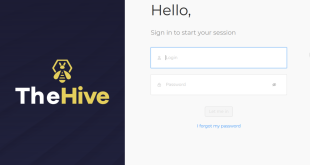
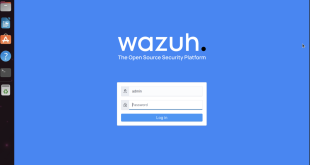
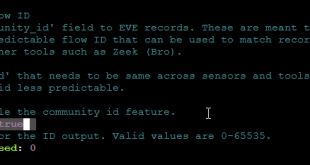

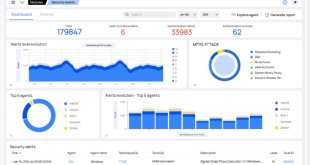
Un comentario
Pingback: Aguilared