En las versiones anteriores de la versión VCSA de vCenter, teniamos el interfaz VAMI (https://vcenter:5480) para, además de poder realizar ciertos cambios en la configuración del appliance, actualiza la versión del sistema.
Con la versión 6 de vSphere, ya no disponemos del interfaz VAMI por lo que tenemos que utilizar el comando software-packages para instalar las actualizaciones que queremos aplicar a nuestro sistema vCenter (o PSC si tiene este servicio)
Descarga de las actualizaciones
El primer paso es obtener el archivo desde el que descargar las actualizaciones. Para ello seguimos estos pasos:
- Accedemos a https://my.vmware.com/group/vmware/patch
- Seleccionamos el producto VC
- Podemos establecer otros filtros como la severidad o categoría
- Obtenemos el listado de actualizaciones disponibles
- A fecha de hoy, y como se ve en la imagen, tenemos dos actualizaciones disponibles para la versión appliance VCSA (y 1 para la versión Windows)
- Descargamos los archivos .ISO de las actualizaciones a aplicar
Montar la imagen ISO
El siguiente paso es montar la imagen ISO de la actualización descargada. Para ello seguimos los pasos como si fuese cualquier otra máquina virtual
Conexión al servidor VCSA
Tenemos dos opciones para conectarnos al servidor
- SSH: utilizamos nuestra herramienta de conexión preferida y nos conectamos en remoto utilizando el usuario root
- En local: si no queremos utilizar SSH, podemos conectarnos desde la consola de la máquina virtual. Para ello, seguimos estos pasos
- Accedemos al interfaz DCUI con el usuario root
- Pulsamos Alt+F1 y entramos con el usuario root
Uso del comando software-packages
Como he comentado al inicio, vamos a utilizar el comando software-packages para instalar las actualizaciones en el appliance VCSA.
- Podemos ver la ayuda del comando
|
1 2 3 4 5 6 7 8 9 10 11 12 |
Command> software-packages -h usage: software-packages [-h] {stage,unstage,install,list} ... optional arguments: -h, --help show this help message and exit sub-commands: {stage,unstage,install,list} stage Stage software update packages unstage Purge staged software update packages install Install software update packages list List details of software update packages |
- Lo primero que vamos a hacer es listar los paquetes instalados, mostrándonos en detalle las versiones y fechas de instalación.
|
1 2 3 4 5 6 7 8 9 10 11 12 13 14 15 16 17 18 |
Command> software-packages list [2015-04-26T12:58:11.116] : 'Name' 'Version' 'release' 'Install Date' pth 2.0.7 102.22 2015-02-17 libopenssl1_0_1 1.0.1j 1.vmw.2433429 2015-02-17 iputils ss021109 292.28.1 2015-02-17 sysfsutils 2.1.0 102.25.1 2015-02-17 perl-HTML-Tagset 3.20 1.22 2015-02-17 vmware-vws 1.5.0 1 2015-04-07 libreadline5 5.2 147.22.1.7399.0.PTF.8988802015-02-17 gd 2.0.36.RC1 52.18 2015-02-17 rsyslog 5.10.1 0.11.1 2015-02-17 gdbm 1.8.3 371.83 2015-02-17 libtiff3 3.8.2 141.154.1 2015-02-17 vmware-tools-vmci-kmp-default 9.7.1.0_3.0.76_0.11 5.sles11 2015-02-17 unzip 6.00 11.9.1 2015-02-17 pyxml 0.8.4 194.23.38 2015-02-17 ... |
- Podemos ver un historial de las actualizaciones instaladas con
|
1 2 3 |
Command> software-packages list --history [2015-04-26T13:00:49.116] : 'Name' 'Install Date' |
- En este caso vemos que no tenemos ninguna
Sabiendo cual es la situación de la que partimos, en cuanto a paquetes instalados y que no tenemos ninguna actualización, vamos a proceder con la instalación de las ya publicadas por VMware. Para ello tenemos dos opciones
- Hacer un stage o descargar la imagen al sistema e instalarla. En este caso sólo tenemos un paso.
- Hacer un stage o descargar la imagen para instalarla más adelante. En este caso realizamos la instalación en dos pasos.
Vamos a ver como haríamos la instalación en las dos situaciones.
- Para hacerlo en un solo paso (–acceptEulas es opcional)
|
1 |
software-packages install --iso --acceptEulas |
- Y esperamos a que termine el proceso
|
1 2 3 4 5 6 7 8 9 10 11 12 13 14 15 16 17 18 19 |
Command> software-packages unstage [2015-04-26T13:11:21.116] : ISO unmounted successfully [2015-04-26T13:11:21.116] : Unstage operation completed successfully Command> software-packages install --iso --acceptEula [2015-04-26T13:11:41.116] : Staging software update packages from ISO [2015-04-26T13:11:41.116] : ISO mounted successfully [2015-04-26 13:11:41,142] : Running pre-stage script..... [2015-04-26T13:11:42.116] : Verifying staging area [2015-04-26T13:11:42.116] : Validating software update payload [2015-04-26T13:11:42.116] : Validation successful [2015-04-26 13:11:42,462] : Processing software packages in update payload 5/5 [2015-04-26T13:11:44.116] : ISO unmounted successfully [2015-04-26T13:11:44.116] : (3) packages staged successfully [2015-04-26 13:11:44,697] : Running test transaction .... [2015-04-26 13:11:45,702] : Running pre-install script..... [2015-04-26T13:13:02.116] : Services stopped. [2015-04-26 13:13:02,847] : Upgrading software packages .... [2015-04-26 13:13:18,875] : Running post-install script..... [2015-04-26T13:13:19.116] : Packages upgraded successfully, Reboot is required to complete the installation. |
- Tras la instalación podemos comprobar que ahora si tenemos actualizaciones al listarlas con el comando software-packages
|
1 2 3 4 |
Command> software-packages list --history [2015-04-26T13:15:28.116] : 'Name' 'Install Date' VC-6.0.0a-Appliance-TP 2015-04-26 13:13:18 |
- Y si listamos los paquetes instalados, podemos ver los cambios que ha realizado la actualización. Por ejemplo: la actualización de este KB ha actualizado estos 3 paquetes
- vmware-jre
- vmware-studio-init
- vmware-studio-appliance-config
|
1 2 3 4 5 6 7 8 9 10 |
vmware-jre 1.7.0_72 fcs 2015-02-17 vmware-jre 1.7.0_76 fcs 2015-04-26 vmware-studio-init 2.6.0.7 150216165134 2015-02-17 vmware-studio-init 2.6.0.7 150317230426 2015-04-26 vmware-studio-appliance-config 2.6.0.7 150216165134 2015-02-17 vmware-studio-appliance-config 2.6.0.7 150317230426 2015-04-26 |
- Tras la instalación, reiniciamos el sistema
|
1 2 3 4 5 6 |
Command> shutdown reboot -r "Instalación de actualización" Command> Broadcast message from root (pts/0) (Sun Apr 26 13:24:55 2015): Instalación de actualización The system is going down for reboot NOW! |
- Si lo vamos a realizar en dos pasos, ejecutamos estos comandos (–acceptEulas es opcional)
|
1 2 3 4 5 6 7 8 9 10 11 |
Command> software-packages stage --iso --acceptEulas [2015-04-26T13:34:54.116] : Staging software update packages from ISO [2015-04-26T13:34:54.116] : ISO mounted successfully [2015-04-26 13:34:54,267] : Running pre-stage script..... [2015-04-26T13:34:55.116] : Verifying staging area [2015-04-26T13:34:55.116] : Validating software update payload [2015-04-26T13:34:55.116] : Validation successful [2015-04-26 13:34:55,582] : Processing software packages in update payload 36/36 [2015-04-26T13:36:13.116] : ISO unmounted successfully [2015-04-26T13:36:14.116] : (31) packages staged successfully [2015-04-26T13:36:14.116] : Staging process completed successfully |
- Podemos ver las actualizaciones que tenemos descargadas en el sistema y listas para instalar
|
1 2 3 4 5 6 7 8 9 10 11 12 13 14 |
Command> software-packages list --staged [2015-04-26T13:37:48.116] : category: security kb: http://kb.vmware.com/kb/2111640 vendor: VMware, Inc. name: VC-6.0.0a-Appliance-FP tags: [u''] productname: VMware-vCenter-Server-Appliance releasedate: April 9, 2015 version: 6.0.0.5110 buildnumber: 2656759 rebootrequired: True summary: Patch for VMware vCenter Server Appliance 6.0 severity: critical |
- Instalamos las actualizaciones
|
1 2 3 4 5 6 7 |
Command> software-packages install --staged --acceptEulas [2015-04-26 13:46:02,021] : Running test transaction .... [2015-04-26 13:46:07,077] : Running pre-install script..... [2015-04-26T13:48:54.116] : Services stopped. [2015-04-26 13:48:54,754] : Upgrading software packages .... [2015-04-26 13:52:17,055] : Running post-install script..... [2015-04-26T13:52:18.116] : Packages upgraded successfully, Reboot is required to complete the installation. |
- Reiniciamos el sistema
- Tras el reinicio comprobamos las actualizaciones instaladas
|
1 2 3 4 5 |
Command> software-packages list --history [2015-04-26T07:58:39.116] : 'Name' 'Install Date' VC-6.0.0a-Appliance-TP 2015-04-26 13:13:18 VC-6.0.0a-Appliance-FP 2015-04-26 13:52:17 |
- Y podemos ver también el listado completo de paquetes actualizados, viendo que esta actualización si que actualiza más paquetes que la anterior actualización que hemos visto en esta entrada
|
1 2 3 4 5 6 7 8 9 10 11 12 13 14 15 16 17 |
Command> software-packages list [2015-04-26T13:59:04.116] : 'Name' 'Version' 'release' 'Install Date' VMware-syslog 1.0.0 2656749 26/04/2015 vmware-afd 6.0.0.2335 2602313 26/04/2015 VMware-mbcs 6.0.0 2656749 26/04/2015 vmware-jre 1.7.0_76 fcs 26/04/2015 vmware-eam 6.0.0 2656761 26/04/2015 VMware-vc-support 6.0.0 2656761 26/04/2015 VMware-vpxd-agents-eesx 6.0.0 2656761 26/04/2015 vmware-ic-deploy 6.0.0.1555 2640983 26/04/2015 VMware-cloudvm-vimtop 6.0.0 2656761 26/04/2015 VMware-OpenSSL 6.0.0 2656761 26/04/2015 VMware-visl-integration 6.0.0 2656761 26/04/2015 vmware-cm 6.0.0 2656749 26/04/2015 VMware-vpxd 6.0.0 2656761 26/04/2015 vmware-directory-client 6.0.0.4250 2600600 26/04/2015 |
Así como en versiones anteriores era posible comprobar las versiones con un repositorio en Internet, si que creo que puede ser interesante el poder consultar o incluso descargar, las actualizaciones disponibles, sin tener que trabajar con archivos ISO. Puede que esta opción esté disponible en una futura versión.
¿Te ha gustado la entrada SÍGUENOS EN TWITTER O INVITANOS A UN CAFE?
 Blog Virtualizacion Tu Blog de Virtualización en Español. Maquinas Virtuales (El Blog de Negu) en castellano. Blog informática vExpert Raul Unzue
Blog Virtualizacion Tu Blog de Virtualización en Español. Maquinas Virtuales (El Blog de Negu) en castellano. Blog informática vExpert Raul Unzue

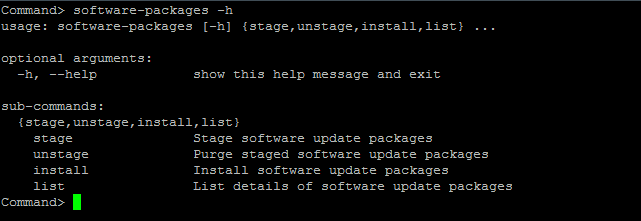
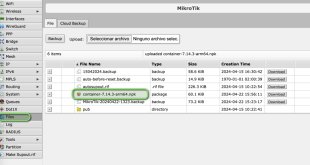
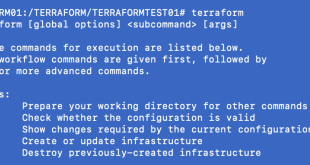
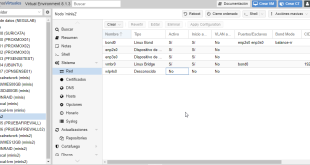
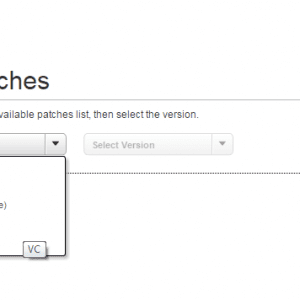
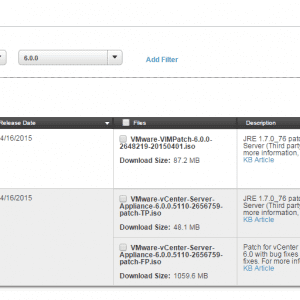
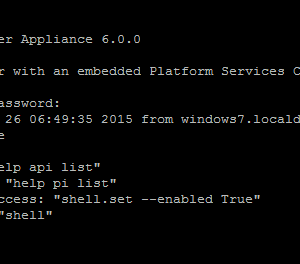
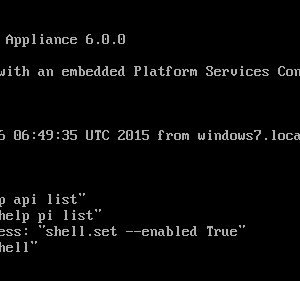

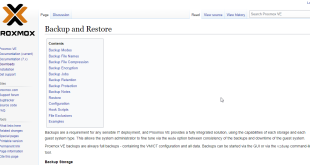
Hola buenas tardes,
Tengo la versión ESXi 6 y vsphere hypervisor 6 con licencia FREE
He seguido tutoriales para aplicar el HP Agentless Management Service Offline Bundle for VMware vSphere 6.0 pero lo más que consigo es conectarme por powercli y ver las máquinas el comando:
esxcli -s -u root -p mypassword software vib install -d
No consigo que me funcione.
Mi duda es si para poder aplicar parches necesito si o si vcenter o hay alguna manera de hacerlo con la licencia FREE.
Me estoy volviendo loco. Agradecería mucho un poco de ayuda.
Un saludo
Hola Alejandro,
Si tienes ESXi con la licencia gratuita, puedes aplicar actualizaciones e instalación de paquetes sin problemas, pero tienes que hacerlo de forma individual, con lo que tienes que apagar las máquinas virtuales que se ejecutan en él.
Como guía hay un par de entradas, que aunque no es de la versión 6, el proceso es similar (cambiando los nombres de los archivos)
https://www.maquinasvirtuales.eu/actualizacion-a-vmware-esxi-5-1-de-forma-manual/
https://www.maquinasvirtuales.eu/actualizacion-a-vmware-esxi-5-5/
Por ejemplo, si vas a instalar la actualización ESXi600-201505001, los pasos serían:
– Descargar el archivo ESXi600-201505001.zip de https://my.vmware.com/group/vmware/patch
– Guardarlo en un datastore al que tenga acceso el servidor ESXi
– Apagar las máquinas virtuales
– Conectarse por SSH
– Ejecutar el comando: esxcli software profile update -d /vmfs/volumes/datastore/ESXi600-201505001.zip -p ESXi-6.0.0-20150504001-standard
– Cuando termine, reinicias el host y ya tienes la versión actualizada.
Espero que te sirva de ayuda
Gracias y un saludo