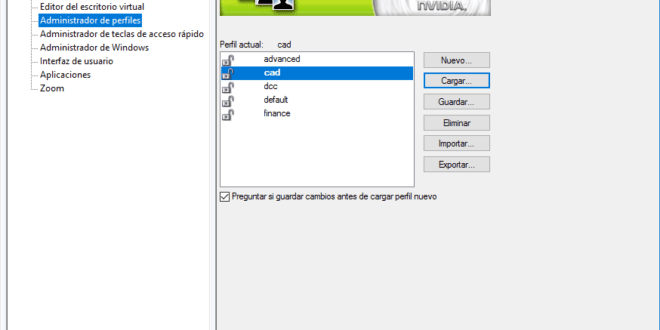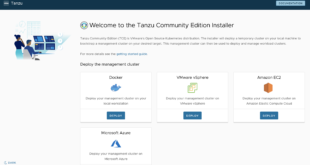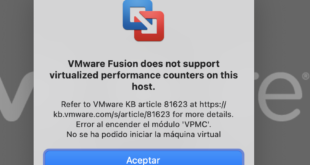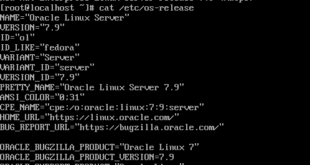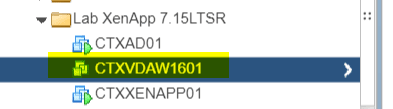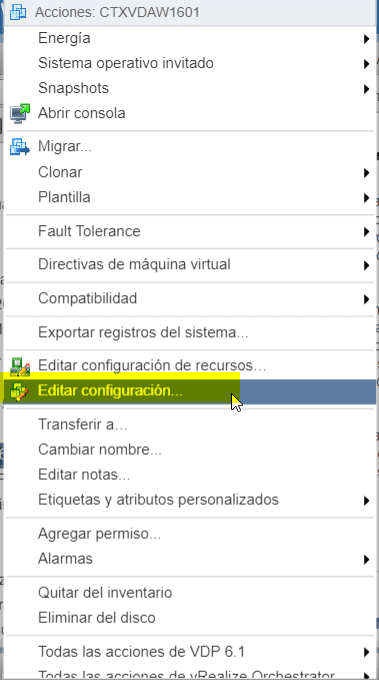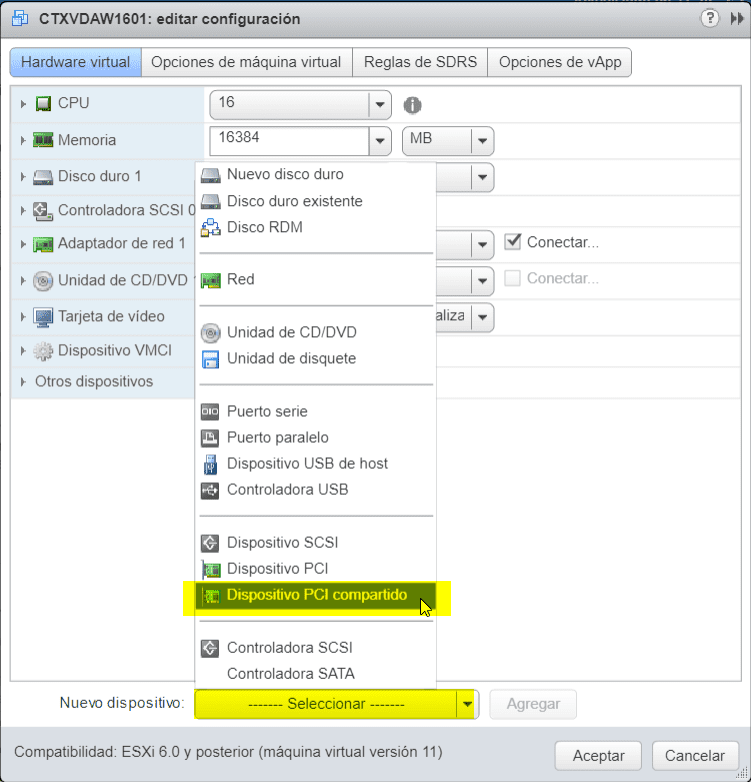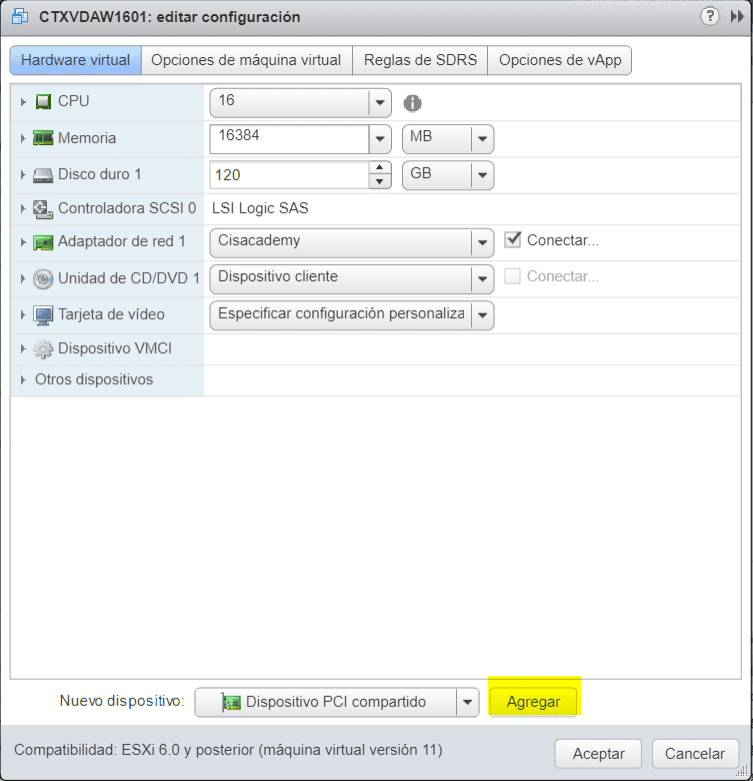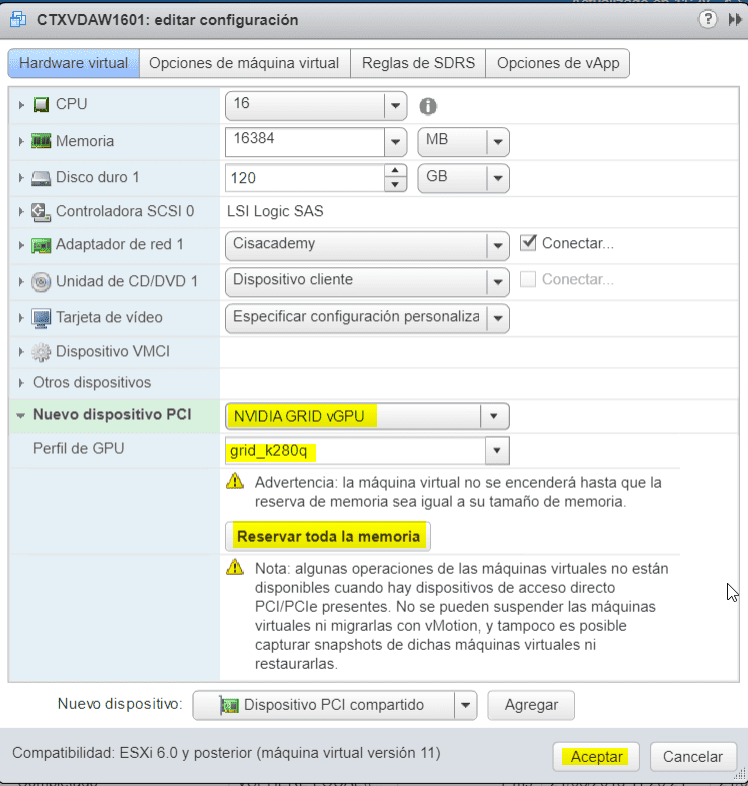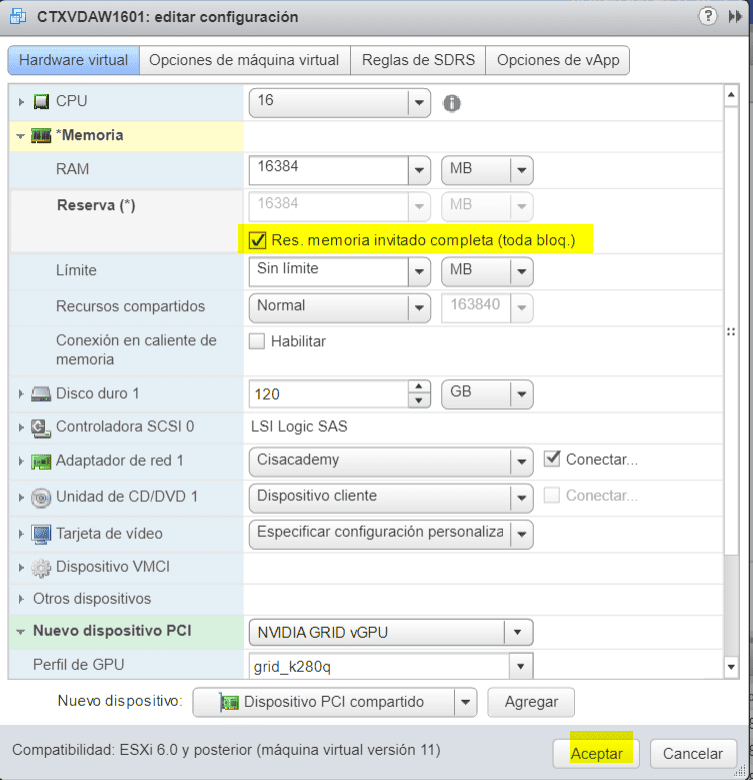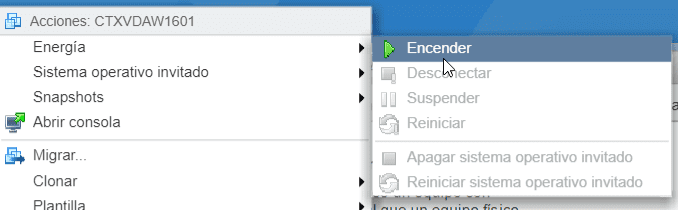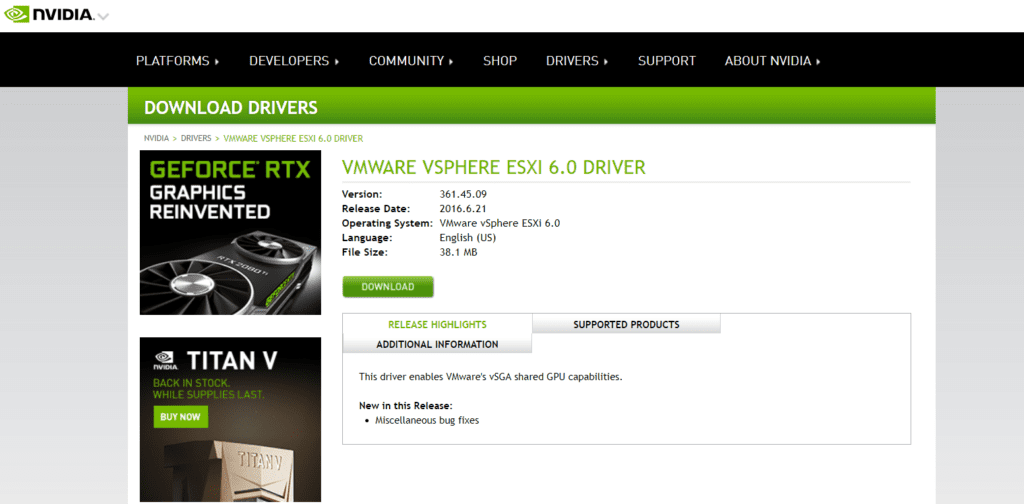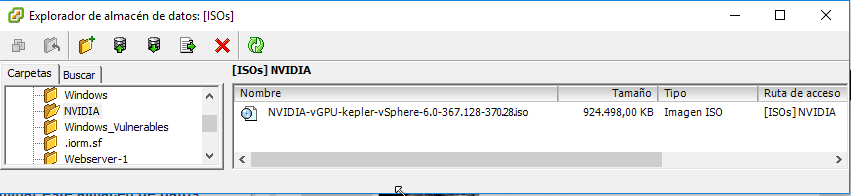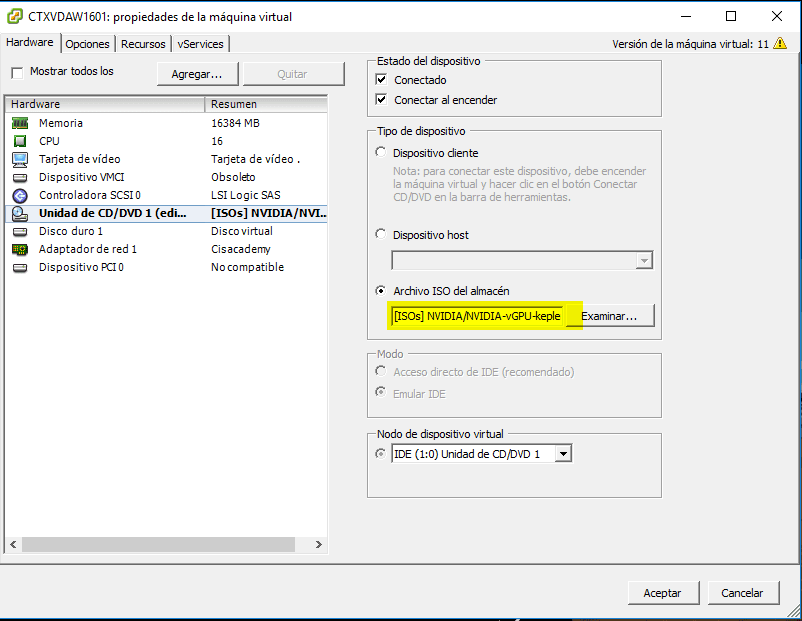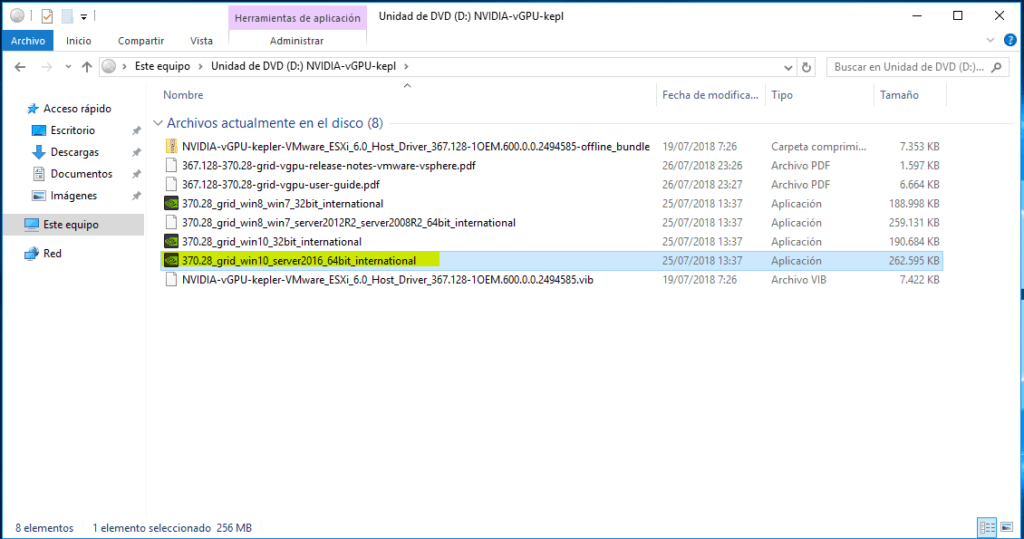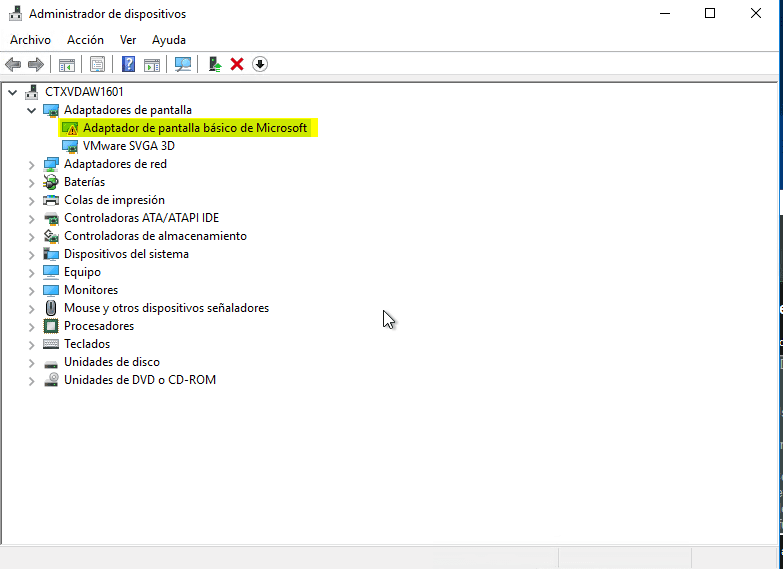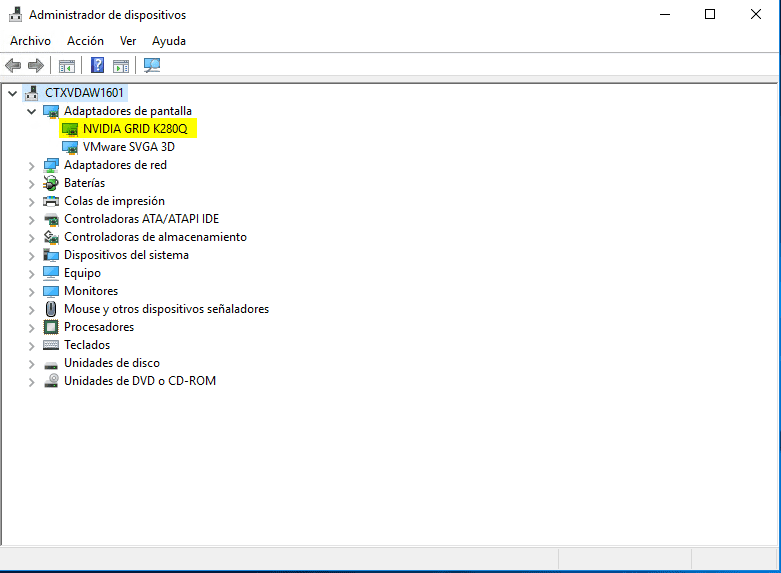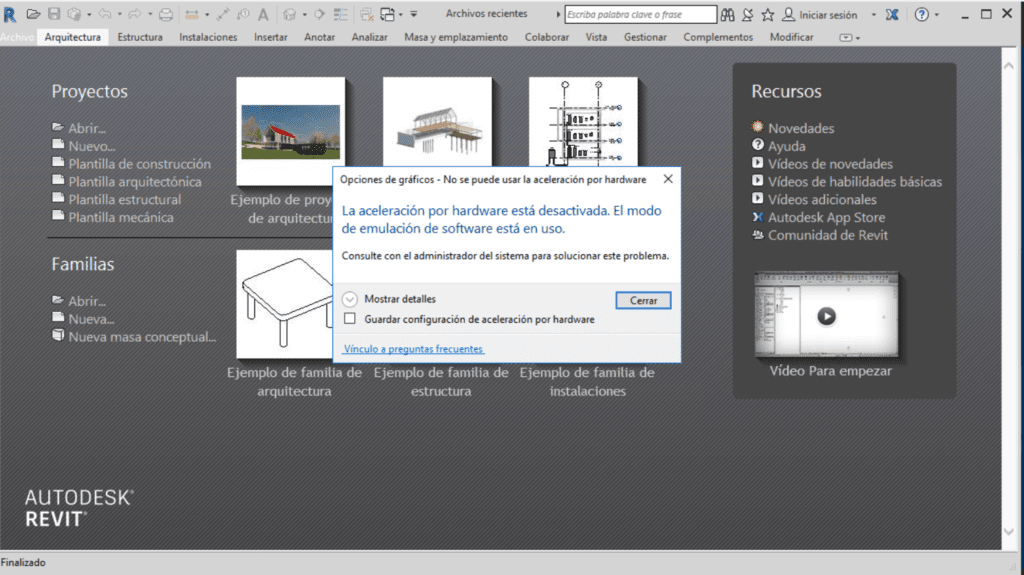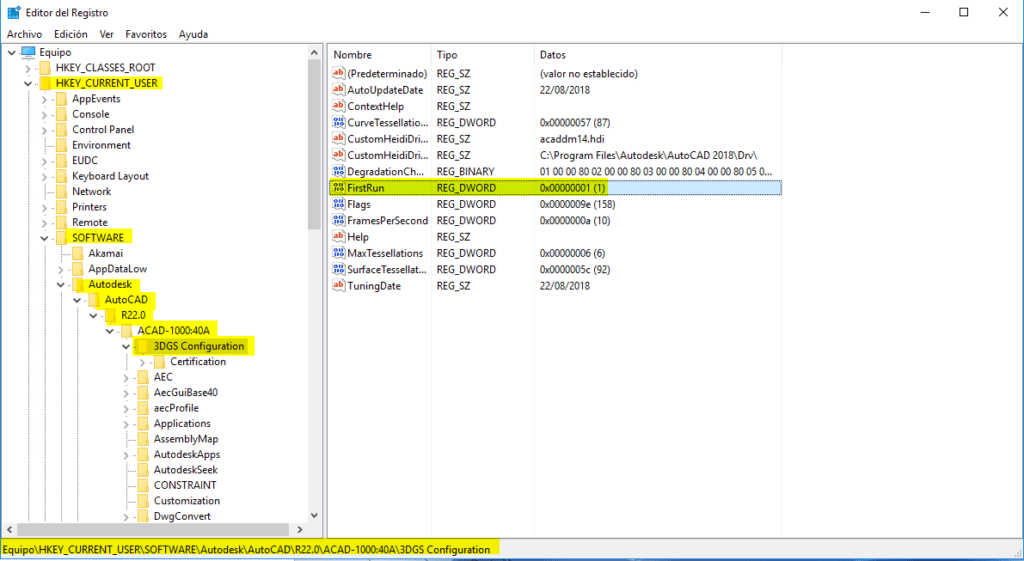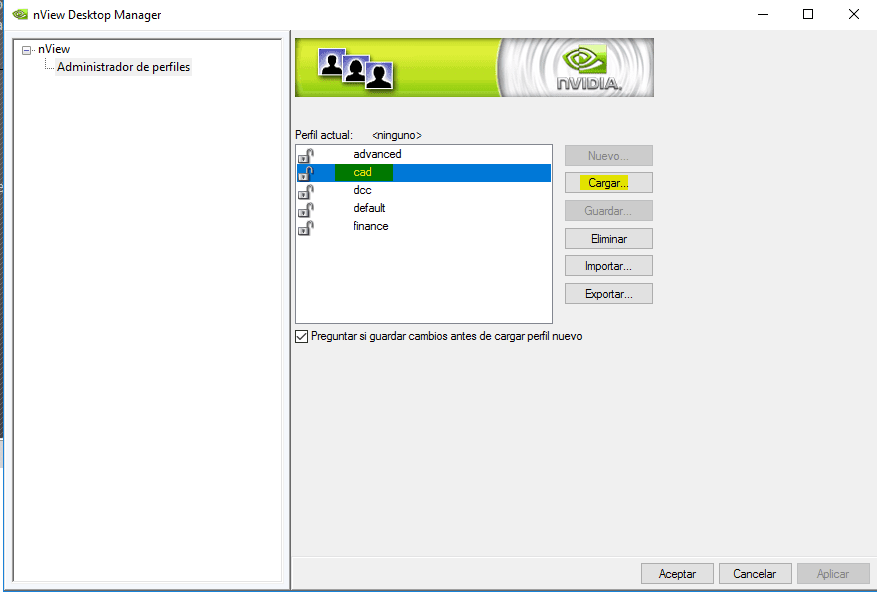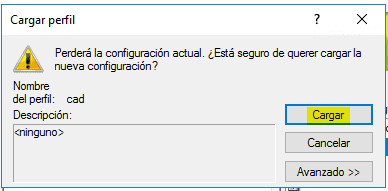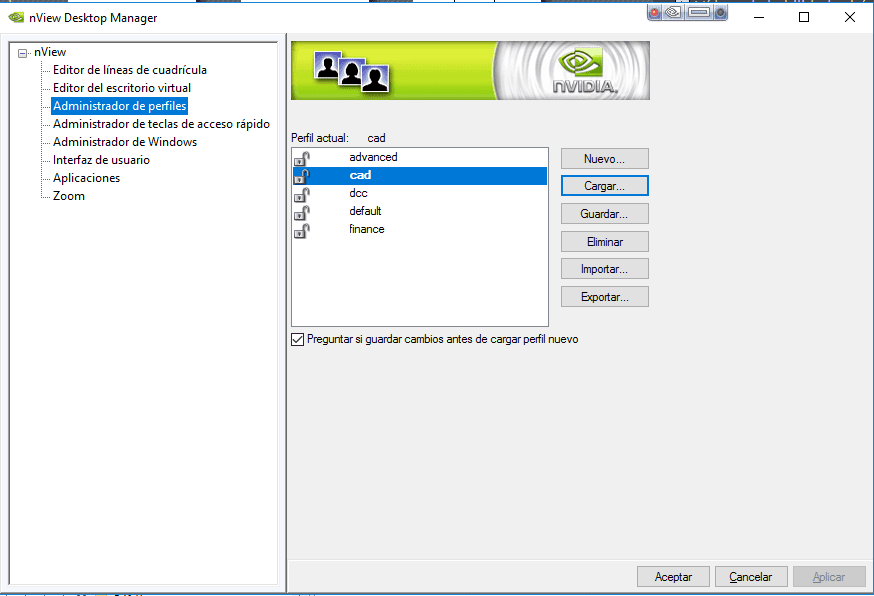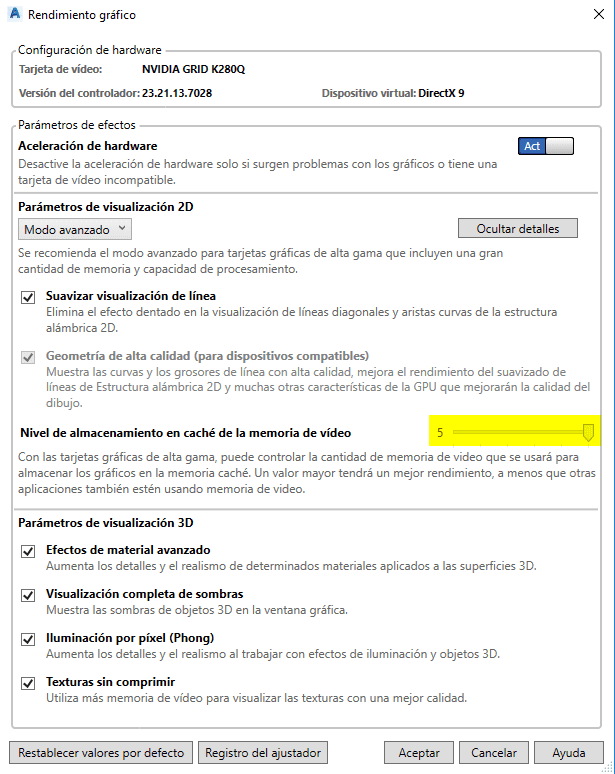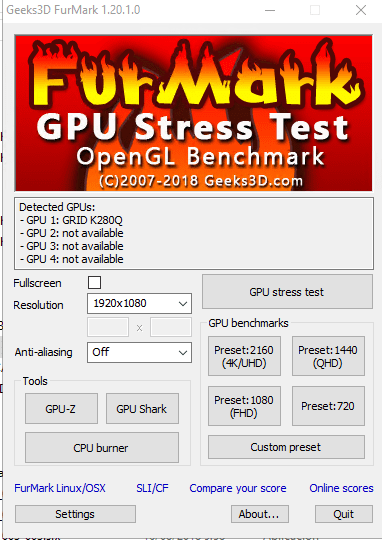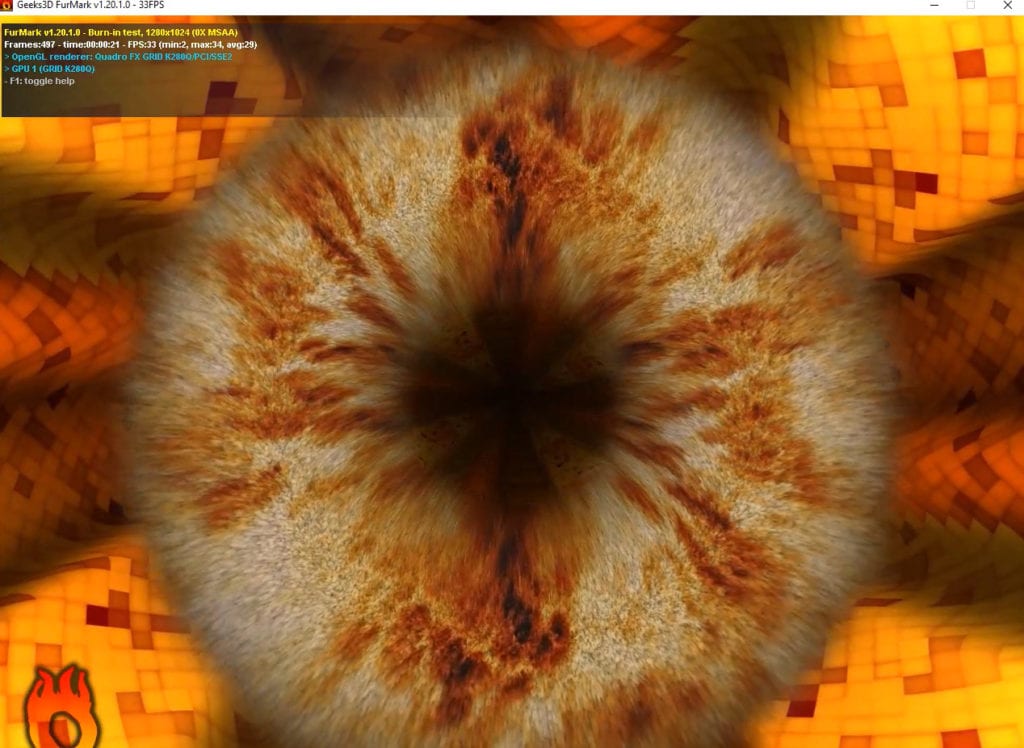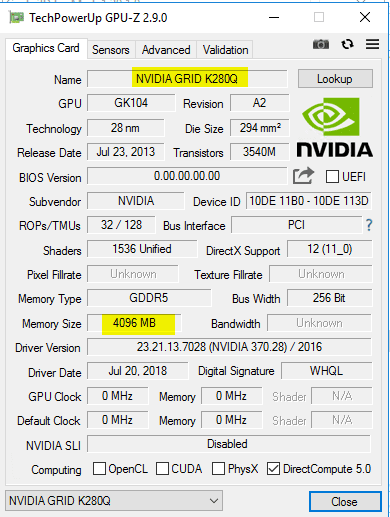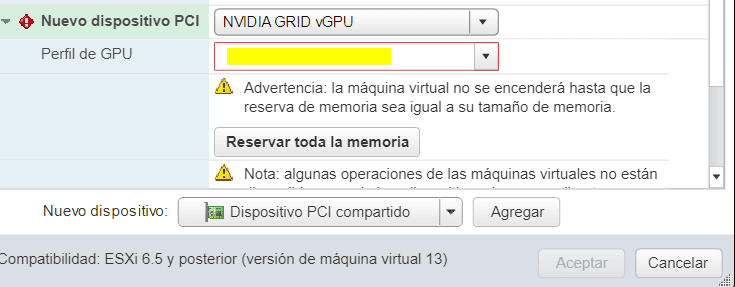Configuración vGPU en VMware 6 para Citrix XenApp
Hoy os quiero mostrar como configurar sobre una infraestructura VMware Vsphere 6 una tarjeta gráfica física sobre una máquina virtual. En este caso, se trata de una prueba de concepto de aplicaciones CAD sobre Citrix XenApp 7.15 LTSR. Con lo que le daremos todo el poder de la tarjeta gráfica a una VDA con Windows Server 2016 en la que tendremos preinstalado Autocad Revit y Civil entre otros.
Instalación driver NVIDIA GRID K2 VMware ESXi
Descargamos el driver.
Nos conectamos vía SSH al ESXi (habilitado previamente). Cargamos el fichero VIB en un volumen para que lo tengamos accesible:
Y lanzamos los siguientes comandos. Paramos el servicio xorg:
|
1 |
/etc/init.d/xorg stop |
Ponemos el servidor en mantenimiento:
|
1 |
esxcli system maintenanceMode set --enable true |
Instalamos el fichero VIB. Hay que poner la ruta completa al PATH, no la relativa:
|
1 2 3 4 5 6 7 8 9 10 11 12 13 14 15 |
esxcli software vib install -v /path-to-vib/NVIDIA-VIB-name.vib [root@local:/vmfs/volumes/5aedbd53-5f82026f-1c58-2c768a50b4d4/ISOS/DRIVER NVIDIA K2] esxcli software vib install -v /vmfs/volumes/5aedbd53-5f82026f-1c582c768a50b4d4/ISOS/DRIVER\ NVIDIA\ K2/NVIDIA-kepler-VMware_ESXi_6.5_Host_Driver_367.92-1OEM.650.0.0.4598673.vib Installation Result Message: Operation finished successfully. Reboot Required: false VIBs Installed: NVIDIA_bootbank_NVIDIA-kepler-VMware_ESXi_6.5_Host_Driver_367.92-1OEM.650.0.0.4598673 VIBs Removed: VIBs Skipped: |
Sacamos de mantenimiento:
|
1 |
esxcli system maintenanceMode set --enable false |
Reiniciamos el ESXi.
|
1 |
reboot |
Cuando arranque comprobamos que el servicio xorg está arrancado:
|
1 2 3 |
[root@local:~] /etc/init.d/xorg status Xorg is not running |
Si no está arrancado como en el ejemplo lo arrancamos:
|
1 |
/etc/init.d/xorg start |
Configuración NVIDIA GRID K2 en máquina virtual VMware
Este ejemplo está basado en una tarjeta NVIDIA K2.
Apagamos la máquina virtual donde vamos a colocar la tarjeta física NVIDIA:
Editamos la configuración:
Pulsamos Seleccionar para añadir un nuevo dispositivo y seleccionamos Dispositivo PCI compartido:
Pulsamos Agregar:
Seleccionamos la tarjeta, el perfil y pulsamos Reservar toda la memoria para garantizarnos que se va a reservar la memoria para esta máquina virtual:
Automáticamente se marcará la reserva de memoria y pulsamos Aceptar:
Arrancamos la máquina virtual:
Al tratarse de un elemento hardware hay que tratarlo como lo haríamos en nuestro ordenador personal. Le instalaremos el Driver correspondiente para este caso. Podéis bajarlo desde la web oficial de NVDIA:
https://www.nvidia.com/download/driverResults.aspx/104534/en-us
Para subirlo al esxi, simplemente he generado una ISO con Rufus, y la he subido al almacenamiento.
Se la mapeo a la máquina virtual:
Y realizamos una instalación del driver desde el SETUP:
Si vais al Administrador de dispositivos antes de instalar el driver se ha tenido que detectar:
Una vez instalado el driver y reiniciado ya aparecerá configurada:
Optimizaciones aplicaciones Autocad en Citrix XenApp
Después de realizar estas configuraciones, Autodesk Revit se nos quejan porque no hay aceleración Hardware, esto se debe a que la tarjeta NVIDIA GRID K2 que estoy usando no es compatible:
A continuación, quizá tengáis que restablecer el ajustador de rendimiento en AutoCAD del siguiente modo:
- Hay que cerrar todos los programas de Autodesk que se estén ejecutando.
- Pulsáis WINDOWS-R en el teclado para abrir la ventana Ejecutar (o haga clic en el menú Inicio > Ejecutar), escriba REGEDIT y haga clic en Aceptar.
- En el Editor del Registro, busque y seleccione la siguiente ubicación del Registro:
|
1 |
HKEY_CURRENT_USER\Software\Autodesk\AutoCAD\Rxx.x\ACAD-xxxx:40x\3DGS Configuration |
Esta ruta es única en cada versión de AutoCAD, por lo que si tenéis varios Autodesk instalados en la misma VDA os encontraréis varias rutas.
- Haga doble clic en la entrada FirstRun y cambie su valor a 0 (cero).
Adicionalmente preparemos el driver NVDIA para que trabaje optimizado con aplicaciones CAD. Así que abrimos el NVIDIA DESKTOP MANAGER:
Pulsamos Cargar:
Pulsamos Aceptar:
En la propia aplicación de Autocad se pueden modificar parámetros en la barra inferior derecha, en el icono de la esfera. Esto es jugar con las mejores características para el uso que le vais a dar:
Aquí yo he subido la caché, a falta de más pruebas:
Comprobaciones GPU para Autocad en Citrix XenApp VDA
Para revisar si realmente trabaja bien nuestra tarjeta gráfica en nuestra infraestructura Citrix podemos utilizar FURMARK para lanzar un Test de nuestra GPU. Así que descargáis el ejecutable y lanzáis la aplicación:
Modificáis la Resolución a por ejemplo 1920×1080 y lanzáis el test. Se abrirá una pantalla de prueba y veréis el comportamiento de la GPU:
Podéis comprobar con una tool de la herramienta las características de la GPU:
Problema NVIDIA GRID 2 perfil GPU en blanco
Como anotación, por si os encontráis en VMware con este problema os dejo mis pruebas. Al instalar la tarjeta el Perfil de GPU salía en blanco al instalarle la PCI a la máquina virtual:
Puede deberse a dos problemas hasta lo que he visto:
- Instalación incorrecta del driver
- O parámetro en BIOS inhabilitado
Desinstalación driver NVIDIA GRID K2 en VMware ESXi
Os explico como desinstalar el driver de vuestro esxi si os da problemas:
|
1 |
[root@local:~] /etc/init.d/xorg stop |
Listamos los drivers instalados:
|
1 2 3 |
[root@local:~] esxcli software vib list | grep NVIDIA NVIDIA-kepler-VMware_ESXi_6.5_Host_Driver 367.92-1OEM.650.0.0.4598673 NVIDIA VMwareAccepted 2018-08-28 |
Eliminar el driver:
|
1 2 3 4 5 6 7 8 9 10 11 12 13 |
[root@local:~] esxcli software vib remove -n NVIDIA-kepler-VMware_ESXi_6.5_Host_Driver Removal Result Message: Operation finished successfully. Reboot Required: false VIBs Installed: VIBs Removed: NVIDIA_bootbank_NVIDIA-kepler-VMware_ESXi_6.5_Host_Driver_367.92-1OEM.650.0.0.4598673 VIBs Skipped: |
Desinstalar módulo NVIDIA:
|
1 |
vmkload_mod -u nvidia |
Espero os ayude…
¿Te ha gustado la entrada SÍGUENOS EN TWITTER O INVITANOS A UN CAFE?
 Blog Virtualizacion Tu Blog de Virtualización en Español. Maquinas Virtuales (El Blog de Negu) en castellano. Blog informática vExpert Raul Unzue
Blog Virtualizacion Tu Blog de Virtualización en Español. Maquinas Virtuales (El Blog de Negu) en castellano. Blog informática vExpert Raul Unzue