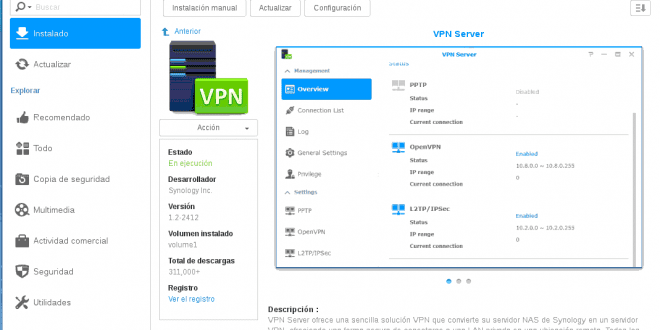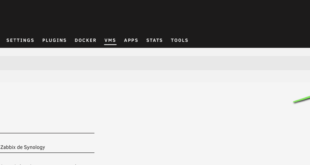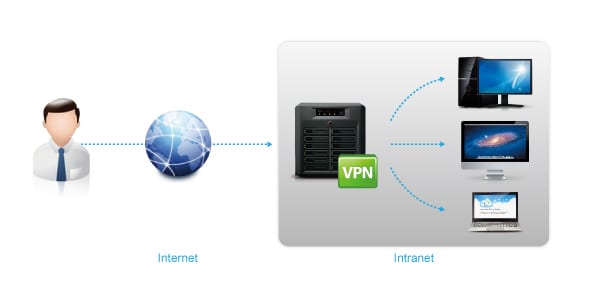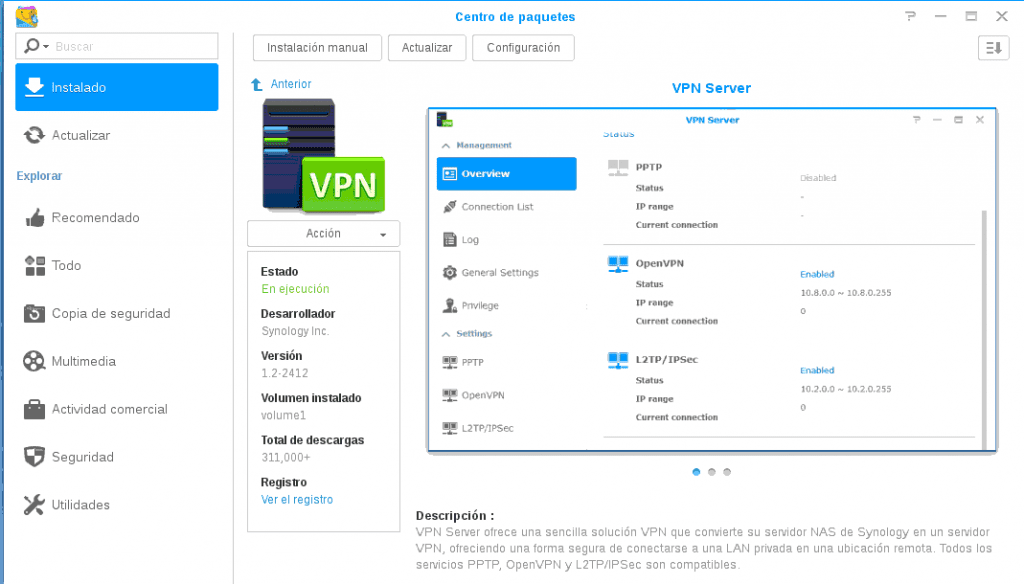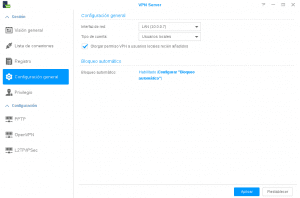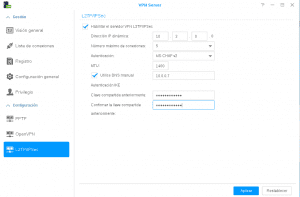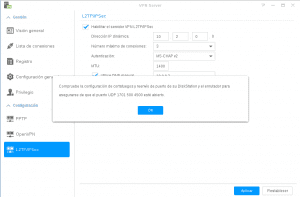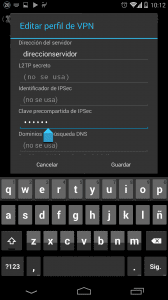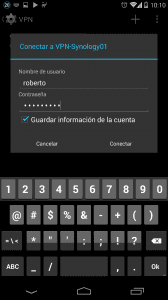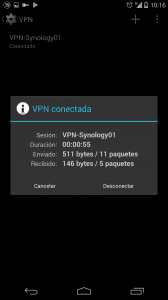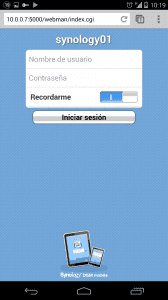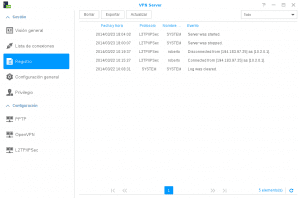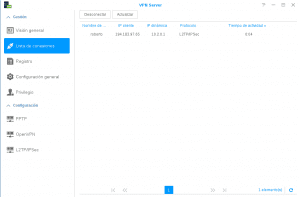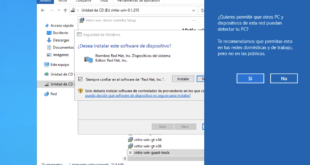Una de las opciones que nos ofrece Synology es el de servirnos como servidor VPN para poder acceder desde Internet a nuestra red local.
En los siguientes pasos vamos a ver como configurarlo de forma que podamos acceder desde nuestro movil Android.
Preparación
Para que pueda funcionar la conexión necesitamos previamente haber realizado las siguientes comprobaciones:
- Que tenemos instalado, configurado y funcionando nuestro Synology
- Que tenemos acceso a él desde Internet y podemos abrir los puertos necesarios para acceder a los distintos servicios
Instalación
Accedemos a nuestro Synology con credenciales de Administrador
- Accedemos al Centro de Paquetes
- Instalamos VPN Server
Configuración del servidor
Accedemos al icono de VPN Server del menú principal. Primero configuramos las opciones generales
- En Configuración General seleccionamos la dirección IP del servidor que vamos a utilizar (si tenemos más de una)
- En Privilegio indicamos los permisos de los usuarios
Tras estos pasos configuramos las opciones específicas del protocolo que vamos a utilizar.Dependiendo cual de los 3 protocolos seleccionemos (PPTP, OpenVPN y L2TP/IPSec) cambiaran las opciones de configuración
L2TP/IPSec
- Dirección IP dinámica: Indicamos la red de cuyo rango el servidor asignará direcciones IP para los clientes que se conecten.
- Número máximo de conexiones: Indica el máximo número de conexiones concurrentes.
- Autenticación: Podemos dejar el indicado por defecto
- PAP: No se encriptan las contraseñas durante el proceso de autenticación.
- MS-CHAP v2: Las contraseñas de encriptan utilizando Microsoft CHAP version 2.
- Use manual DNS: Podemos indicar un servidor DNS específico. Si no lo hacemos se utilizará el que tiene nuestro Synology configurado.
- Autenticación IKE: Introducimos la contraseña que vamos a utilizar para acceder
Al aplicar los cambios nos recuerda que puertos tenemos que abrir para permitir el acceso desde Internet.
Configuración del cliente
- Accedemos a Ajustes -> Conexiones Inalámbricas y Redes -> Mas… -> VPN
- Añadimos un nuevo Perfil
- Le damos un nombre, indicamos la dirección del servidor, el tipo L2TP/IPSec PSK e introducimos la contraseña
- Una vez creado el perfil nos conectamos e introducimos el usuario y contraseña
- Podemos ver que se ha realizado la conexión
- Y acceder a direcciones locales de nuestra red
Monitorización
Desde la aplicación de VPN Server podemos:
- Ver el registro de conexiones
- Ver las conexiones actuales
¿Te ha gustado la entrada SÍGUENOS EN TWITTER O INVITANOS A UN CAFE?
 Blog Virtualizacion Tu Blog de Virtualización en Español. Maquinas Virtuales (El Blog de Negu) en castellano. Blog informática vExpert Raul Unzue
Blog Virtualizacion Tu Blog de Virtualización en Español. Maquinas Virtuales (El Blog de Negu) en castellano. Blog informática vExpert Raul Unzue