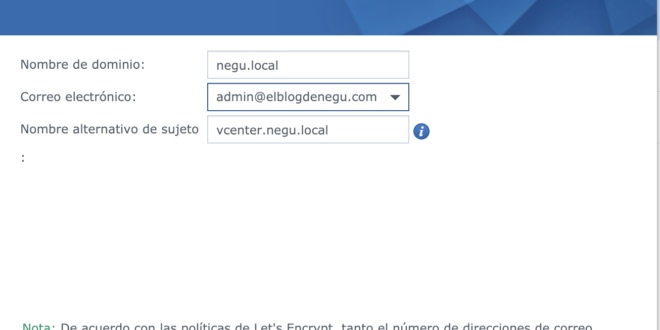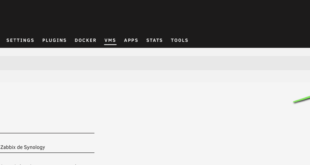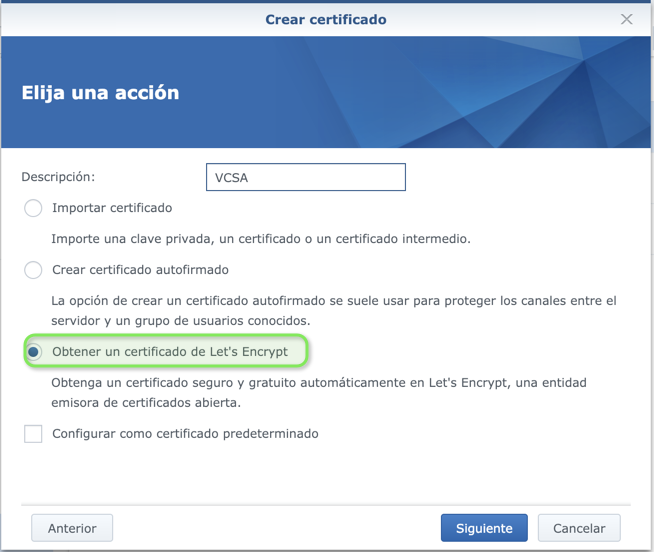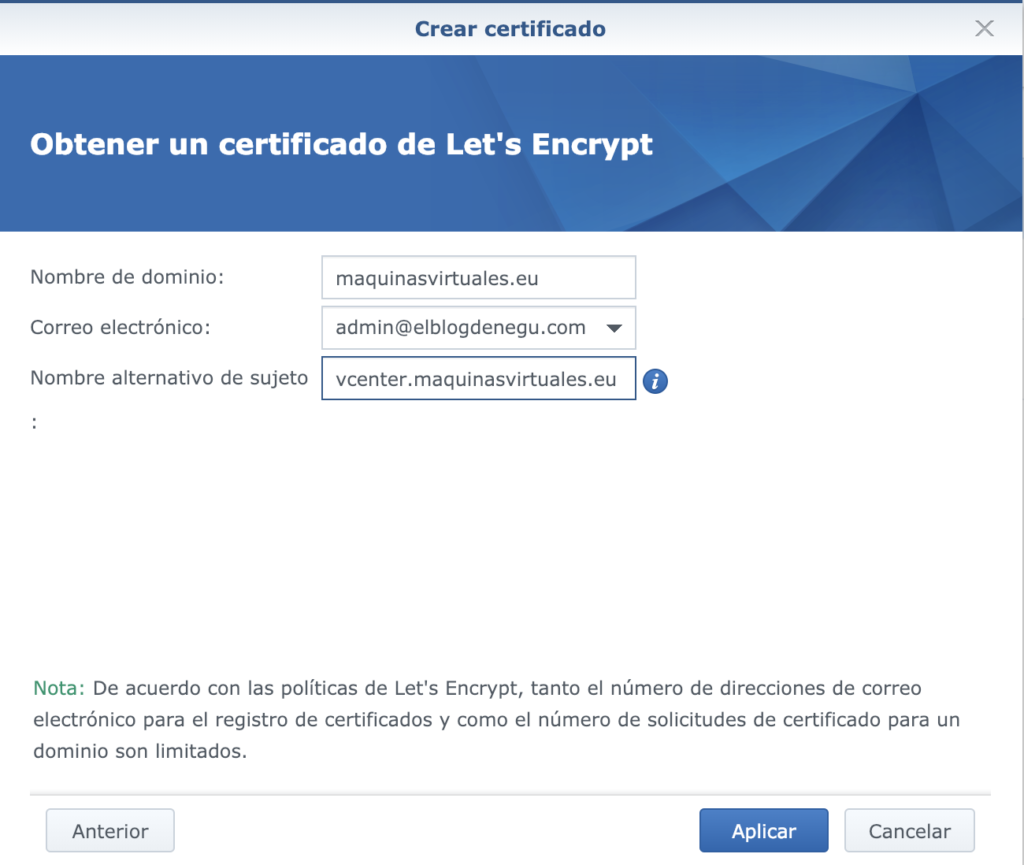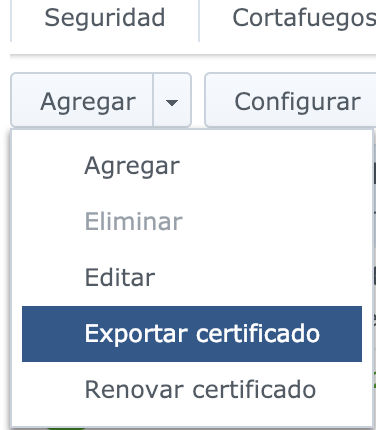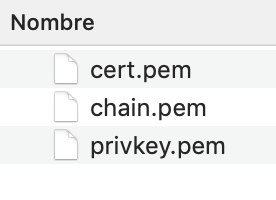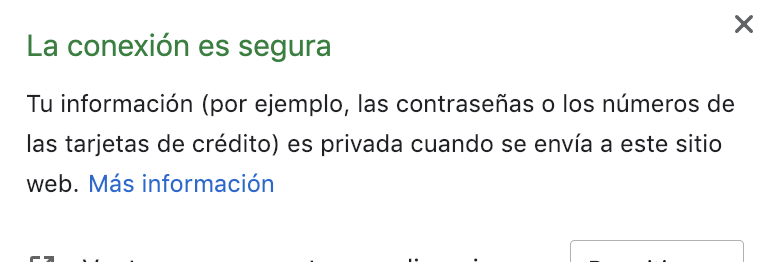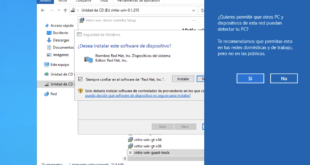Certificado Lets Encrypt en VMware vCenter
Voy a mostraros como utilizar un certificado Lets Encrypt para nuestro VMware vCenter. Para ello voy a utilizar mi Synology para generar el certificado. Vosotros podéis utilizar un servidor linux, un panel Plesk…, por ejemplo.
Así que nos conectamos a nuestra Synology y vamos al apartado Panel de control — Seguridad — Certificado — Crear certificado
Damos un nombre de dominio:
Exportamos los ficheros necesarios:
Estos son los ficheros (cert.pem, chain.pem y privkey.pem):
Tendremos que tener acceso SSH sobre nuestro vCenter. Subimos los ficheros a través de una consola o filezilla por ejemplo a nuestro vCenter:
|
1 2 3 4 5 6 7 8 9 10 11 12 13 14 |
Last login: Wed Feb 6 21:06:14 on console MacBook-Pro-de-Raul:~ raulunzue$ ssh root@192.168.2.54 VMware vCenter Server Appliance 6.7.0.20100 Type: vCenter Server with an embedded Platform Services Controller root@192.168.2.54's password: Connected to service * List APIs: "help api list" * List Plugins: "help pi list" * Launch BASH: "shell" |
Escribimos shell:
|
1 |
Command> shell |
Lanzamos el comando para modificar los certificados:
|
1 2 3 4 5 6 7 8 9 10 11 12 13 14 15 16 17 18 19 20 21 22 23 24 25 26 27 28 29 30 31 |
Command> shell Shell access is granted to root root@photon-machine [ ~ ]# /usr/lib/vmware-vmca/bin/certificate-manager _ _ _ _ _ _ _ _ _ _ _ _ _ _ _ _ _ _ _ _ _ _ _ _ _ _ _ _ _ _ _ _ _ _ _ | | | *** Welcome to the vSphere 6.7 Certificate Manager *** | | | | -- Select Operation -- | | | | 1. Replace Machine SSL certificate with Custom Certificate | | | | 2. Replace VMCA Root certificate with Custom Signing | | Certificate and replace all Certificates | | | | 3. Replace Machine SSL certificate with VMCA Certificate | | | | 4. Regenerate a new VMCA Root Certificate and | | replace all certificates | | | | 5. Replace Solution user certificates with | | Custom Certificate | | | | 6. Replace Solution user certificates with VMCA certificates | | | | 7. Revert last performed operation by re-publishing old | | certificates | | | | 8. Reset all Certificates | |_ _ _ _ _ _ _ _ _ _ _ _ _ _ _ _ _ _ _ _ _ _ _ _ _ _ _ _ _ _ _ _ _ _ _| Note : Use Ctrl-D to exit. Option[1 to 8]: 1 |
Escribimos 1 y nos pedirá el administrador del vCenter. Y seleccionamos el número 2:
|
1 2 3 4 5 6 7 8 |
Please provide valid SSO and VC privileged user credential to perform certificate operations. Enter username [Administrator@vsphere.local]: Enter password: 1. Generate Certificate Signing Request(s) and Key(s) for Machine SSL certificate 2. Import custom certificate(s) and key(s) to replace existing Machine SSL certificate Option [1 or 2]: 2 |
Escribimos las rutas de cert.pem y privkey.pem.
|
1 2 3 4 5 |
Please provide valid custom certificate <span class="k">for </span>Machine SSL. File : /root/cert.pem Please provide valid custom key <span class="k">for </span>Machine SSL. File : /root/privkey.pem |
También nos pedirá “signing certificate of the Machine SSL certificate”
|
1 2 3 4 5 6 7 8 9 10 |
Please provide the signing certificate of the Machine SSL certificate File : /root/fullchain.pem You are going to replace Machine SSL cert using custom cert Continue operation : Option[Y/N] ? : Y Command Output: /root/cert.pem: OK Get site nameCompleted <span class="o">[</span>Replacing Machine SSL Cert...] default-site Lookup all services |
Confirmamos y empezará a actualizar servicios.
Ahora cuando entremos a nuestro vCenter veremos un bonito candado verde:
¿Te ha gustado la entrada SÍGUENOS EN TWITTER?
¿Te ha gustado la entrada SÍGUENOS EN TWITTER O INVITANOS A UN CAFE?
 Blog Virtualizacion Tu Blog de Virtualización en Español. Maquinas Virtuales (El Blog de Negu) en castellano. Blog informática vExpert Raul Unzue
Blog Virtualizacion Tu Blog de Virtualización en Español. Maquinas Virtuales (El Blog de Negu) en castellano. Blog informática vExpert Raul Unzue