Cuando pasa un tiempo, te das cuenta que tu ordenador de toda la vida, aquel que te costó mucho dinero no hace más de 8 años, ya no puede con el sistema operativo o los juegos actuales. Puedes recurrir a ampliar la RAM como medida primera, pero pronto te das cuenta que no es mas que un parche.
Hoy os mostramos un recurso, que puede hacer que vuestro equipo dure un tiempo más y renazca de sus cenizas, para daros unas horas de alegría. Ese recurso es el SSD. O lo que es lo mismo, disco de estado sólido. Para hablar en “cristiano” se trata de cambiar el disco duro de toda la vida, por un nuevo disco duro del tipo SSD. ¿Y esto qué aporta que no me da una ampliación de RAM? No es que esto haga milagros, pero casi. Es verdad que ampliar la RAM te dará acceso a poder jugar a juegos o a poder trabajar con ciertos softwares que tienen requerimientos altos de la misma, pero aquí estamos hablando de acceso al dato. Que nos llegue antes la información en la pantalla.
Por ejemplo, mi mac mini, con un SSD tarda menos de la mitad en arrancarse que con un disco normal. Los programas se comportan mejor, el sistema operativo es mucho más fluido, etc…
El ejemplo que vamos a poner es un Netbook de hace unos años. Un Acer Aspire One, que simplemente hemos estado utilizando como equipo de viaje por su tamaño, y que después de comprar todo un Mountain, se había quedado en segundo plano. Os muestro el equipo de lo que hablo y el SSD que he comprado:
- Acer Aspire One D250 con 1GB de RAM y procesador Atom (muy básico), pero que mueve Windows 7
- Como SSD he comprado un Kingston muy barato (lectura-escritura 450MB/s) por 48€: https://www.latiendadenegu.com/producto/kingston-technology-ssdnow-v300-60gb-disco-duro-solido-60-gb-serial-ata-iii-63-5-mm-2-5-450-mbs-450-mbs-60000-iops/

No pretendía ni gastarme mucho dinero, ni tener el mejor SSD del mercado…así que la opción Kingston, por marca y por rendimiento-precio es la adecuada. Como lo quiero para “trastear” no necesito más de 60GB de espacio:
Necesitaréis unos destornilladores de precisión, para que el desmontaje sea más cómodo:
Dais la vuelta al equipo, y la tapa más grande es la que indica donde está el disco duro a sustituir. Quitamos la batería para manipularlo. Desmontamos los dos tornillos de la imagen:
Ya tenemos acceso al disco, quitamos el tornillo negro y simplemente con los dedos desplazáis la carcasa hacia el frente:
Se extrae el disco y la carcasa de fijación:
Ahora desmontamos el viejo disco para poder poner en la carcasa el ssd:
Ya tenemos todo montado, tiene que quedar de esta forma (el disco antiguo de 120GB se puede reutilizar con una carcasa USB):
Introducimos el disco y presionamos con los dedos hacia nosotros. Atornillamos la fijación del lateral:
Cerramos la tapa y ya lo tenemos. Ahora podéis reinstalar el sistema con un USB si es que no habéis hecho un ghost del antiguo.
En un ordenador tan limitado mejora bastante, imaginaros esto en un Dual Core….
¿Te ha gustado la entrada SÍGUENOS EN TWITTER O INVITANOS A UN CAFE?
 Blog Virtualizacion Tu Blog de Virtualización en Español. Maquinas Virtuales (El Blog de Negu) en castellano. Blog informática vExpert Raul Unzue
Blog Virtualizacion Tu Blog de Virtualización en Español. Maquinas Virtuales (El Blog de Negu) en castellano. Blog informática vExpert Raul Unzue

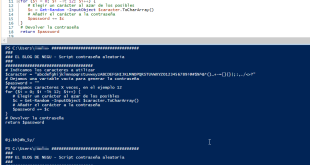
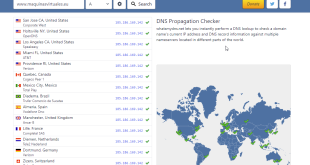
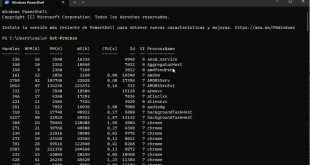












Hola:
El disco SSD que le has puesto es sata III. ¿Ello no te ha supuesto ninguna incompatiblidad con tu netbook que pienso que igual era sata I?
Saludos
Por compatibilidad no hay problema…aunque en el ejemplo no se gana mucho porque trabaja a SATA 1…pero bueno, es un ejemplo.
Salu2