Instalar XenServer 7.4 en VMware Workstation 14 Pro
Hoy os queremos mostrar como configurar Citrix XenServer 7.4 sobre VMware Workstation 14 Pro. Antes de empezar deberemos revisar los requerimientos mínimos de Citrix XenServer y que debemos cumplir en nuestro portátil, como la RAM, el espacio en disco o la CPU:
Os dejo esos requerimientos:
Pulsamos Crear una nueva máquina virtual y lo hacemos en modo Custom:
Elegiremos compatibilidad con Workstation 14:
Elegimos la ISO que previamente habremos descargado:
Para sistema, XenServer no está en el listado, así que elegiremos VMware ESXi 6.5 and later:
Le damos un nombre:
Colocamos las cpus:
Un mínimo de memoria:
Lo dejamos en NAT o Bridge según nos interese:
Este paso es importante, elegimos LSI Logic SAS para que funcione:
Lo dejamos en SCSI:
Le creamos un nuevo disco:
Y le damos como mínimo 40GB, sino no nos dejará instalarlo:
Pulsamos Next:
Y Finish
Una vez generada, la arrancamos y comenzamos el proceso de instalación de XenServer:
Elegimos idioma:
Pulsamos OK
Aceptamos licencia
Habilitamos thin provisioning:
Local media:
Skip verification:
Escribimos una contraseña:
Yo dejaré todo por DHCP:
Lo mismo:
Elegimos Europe:
Ciudad:
Usaremos NTP:
Dejamos la configuración para el DHCP:
Pulsamos Install XenServer:
Podéis instalar los complementos si queréis:
Una vez termine y se arranque veremos la configuración. Por cierto, bastante más completa que la de un ESXi:
Y con esto ya tenemos la gestión, ejemplo si vas a la IP desde el navegador del portátil:
Podéis gestionarlo desde consola del XenCenter:
A disfrutarlo…
¿Te ha gustado la entrada SÍGUENOS EN TWITTER?
¿Te ha gustado la entrada SÍGUENOS EN TWITTER O INVITANOS A UN CAFE?
 Blog Virtualizacion Tu Blog de Virtualización en Español. Maquinas Virtuales (El Blog de Negu) en castellano. Blog informática vExpert Raul Unzue
Blog Virtualizacion Tu Blog de Virtualización en Español. Maquinas Virtuales (El Blog de Negu) en castellano. Blog informática vExpert Raul Unzue

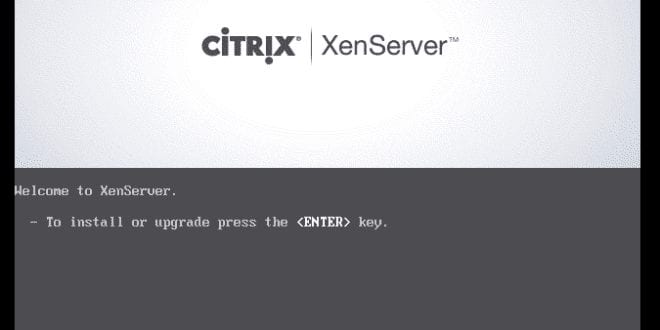
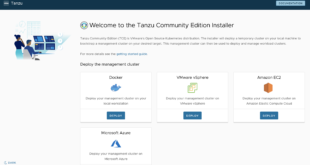
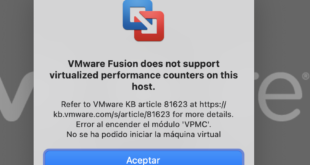
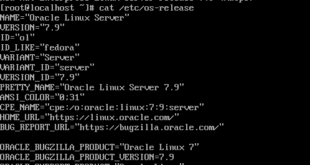
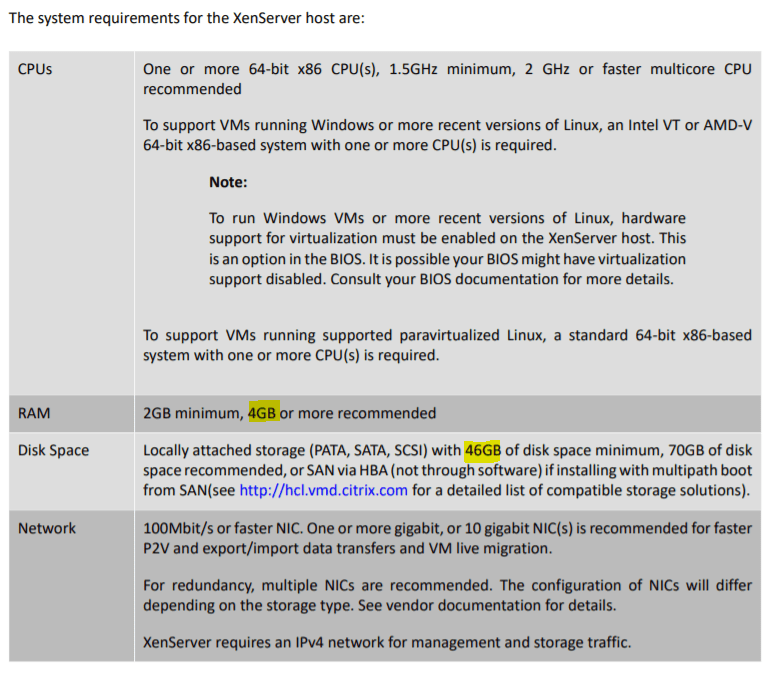
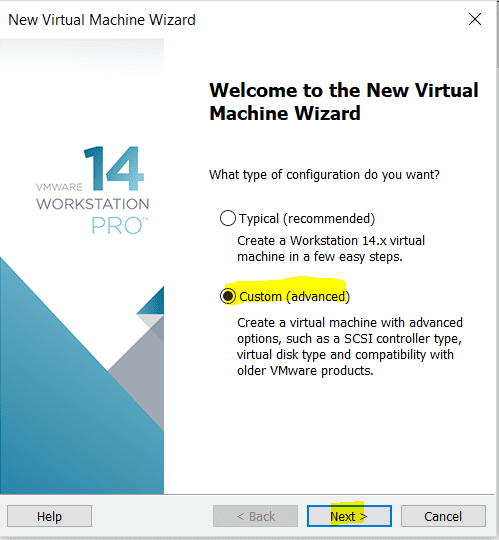
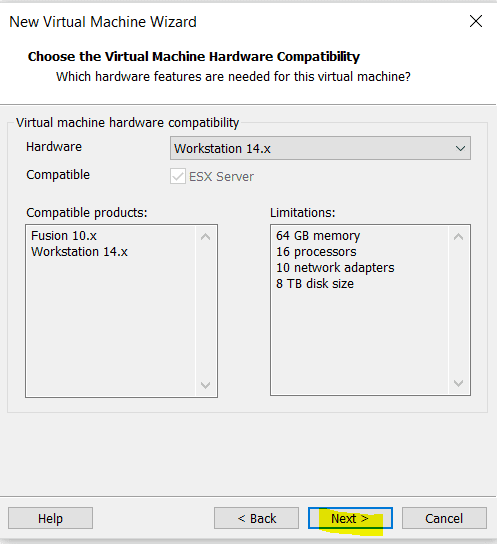
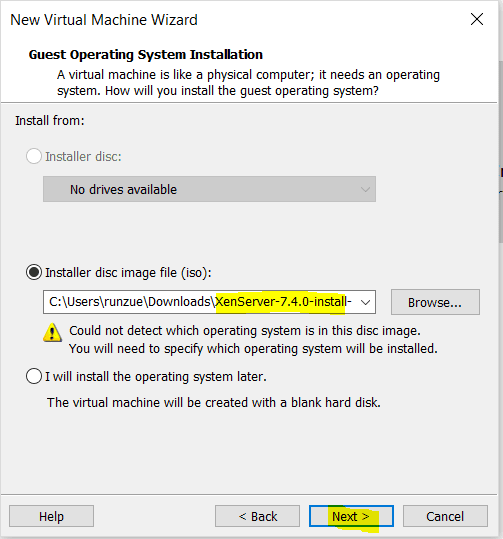
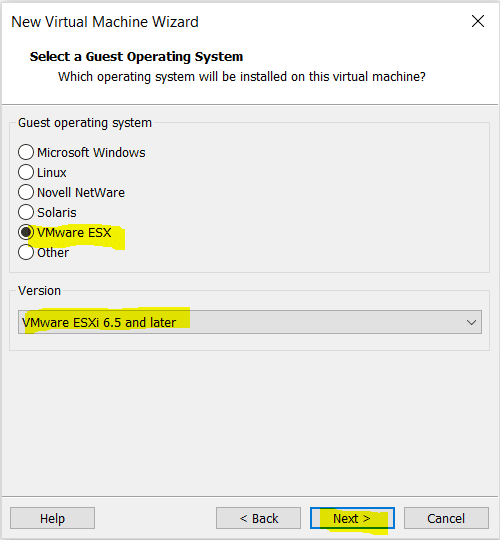
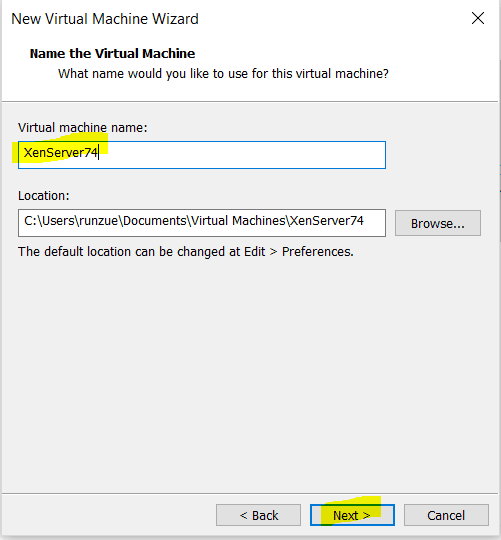
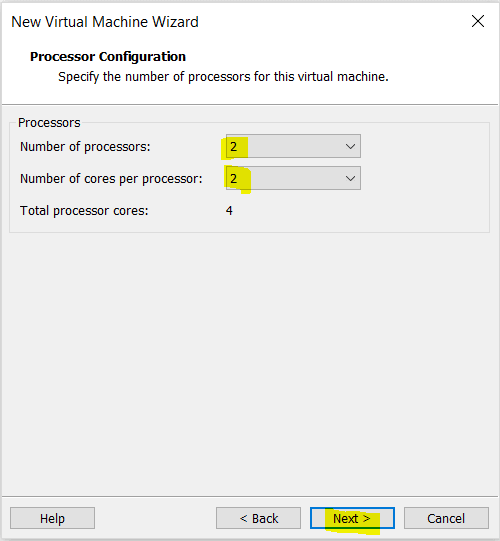
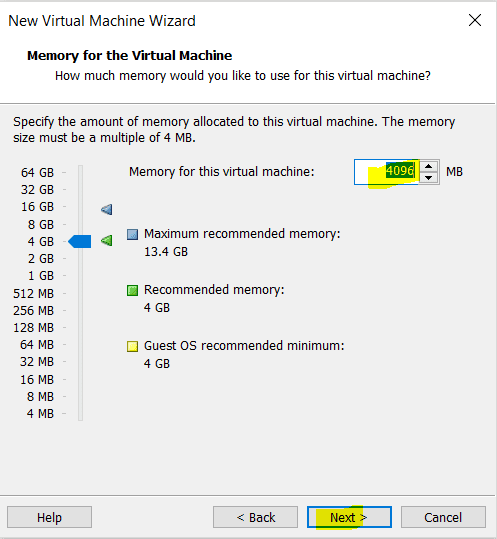
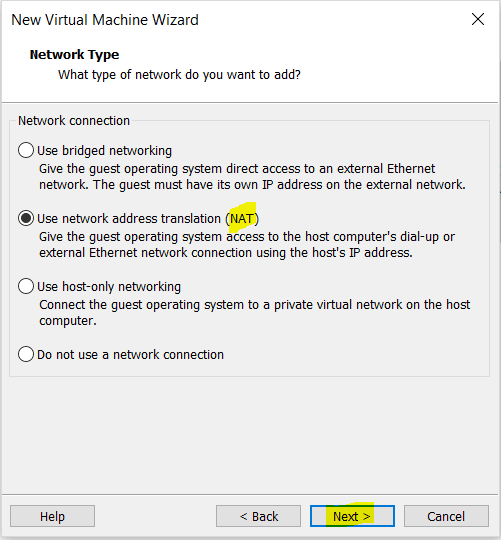
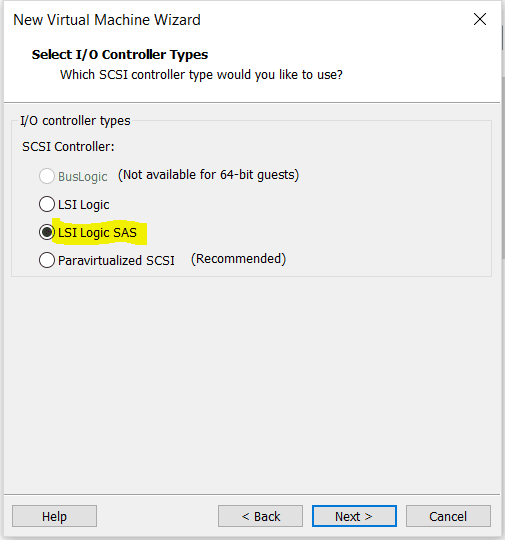
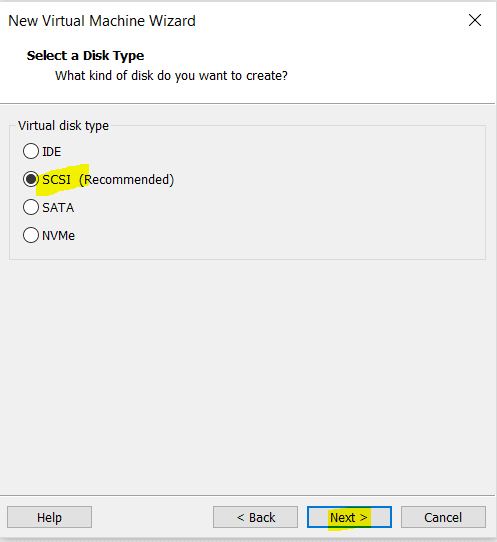
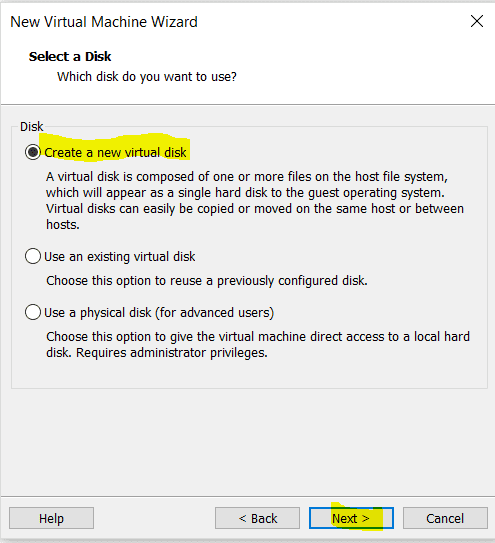

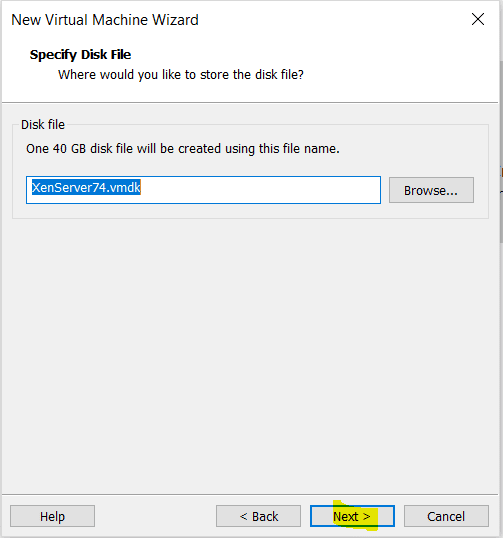
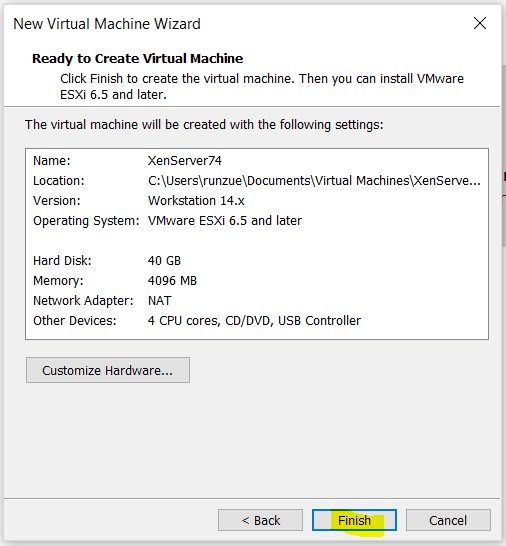
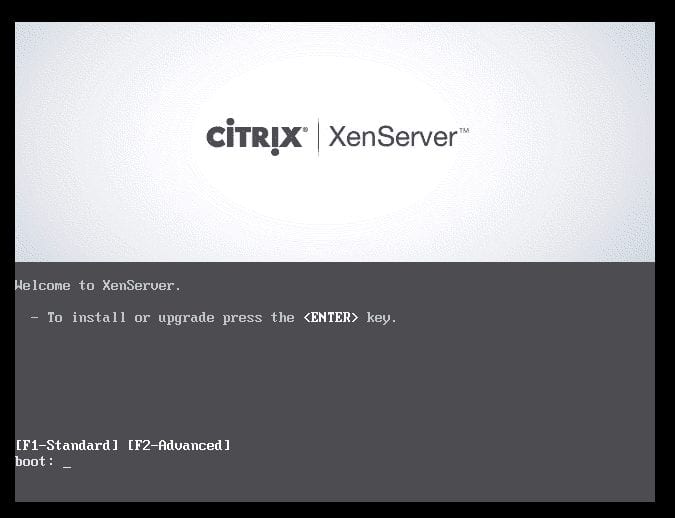
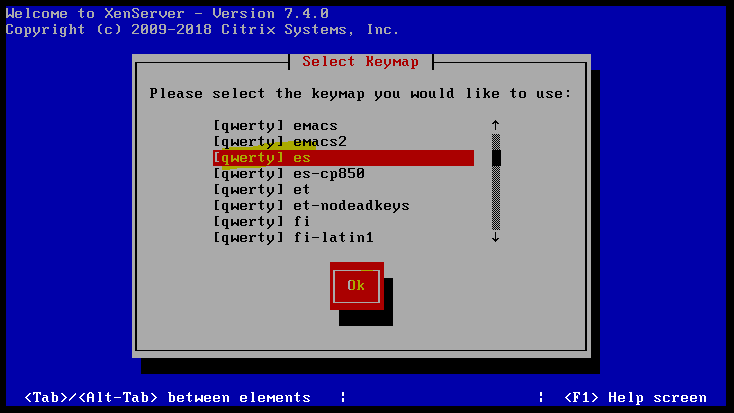
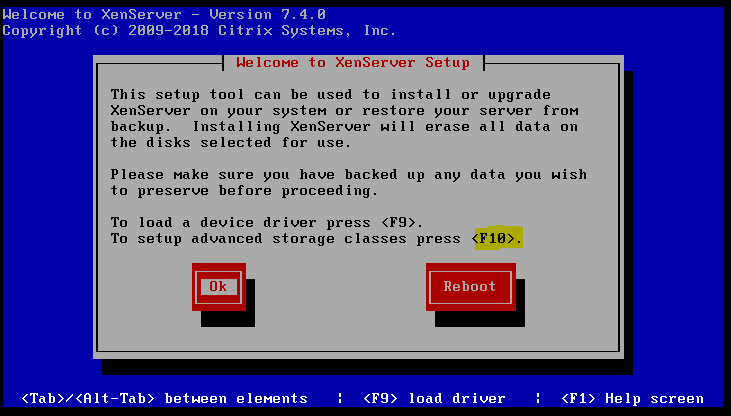
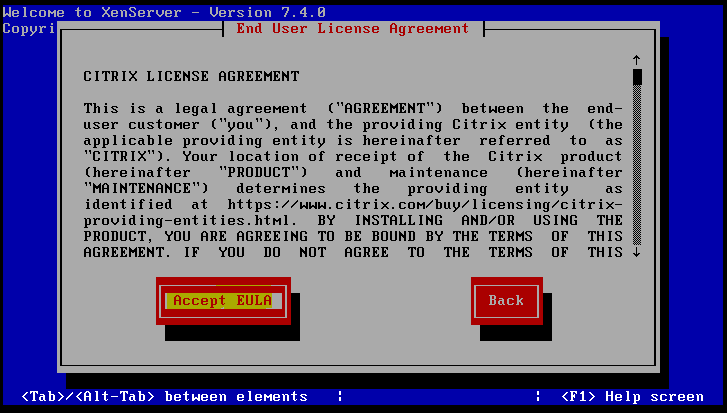
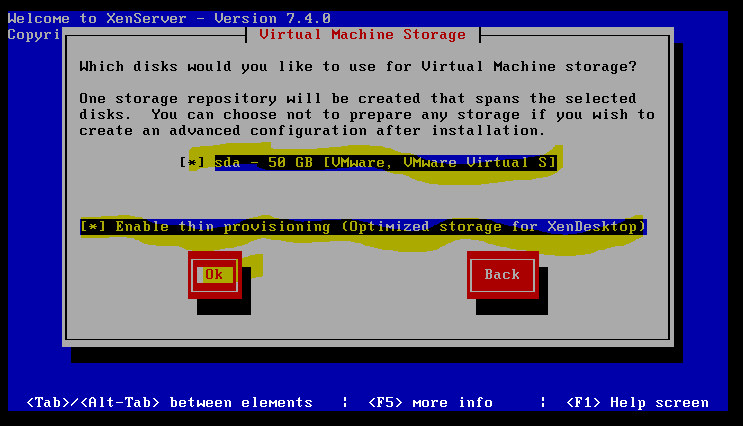
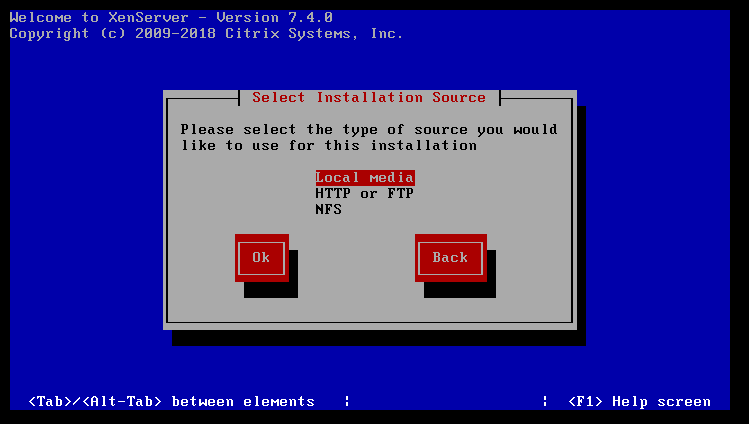
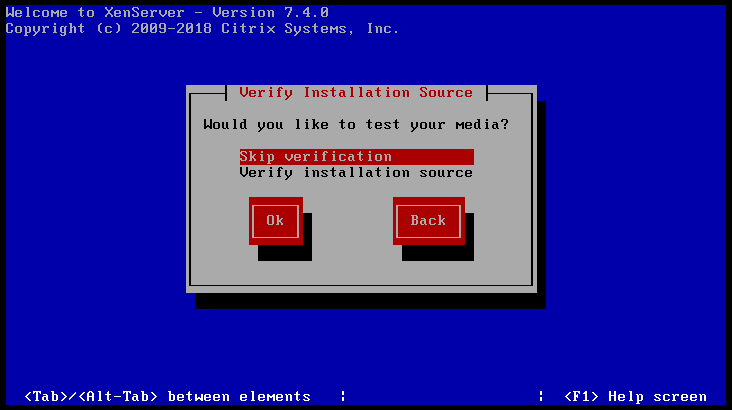
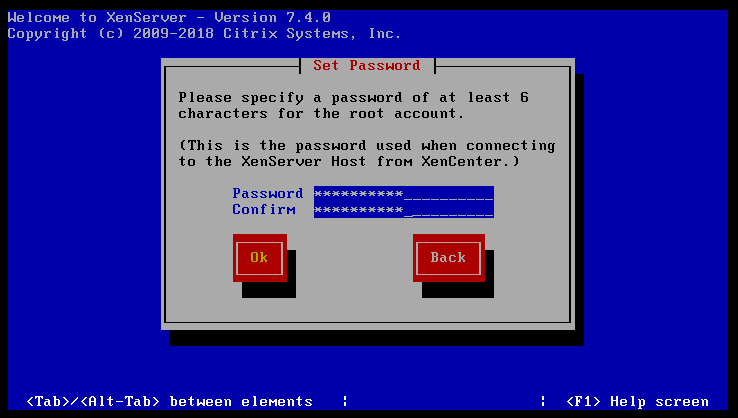
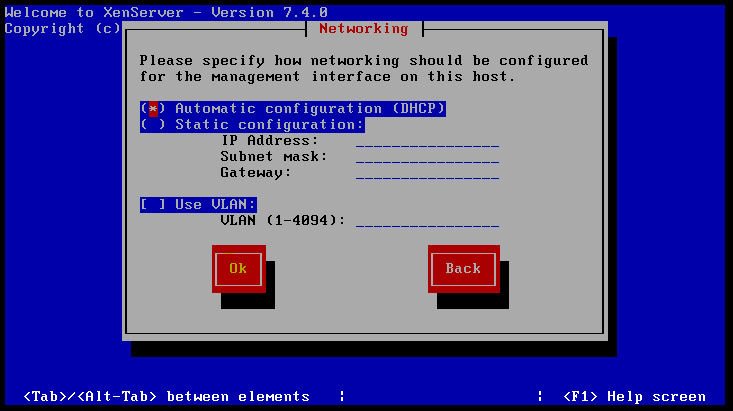
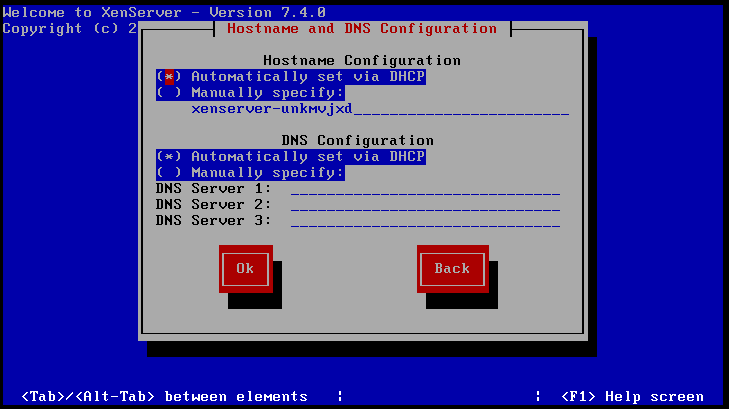
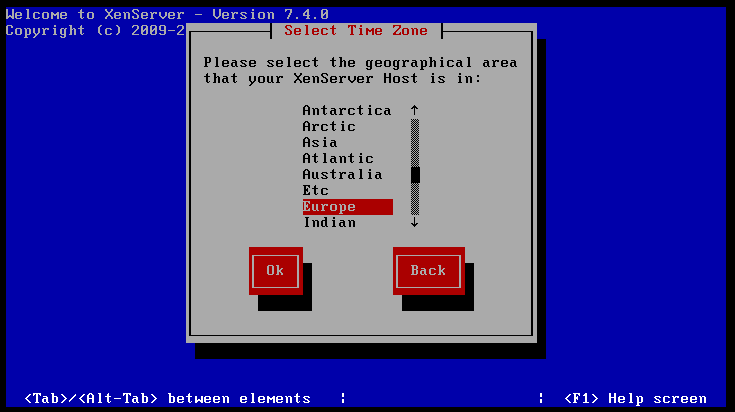
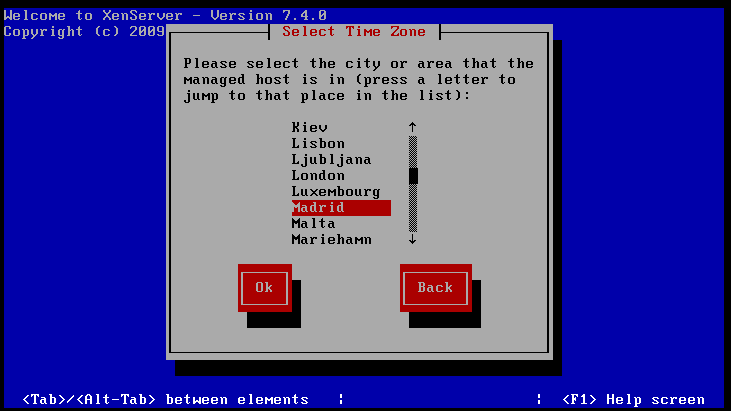
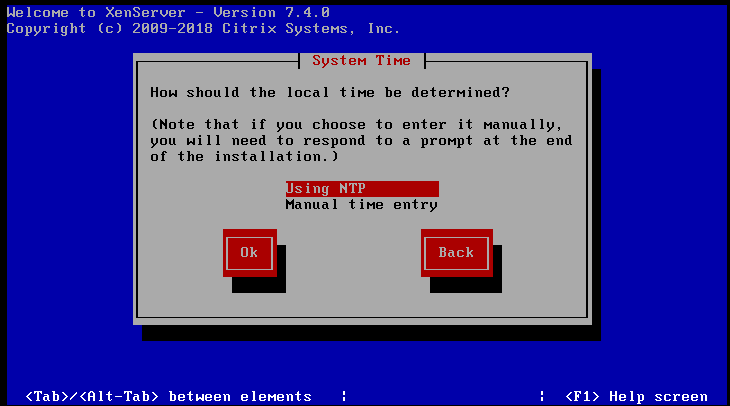
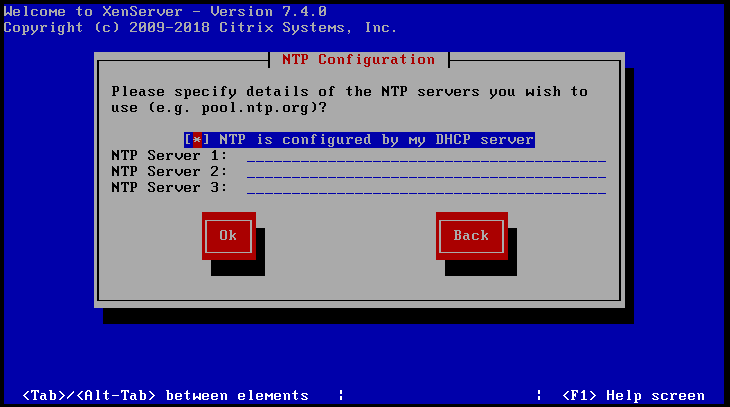
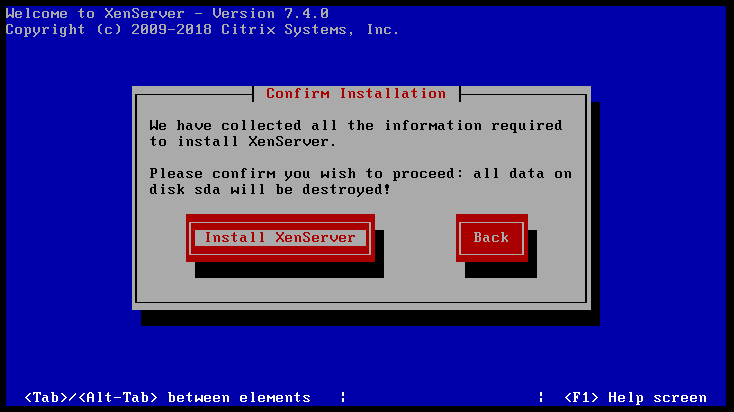
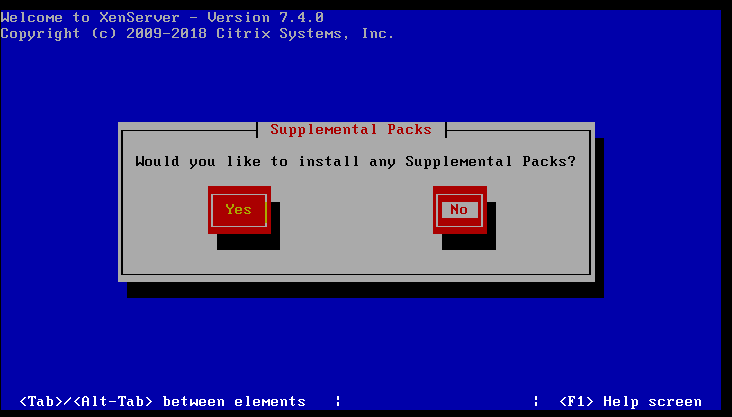
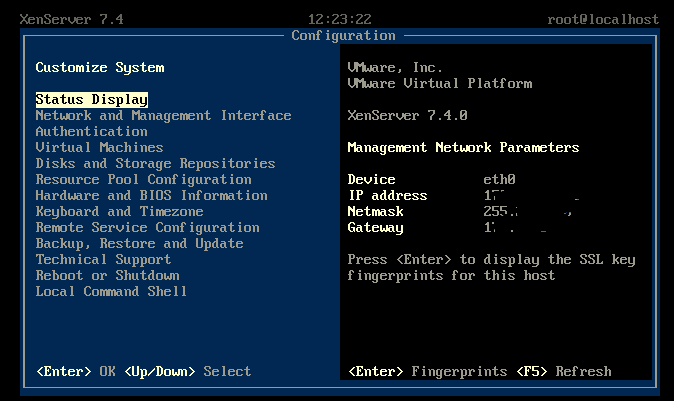
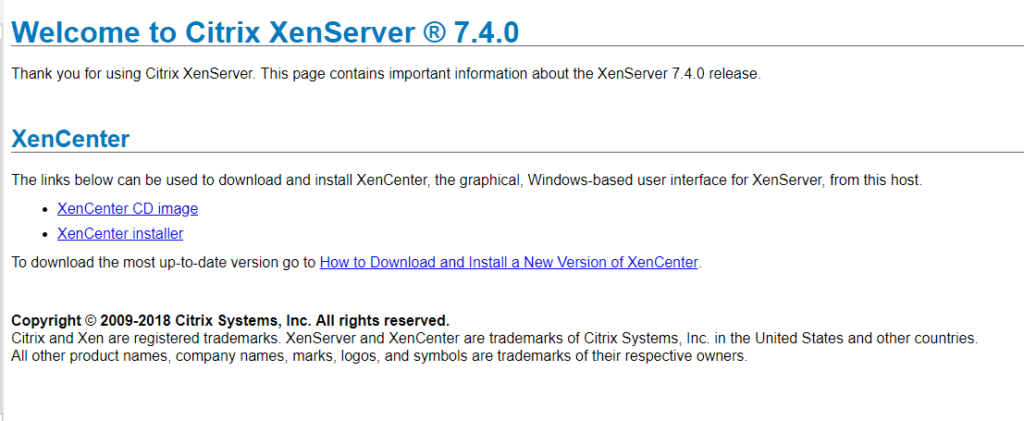
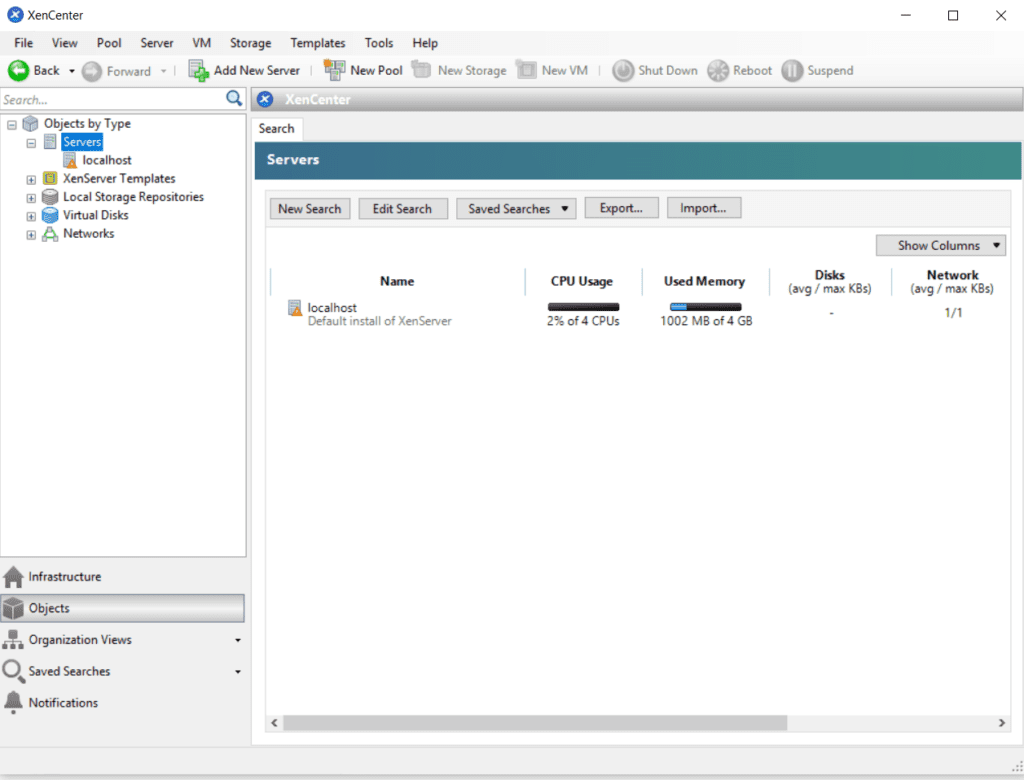


Hola Raul
acabo de instalar el xenserver 7.4 bajo un entorno de Vmware 6.0 con VCenter.
El sistema arranca y el xen esta operativo. También puedo instalar una VM dentro del Xen (que como he indicado esta corriendo sobre Vmware)
El problema lo tengo cuando esta VM que esta corriendo dentro de Xen no me coge ip (ya estan instaladas las xentools)
Me estoy dejando algo ? o recomiendas alguna cosa adicional para que esta VM pueda hacer ping dentro de la LAN?
Muchas gracias