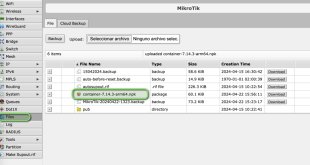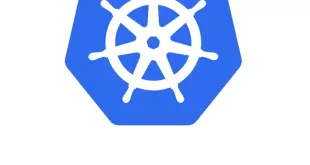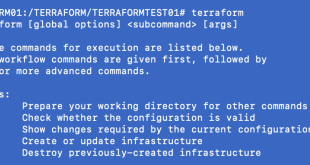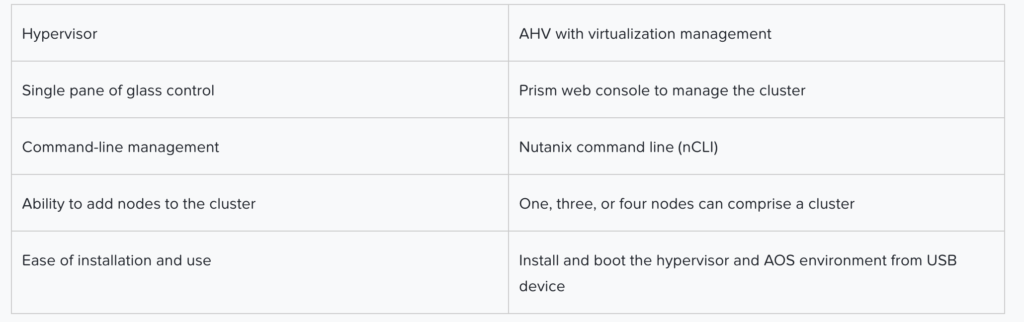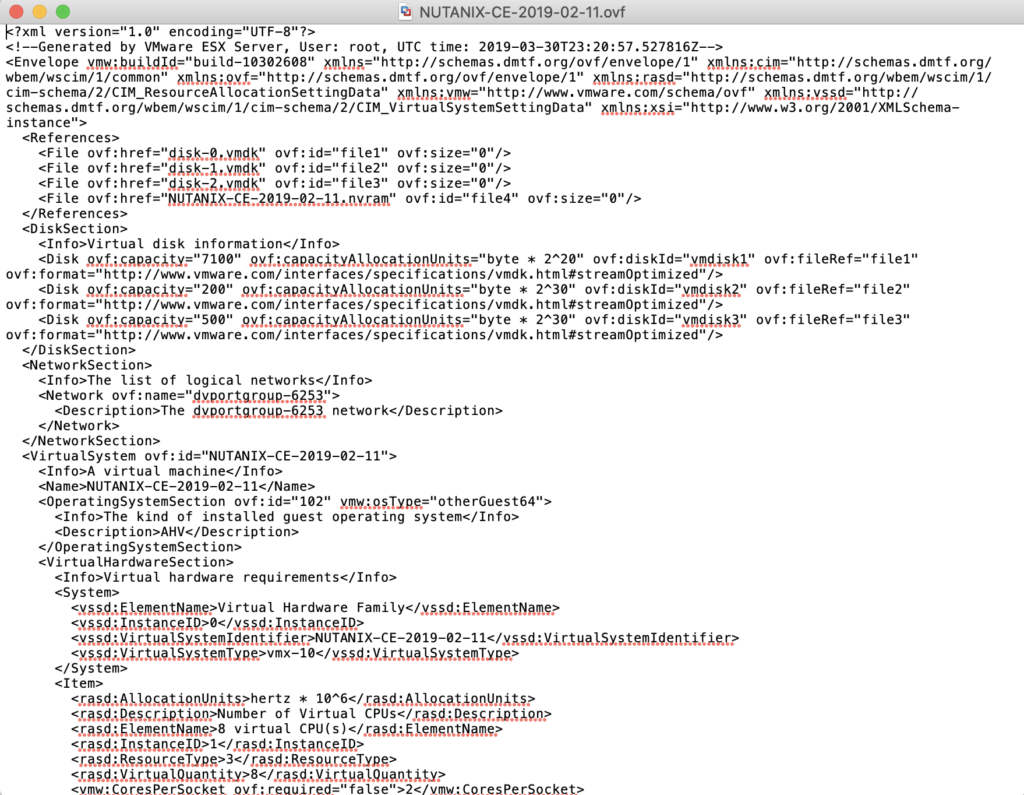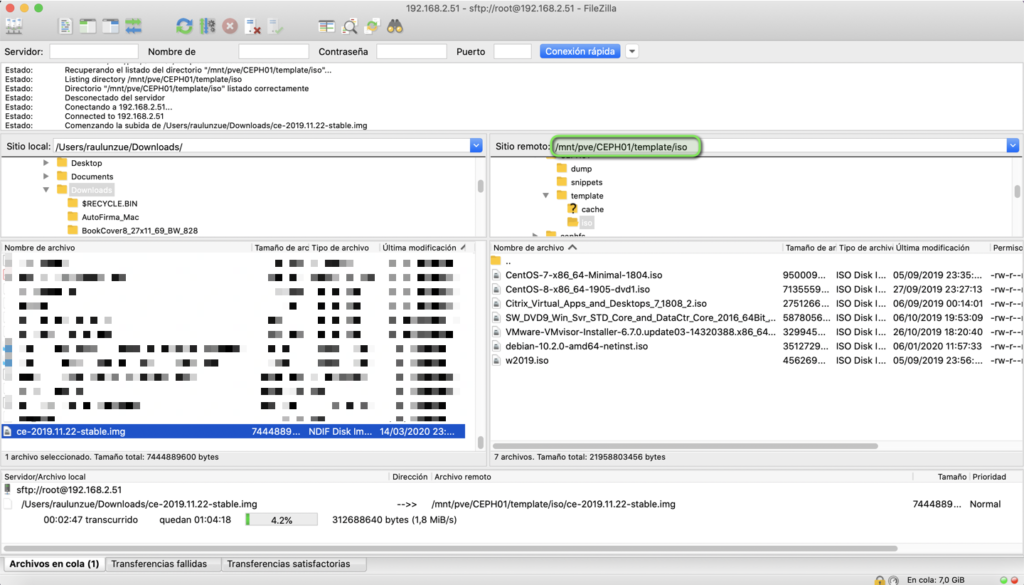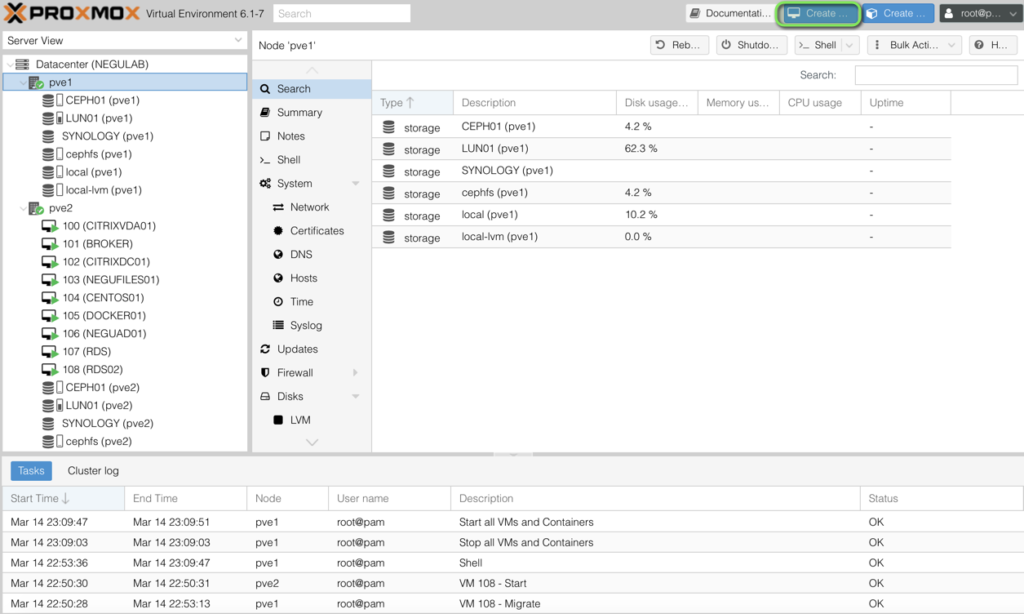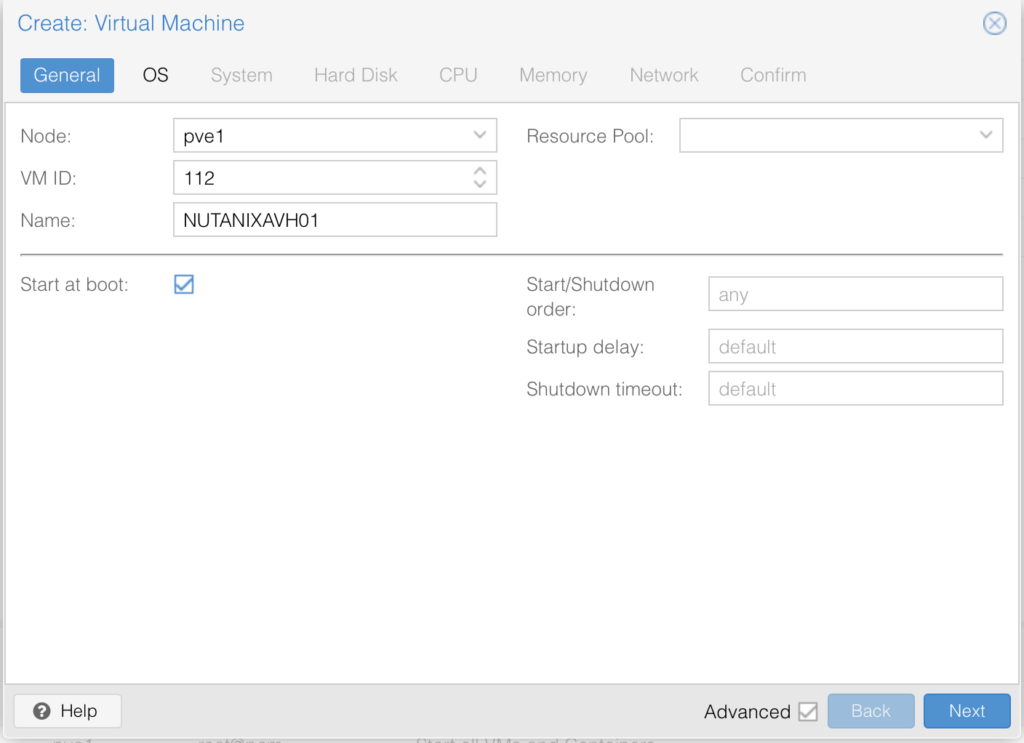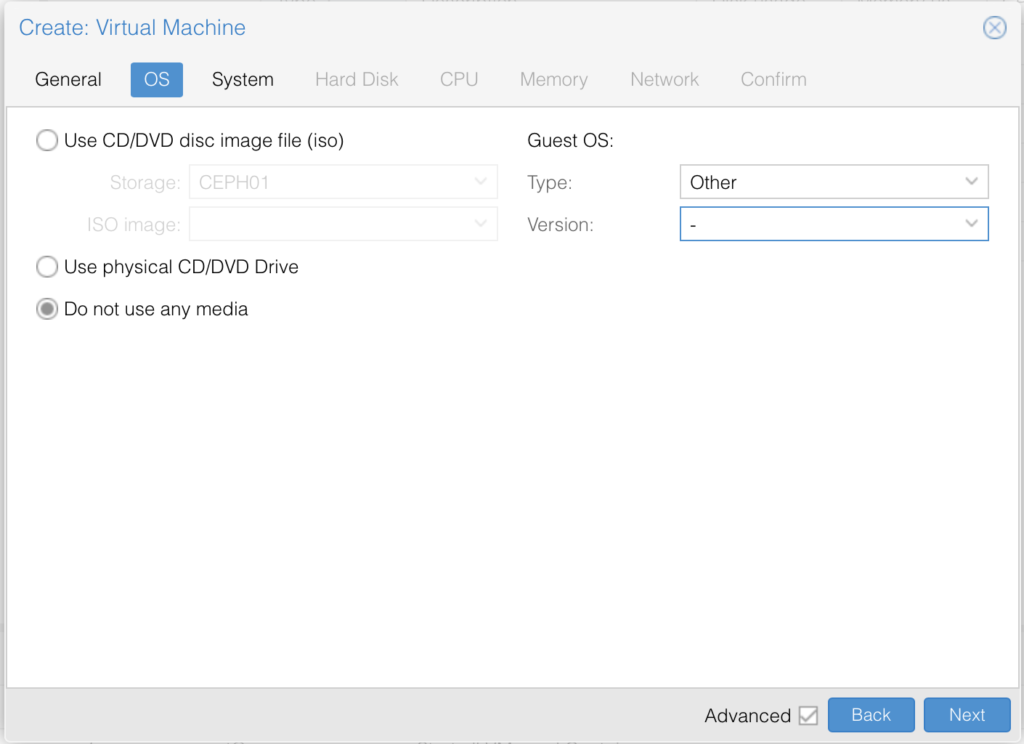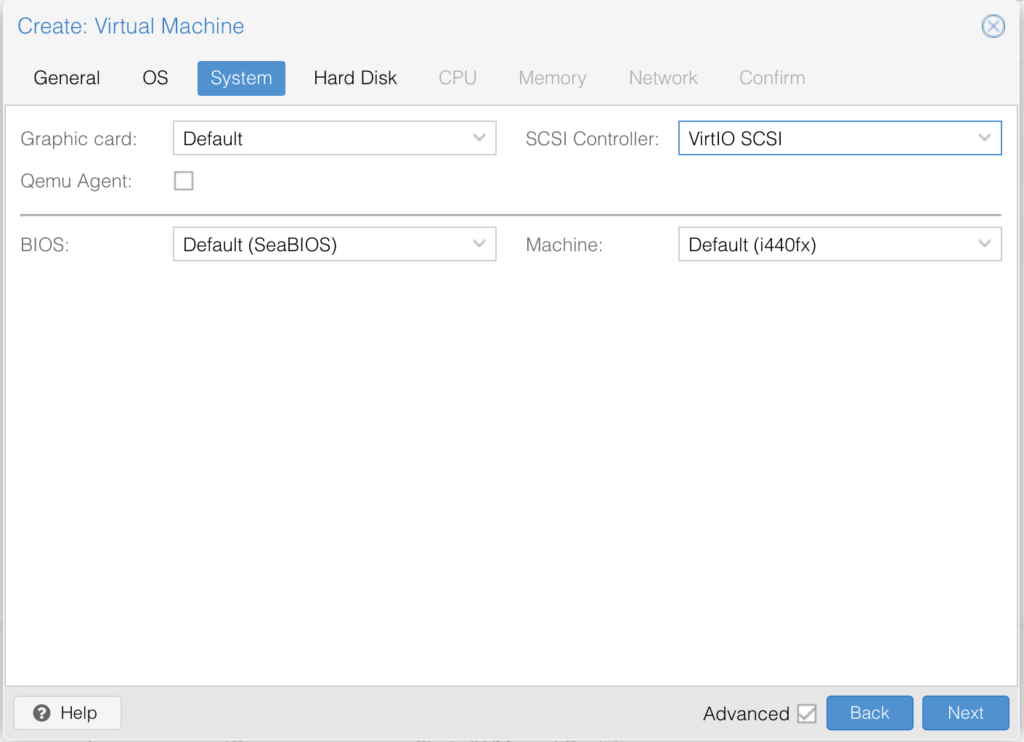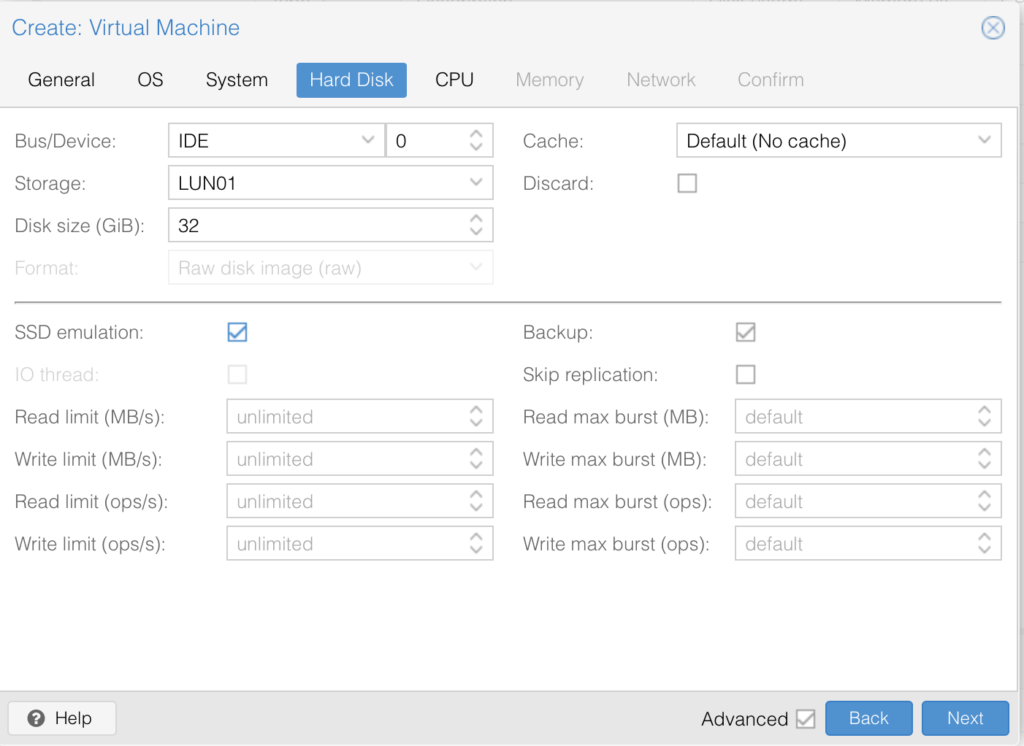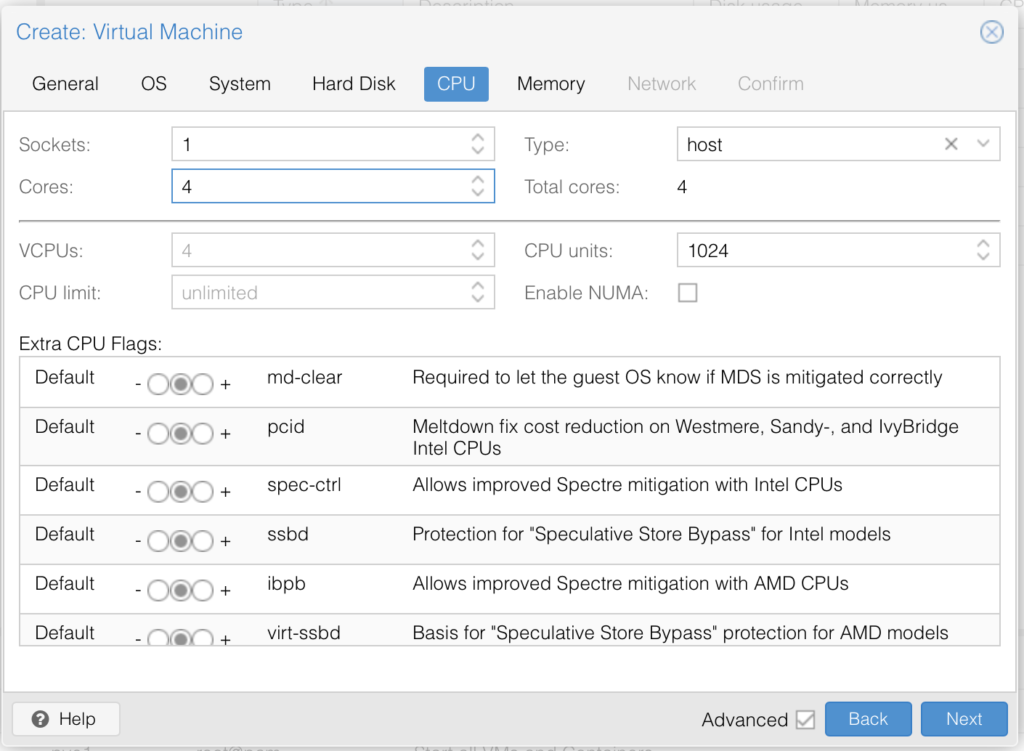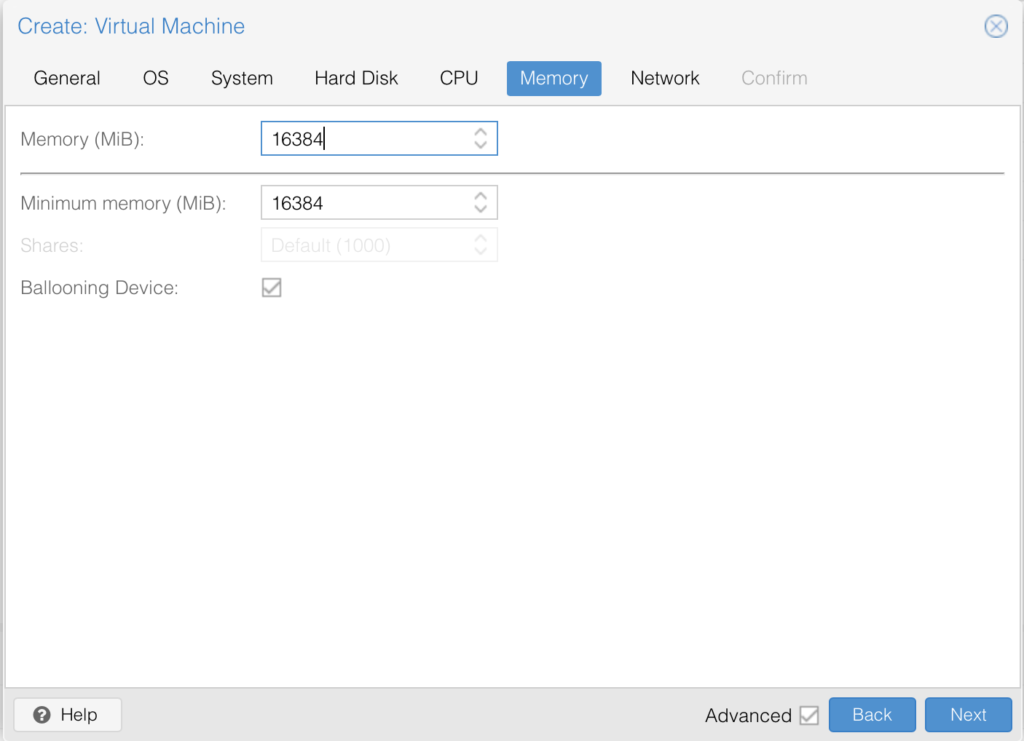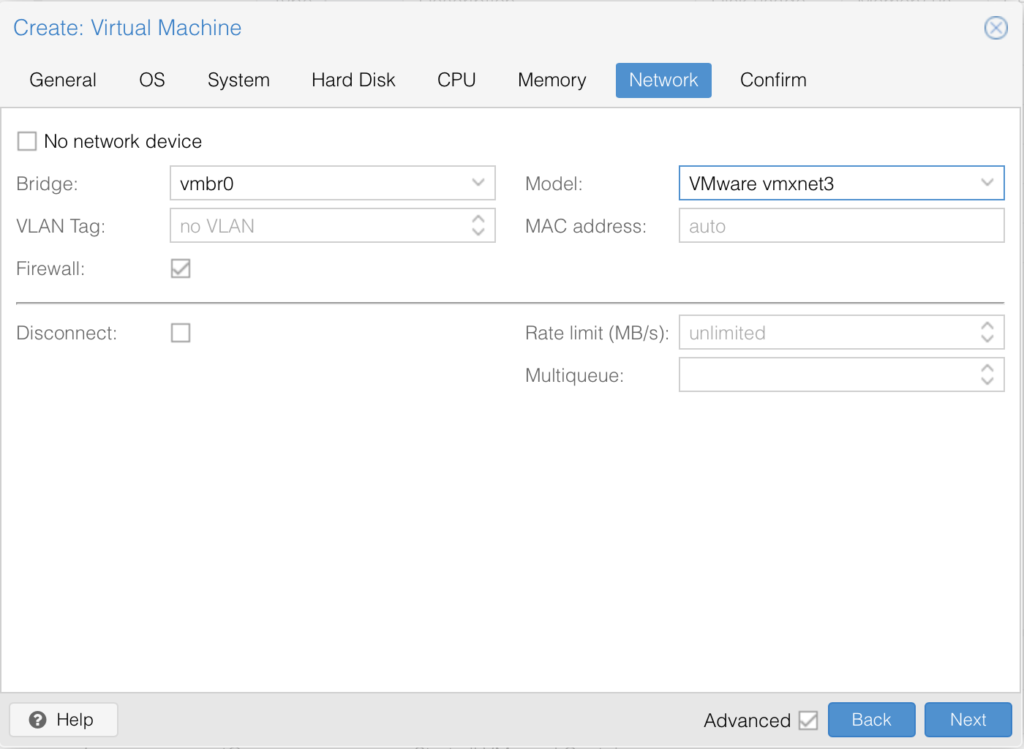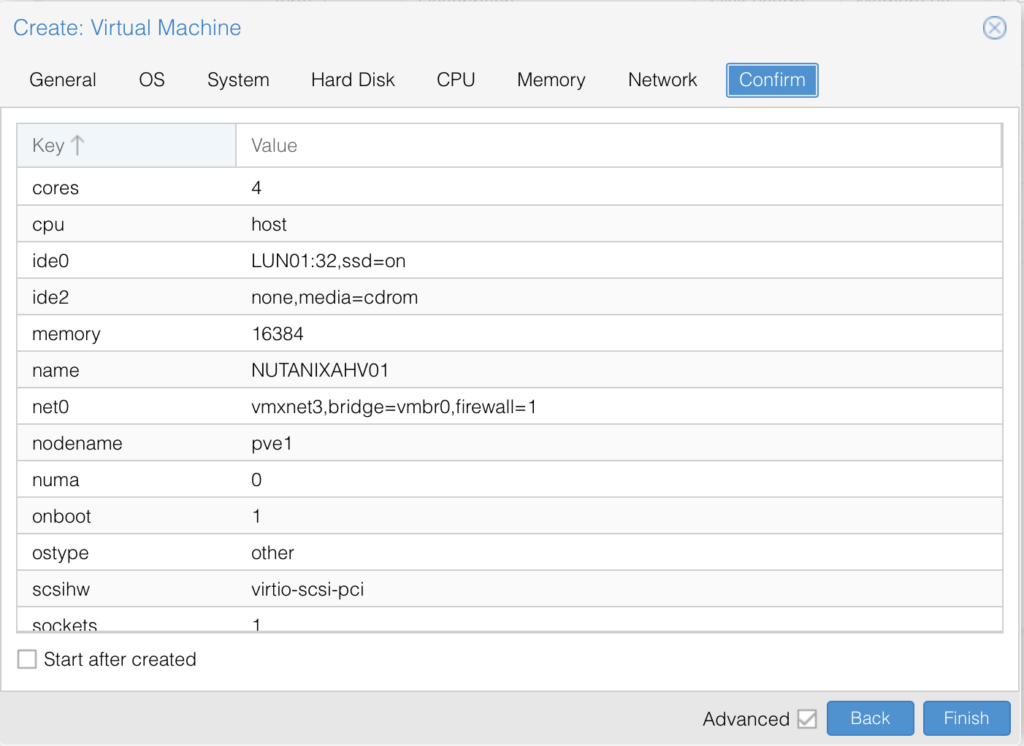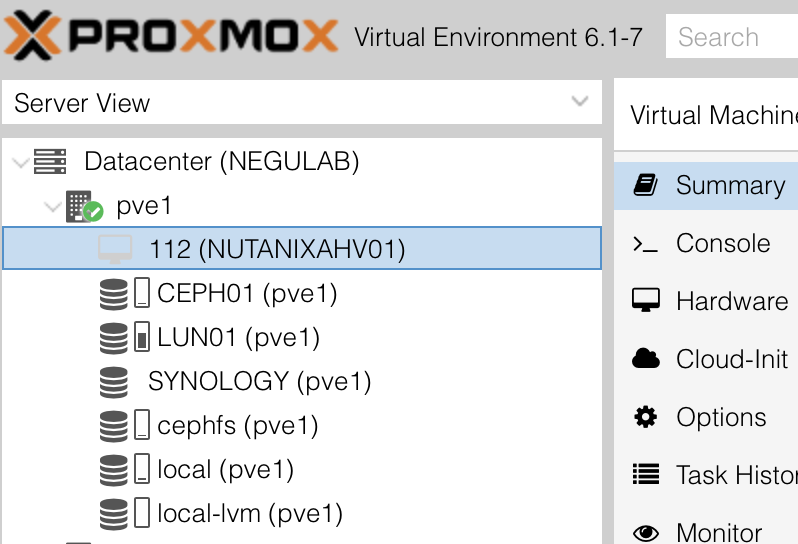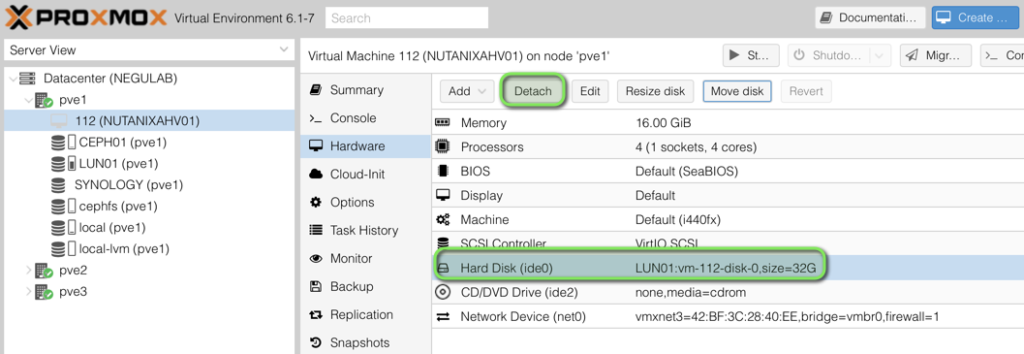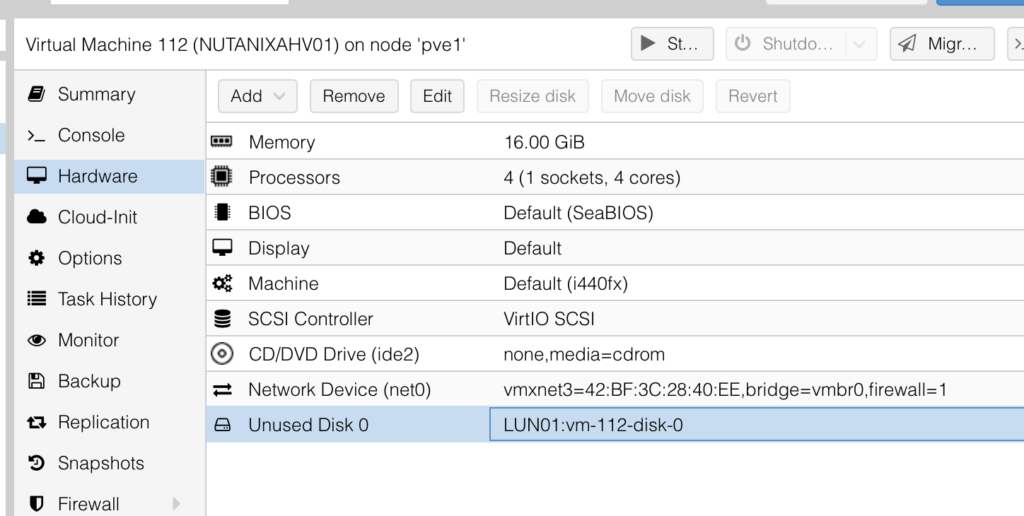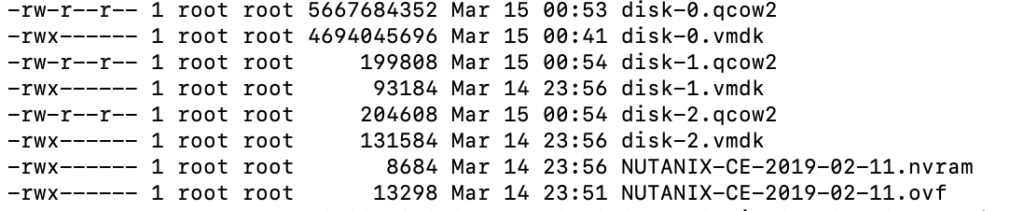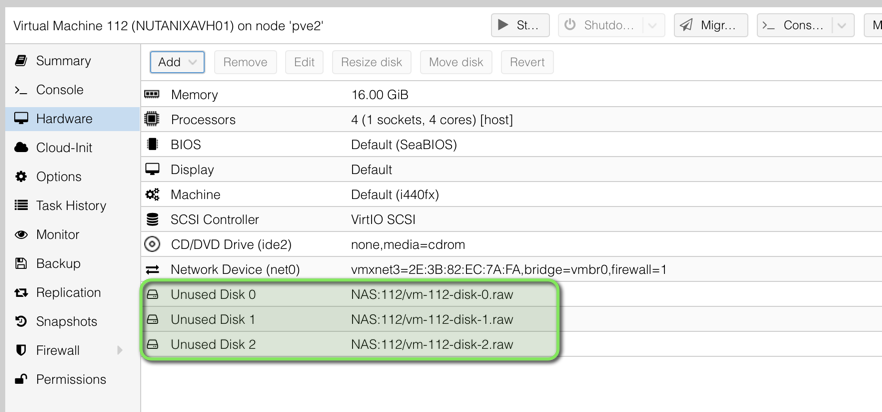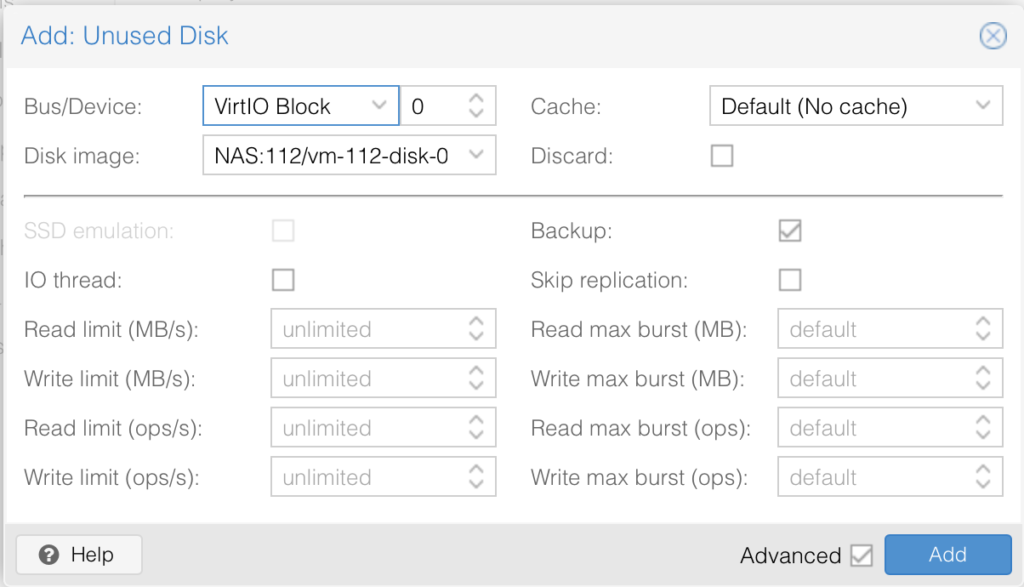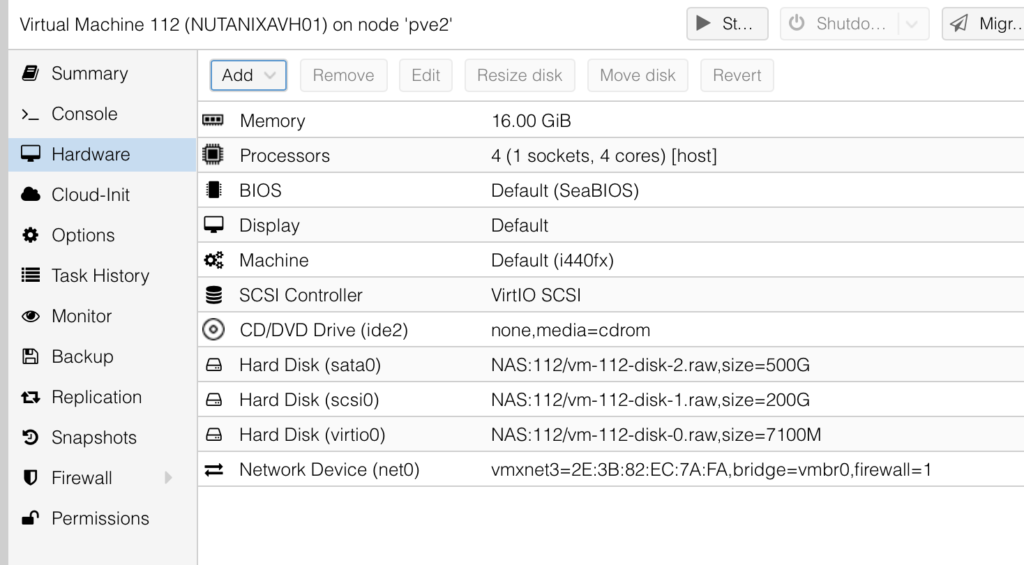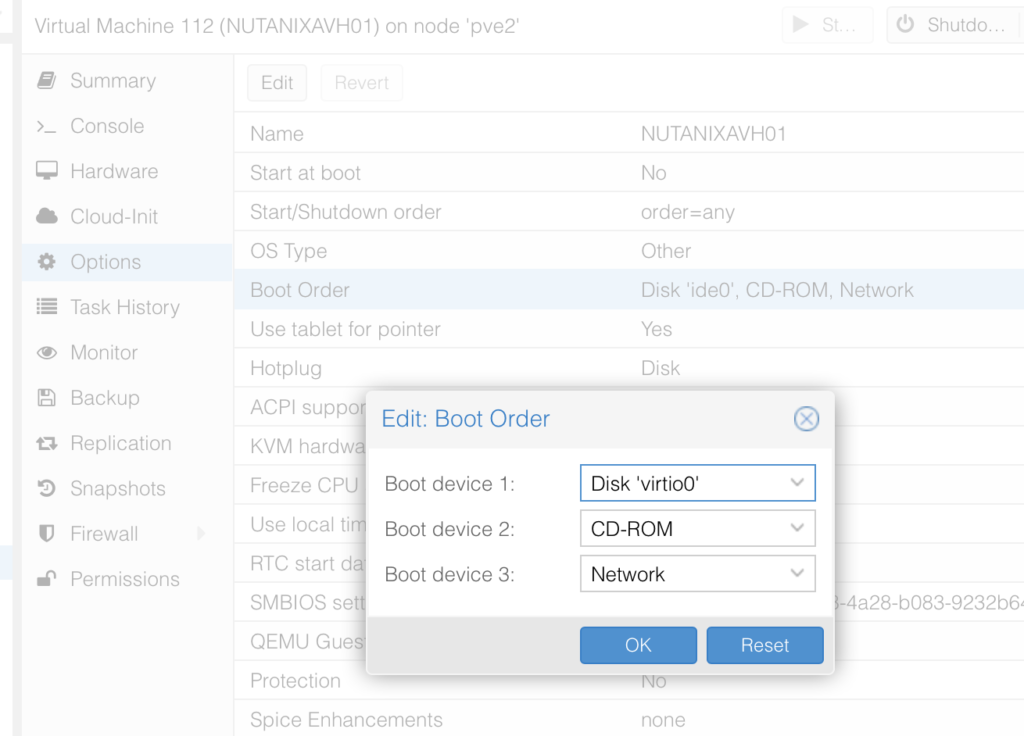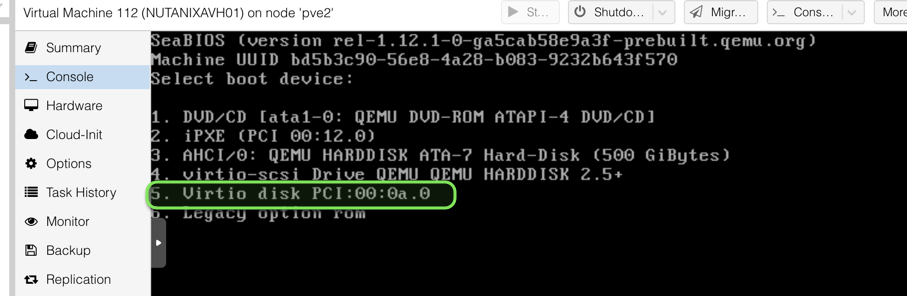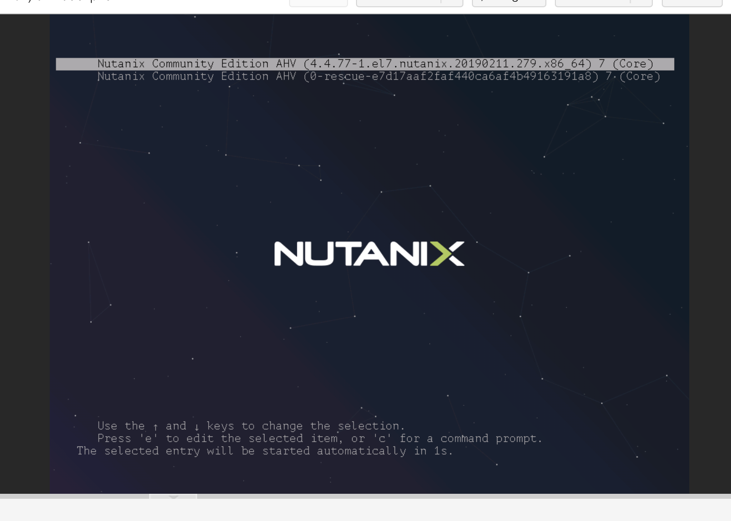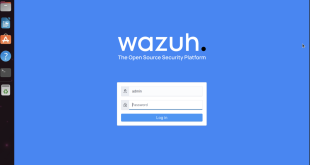Instalar Nutanix AHV en modo nested en Proxmox
Hoy vamos a hablar de Nutanix en su versión Community Edition, que nos permite probar varios de sus productos de forma gratuita.
Yo voy a aprovechar mi laboratorio Proxmox para realizar la instalación de su Hypervisor AHV / Acrópolis en modo Nested.
Si queréis más información o ver donde sacar la imagen seguir el siguiente enlace:
Tengo una imagen en formato OVF, después de descomprimir el fichero ZIP, con 3 discos VMDK:
Si editáis el fichero OVF podéis ver las características de la imagen:
Deberemos crear el siguiente fichero sobre nuestro host proxmox y agregar el siguiente contenido:
vi /etc/modprobe.d/kvm-intel.conf
options kvm ignore_msrs=y
options kvm-intel nested=Y ept=Y
Ahora comprobamos:
modprobe -r kvm-intel kvm; modprobe kvm kvm-intel
Es posible que os genere un error:
Simplemente tendréis que reiniciar el host.
Importar OVF en Proxmox
Lo primero que vamos a hacer es copiar los ficheros a nuestro servidor. Lo podemos hacer vía SSH con Filezilla, subimos la imagen IMG descomprimida:
Nos conectamos a nuestra consola Proxmox y vamos a generar una nueva máquina virtual:
Le damos el nombre:
Como Guest OS en Other y marcando Do not use any media:
Dejamos System por defecto:
Marcamos SSD Emulation
En Type marcamos host:
Memoria de unos 16GB:
Para Network, model VMware vmxnet3:
Pulsamos Finish:
En segundo tendremos la máquina virtual:
Buscamos el .conf de nuestra máquina virtual:
root@pve1:/dev/LUN01-SYNOLOGY# find / -type f -name "112.conf"
/etc/pve/nodes/pve1/qemu-server/112.conf
El contenido actual:
root@pve1:/dev/LUN01-SYNOLOGY# cat /etc/pve/nodes/pve1/qemu-server/112.conf
bootdisk: ide0
cores: 4
cpu: host
ide0: LUN01:vm-112-disk-0,size=32G,ssd=1
ide2: none,media=cdrom
memory: 16384
name: NUTANIXAHV01
net0: vmxnet3=3A:68:50:8E:46:11,bridge=vmbr0,firewall=1
numa: 0
onboot: 1
ostype: other
scsihw: virtio-scsi-pci
smbios1: uuid=0207e054-5bfd-4dd3-b110-c0f03eba455e
sockets: 1
vmgenid: 0df2a2e1-9036-4204-92e8-cd5ccde35290
Convertir discos VMDK a QCOW2 en Proxmox
Revisamos donde tenemos nuestros discos VMDK asociados al fichero OVF:
root@pve1:/dev/LUN01-SYNOLOGY# find / -type f -name "*.vmdk"
/mnt/pve/CEPH01/template/iso/disk-0.vmdk
/mnt/pve/CEPH01/template/iso/disk-2.vmdk
/mnt/pve/CEPH01/template/iso/disk-1.vmdk
/mnt/pve/cephfs/template/iso/disk-0.vmdk
/mnt/pve/cephfs/template/iso/disk-2.vmdk
/mnt/pve/cephfs/template/iso/disk-1.vmdk
Los tendremos que convertir a QCOW2:
root@pve1:/dev/LUN01-SYNOLOGY# qemu-img convert -f vmdk /mnt/pve/CEPH01/template/iso/disk-0.vmdk -O qcow2 /mnt/pve/CEPH01/template/iso/disk-0.qcow2
root@pve1:/dev/LUN01-SYNOLOGY# qemu-img convert -f vmdk /mnt/pve/CEPH01/template/iso/disk-1.vmdk -O qcow2 /mnt/pve/CEPH01/template/iso/disk-1.qcow2
root@pve1:/dev/LUN01-SYNOLOGY# qemu-img convert -f vmdk /mnt/pve/CEPH01/template/iso/disk-2.vmdk -O qcow2 /mnt/pve/CEPH01/template/iso/disk-2.qcow2
Eliminamos el disco de máquina virtual en Proxmox
Tendremos que hacer un Detach:
Lo eliminamos:
Importar OVF / OVA
Ahora voy al repositorio donde tengo los ficheros, si no habéis descomprimido antes os dejo el comando:
Ahora importamos los discos:
qm importdisk 112 disk-0.qcow2 LUN01
qm importdisk 112 disk-1.qcow2 LUN01
qm importdisk 112 disk-2.qcow2 LUN01
Si no habéis convertido los discos VMDK:
qm importdisk 112 disk-0.vmdk LUN01 -format qcow2
Una vez importados los discos, los deberemos asociar:
Elegimos uno a uno, pulsando Edit:
Y veremos los discos montados:
Arrancamos la máquina virtual, tendremos que cambiar el boot:
Tendremos que arrancar de Virtio disk:
Y arrancará Nutanix Community Edition:
Ya os explicaré como trabajamos a partir de aquí…
¿Te ha gustado la entrada SÍGUENOS EN TWITTER?
¿Te ha gustado la entrada SÍGUENOS EN TWITTER O INVITANOS A UN CAFE?
 Blog Virtualizacion Tu Blog de Virtualización en Español. Maquinas Virtuales (El Blog de Negu) en castellano. Blog informática vExpert Raul Unzue
Blog Virtualizacion Tu Blog de Virtualización en Español. Maquinas Virtuales (El Blog de Negu) en castellano. Blog informática vExpert Raul Unzue