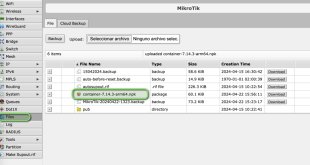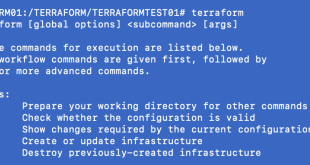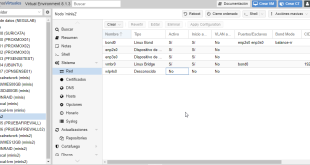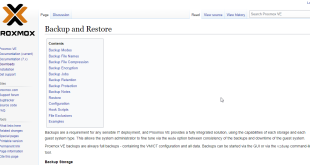VMvware vCenter 5.5, al igual que en la versión 5.1, proporciona dos métodos de instalación:
- Instalación en modo simple: recomendada para entornos pequeños, instala todos los componentes (vCenter Single Sign-On, vSphere Web Client, Inventory Service, y vCenter Server) en la misma máquina.
- Instalación por componentes: es la opción recomendada para entornos medianos y grandes, instalad todos los componentes en el mismo orden que la instalación en modo simple (vCenter Single Sign-On, vSphere Web Client, Inventory Service, y vCenter Server) pero en este caso tenemos la opción de instalar cada componente en una máquina diferente con el objetivo de mejorar el rendimiento de los componentes. También utilizaremos esta opción si queremos realizar una instalación de vCenter en una carpeta diferente a la que se instala por defecto (por ejemplo en D:VMware)
En esta entrada vamos a ver los pasos para realizar una instalación en modo simple.
- El primer paso es asegurarnos que cumplimos con los mínimos de hardware en la máquina donde vamos a realizar la instalación.
- CPU: procesadores Intel o AMD x64 con dos o más cores y una velocidad de al menos 2GHz.
- RAM: 12GB
- Disco: 100GB
- Red: 1Gbps
- Comprobamos los requerimientos de software
- Sistema Operativo: consultar la tabla de compatibilidades de VMware, pero básicamente son, los sistemas de 64 bits a partir de Windows 2008 SP2
- Windows 2008 SP2
- Windows 2008 R2
- Windows 2008 R2 SP1
- Windows 2012
- Tener instalado Microsoft .NET 3.5 SP1 Framework
- Sistema Operativo: consultar la tabla de compatibilidades de VMware, pero básicamente son, los sistemas de 64 bits a partir de Windows 2008 SP2
- Podemos crear una cuenta específica para que el servicio se ejecute en ella en lugar de con la cuenta de Sistema. Si vamos a utilizar esta cuenta específica, damos permisos de administrador local sobre el servidor
Procedimiento
Vamos a comenzar con el procedimiento e instalar todos los componentes necesarios. El procedimiento instala uno a uno los componentes de forma ordenada.
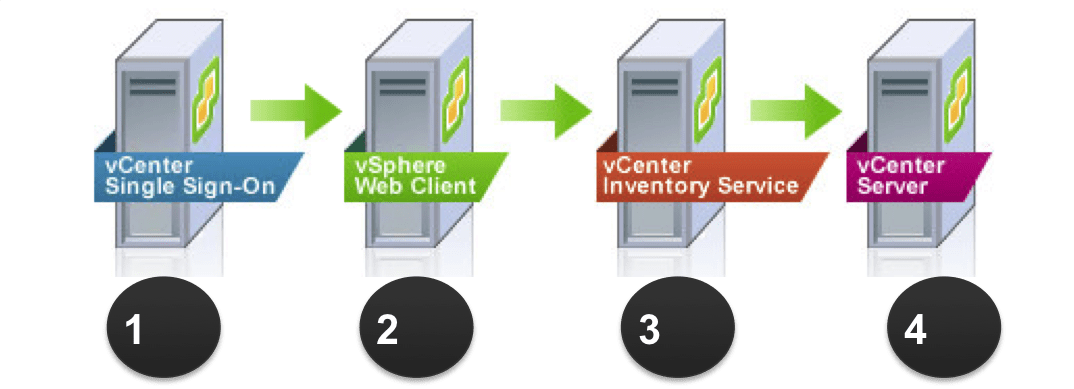
- Lanzamos Autorun.exe de la imagen de instalación de vCenter y arrancamos el asistente
- Seleccionamos Simple Install y pinchamos en Install (Nota: si alguno de los prerrequisitos no se cumplen, se mostrarán en la parte derecha)
- En la ventana inicial pinchamos en Next
- Aceptamos la licencia
- Comprobamos los prerrequisitos
- Indicamos una contraseña para el usuario administrador de Single Sign-On (SSO). Esta contraseña será la del usuario administrator@vsphere.local, siendo vsphere.local un dominio interno utilizado por vSphere (Nota: el nombre del dominio ha cambiado de la versión 5.1 donde era System-Domain)
- Indicamos un nombre para el sitio.Pinchamos en Next.
- Si no vamos a cambiar los puertos, dejamos los que están por defecto. Pinchamos en Next.
- Indicamos la carpeta de instalación. Pinchamos en Next.
- Pinchamos en Install.
- Tras instalar SSO se instala VMware Web Cliente, sin que requiera ninguna intervención por nuestra parte
- También se instala de forma automática Inventory Service.
- Se inicia la instalación de vCenter. En la ventana de la licencia, podemos indicarla si la tenemos, o dejarla en blanco si vamos a añadirla después o queremos utilizar la versión de evaluación durante 60 días. Pinchamos en Next.
- Seleccionamos la ubicación de la base de datos. En este caso indicamos que vamos a instalar en la misma máquinas una instancia de Micrsoft SQL Server 2008 Express.Pinchamos en Next.
- Seleccionamos el usuario que va a ejecutar los servicios. Dejamos la cuenta de sistema local. Pinchamos en Next.
- Dejamos los puertos TCP por defecto. Pinchamos en Next.
- Seleccionamos el tipo de inventario en Small. Pinchamos en Next.
- Pinchamos en Install.
- Durante el procedimiento se instala SQL Express R2
- Cuando finaliza la instalación pinchamos en Finish
Artículo relacionado: kb.vmware.com/kb/2058224
¿Te ha gustado la entrada SÍGUENOS EN TWITTER O INVITANOS A UN CAFE?
 Blog Virtualizacion Tu Blog de Virtualización en Español. Maquinas Virtuales (El Blog de Negu) en castellano. Blog informática vExpert Raul Unzue
Blog Virtualizacion Tu Blog de Virtualización en Español. Maquinas Virtuales (El Blog de Negu) en castellano. Blog informática vExpert Raul Unzue