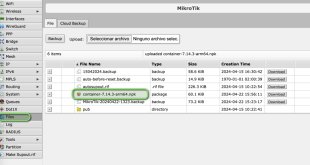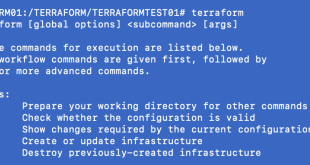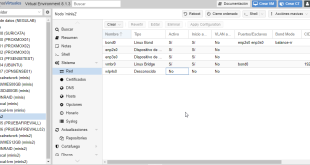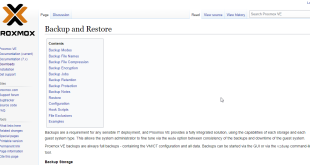En la versión 5.1 teníamos que hacer una pequeña trampa para instalar nuestro ESXi en modo nested, creando una imagen linux y modificando el sistema posteriormente:
https://www.maquinasvirtuales.eu/como-virtualizar-un-vmware-esxi-5-1-en-modo-nested
Ya en la versión 5.5 esto parece que se ha cambiado. Por fin VMware se ha dado cuenta que para realizar laboratorios, no es necesario disponer de hardware, y es más cómodo facilitar las cosas a los pobres administradores de sistemas (tampoco era muy complicado pero había que quejarse ;P)
Hoy os mostramos como realizar una instalación de un ESXi 5.5 en modo nested bajo un MACOSX Mavericks con VMware Fusion 6.
Os dejo un KB de algunos parámetros que os pueden resultar interesantes, sobre todo si utilizáis otras versiones de Fusion:
Abrimos VMware Fusion 6 y pulsamos en el símbolo + –> Nuevo:
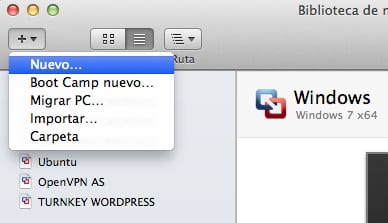
Seleccionamos Instalar de disco e imagen y pulsamos Continuar:
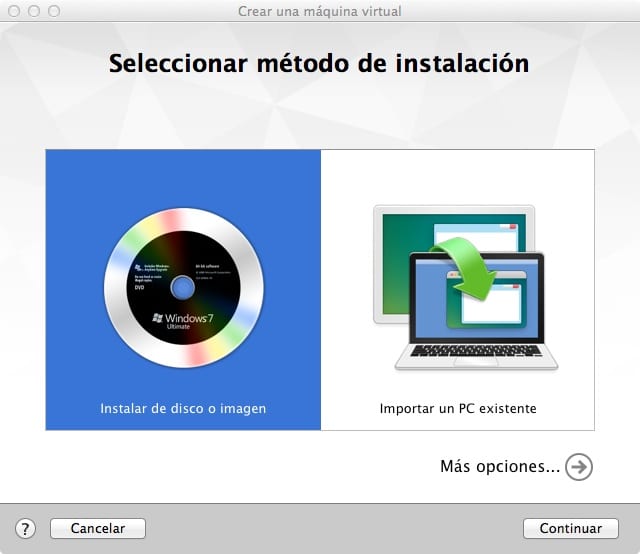
Pulsamos sobre Utilizar otro disco o imagen de disco:
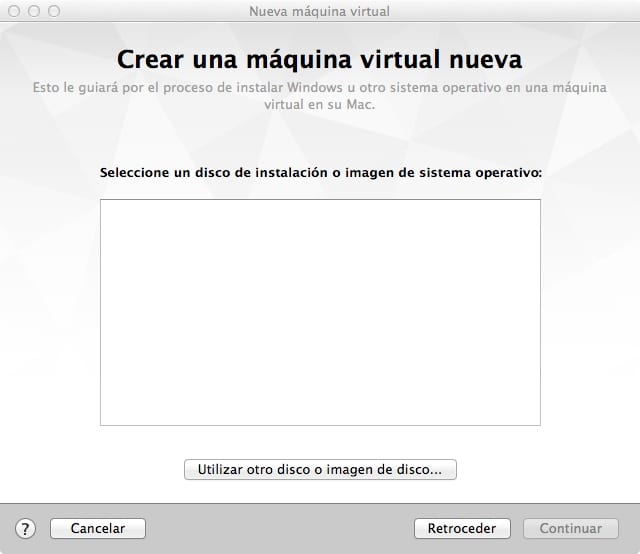
Seleccionamos la imagen del Hypervisor ESXi 5.5 en formato ISO:
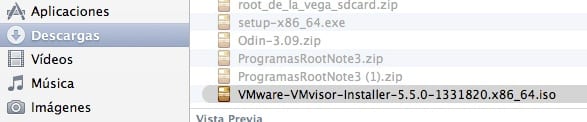
Una vez seleccionada pulsamos Continuar:
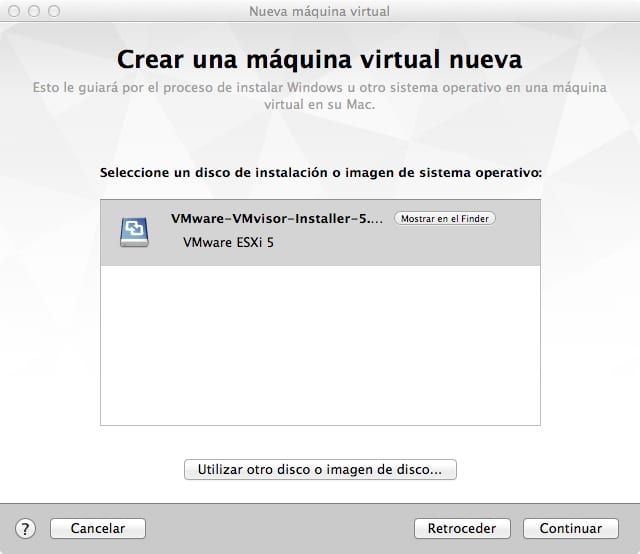
Ahora podemos personalizar o dejar los datos por defecto (RAM, CPU,…), pulsamos Finalizar:
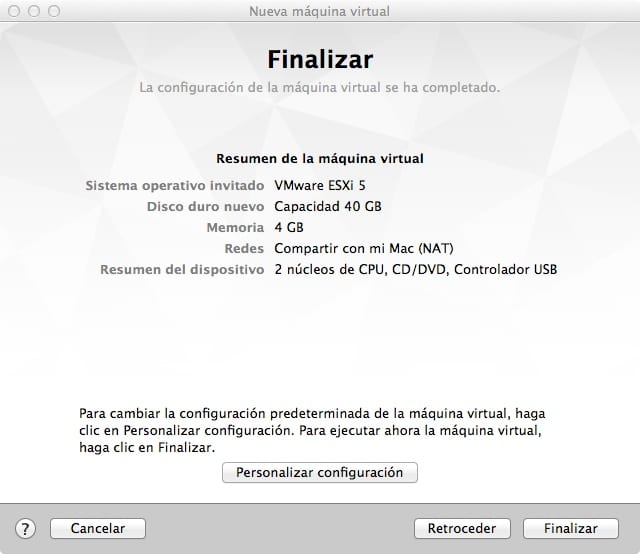
Introducimos un nombre y pulsamos Guardar:
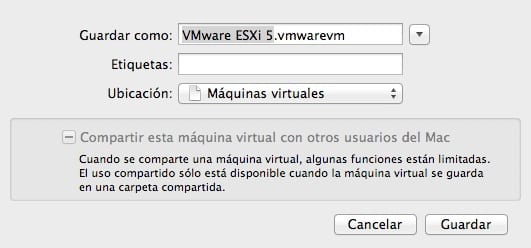
Comenzará la instalación, pulsamos INTRO en la primera opción:
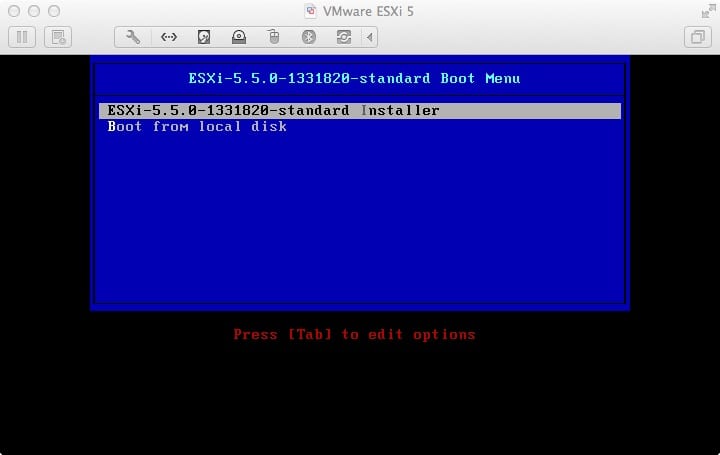
Comenzará el proceso de carga:
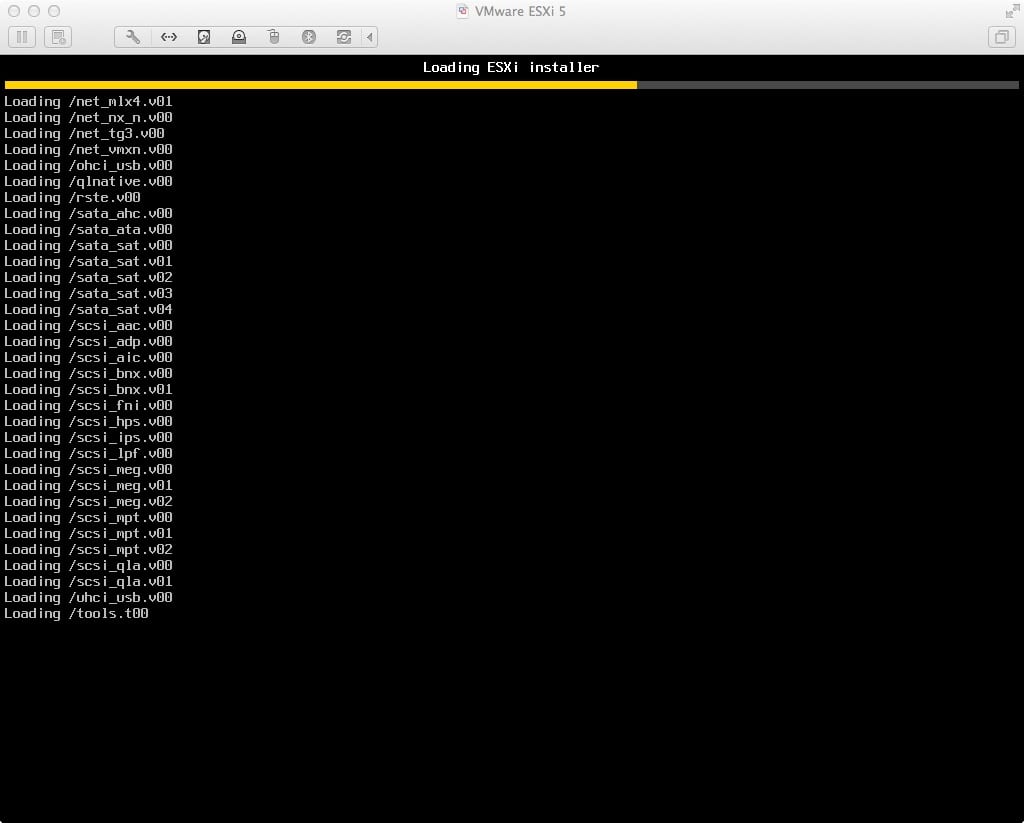
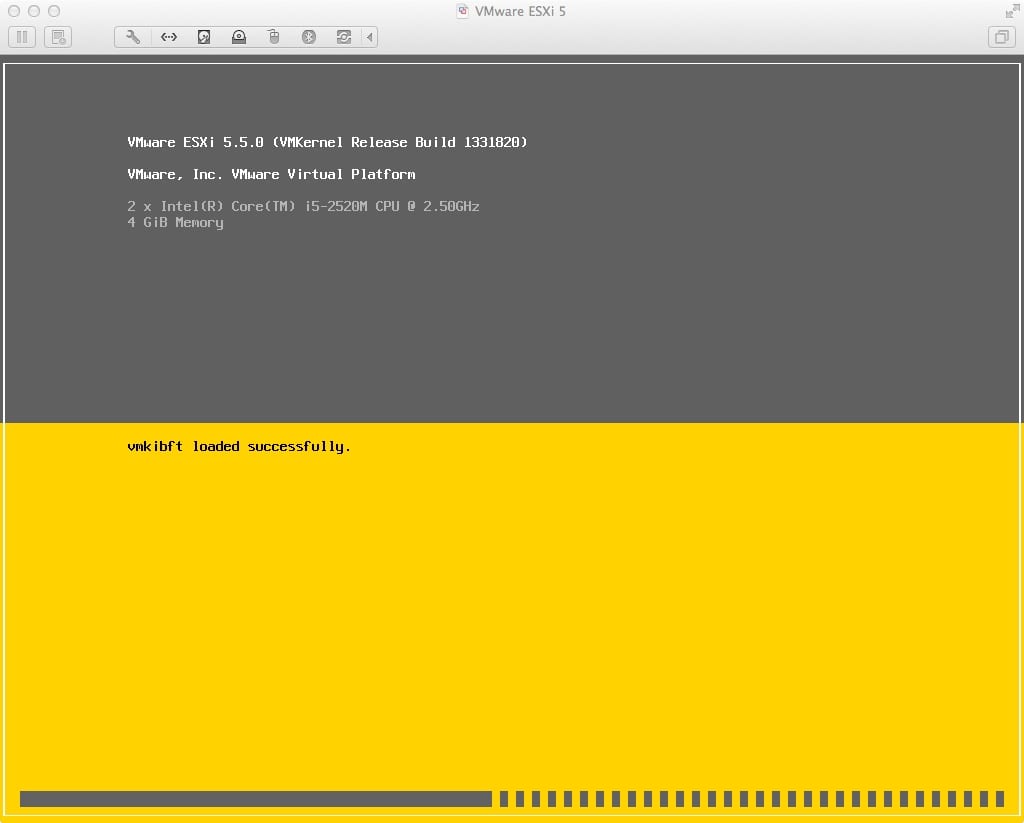
Pulsamos ENTER:
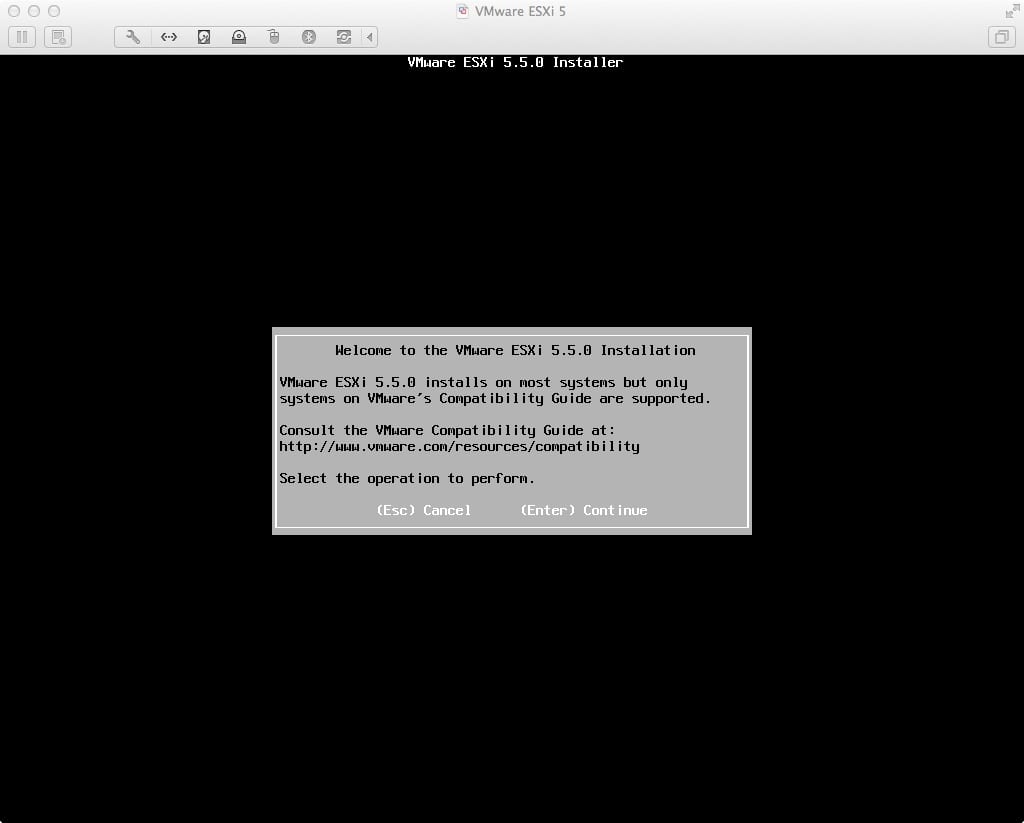
Pulsamos F11:
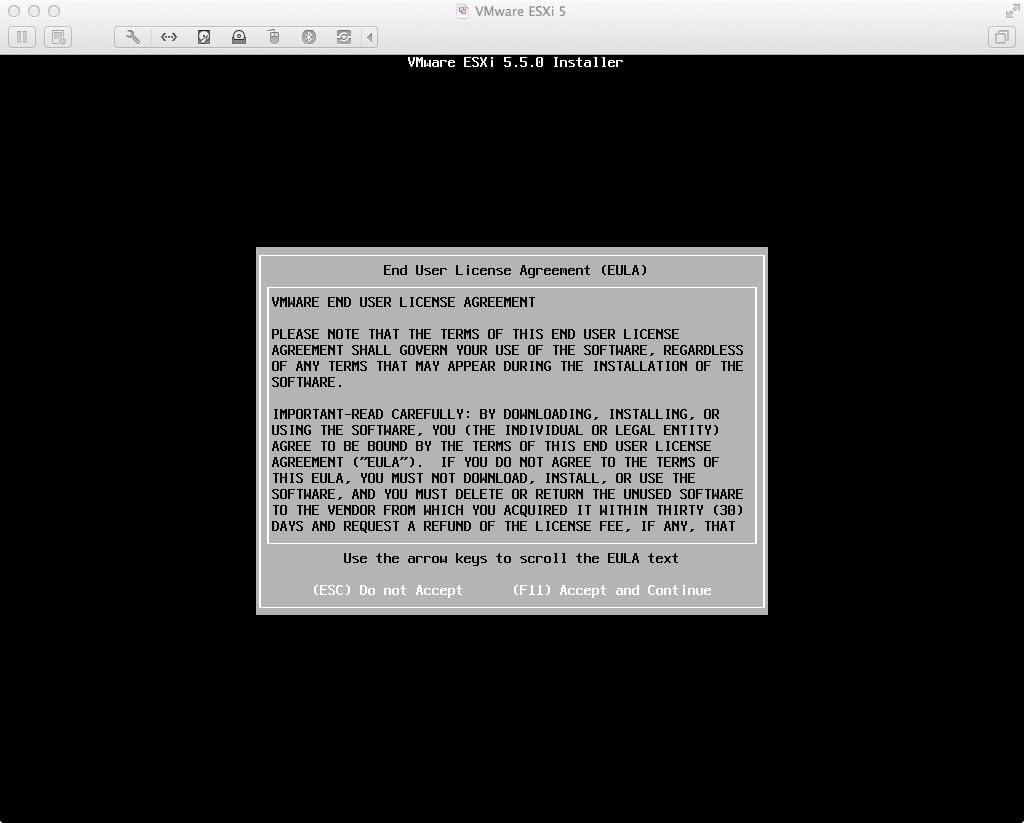
Es posible, que como a mi, tengáis la tecla F11 por defecto asignada a un atajo del sistema. La desactiváis momentaneamente desde Preferencias del sistema –> Teclado –> Funciones rápidas –> Mission Control –> Mostrar escritorio –> Desmarcamos el F11
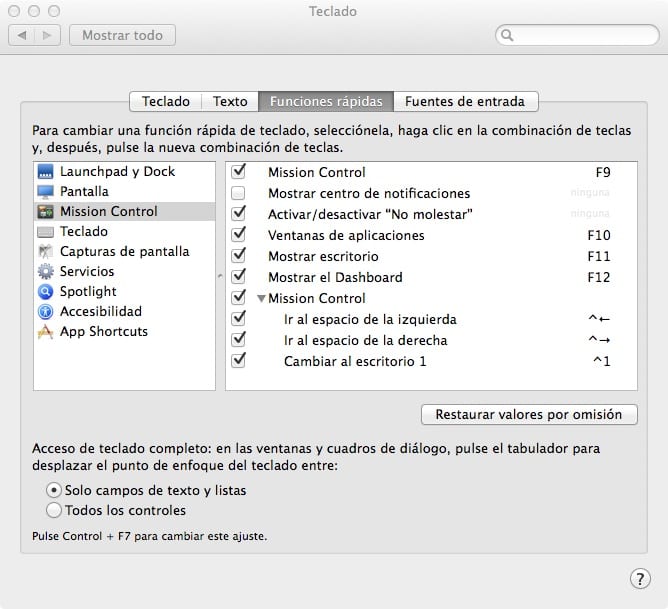
Pulsamos ENTER para que instale en el disco seleccionado:
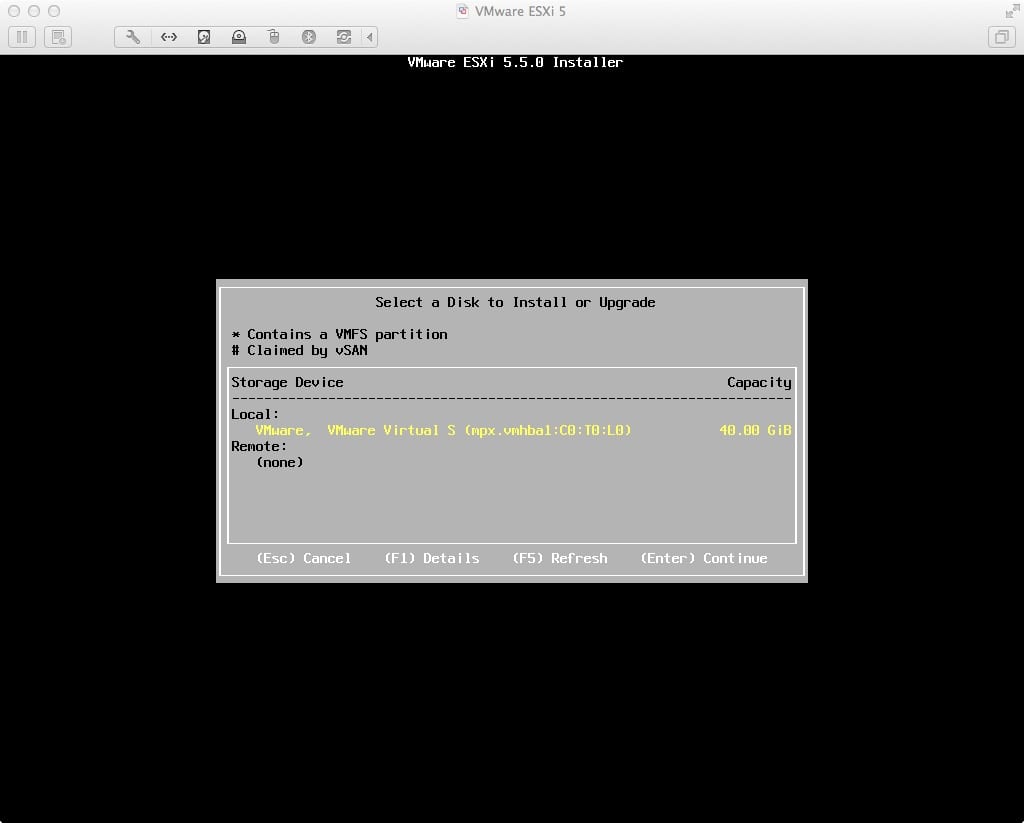
Elegimos el idioma y ENTER:
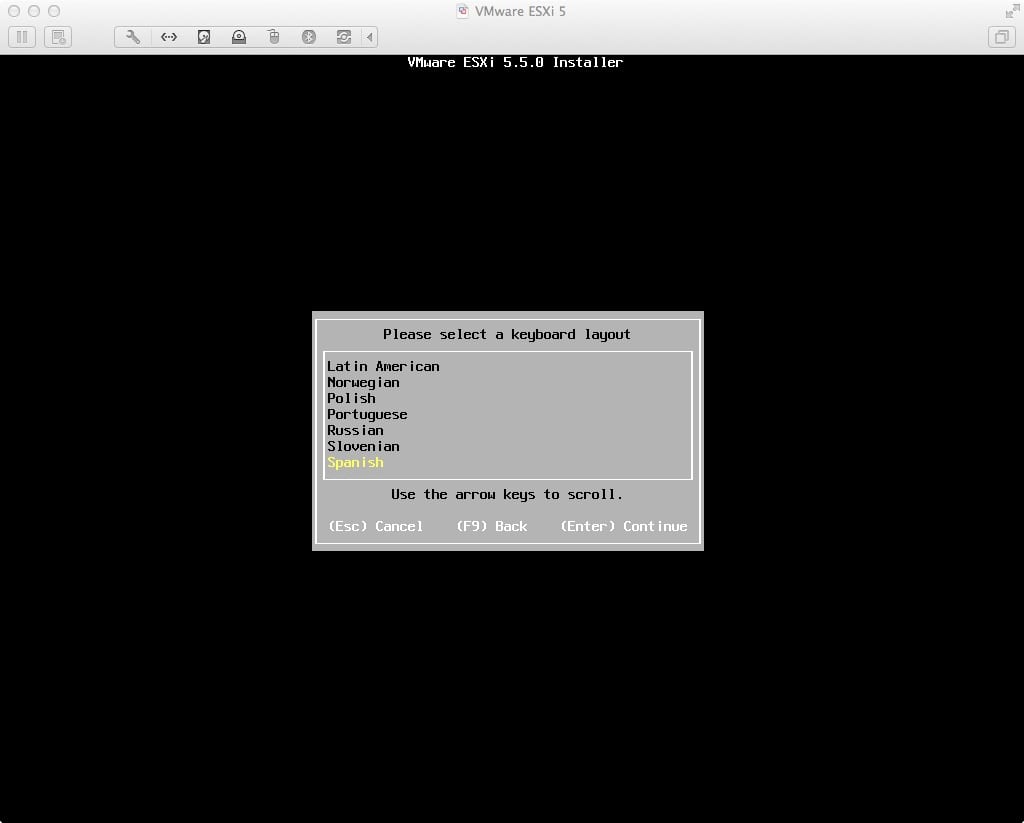
Introducimos un password adecuado:
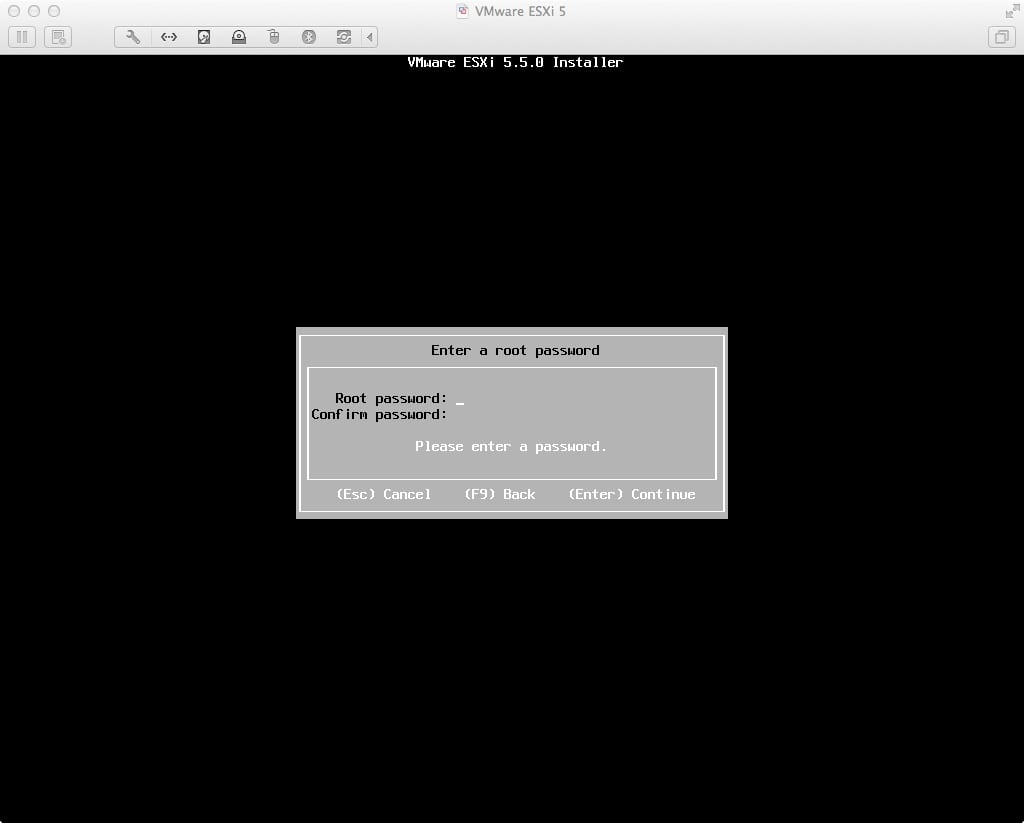
Y volvemos a pulsar F11:
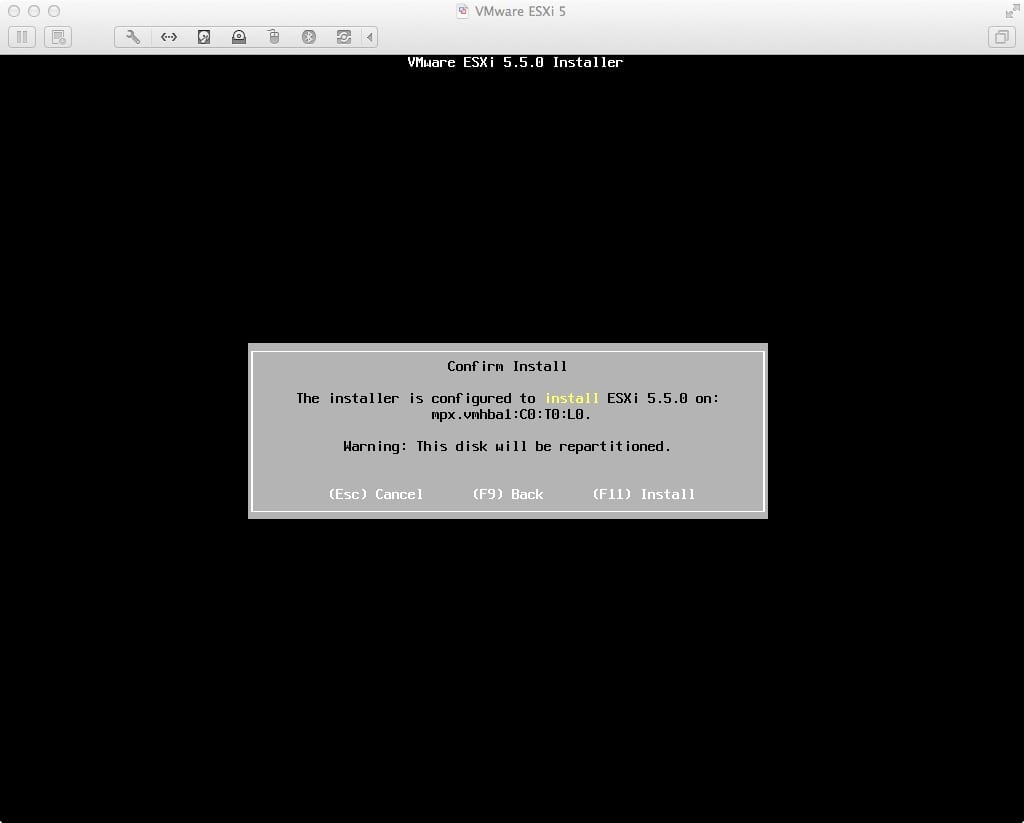
Una vez termine pulsamos ENTER para que se reinicie:
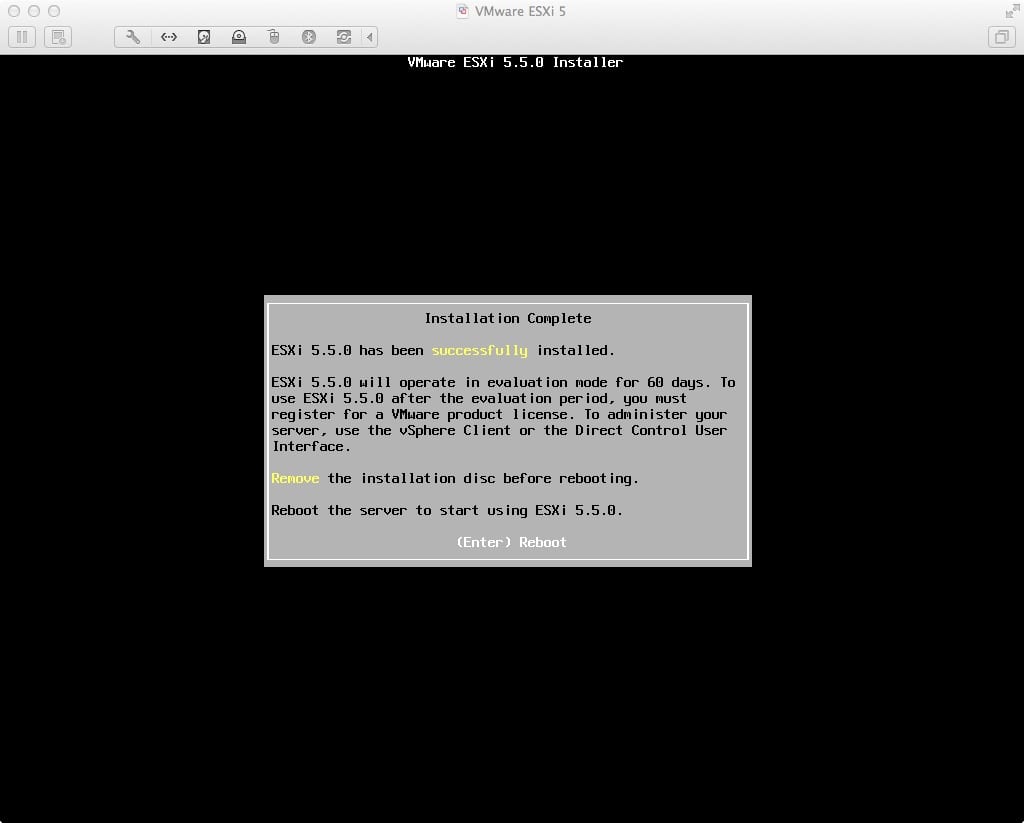
Por defecto, te coge la red como NAT, con lo que sólo vuestro MAC tendrá acceso al ESXi y las máquinas que creéis por debajo con el mismo direccionamiento. Esto esta bien para un laboratorio, pero como mi intención va más allá, le modifico la tarjeta de red para que reciba una IP propia de mi red, así podré levantar servicio hacia Internet, que más adelante os contaremos:
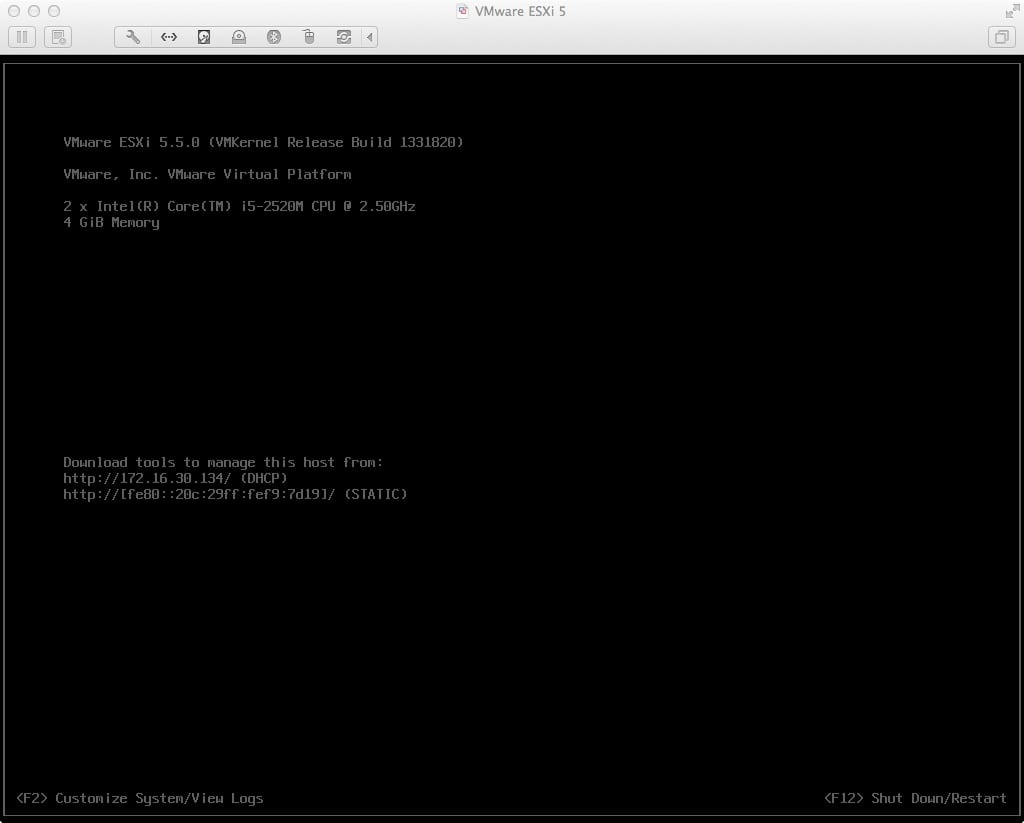
Vamos a Ajustes de la máquina virtual –> Dispositivos extraíbles –> Adaptador de red:
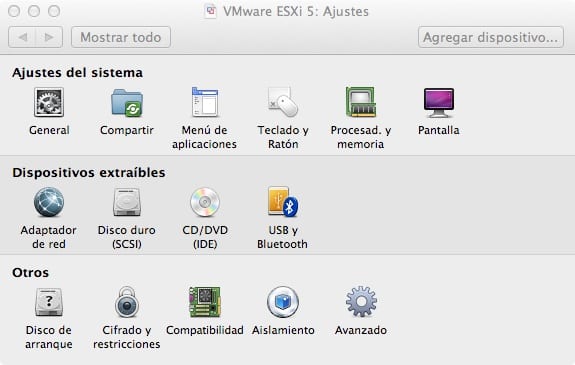
Y marcamos Ethernet:
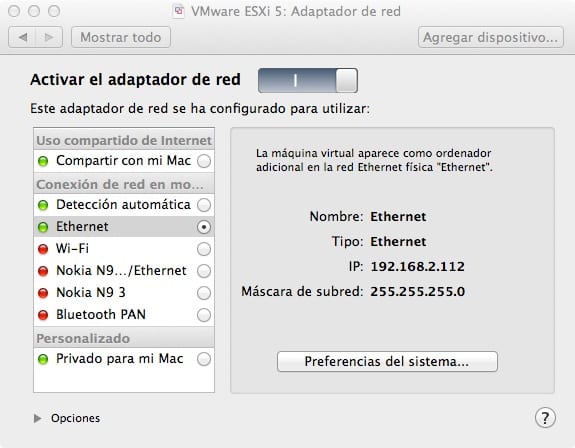
Con esto ya tenemos un ESXi listo a través de VMware Fusion 6 en nuestro MAC. Ahora deberemos gestionarlo con una máquina con vSphere vClient.
¿Te ha gustado la entrada SÍGUENOS EN TWITTER O INVITANOS A UN CAFE?
 Blog Virtualizacion Tu Blog de Virtualización en Español. Maquinas Virtuales (El Blog de Negu) en castellano. Blog informática vExpert Raul Unzue
Blog Virtualizacion Tu Blog de Virtualización en Español. Maquinas Virtuales (El Blog de Negu) en castellano. Blog informática vExpert Raul Unzue