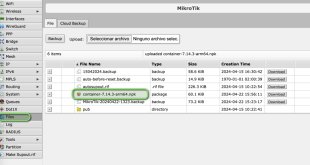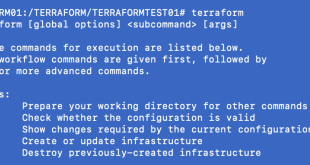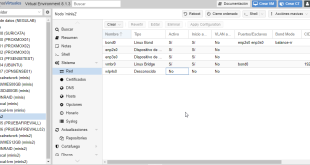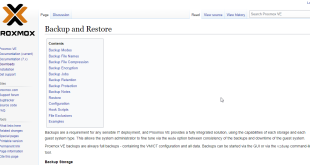Estos días estoy reinstalando el laboratorio casero que tengo y como voy a tener varias máquinas virtuales con VMware ESXi, voy a describir todos los pasos para crear una imagen de VMware ESXi y que podamos reutilizarla de forma sencilla para replicar varios servidores.
Comprobar capacidades del servidor físico
Vamos a empezar por lo básico. ¿El servidor físico que tengo soporta el uso de maquinas virtuales con ESXi? Tras instalar VMware ESXi accedemos a la URL https://SERVIDOR/mob/?moid=ha-host&doPath=capability y comprobamos que el campo nestedHVSupported tiene el valor true
Instalar ESXi Mac Learning dvFilter
Por defecto, un servidor ESXi sabe que direcciones MAC de las máquinas virtuales están asociadas a cada puerto de los vSwitch. En el caso de que una máquina virtual sea también un ESXi complica su funcionamiento. Para que la red siga funcionando en las máquinas virtuales que se ejecutan en el servidor ESXi virtual, tenemos dos opciones:
- Habilitar el modo promiscuo en el vSwitch del servidor físico. Esto genera una gran cantidad de tráfico de red
- Utilizar el paquete ESXi Mac Learning dvFilter. Este paquete ha sido desarrollado por William Lam (virtuallyGheto) y permite que el servidor ESXi tenga la capacidad de aprender las MAC de cada uno de los puertos de vSwitch. Se puede descargar desde el blog de William o desde el enlace al fling.
Para instalar el paquete en los servidores físicos realizamos los siguientes pasos:
- Nos conectamos por SSH o por la Shell local al servidor
- Ejecutamos el siguiente comando
|
1 |
esxcli software vib install -v http://download3.vmware.com/software/vmw-tools/esxi-mac-learning-dvfilter/vmware-esx-dvfilter-maclearn-1.0.vib -f |
- Si no tenemos acceso a internet desde el servidor ESXi, podemos descargar previamente el archivo .vib y ubicarlo en una de las carpetas de los datastores del servidor y ejecutar la instalación con el comando esxcli desde esa carpeta local.
- Para comprobar que está funcionando, sin reiniciar el equipo, ejecutamos
|
1 |
/sbin/summarize-dvfilter |
Una vez instalado en el equipo físico, tendremos que habilitar la opción por cada máquina virtual que tenga un servidor ESXi, añadiendo la configuración (por cada interfaz de red):
|
1 2 |
ethernet0.filter4.name=dvfilter-maclearn ethernet0.filter4.onFailure=failOpen |
Crear la máquina virtual
Creamos la máquina virtual con las siguientes opciones:
- Versión de Hardware: vmx-10
- CPU: al menos 2
- Memoria RAM: al menos 4096 MB
- Interfaces de red: al menos 6 interfaces E1000e
- Disco duro: con un disco de 4GB es suficiente (puede ser en modo Thin)
- Sistema Operativo: Other
- Video Card: Auto-Detect Settings
- Eliminamos otros dispositivos como puedan ser disqueteras, dispositivos USB…
Instalar VMware ESXi 5.5
Arrancamos con la ISO de instalación y realizamos la instalación de VMware ESXi
Configuración inicial VMware ESXi 5.5
- Configuración de red
- Servidor NTP
- Habilitamos SSH por defecto
Instalar VMware Tools
Una vez arrancado instalamos las VMware Tools, en este caso instalamos las tools específicas para servidores ESXi nested
Ejecutamos:
|
1 |
esxcli software vib install -v http://download3.vmware.com/software/vmw-tools/esxi_tools_for_guests/esx-tools-for-esxi-9.7.0-0.0.00000.i386.vib -f |
Preparara para la clonación
Antes de poder clonar la máquina tenemos que realizar otras configuraciones para siguiendo los pasos, una vez más, de William Lam en virtuallyGhetto
- En la confiugración del servidor ESXi hay una asociación entre el VMKernel y la MAC de la tarjeta asociada. Para eviar problemas al cambiar la MAC de la tarjeta de red ejecutamos el comando:
|
1 |
esxcli system settings advanced set -o /Net/FollowHardwareMac -i 1 |
- Para asegurarnos que se genere un ESXi System UUID único para cada servidor, editamos el archivo /etc/vmware/esx.conf y borramos la línea que hace referencia al System UUID
- Para que los cambios sean persistentes ejecutamos
|
1 |
/sbin/auto-backup.sh |
Exportar la imagen
Una vez que hemos terminado de configurar la máquina virtual, la apagamos y la exportamos en formato OVF
De esta forma cuando queramos volver a crear un servidor ESXi Neste únicamente tendremos que desplegar la plantilla y tendremos todas las configuraciones hechas.
Tareas posteriores
Tras importar una plantilla y crear una nueva máquina tenemos que realizar algunos pasos más.
Antes de arrancar la máquina virtual vamos a hacer algunos cambios de configuración. Estos cambios los tenemos que hacer porque al importar la plantilla OVF algunos de los parámetros se pierden, por lo que aunque los hubiésemos incluido en la plantilla los hubiésemos tenido que configurar en cada máquina.
- Habilitar VHV (Virtual Hardware-Assisted Virtualization): añadimos la opción:
|
1 |
vhv.enable = "true" |
- Habilitar ESXi MAC Learning: añadimos las entradas para cada uno de los interfaces de red, por ejemplo, si tenemos 6 interfaces de red
|
1 2 3 4 5 6 7 8 9 10 11 12 |
ethernet0.filter4.name=dvfilter-maclearn ethernet0.filter4.onFailure=failOpen ethernet1.filter4.name=dvfilter-maclearn ethernet1.filter4.onFailure=failOpen ethernet2.filter4.name=dvfilter-maclearn ethernet2.filter4.onFailure=failOpen ethernet3.filter4.name=dvfilter-maclearn ethernet3.filter4.onFailure=failOpen ethernet4.filter4.name=dvfilter-maclearn ethernet4.filter4.onFailure=failOpen ethernet5.filter4.name=dvfilter-maclearn ethernet5.filter4.onFailure=failOpen |
- Arrancamos la máquina y entramos en la BIOS. Me suele gustar deshabilitar las opciones de Disqueteras, puertos serie…
En el caso de que guardemos la plantilla con un datastore ya creado, si vamos a añadirlo posteriormente a un servidor vCenter, tenemos que refirmar los datastores.
esxcli storage vmfs snapshot resignature -l [VMFS-VOLUME]
¿Te ha gustado la entrada SÍGUENOS EN TWITTER O INVITANOS A UN CAFE?
 Blog Virtualizacion Tu Blog de Virtualización en Español. Maquinas Virtuales (El Blog de Negu) en castellano. Blog informática vExpert Raul Unzue
Blog Virtualizacion Tu Blog de Virtualización en Español. Maquinas Virtuales (El Blog de Negu) en castellano. Blog informática vExpert Raul Unzue