Cómo crear un NAS con una RASPBERRY PI 4
Como ya había adelantado estos días, tenemos nuevo juguete. Os explico el proyecto y los materiales que vamos a usar.
La idea es crear un NAS de pequeño tamaño, con discos SSDs y con bajo coste energético para el laboratorio. Ampliar mi Synology sería montar discos o muy caros, o comprar la ampliación DX517. Y sinceramente, no me apetece agregar hardware grande de momento. Que llegará en algún momento, pero no será este año, creo yo…
Así que os explico los materiales que vamos a utilizar:
- 2 Discos SSD´s de 480GB
- 1 Raspberry Pi 8GB (con la de 2GB también era suficiente creo yo)
- MicroSD 128GB (la tenía por casa sin usar, y también puede no usarse, pero creo que para aprovechar más el espacio de los discos voy a dejar el sistema operativo en ella)
- Cable Ethernet
- En mi caso un conversor de HDMI a MicroHDMI para poder conectar mi pantalla HDMI a la RaspBerry Pi 4
- Luego también voy a usar un Kit comprado en AliExpress:
- GeekWorm X829:
- Tarjeta dual 2,5″ SATA y tornillería + cableado
- GeekWorm X829-C1:
- Carcasa metálica
- Alimentador para RaspBerry PI
- Ventilador
- Botón encendido/apagado
- GeekWorm X735 V2.1:
- Ventilador
- Tornillería + Cableado
- Placa Motherboard
- GeekWorm X829:
Os dejo foto:
Montar NAS con RASPBERRY PI 4 + GEEKWORM
El proceso de montaje no es complicado, aunque para seguirlo no trae manual, y hay que hacer uso de vídeos en Youtube del fabricante. Nada complicado, pero os lo detallo con fotos:
Primero empezamos con la placa que tiene los conectores SATA. Colocaremos 3 tornillos y los soportes para las otras placas en ellos:
Vista desde otro ángulo:
Conectamos el primer disco:
Y le colocamos dos tornillos. Fijaros que hay 4 tornillos un poco más gorditos que los otros, son para anclar los discos SSDs:
Repetimos la operación con el segundo disco SSD:
Lo fijamos:
Ahora cogemos nuestra RaspBerry Pi 4 y la colocamos en la posición que irá definitivamente. Pero sólo la anclamos con un tornillo, y que vamos a testearla:
Para testear conectamos el cable que viene en el kit, y lo dejamos en los 6 últimos pines:
Detalle:
Lo conectamos a la placa de la siguiente forma:
Validamos con el alimentador que la RaspBerry se enciende correctamente:
Desconectamos la alimentación. Ahora desmontamos el cable de alimentación, y vamos a montar la otra placa de la motherboard. Colocamos 3 adaptadores:
Queda de la siguiente forma:
Anclamos la segunda placa a los adaptadores:
Colocamos el cable de alimentación:
Ahora en este punto haremos otro test. Colocamos el alimentador en la nueva placa y pulsamos el botón de encendido manualmente:
Validamos que el ventilador funciona, que la raspberry va bien y que no hay ruidos raros. Para apagar, podéis pulsar prolongadamente el botón azul:
Una vez todo validado. Ahora nos toca montar todo en la carcasa. Lo primero el ventilador de la misma:
Luego el botón de encendido, que va a rosca:
Conexionar los cables:
Ahora apoyáis todo dentro y para que quede bien simplemente aseguraros que encajan los conectores:
Le dais la vuelta y la ancláis al chasis con 3 tornillos:
Antes de cerrar la tapa, yo hago otra prueba que no hay nada raro. Así probáis el botón:
La verdad que los colores son una pasada:
Cerráis la tapa y conectáis el cable USB que une las placas:
El resultado es un bonito NAS enanoooo:
Aunque mi primera prueba ha sido con Ubuntu:
Instalación Openmediavault desde RaspBerry OS
La segunda prueba, y la que me ha parecido muy interesante, ha sido colocar con RaspBerry Pi Imager, RaspBerry Pi OS Full BULLSEYE LITE (no funciona con BOOKWORM de momento) en la tarjeta SD:
Lo he montado en la raspberry pi, y una vez arrancado, hacer una instalación de OpenMediaVault con el siguiente comando:
|
1 |
wget -O - https://github.com/OpenMediaVault-Plugin-Developers/installScript/raw/master/install | sudo bash |
Este proceso tarda unos minutos en terminar. Os pedirá reiniciar al terminar:
|
1 |
sudo reboot |
Tendréis que ir a la IP de vuestro equipo vía página web:
La contraseña por defecto de OpenMediaVault es admin / openmediavault :
Y ya tendréis acceso a todo el sistema para montar vuestros recursos como mejor os parezca:
Desde Almacenamiento -> Discos vemos que detecta tanto la SD como los SSD´s:
Hay una cosa que tengo que comentar, los discos, aunque los detecta, no aparecen cuando quieres montar el RAID porque están conectados USB creo yo y OpenMediaVault no deja montarlos en RAID 1 que era mi opción al tener dos discos iguales (pero creo que ya he encontrado una solución a esto que explicaré en otras entradas):
Podéis dar formato a los discos desde Almacenamiento -> Sistema de Archivos :
Les doy un formato como BTRFS a cada SSD:
Al terminar tendremos que montarlos:
Y ahora compartimos el recurso. Yo voy a usar NFS, porque lo quiero conectar a mi lab Proxmox:
Y compartirlo a vuestra red o nodo específico:
Ahora lo agregamos a nuestros servers (acordaros de los permisos):
Atentos a otras entradas, para ver que solución aplico finalmente a esta solución…se abre un mundo de posibilidades.
¿Te ha gustado la entrada SÍGUENOS EN TWITTER O INVITANOS A UN CAFE?
 Blog Virtualizacion Tu Blog de Virtualización en Español. Maquinas Virtuales (El Blog de Negu) en castellano. Blog informática vExpert Raul Unzue
Blog Virtualizacion Tu Blog de Virtualización en Español. Maquinas Virtuales (El Blog de Negu) en castellano. Blog informática vExpert Raul Unzue




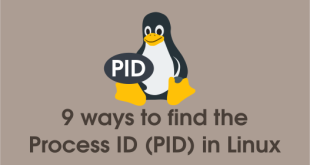
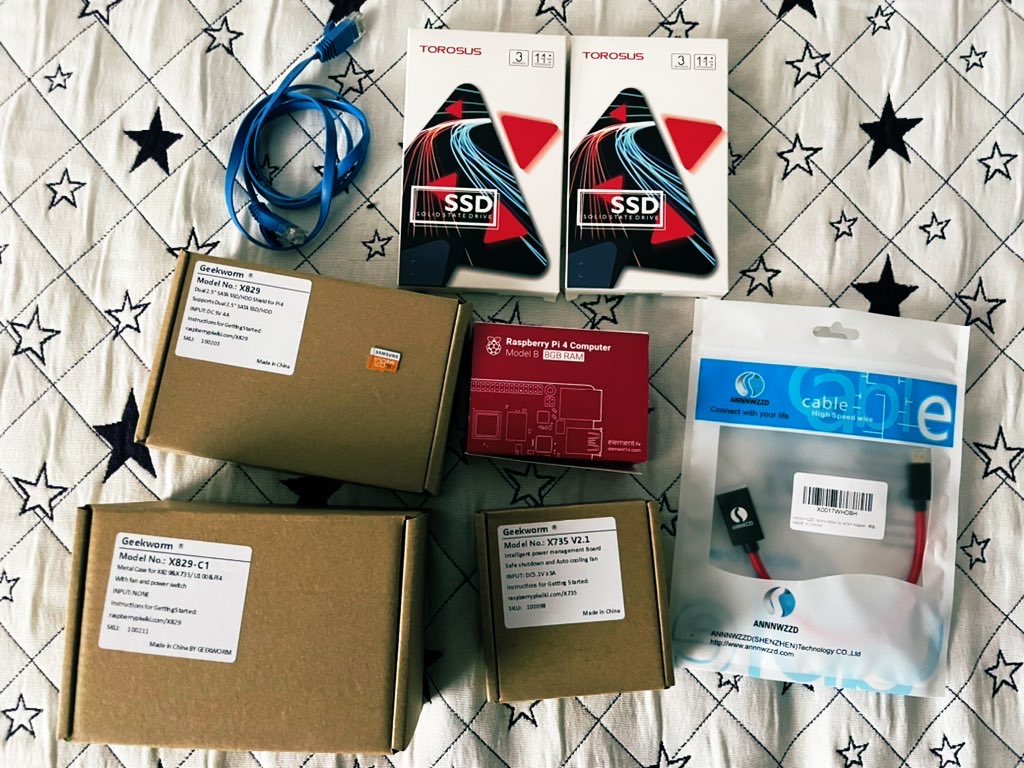





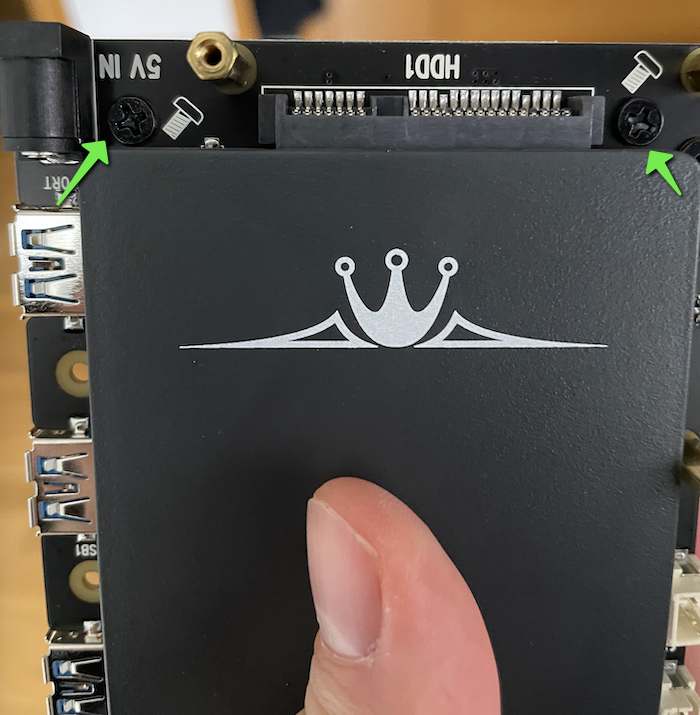









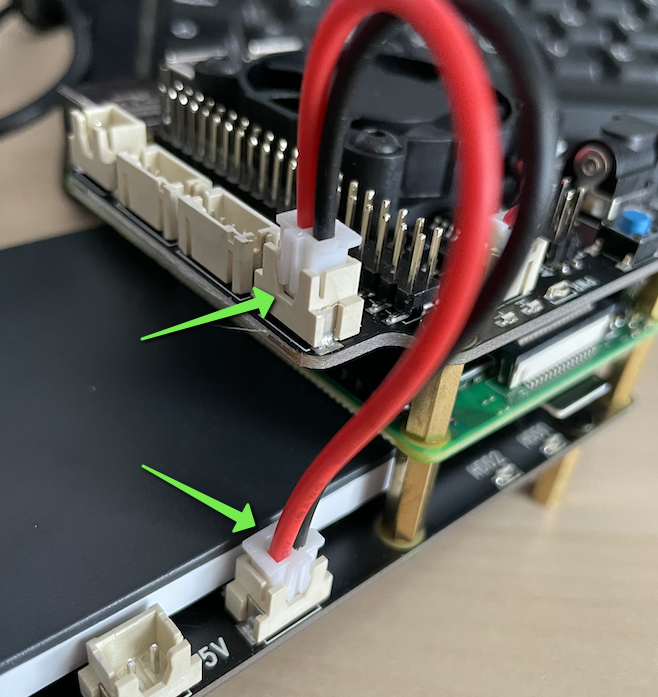












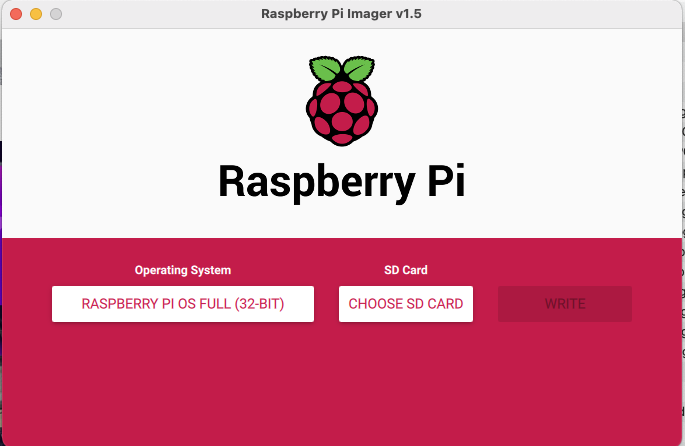
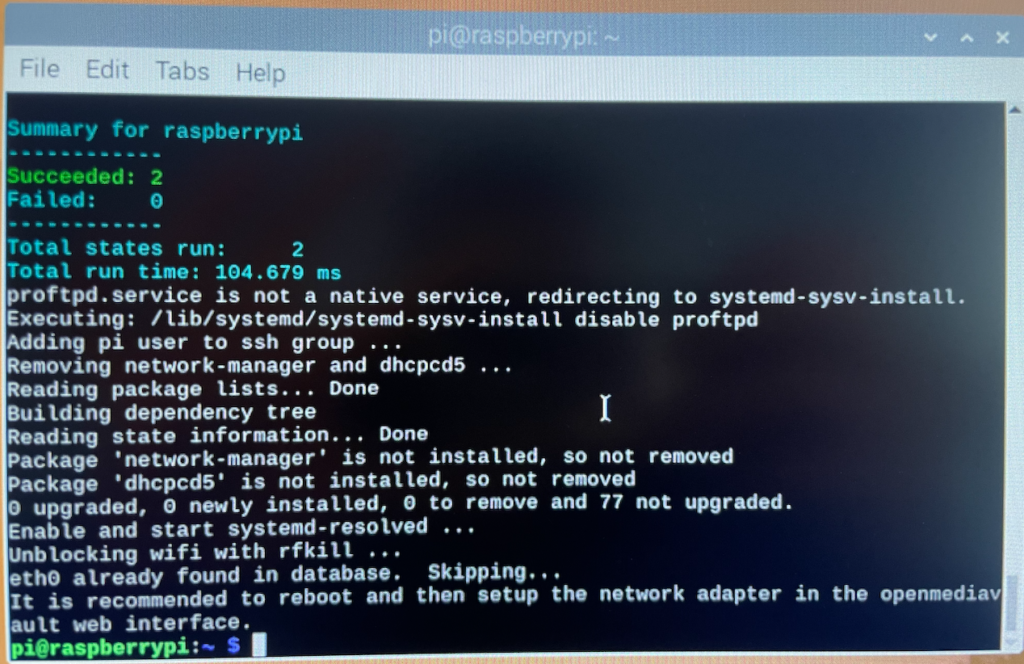
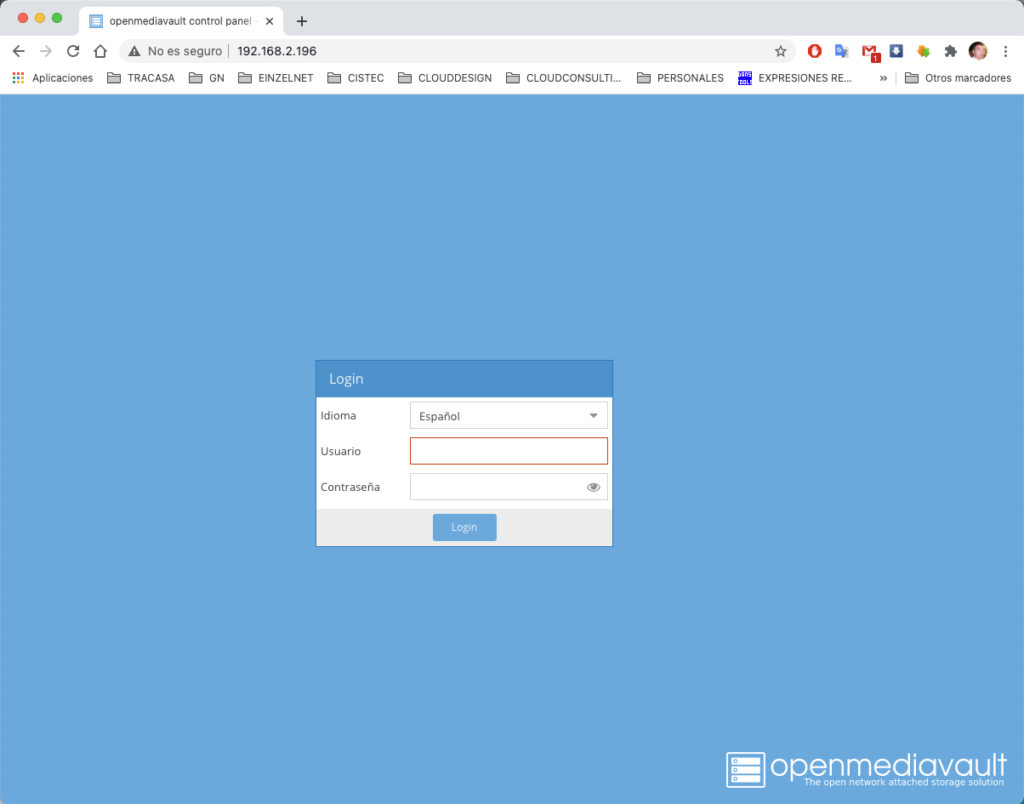
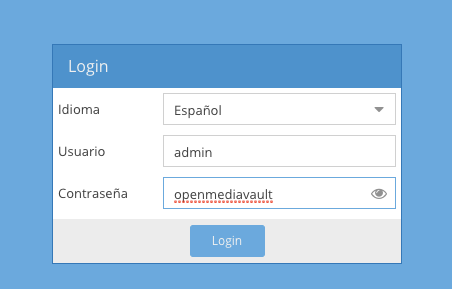
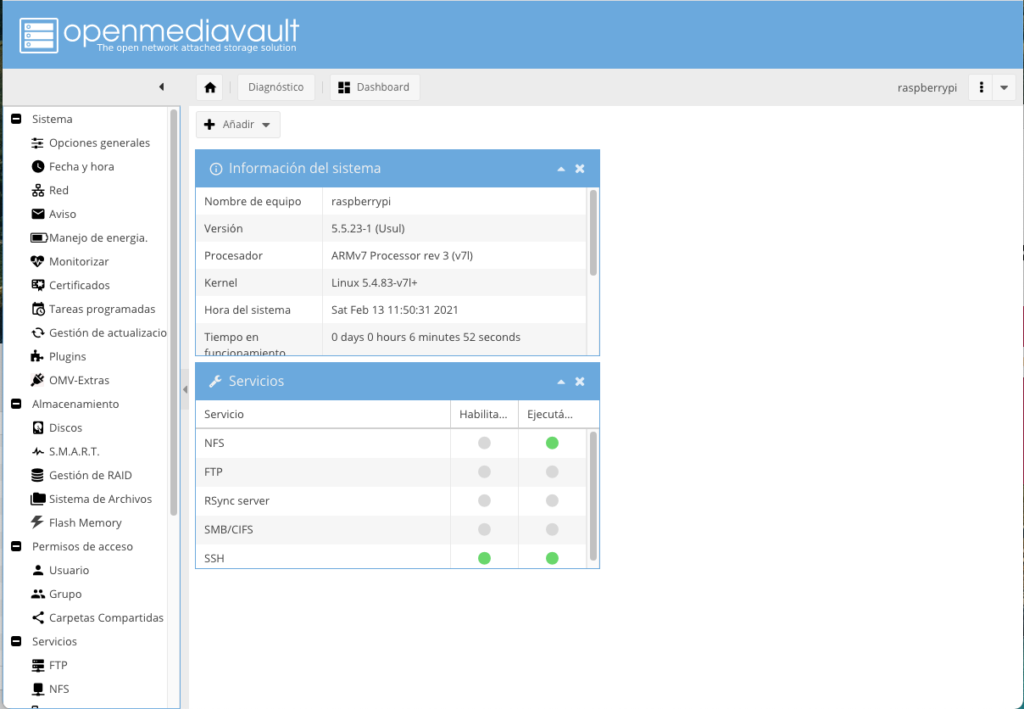
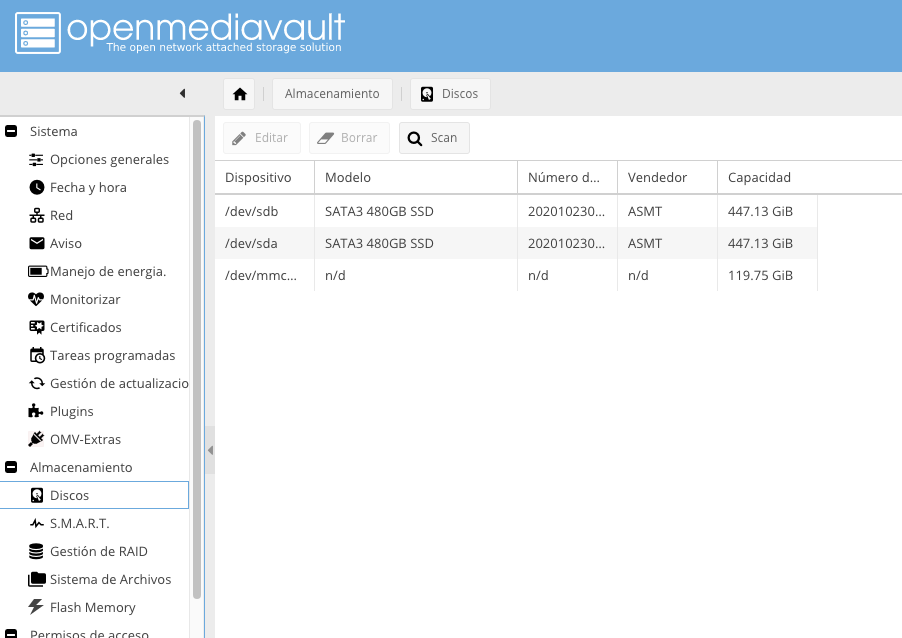
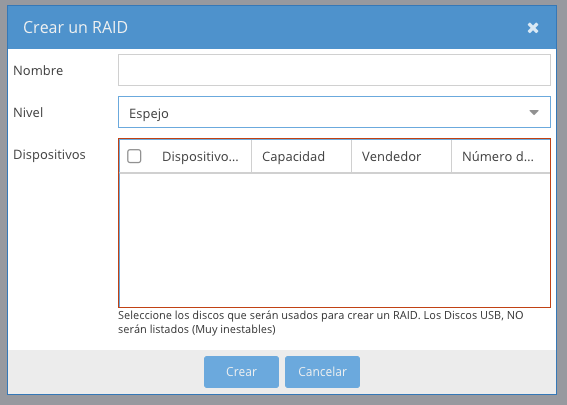
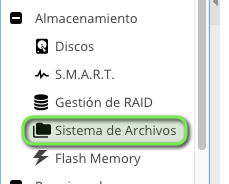
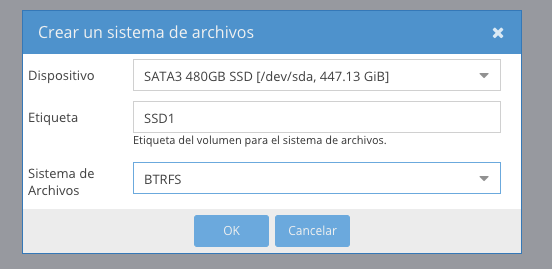
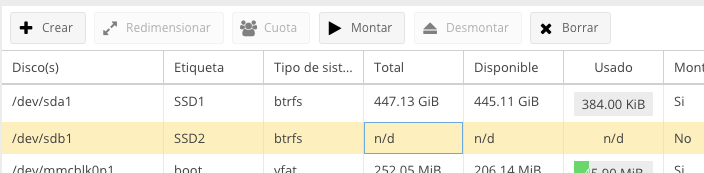
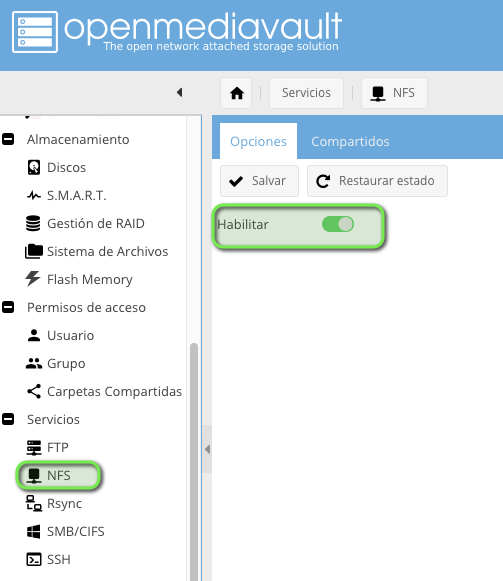
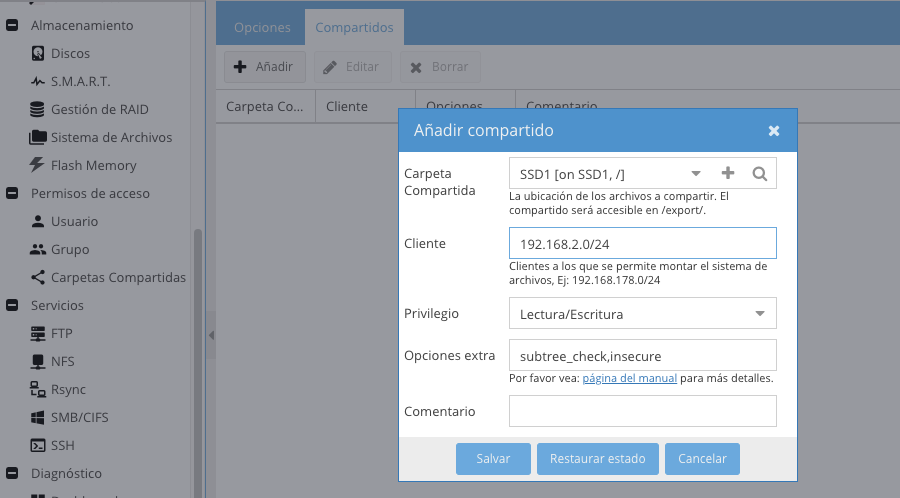
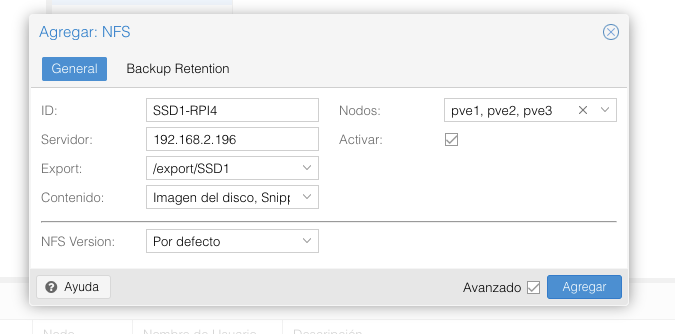

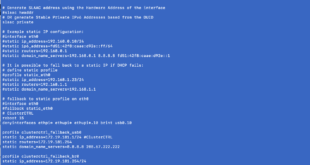
Gran post!
Una duda se puede hacer lo mismo con discos sata de 3.5″, por ejemplom4 unidades? Se necesita fuente externa en caso que se pueda?
Gracias
Gracias! Yo creo que sí se puede. Intentaré probarlo con algún disco. Aquí el problema es que los sistemas para NAS específico que se monte desde USB no les parece bien del todo (o esa impresión tengo de las pruebas). Aunque para una carpeta compartida entiendo que no es problema. Pero si saco el hueco lo pruebo…
https://www.amazon.es/Geekworm-Raspberry-Adapter-Storage-Expansion/dp/B0836CKX3F
Creo que ya existe la forma de ir aumentando esta solución…lo que no se es si habrá caja para ello ya adaptada para que no te quede un frankenstein
Raul,
Gusto en saludarte, excelente post, tengo una duda con algunos productos, es factible que puedas adjuntar los links de Aliexpress de los sigueintes productos adquiridos:
GeekWorm X829:
Tarjeta dual 2,5″ SATA y tornillería + cableado
GeekWorm X829-C1:
Carcasa metálica
Alimentador para RaspBerry PI
Ventilador
Botón encendido/apagado
GeekWorm X735 V2.1:
Ventilador
Tornillería + Cableado
Placa Motherboard
Saludos.
Gracias César. El vendedor es directamente el fabricante: https://m.es.aliexpress.com/store/v3/home.html?shopId=1048722&sellerId=205720321&pagePath=allProduct.htm&spm=a2g0n.store_home.shopHead_6101496.0
Hola Raul,
De las pruebas que has hecho, que tasa de rendimiento obtienes?
Supongo que siendo SSD la lectura/escritura debería ser bastante rápida.
Otra cosa, la fuente de alimentación viene en el kit GeekWorm X829-c1? que amperaje tiene?
Saludos y gracias por el post!
Buenas noches, tengo pendiente el análisis. He estado clonando máquinas virtuales, tengo varias arrancadas sobre este soporte…y mi sensación es muy buena.
Viene todo lo necesario en el kit. El alimentador entre ellos. Creo que 5V-4A
Un saludo
Hola raul
Muchas gracias por el detallado tutorial.
Quería pedir las piezas que mencionas pero la caja está agotada (X829-C1). tienes idea de si hay alguna alternativa? también quiero montar un pequeño NAS con dos SSD de 2,5″.
Un saludo,
Chris
Hola Raul, felicidades por el trabajo realizado te ha quedado perfecto. Yo tengo una consulta y es si no se puede conectar directamente el HD través de un cable USB, está claro que esta mejor acabado en una caja específica pero no acabo de entender para que sirven las placas electrónicas que hay que añadir con la caja.
Hola David, gracias. La diferencia creo que está en cómo los verá el sistema que montes. En realidad las placas, están conectadas por USB, así que no debería haber mucha más diferencia. Esto para mí es para usarlo en un LAB, no metería las fotos o algo importante en él. Salu2