Laboratorio VMware casero – Cluster
Después de unos días, seguimos con el laboratorio vmware casero. Le toca el turno al clúster. Lo voy a hacer desde el cliente pesado, e intentaré enseñarlo también en el cliente web más adelante, pero prácticamente es lo mismo. Esto es algo muy sencillo, como tenemos varios nodos y recursos NFS (almacenamiento compartido), os enseño lo básico para empezar. Posteriormente hablaremos del HA y el DRS más profundamente, ahora simplemente lo implementaremos.
Abrimos el cliente y nos conectamos al vCenter:
Como es la primera configuración hay que crear el datacenter de donde colgará todo. Le llamaremos LABORATORIO, por ejemplo:
Veréis que se organiza como Windows en un árbol de recursos:
Pulsamos botón derecho y añadimos los hosts, Add host. Si no tenemos DNS lo hacemos por IP, y la contraseña de root:
Si dispone de máquinas virtuales, veremos que las arrastramos con el host:
Podemos asignar la licencia en este momento:
Pulsamos Next:
Pulsamos Next:
Pulsamos Finish:
Repetiremos el mismo el proceso con todos los ESXi. Ahora pulsamos otra vez con el botón derecho en LABORATORIO, y pulsamos New Cluster. Si activáis el HA y el DRS, es probable que salten las alertas, no os preocupéis:
El DRS lo dejaremos Fully automated y en el balance intermedio:
Esto lo revisaremos luego, nos aprovecharemos de la ILO de los HP Microserver Gen8:
Dejamos el HA por defecto:
Por defecto también el Virtual Machine Options:
Otro punto que modificaremos luego:
Lo dejamos disable:
Dejaremos los archivos de intercambio (swap) en el mismo directorio de la máquina virtual:
Pulsamos Finish:
Ahora simplemente añadimos los hosts al clúster creado, uno por uno:
Pulsamos Finish:
Ahora ya tenemos un resultado interesante:
Indice Laboratorio VMware casero
https://www.maquinasvirtuales.eu/laboratorio-vmware-casero-introduccion/
https://www.maquinasvirtuales.eu/laboratorio-vmware-casero-appliance-vcenter/
https://www.maquinasvirtuales.eu/laboratorio-vmware-casero-cluster
¿Te ha gustado la entrada SÍGUENOS EN TWITTER O INVITANOS A UN CAFE?
 Blog Virtualizacion Tu Blog de Virtualización en Español. Maquinas Virtuales (El Blog de Negu) en castellano. Blog informática vExpert Raul Unzue
Blog Virtualizacion Tu Blog de Virtualización en Español. Maquinas Virtuales (El Blog de Negu) en castellano. Blog informática vExpert Raul Unzue


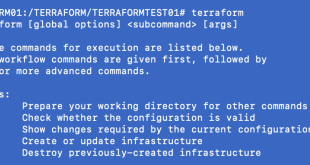
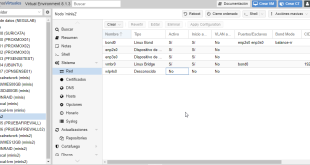
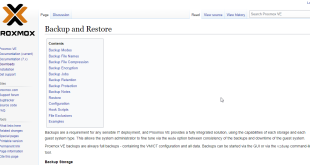
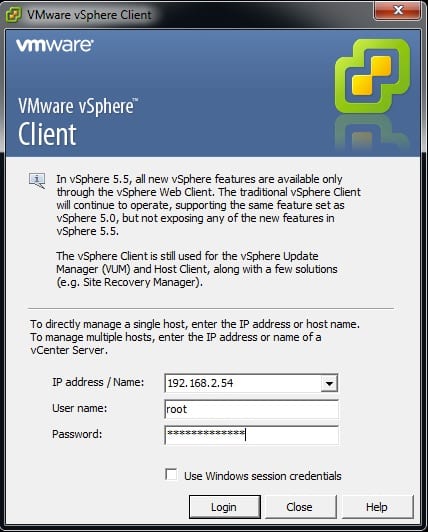
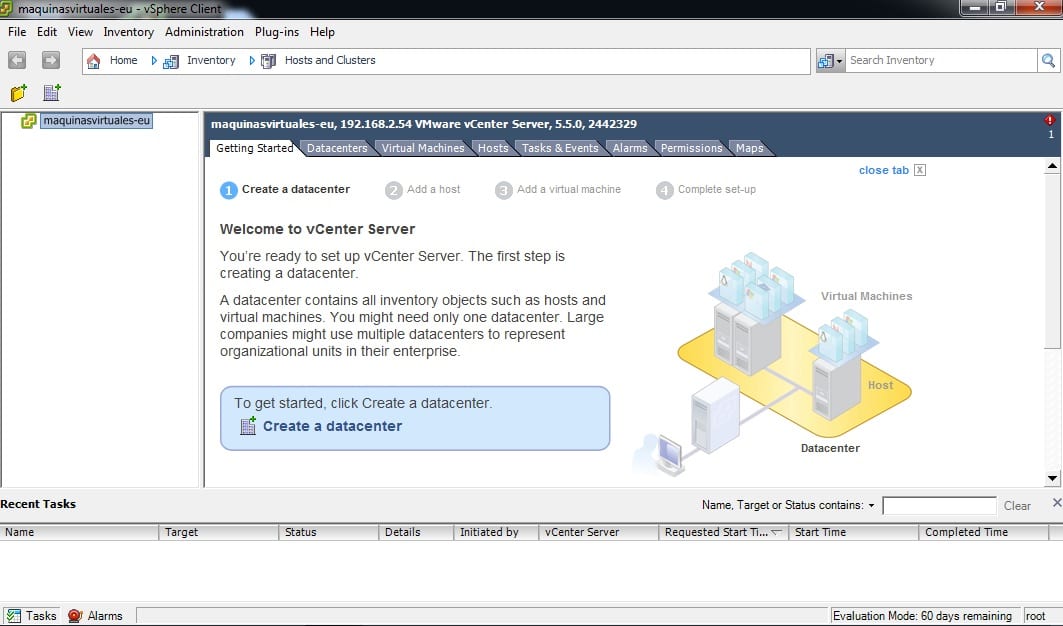
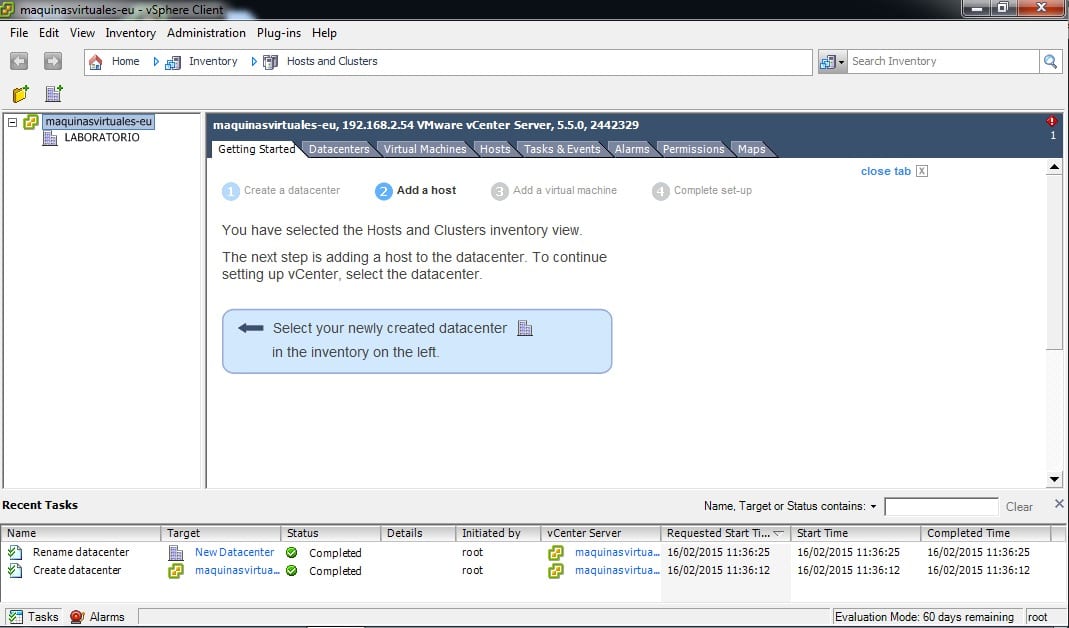
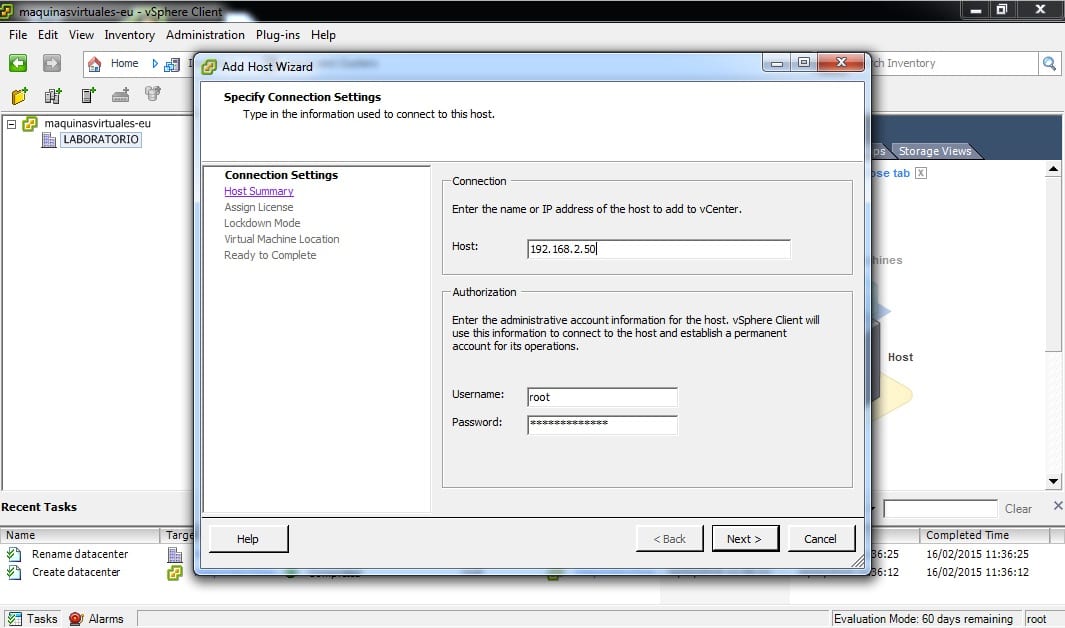
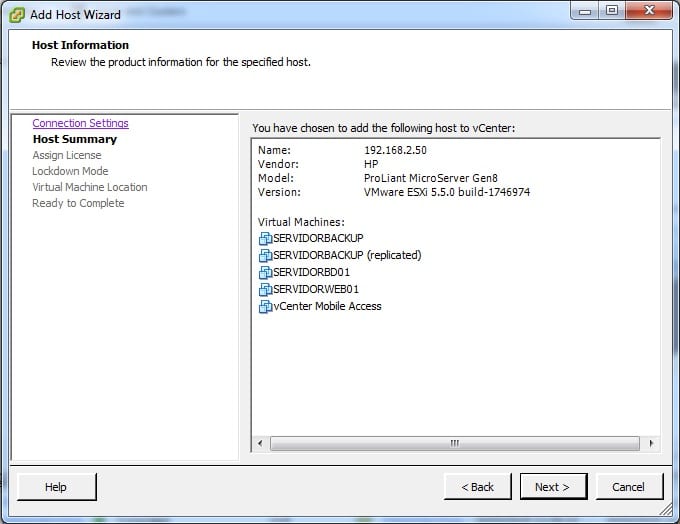
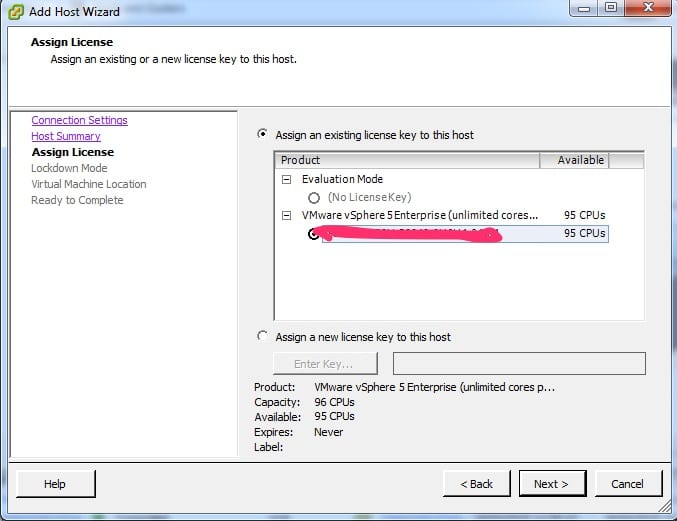
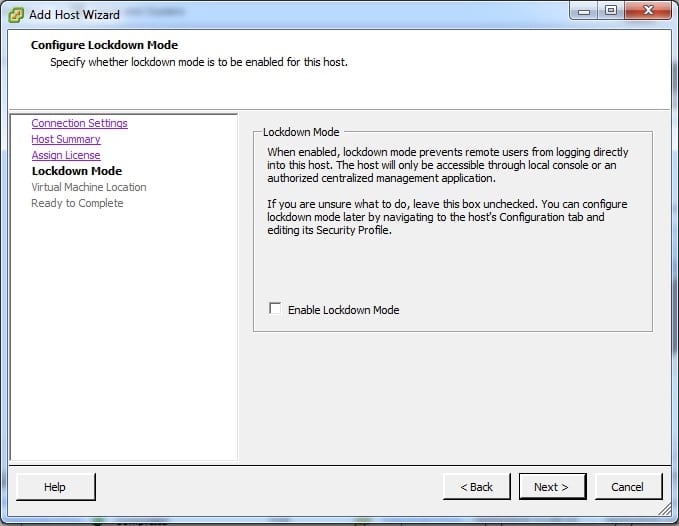
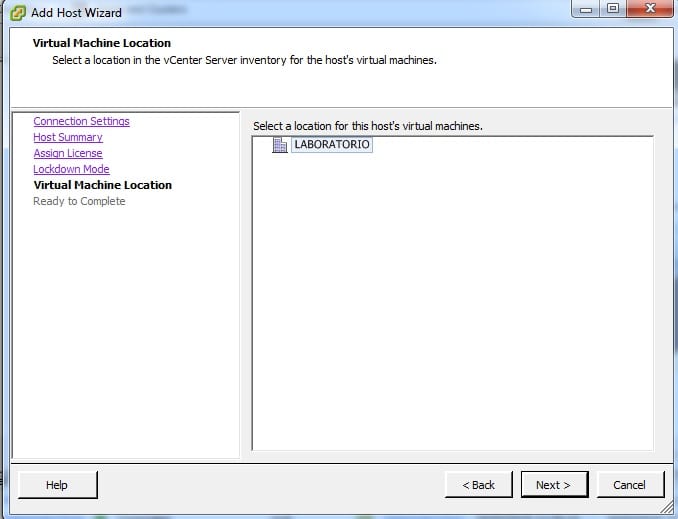
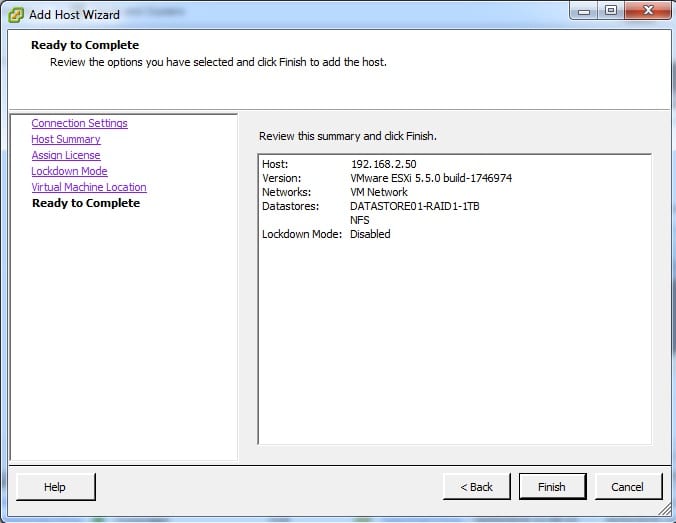
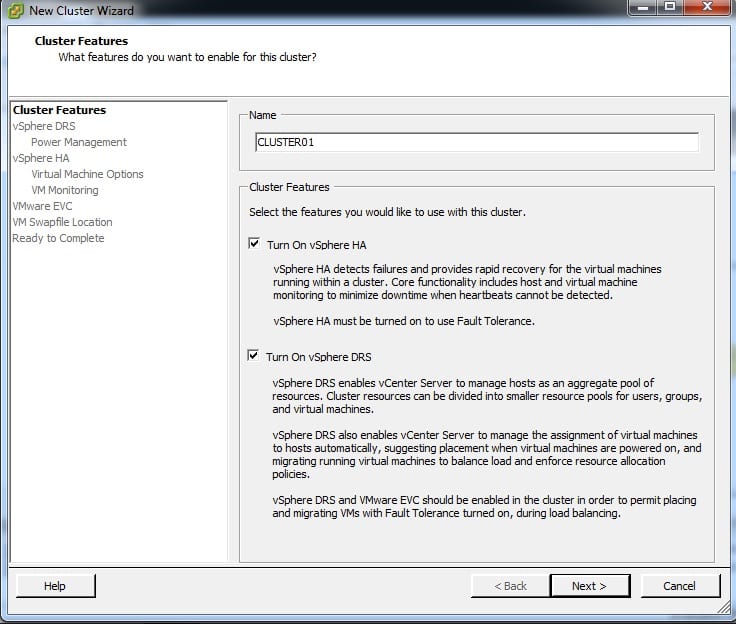
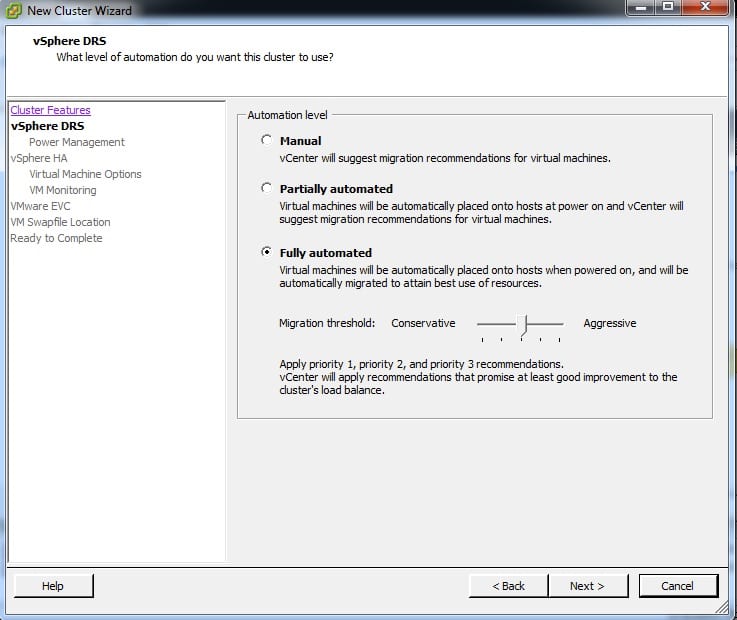
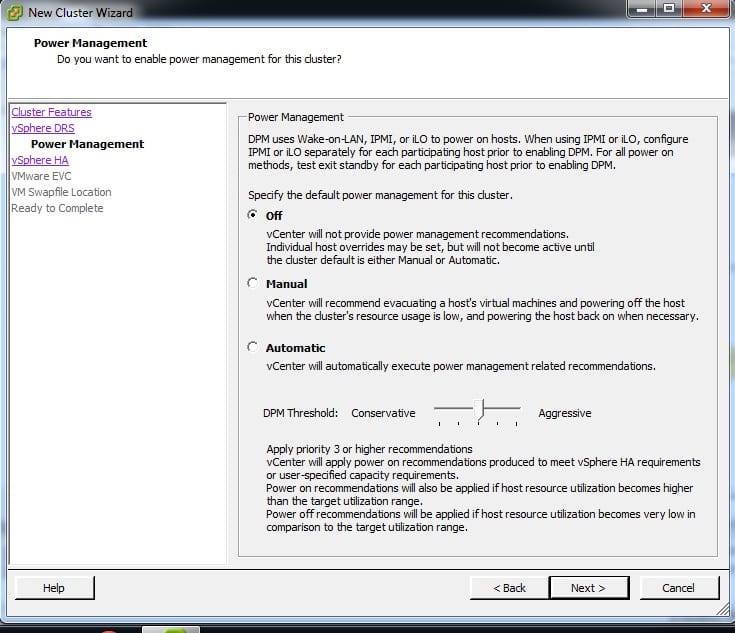
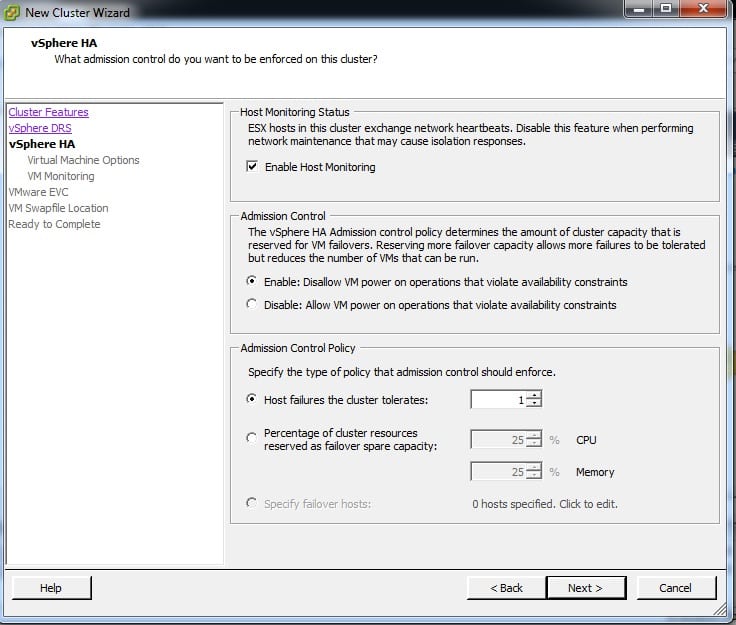
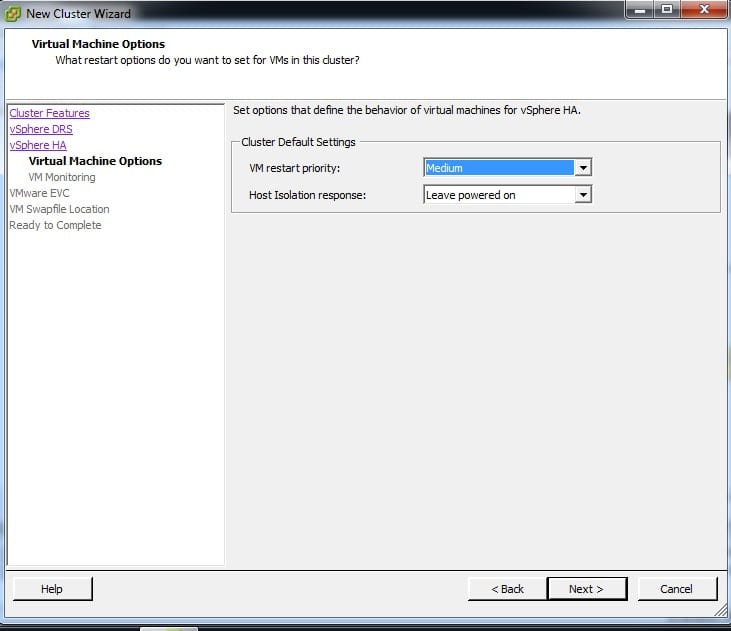
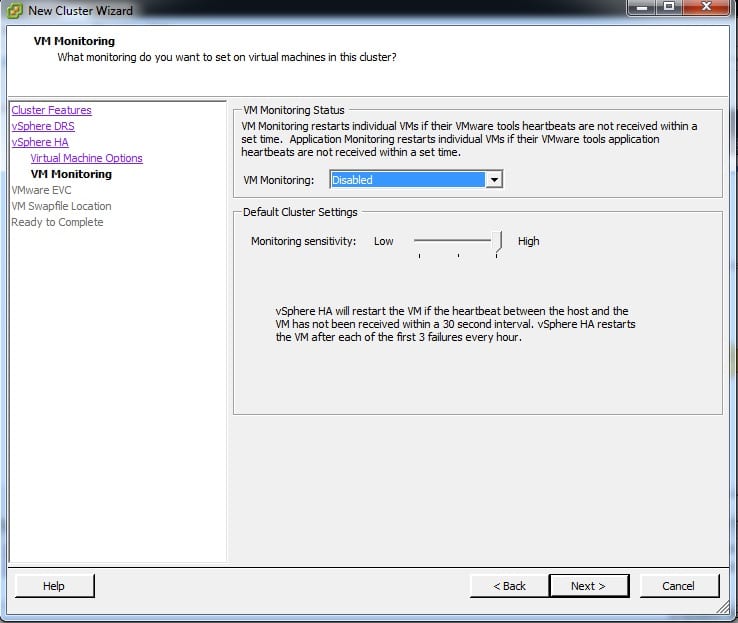
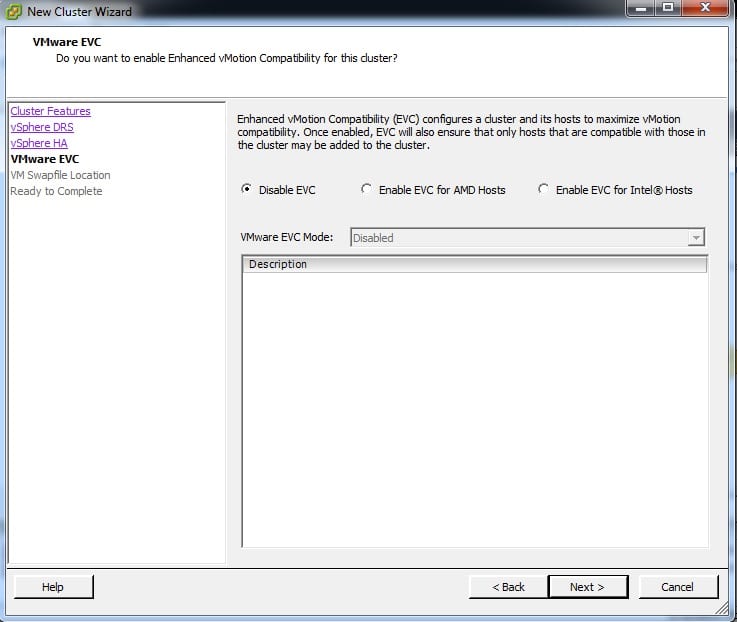



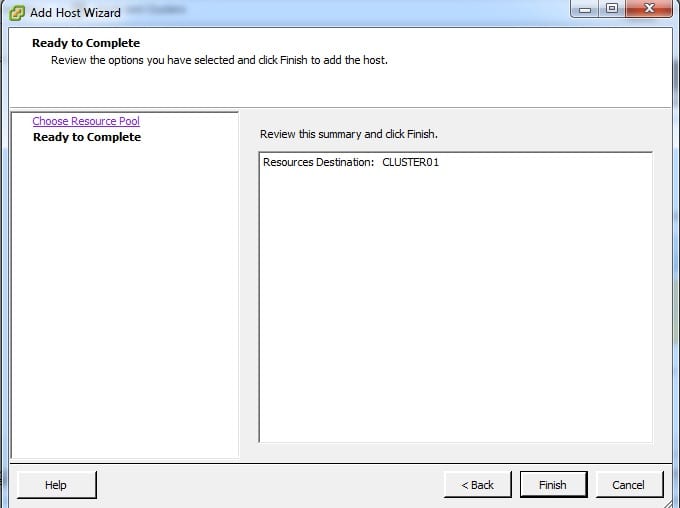
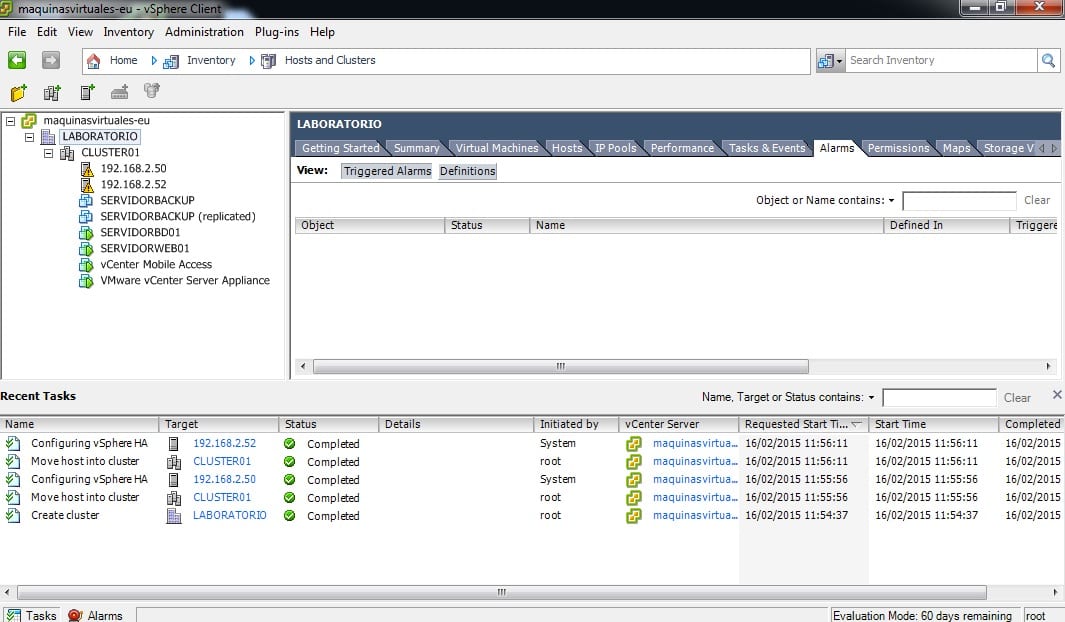

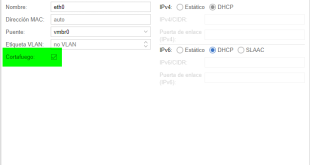
Un comentario
Pingback: Laboratorio VMware casero - Appliance vCenter