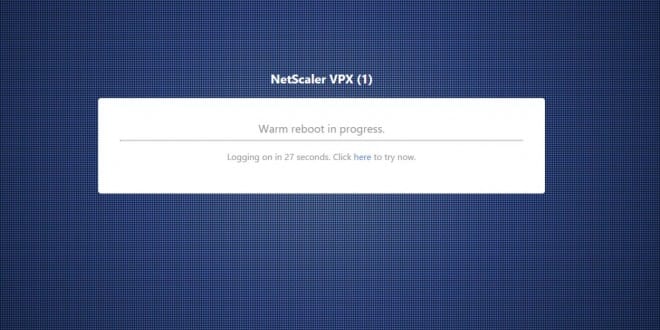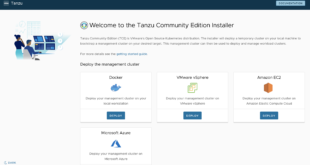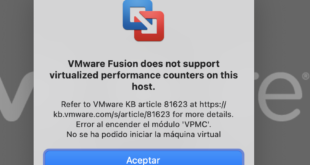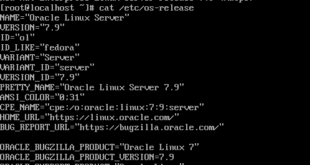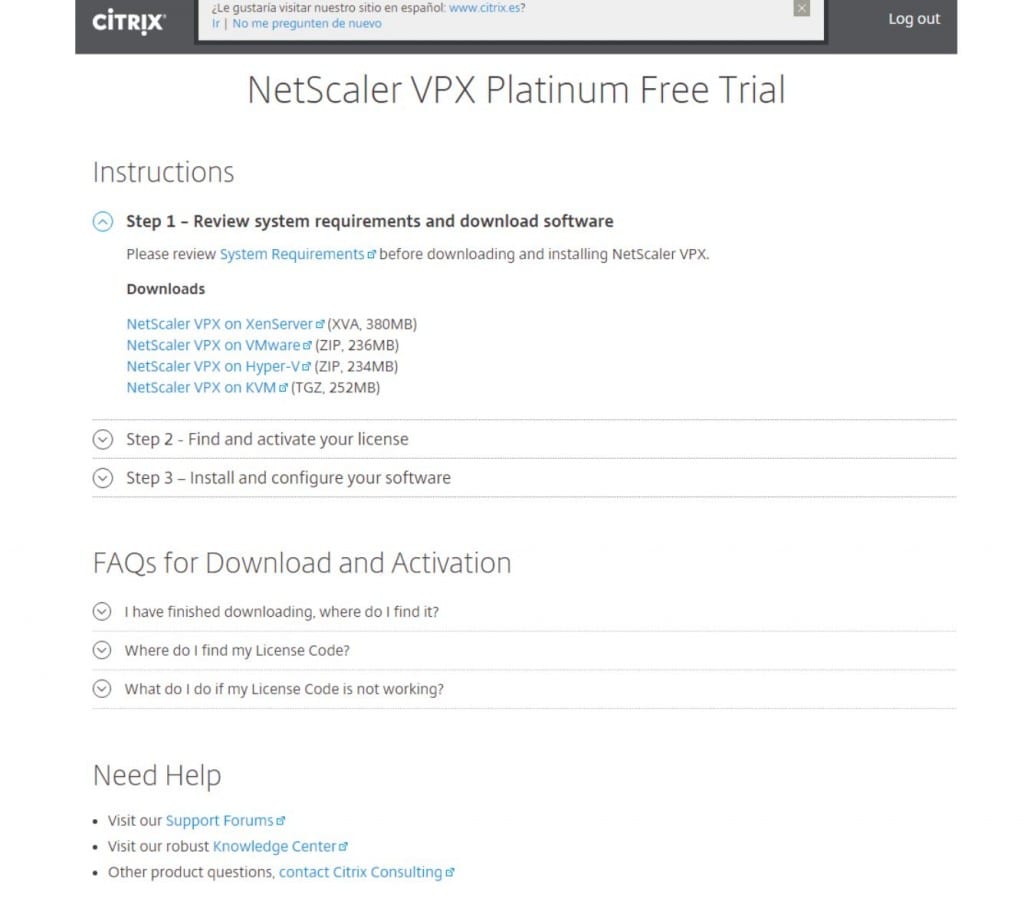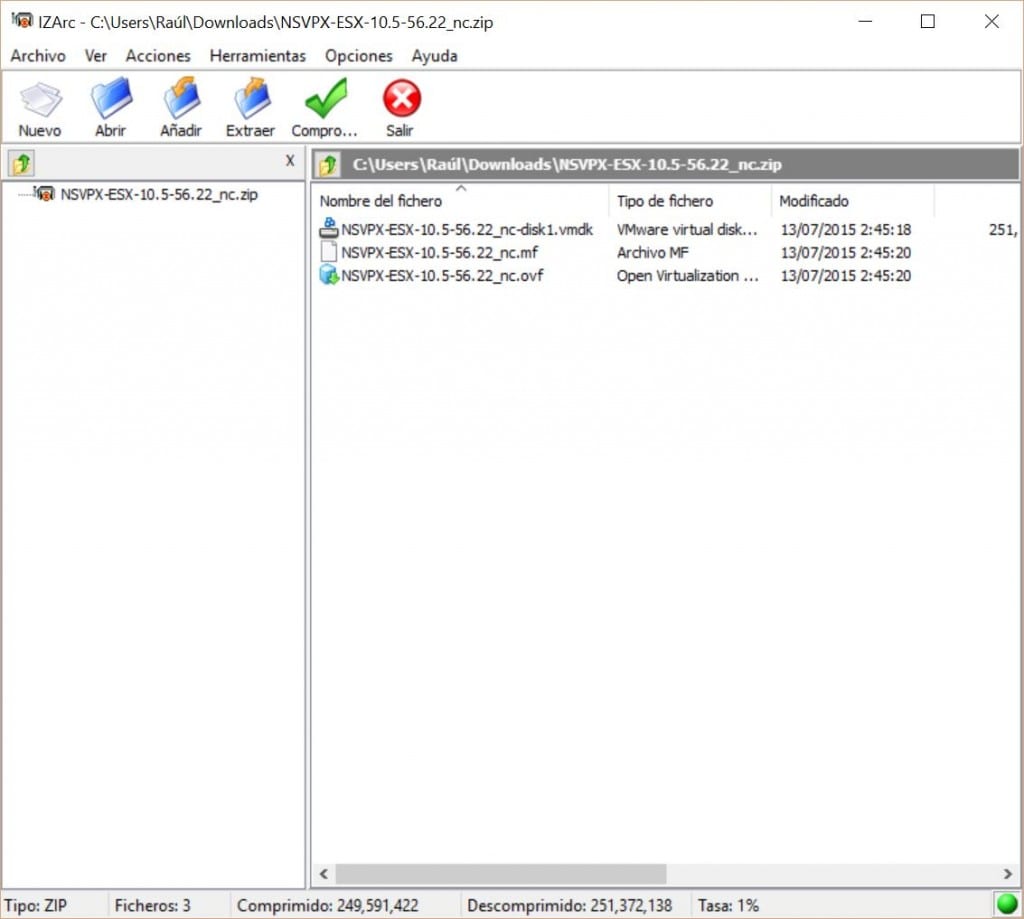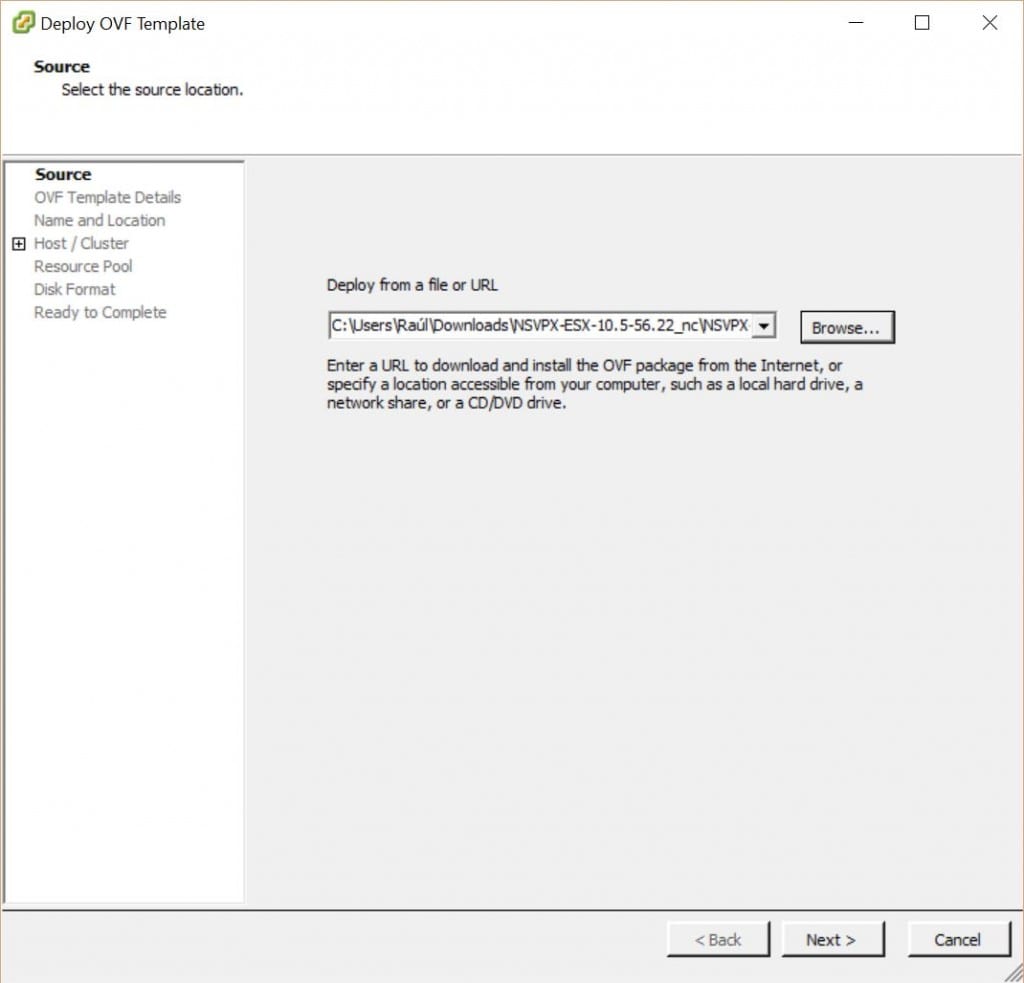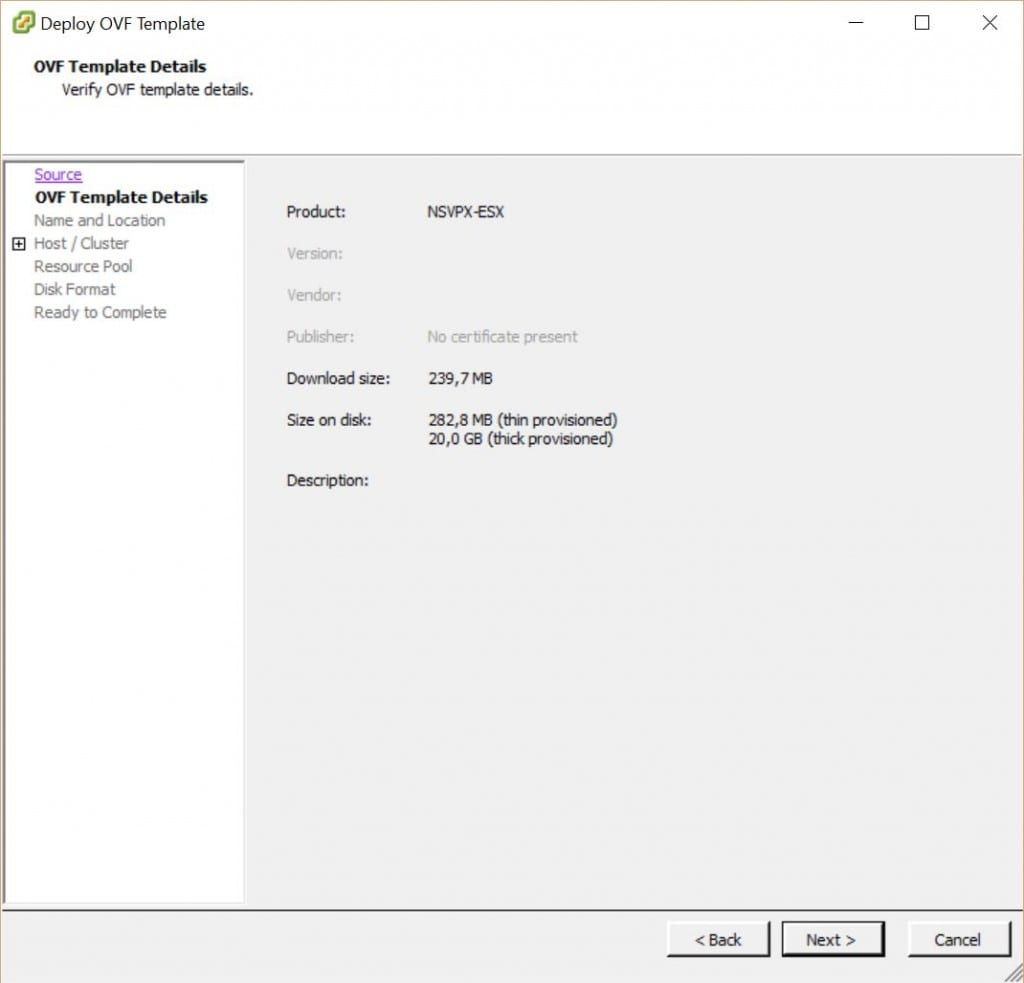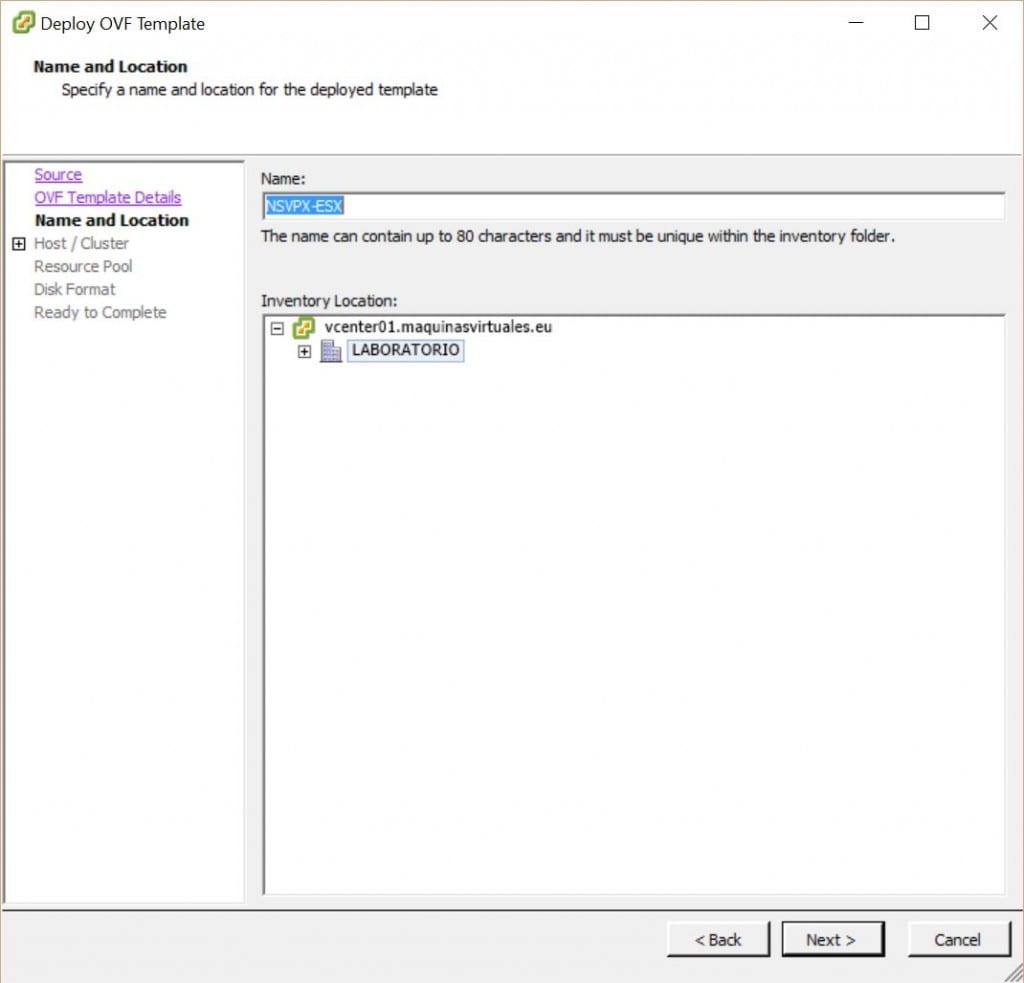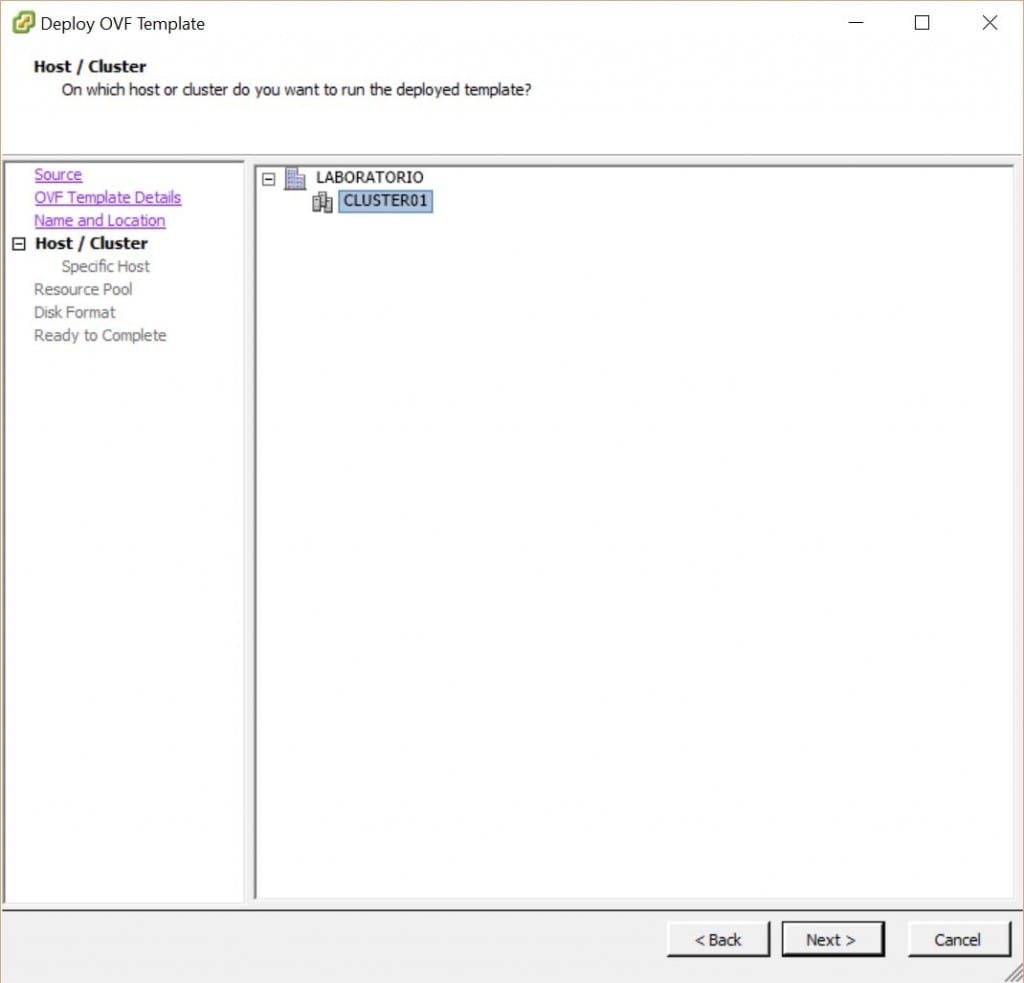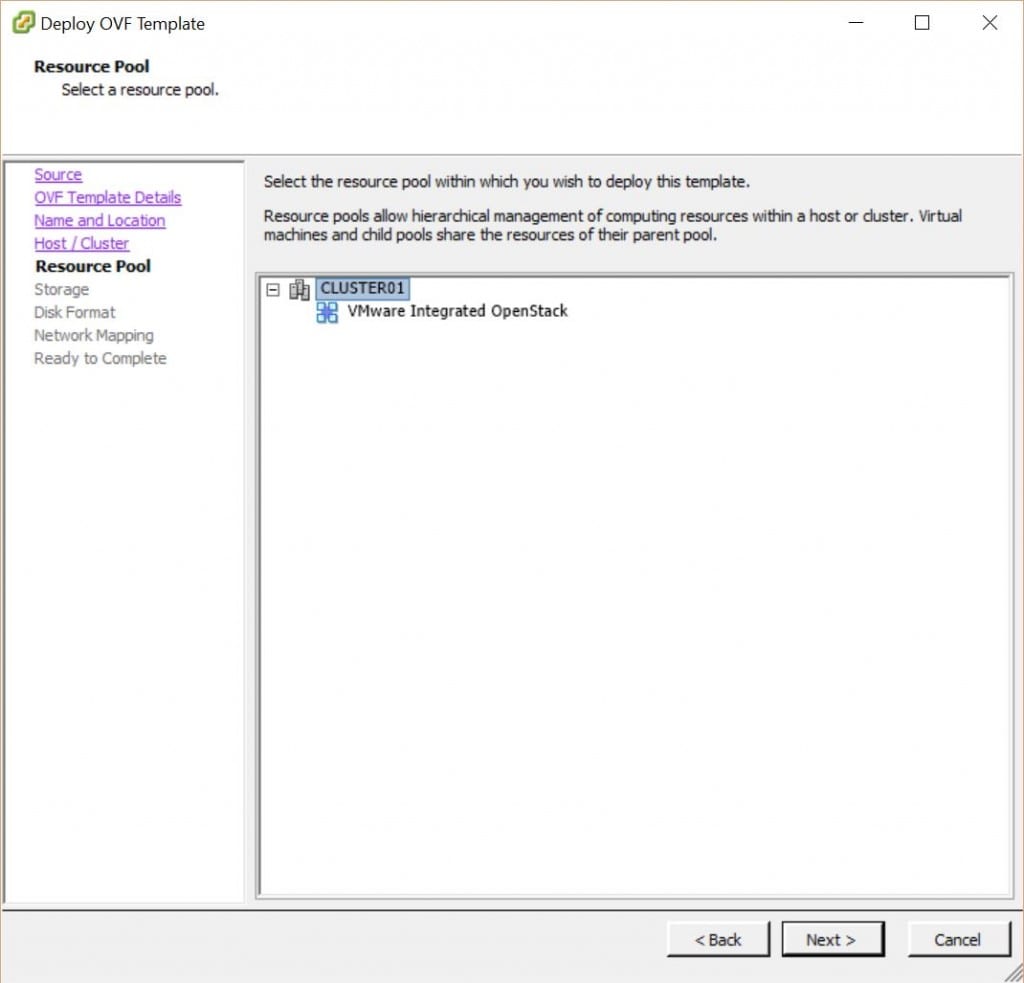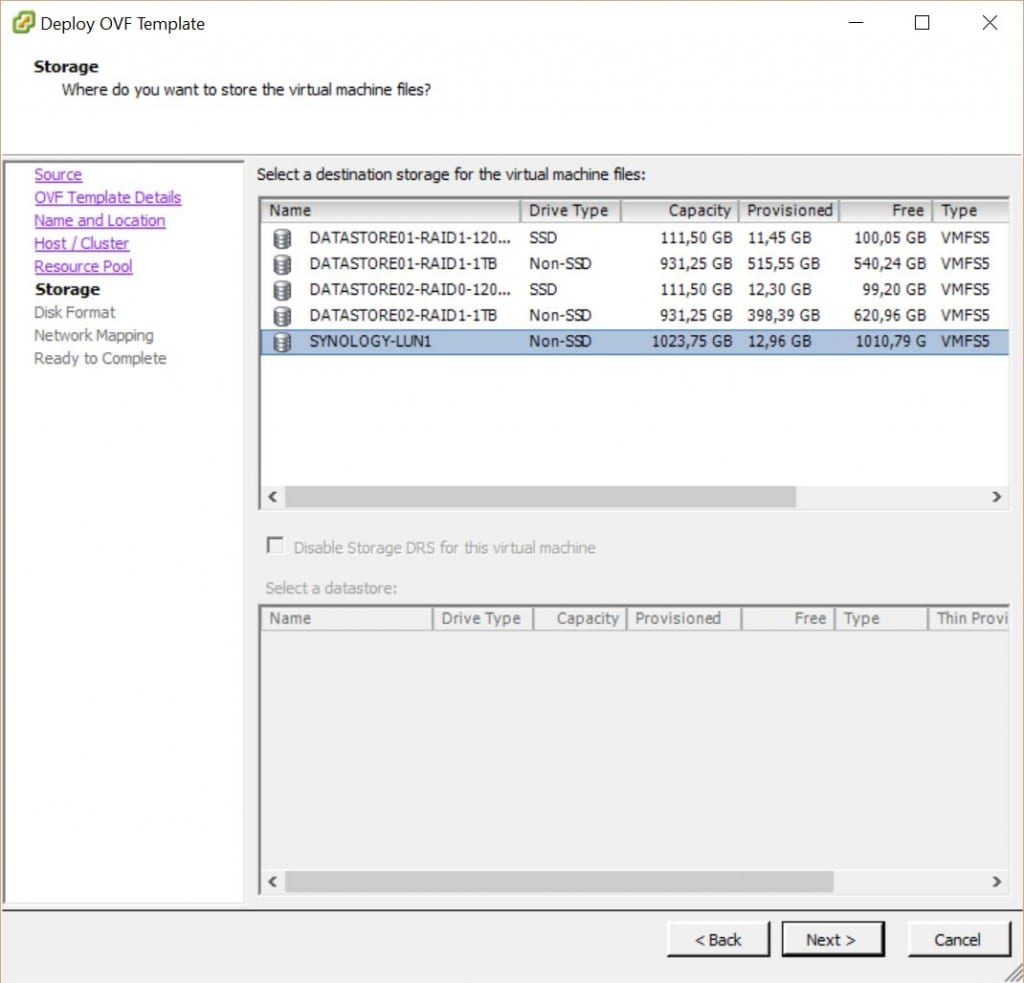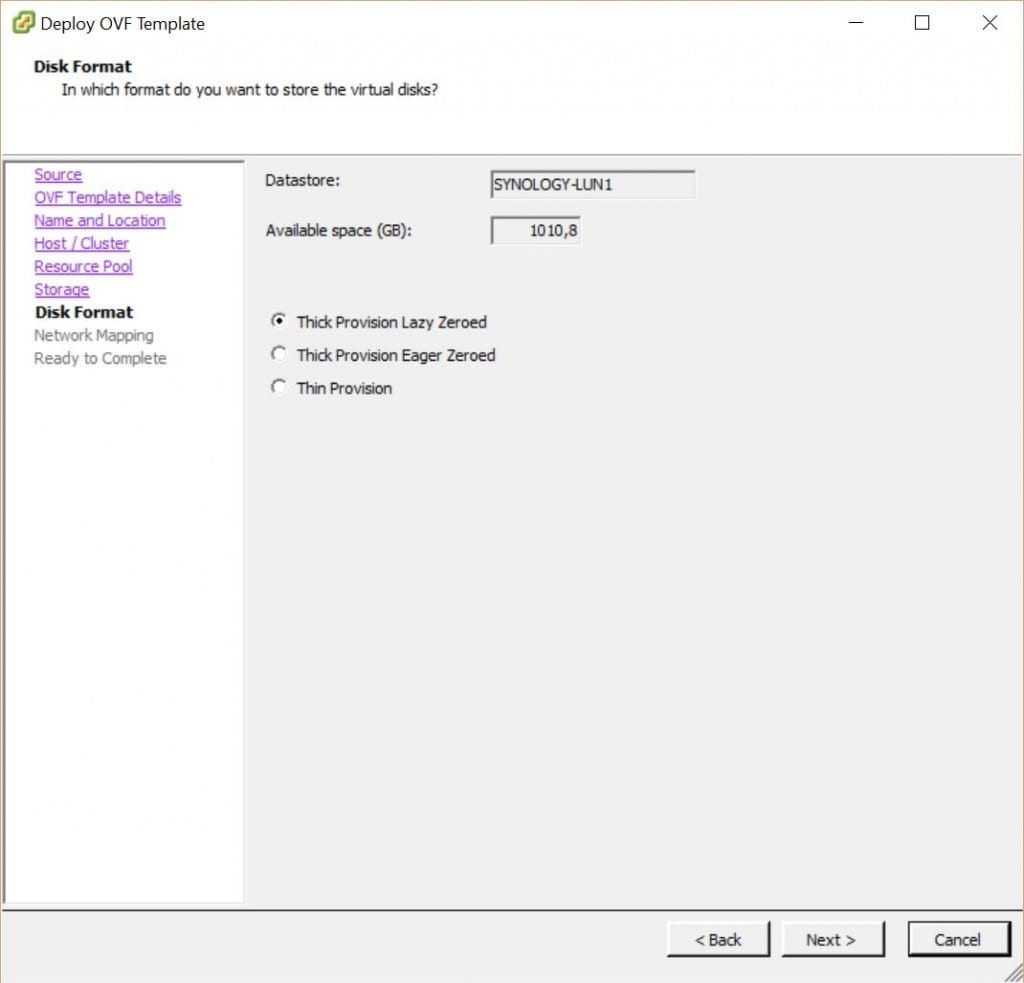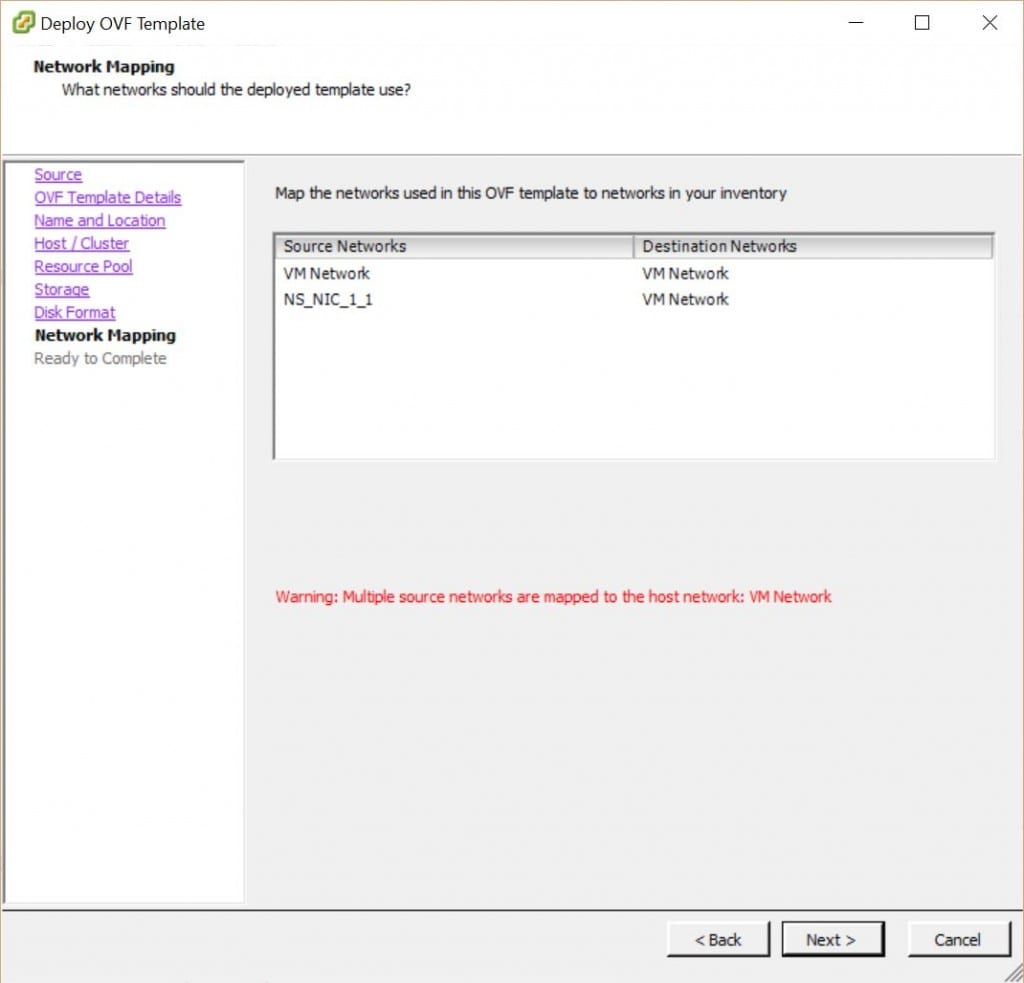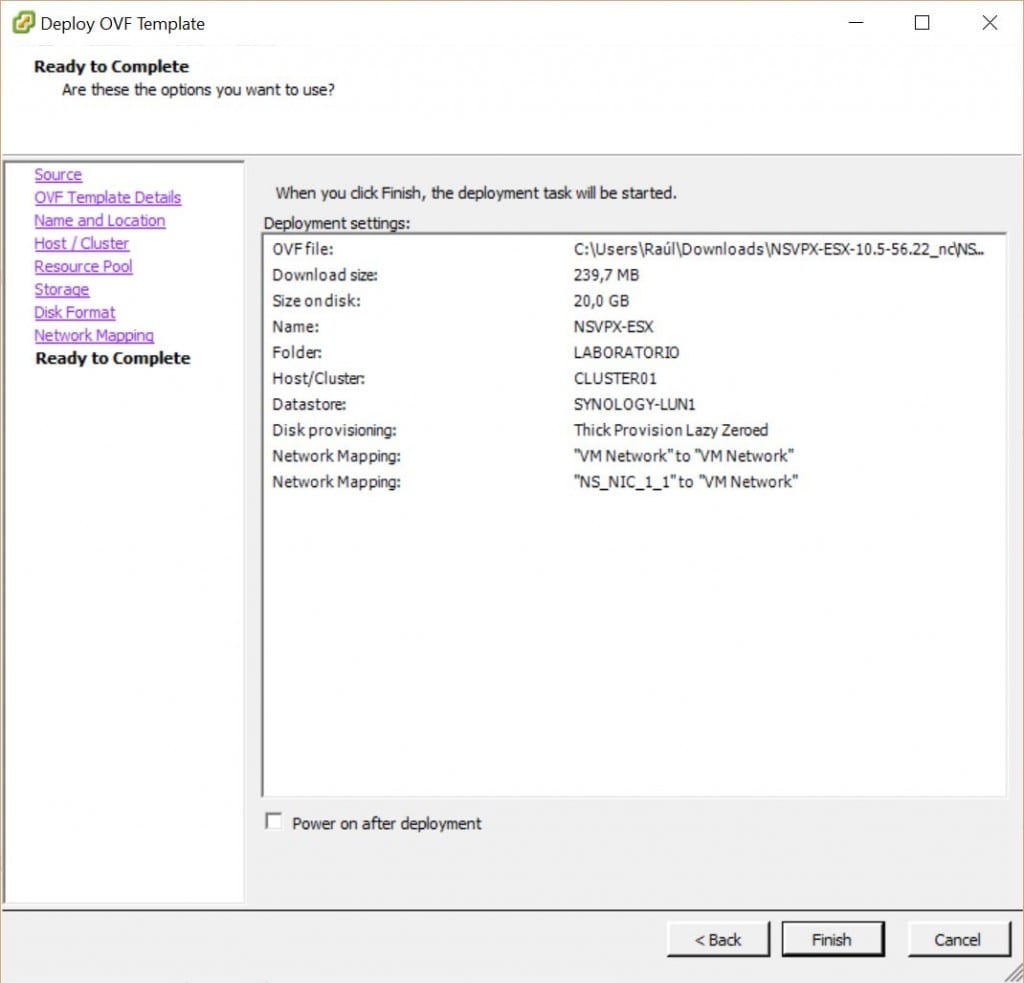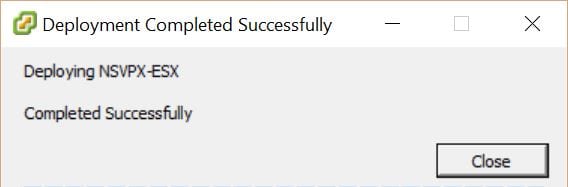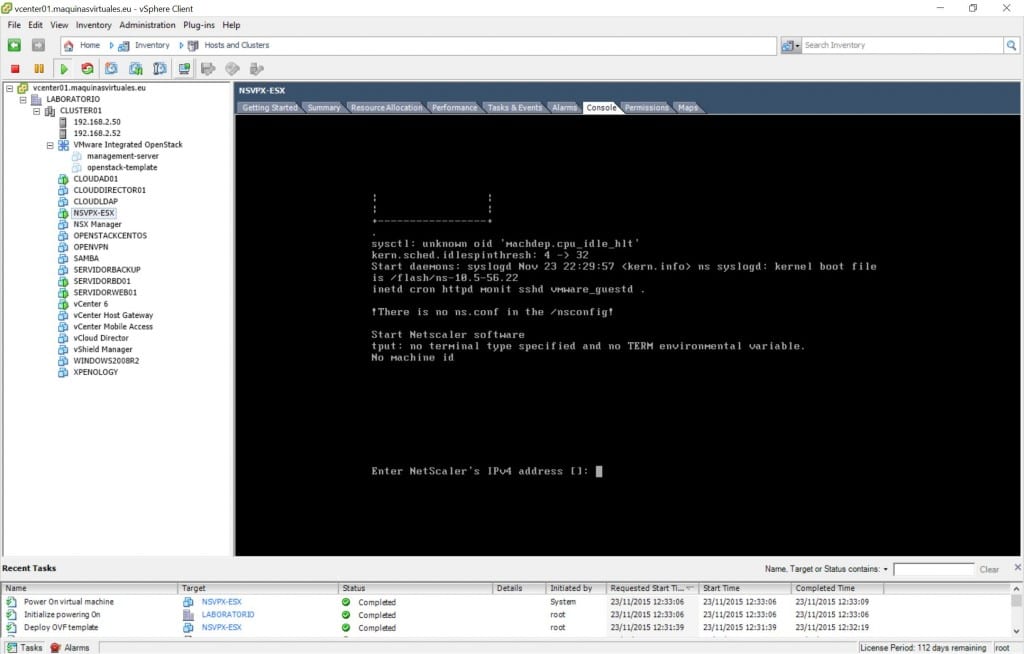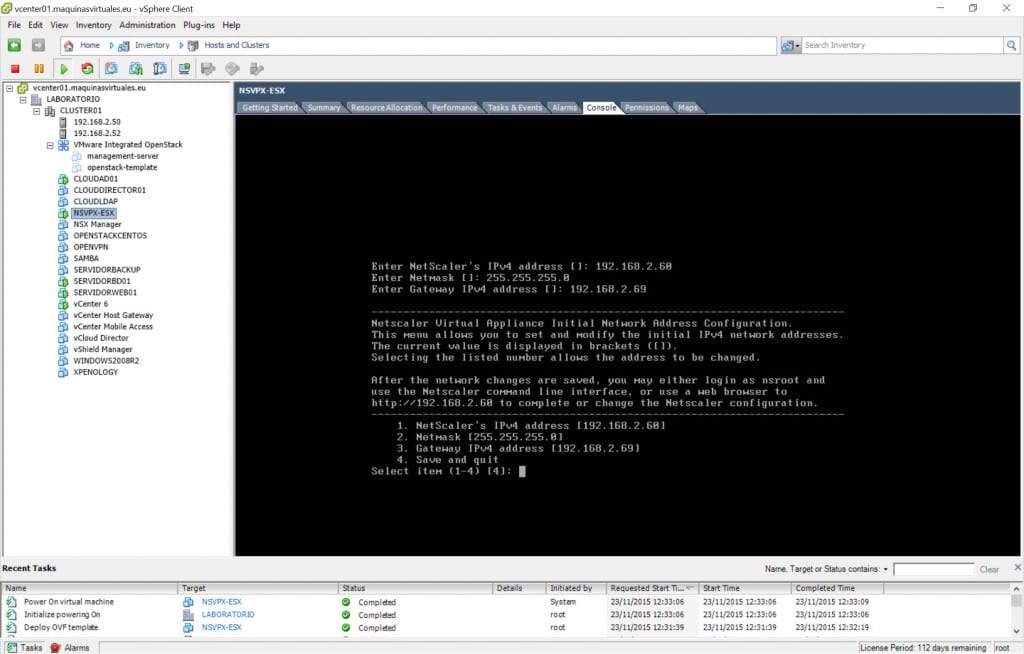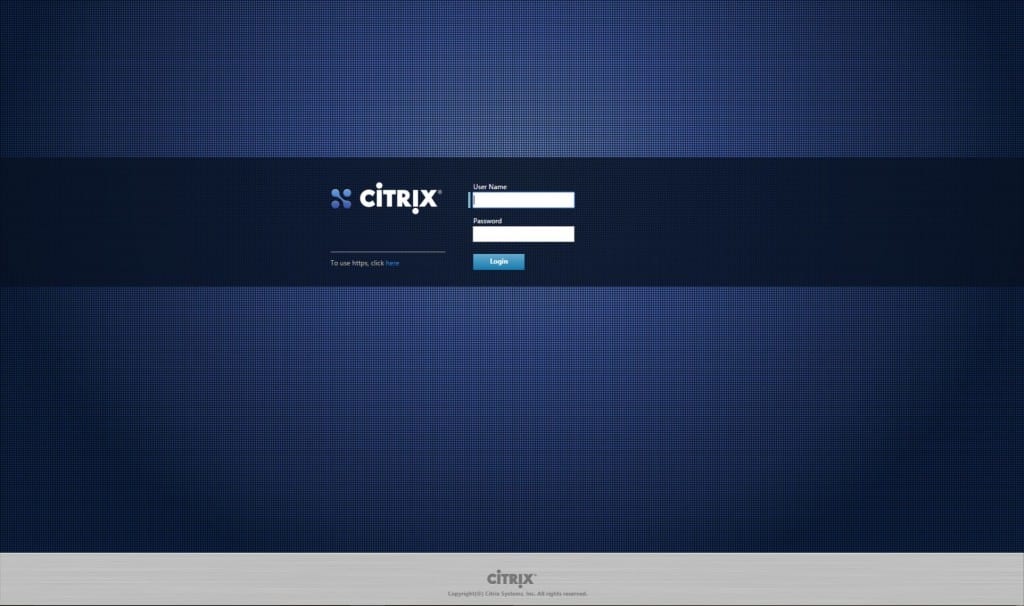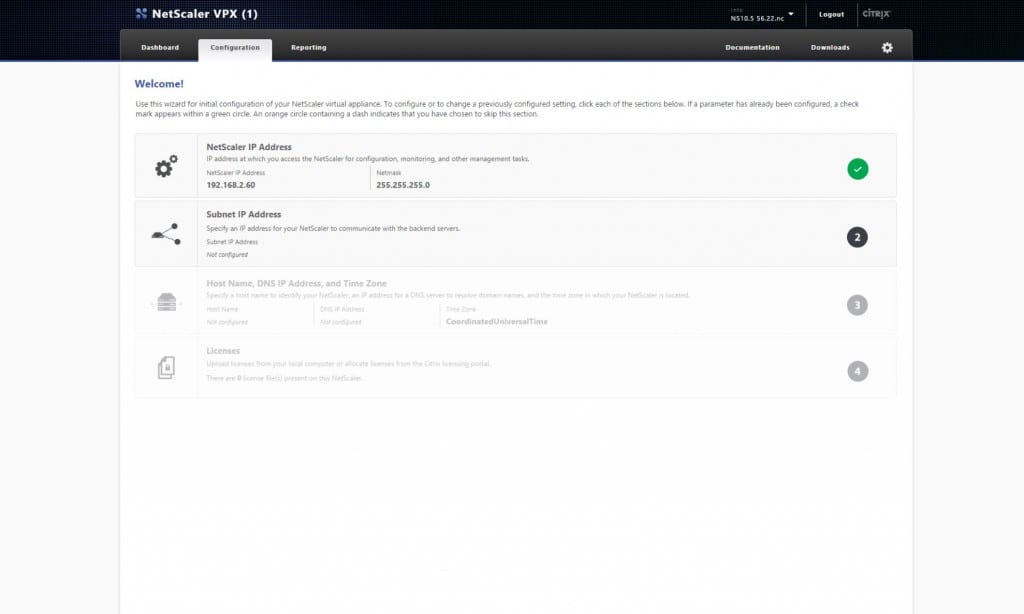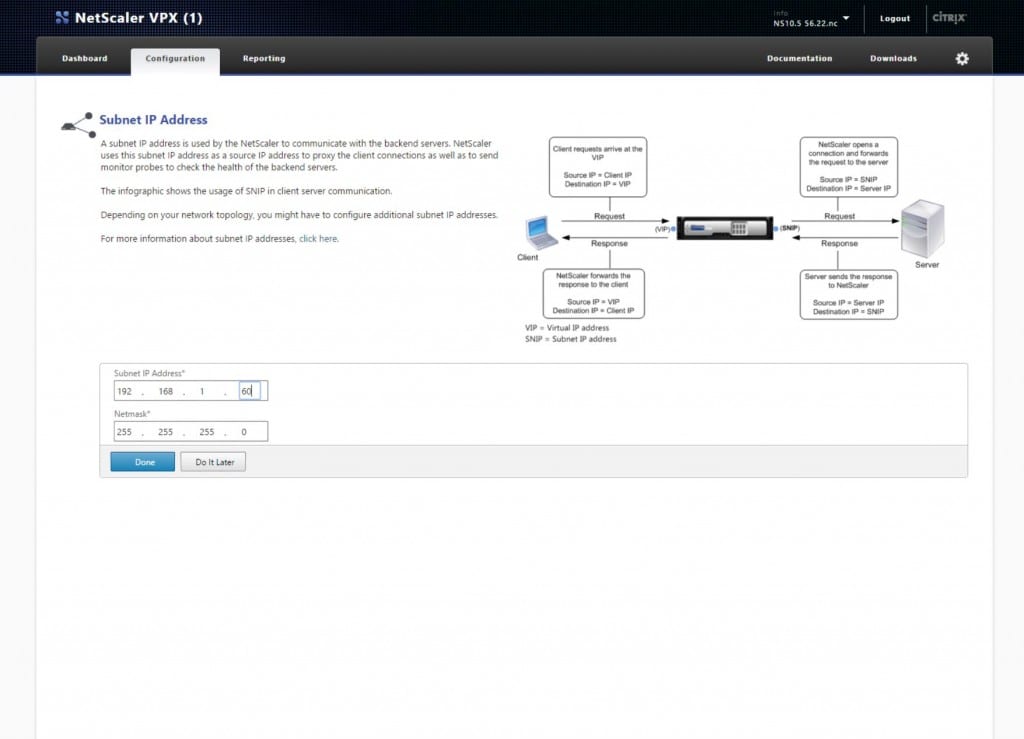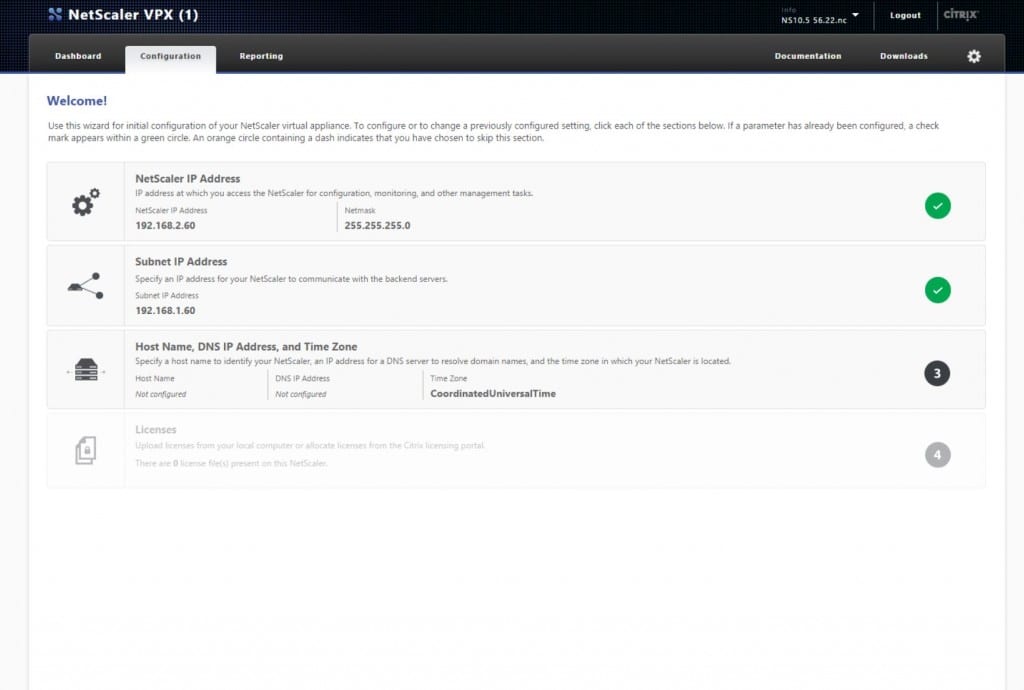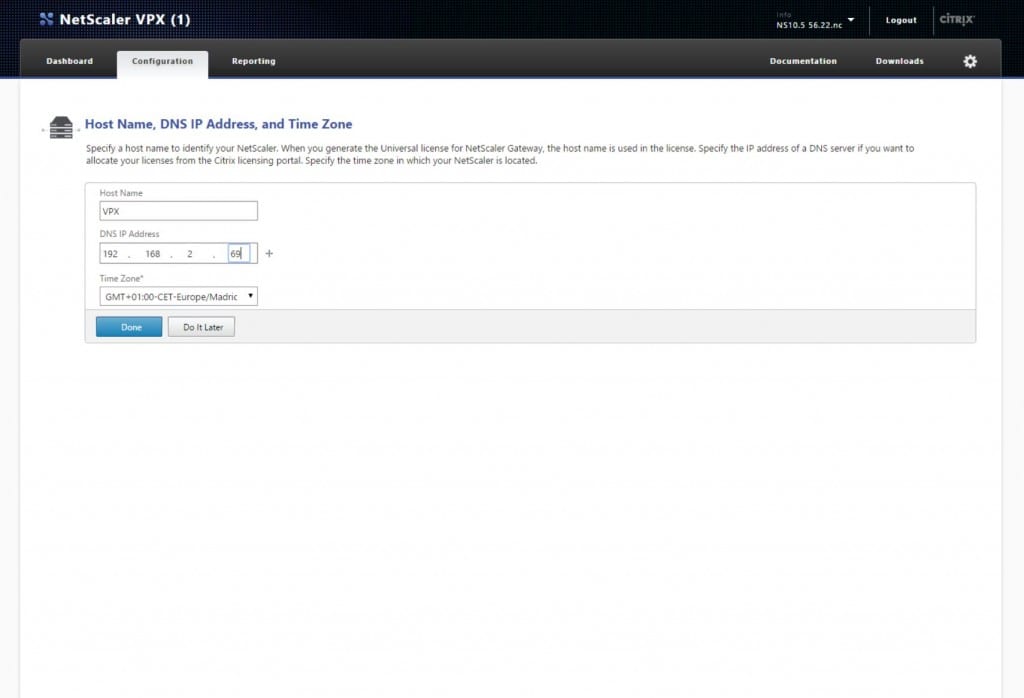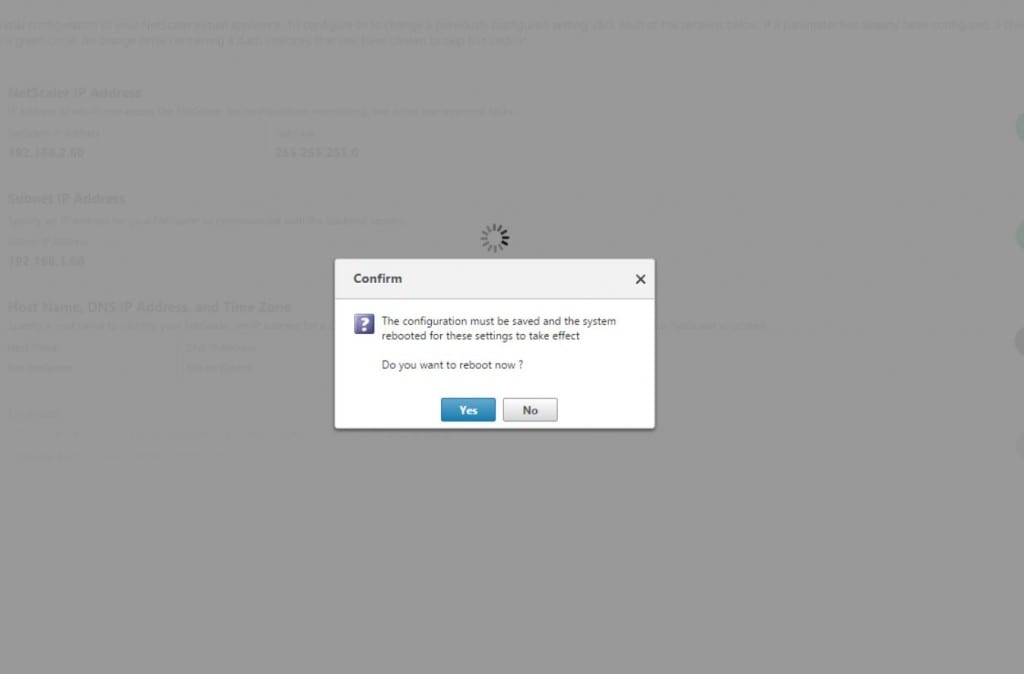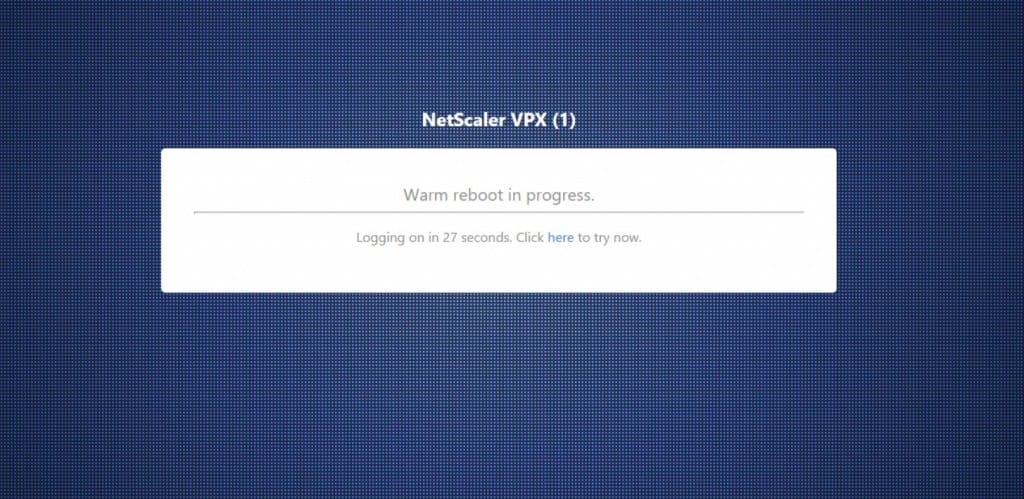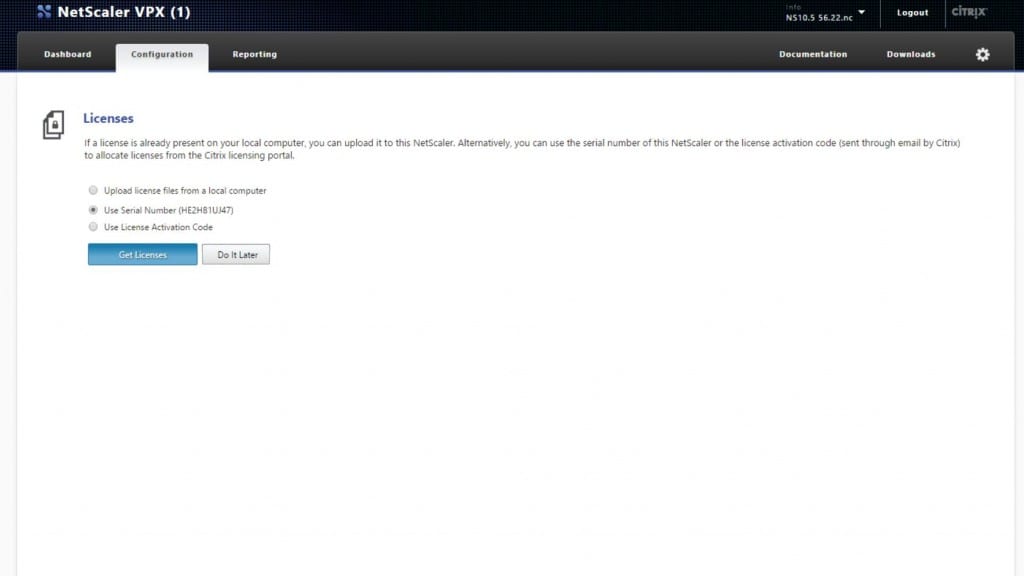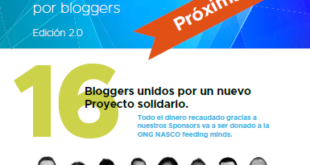Install Citrix NetScaler VPX on VMWare ESXi
Hoy quieros mostraros como instalar Citrix NetScaler VPX en un servidor VMware ESXi.
¿Qué es NetScaler VPX?
Básicamente NetScaler VPX es un servidor NetScaler virtual que podemos colocar en diferentes Hypervisores (ESXi como en nuestro ejemplo, XenServer o Hyper-V entre otros)
¿Qué es NetScaler?
NetScaler es un dispositivo hardware creado por Citrix que es capaz de realizar balanceo de carga a nivel 4 y gestión de tráfico.
Instalación en VMware ESXi de NetScaler VPX
Descargamos Netscaler VPX desde la página oficial de Citrix de forma gratuita:
Descomprimimos el fichero descargado:
Buscamos el OVF descomprimido:
Vemos que el tamaño no es muy grande:
Le damos un nombre:
Elegimos el Host o Clúster según nuestro laboratorio:
Pulsamos Siguiente:
Elegimos el Datastore:
El formato de los virtual disk:
Lo ideal es tener dos VLANS no como en la imagen:
Pulsamos Finish:
Esperamos que el proceso termine:
Arrancamos el Appliance. Lo primero que nos pedirá es la IP que vamos a utilizar para su gestión:
Pulsamos 4 si todo es correcto para salvar:
Ahora podemos ir al navegador e ir a la web de gestión, el usuario y contraseña por defecto es nsroot / nsroot :
Ahora empieza el proceso de configuración:
Colocamos la máscara e IP:
Le damos un nombre DNS para identificarlo en la red:
Le damos los datos del servidor DNS:
Salvamos para que el equipo termine se reiniciará:
Esperamos a que reinicie:
Yo he utilizado una licencia temporal:
Y así llegamos a la configuración básica:
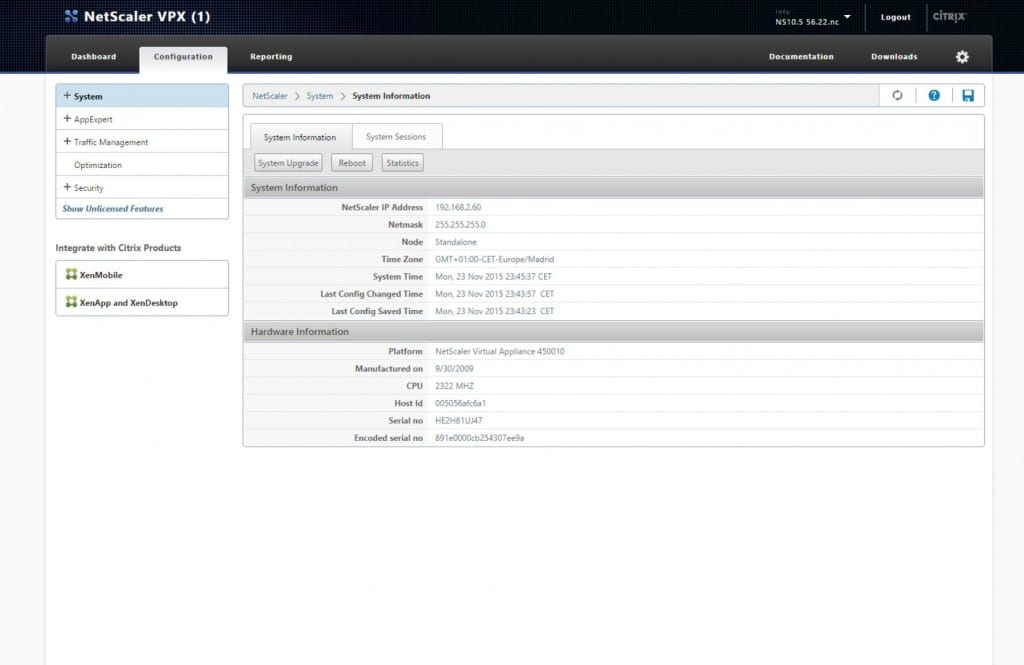
Netscaler vpx username password
Os dejo nuevamente la contraseña por defecto de NetScaler VPX:
|
1 |
nsroot / nsroot |
¿Te ha gustado la entrada SÍGUENOS EN TWITTER O INVITANOS A UN CAFE?
 Blog Virtualizacion Tu Blog de Virtualización en Español. Maquinas Virtuales (El Blog de Negu) en castellano. Blog informática vExpert Raul Unzue
Blog Virtualizacion Tu Blog de Virtualización en Español. Maquinas Virtuales (El Blog de Negu) en castellano. Blog informática vExpert Raul Unzue