Instalar Xenserver en VMware
Hoy os quiero mostrar como instalar Xenserver en un entorno VMware. Lo que hacemos es “virtualizar la virtualización” jeje!!. Al final Xenserver es el hipervisor de Citrix, como el ESXi de VMware.
Pero bueno, nos viene bien si tenemos un sistema VMware montado y queremos probar Citrix Xenserver. Que de todas las plataformas se aprenden cosas muy interesantes.
Lo primero de todo es descargar la ISO de Xenserver desde la página oficial, como los ESXi es un software gratuito:
http://xenserver.org/open-source-virtualization-download.html
Ahora crearemos una máquina virtual como Other Linux x64:
Elegimos el pool si lo tenemos:
Elegimos el datastore:
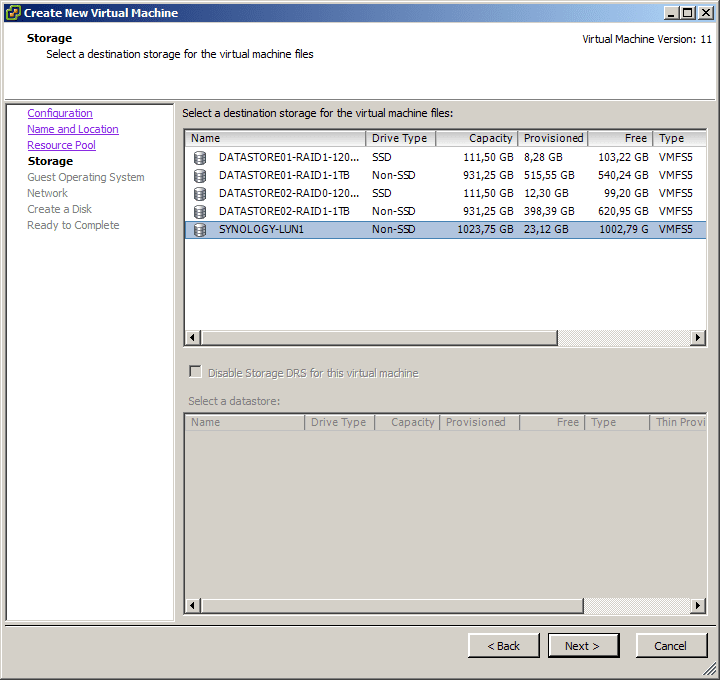
Elegimos la opción Linux –> Other Linux (64-bit):
Como adaptador elegimos VMXNET3
Le damos un disco razonable:
Y ya tenemos la máquina virtual preparada:
Ahora comenzaremos con la instalación de Xenserver. Montamos la ISO en la máquina virtual para que arranque de ella:
Elegimos el teclado español:
Pulsamos OK:
Aceptamos la licencia:
Pulsamos OK:
Marcamos el thin provisioning, y pulsamos OK:
En nuestro caso utilizaremos el LOCAL MEDIA:
Pulsamos en YES:
Y obviamos verificación:
Creamos una contraseña:
E introducimos los datos de red:
El servidor de nombres:
Elegimos Europe:
Zona horaria Madrid:
Servidor NTP:
Colocamos el servidor de tiempos:
Y pulsamos Install Xenserver:
Pulsamos OK:
Y una vez terminado, desmontamos la ISO y la máquina se reiniciará:
Nos aparecerán en la consola todos los datos del servidor:
Ahora nos descargamos XenCenter (es el cliente de gestión) para intentar conectarnos al Xenserver:
Añadimos nuestro Xenserver:
Aunque nos deja añadir nos da un error al crear una máquina virtual e intentar arrancarla (HVM is required for this operation). Esto es porque como hemos dicho la principio, estamos “virtualizando la virtualización”, con lo que ese salto entre entornos virtuales no está trabajando bien. Así que debemos hacer unos pequeños retoques a nuestro Xenserver:
Así que apagamos nuestro Xenserver. Ahora desde la vista Datastore de VMware, vamos a la máquina virtual del Xenserver y descargamos el fichero VMX que vamos a editar:
Añadimos la línea al final del fichero:
|
1 |
vhv.enable = "true" |
Y volvemos a cargar el VMX, sobreescribiendo el antiguo:
Con esto ya no tendremos problemas al ejecutar Xenserver en VMware.
¿Te ha gustado la entrada SÍGUENOS EN TWITTER O INVITANOS A UN CAFE?
 Blog Virtualizacion Tu Blog de Virtualización en Español. Maquinas Virtuales (El Blog de Negu) en castellano. Blog informática vExpert Raul Unzue
Blog Virtualizacion Tu Blog de Virtualización en Español. Maquinas Virtuales (El Blog de Negu) en castellano. Blog informática vExpert Raul Unzue

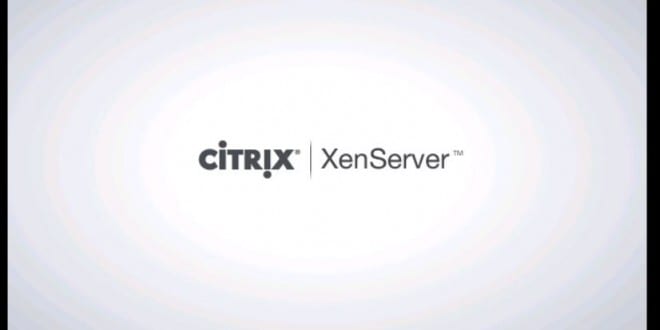
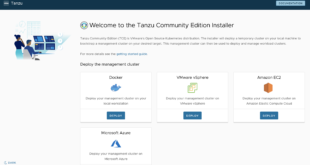
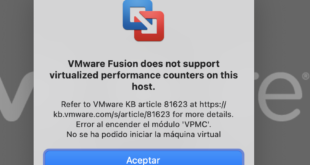
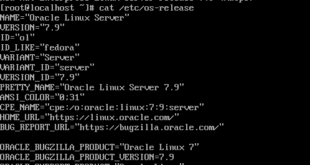
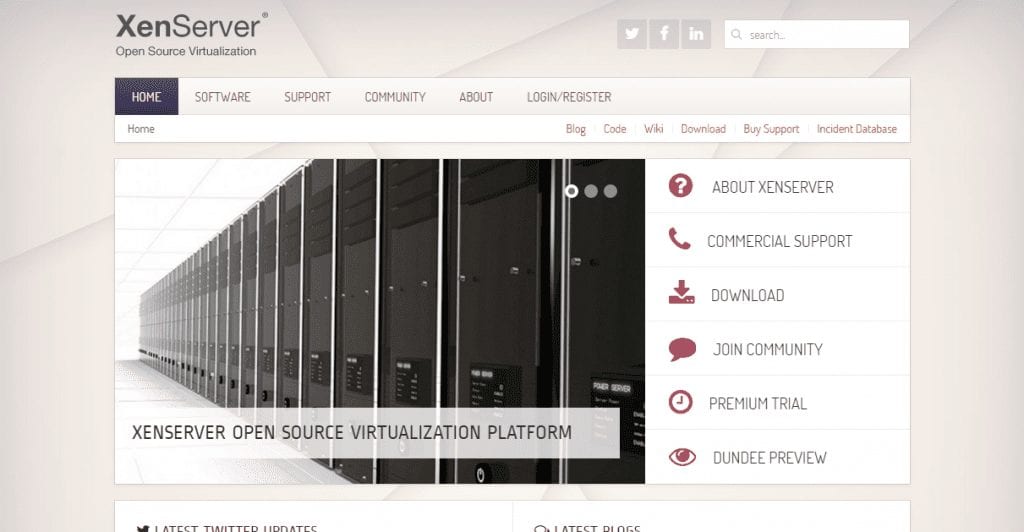
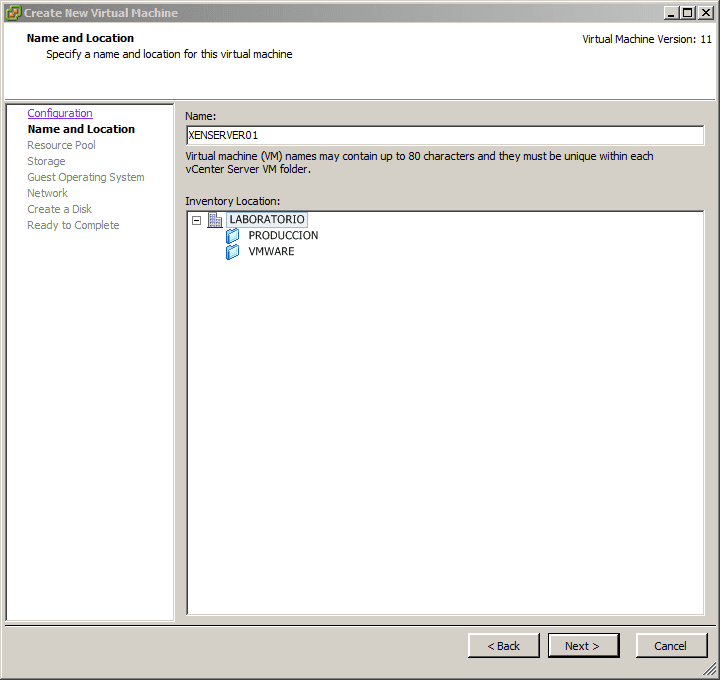
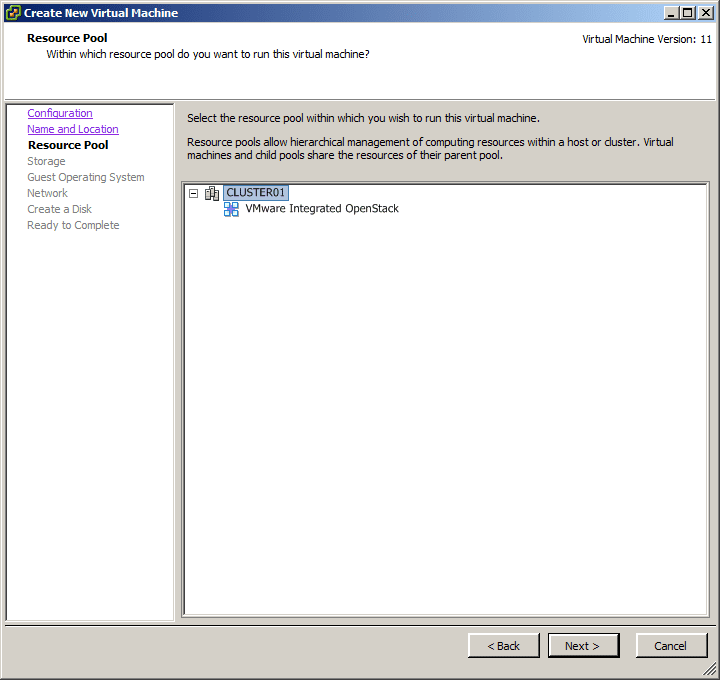
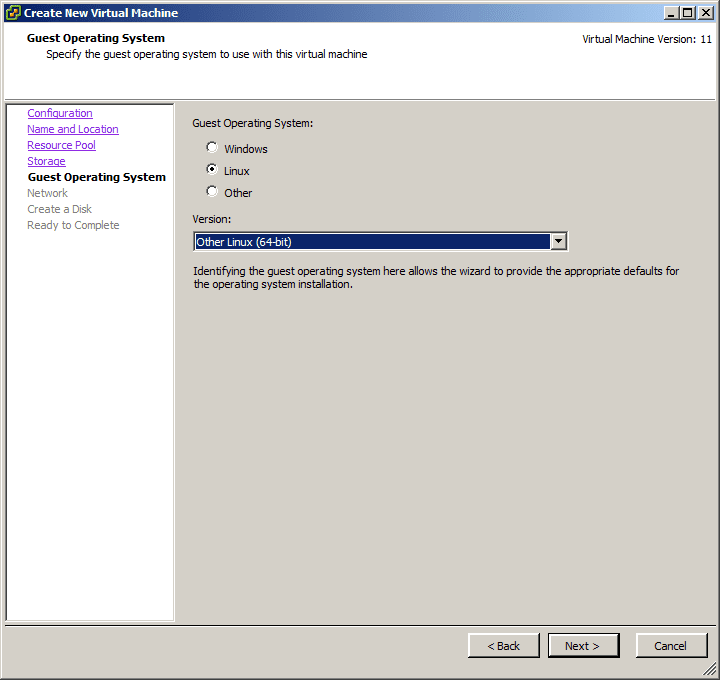
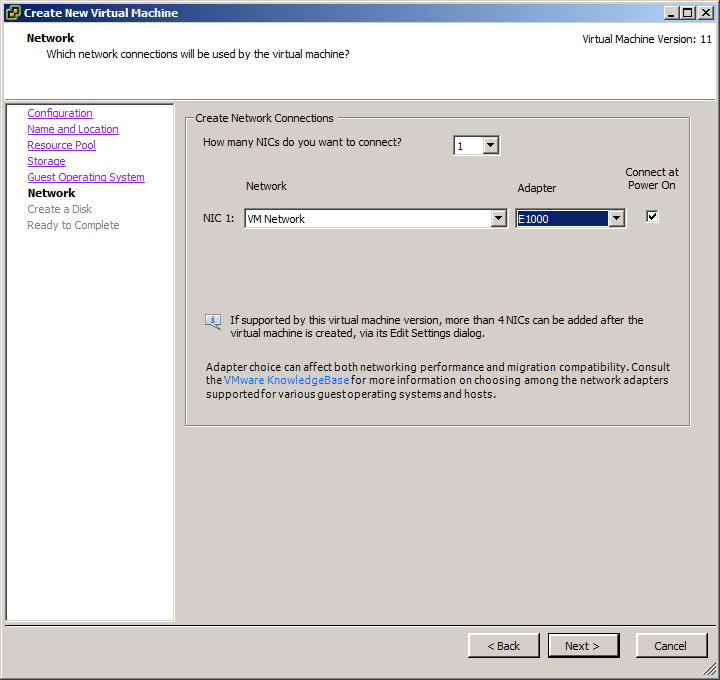
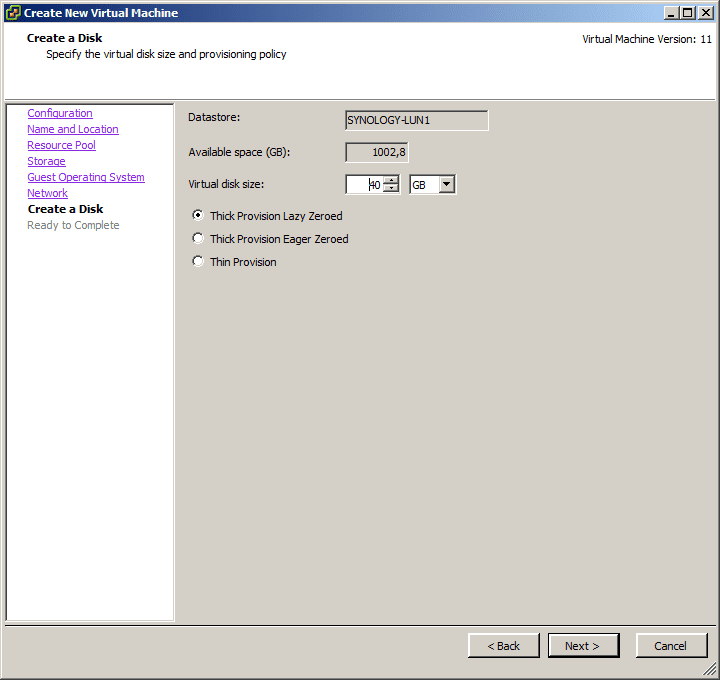
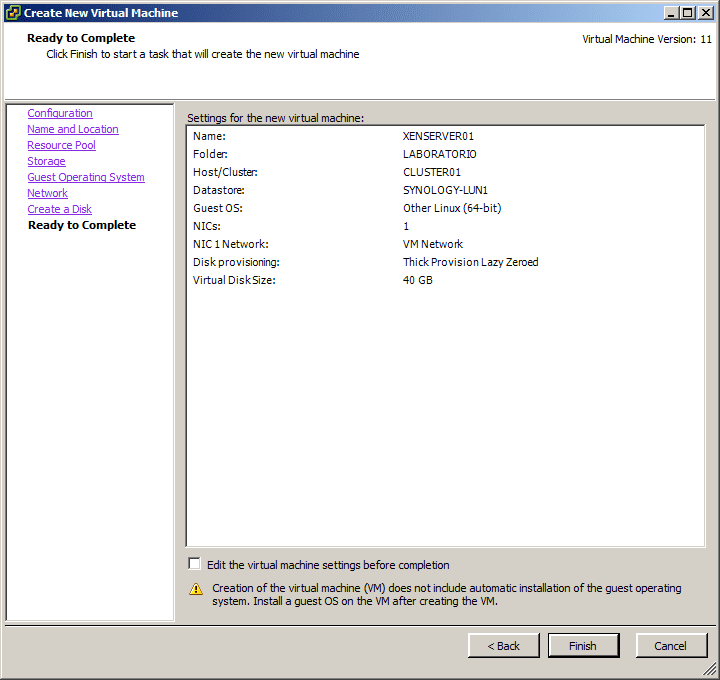
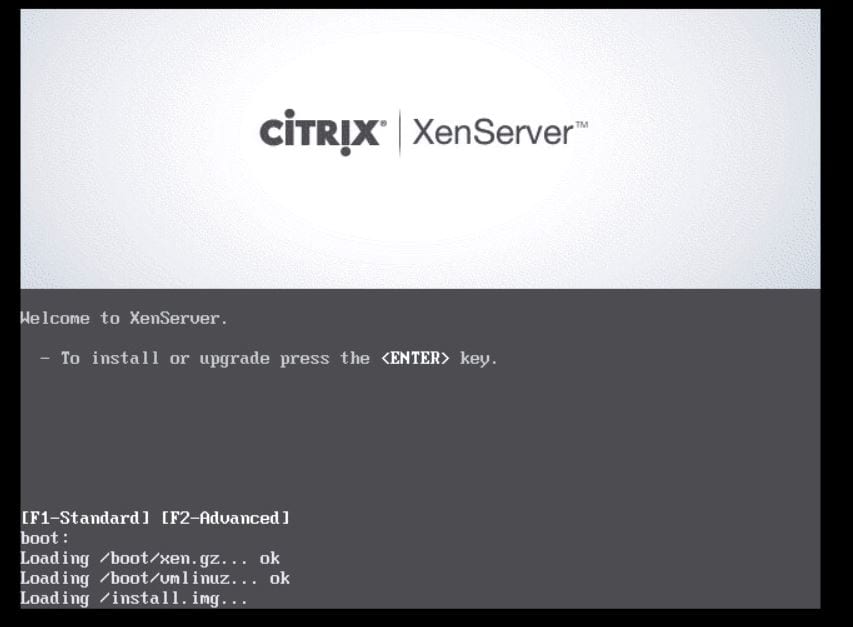
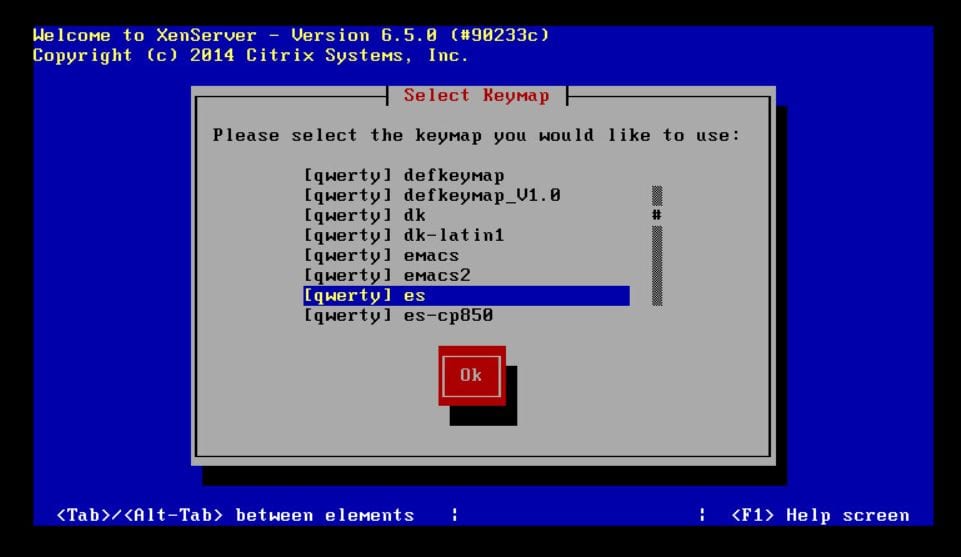
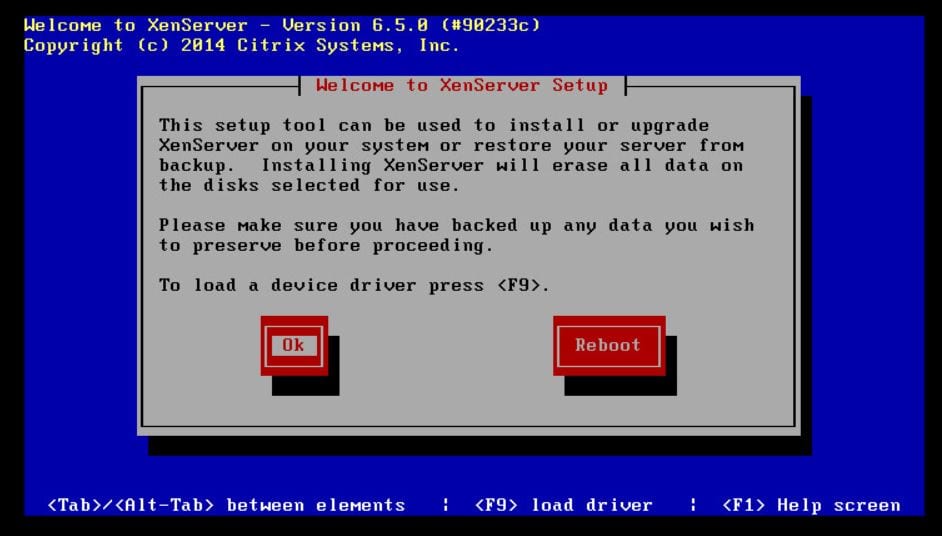
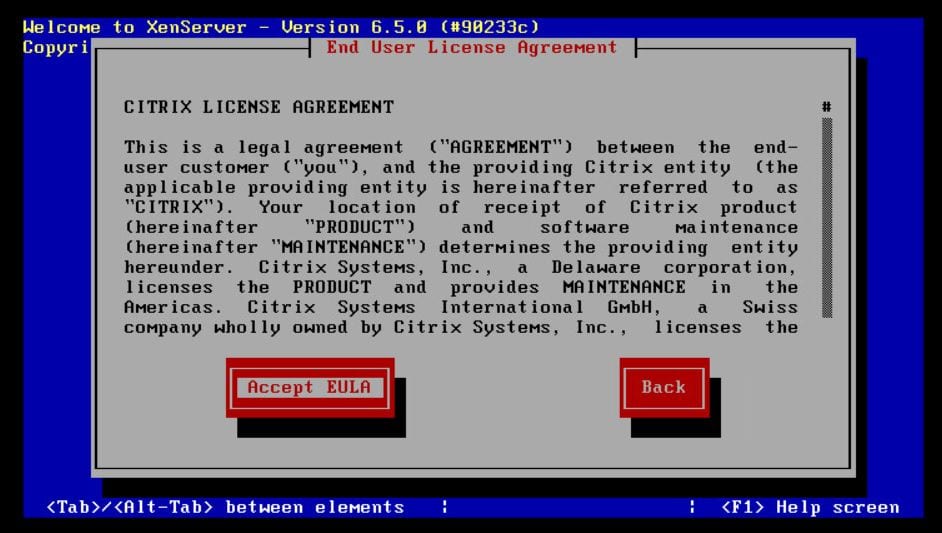
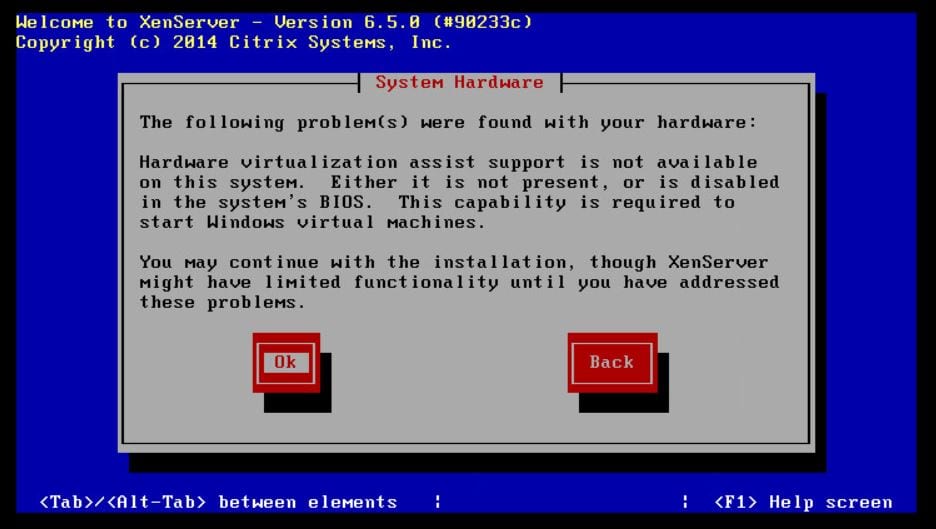
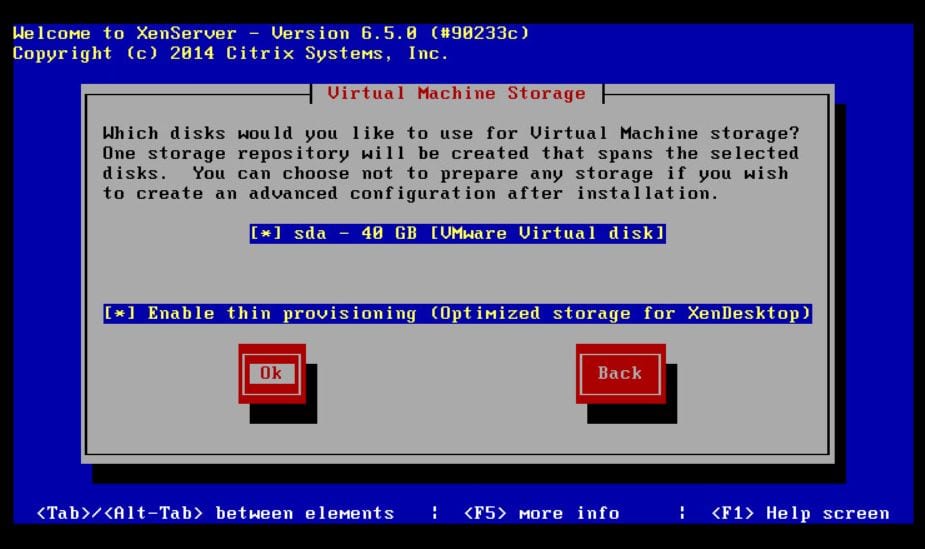
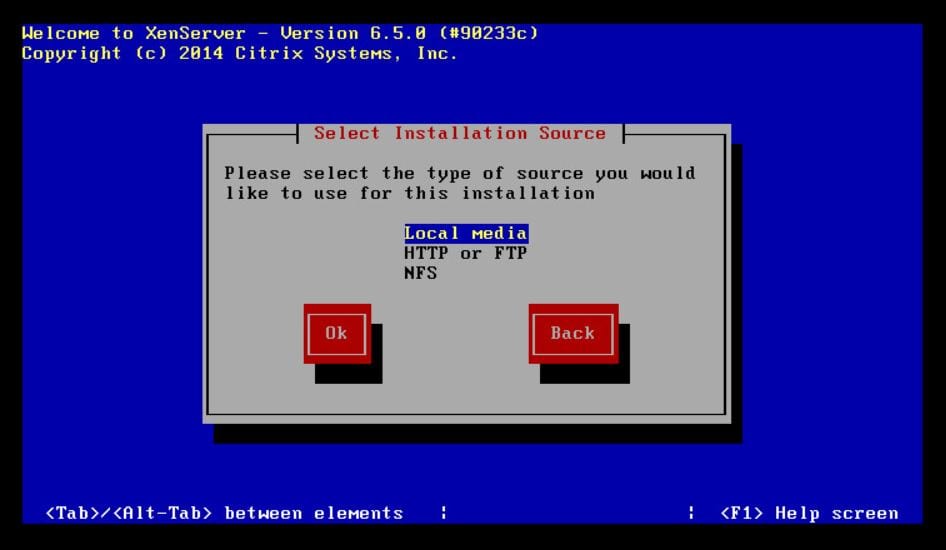
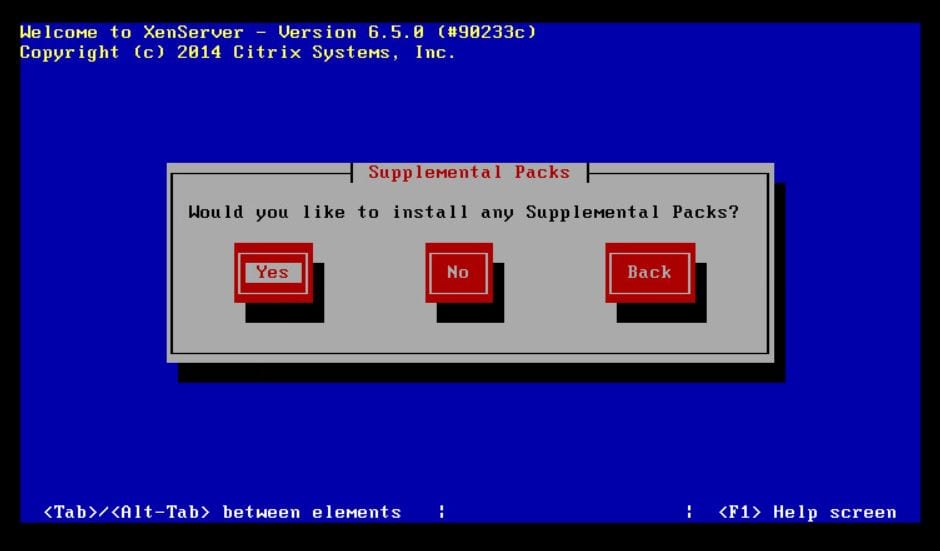
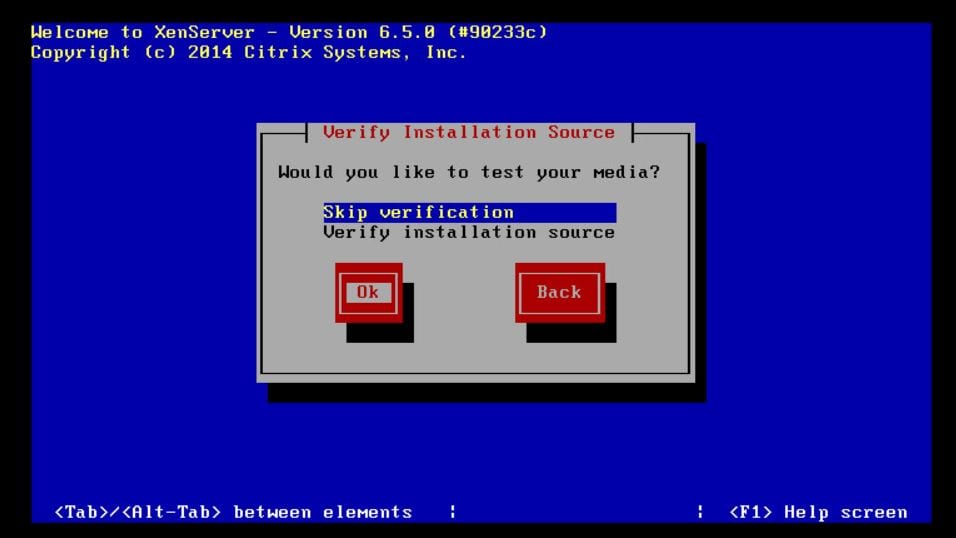
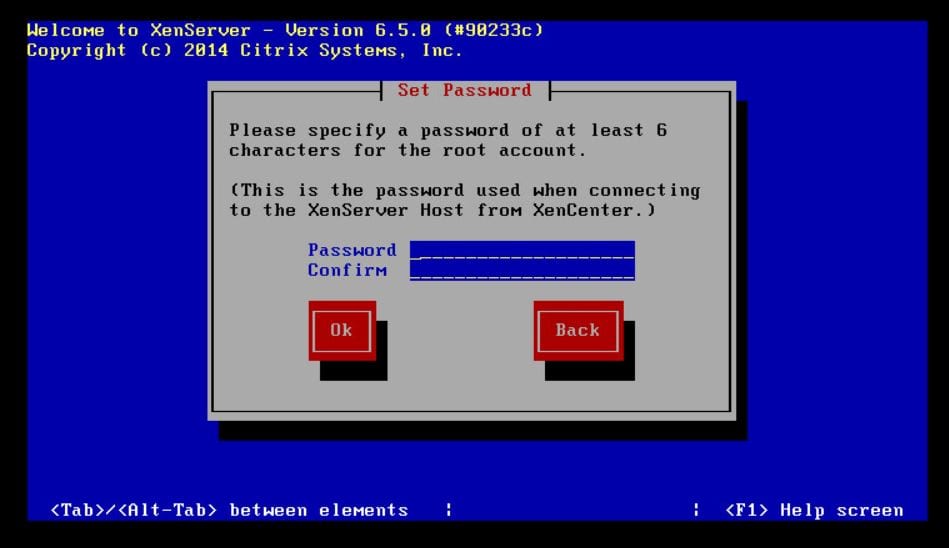
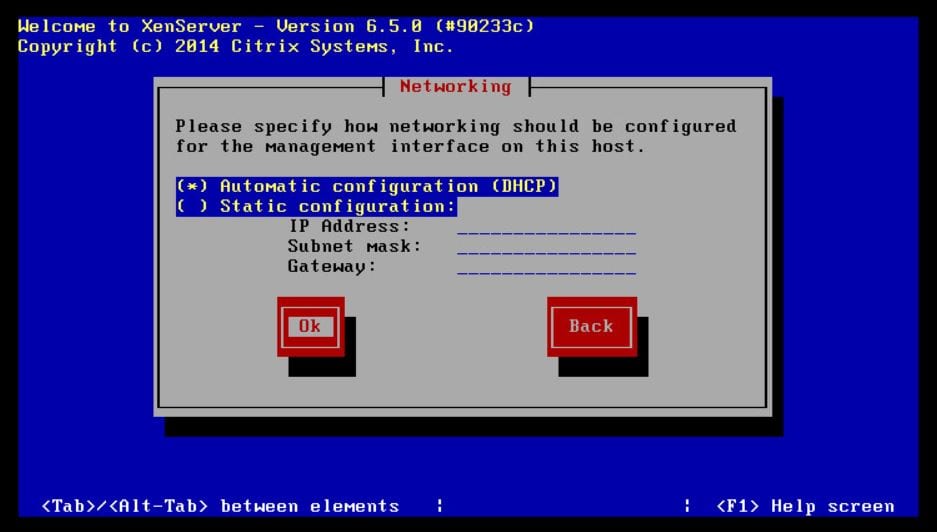
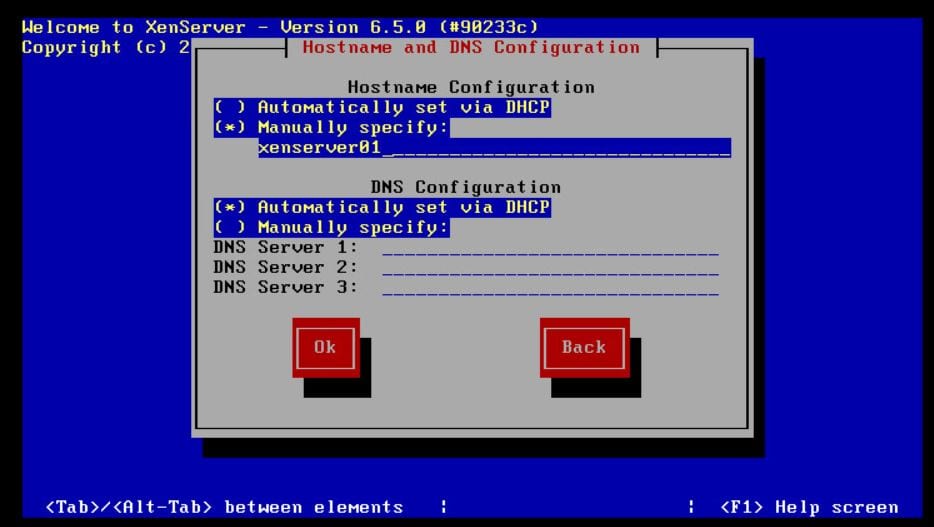
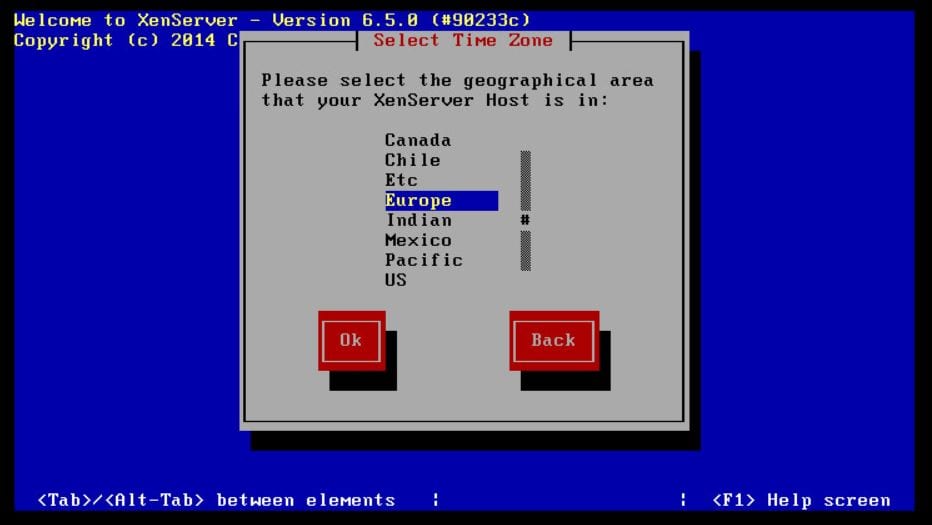
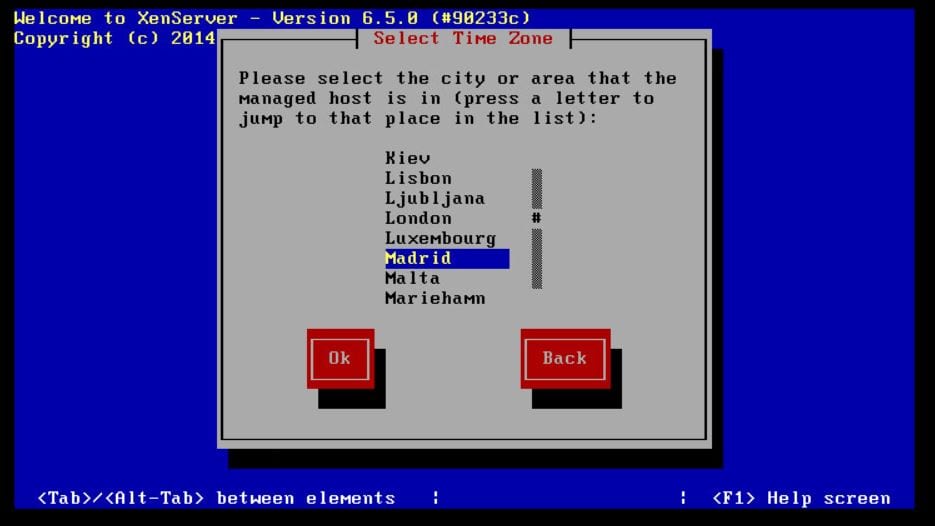
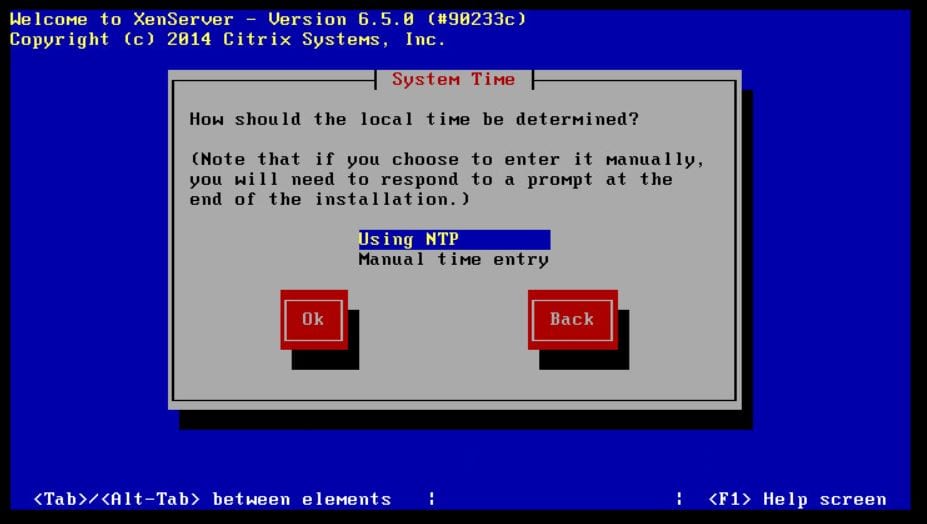
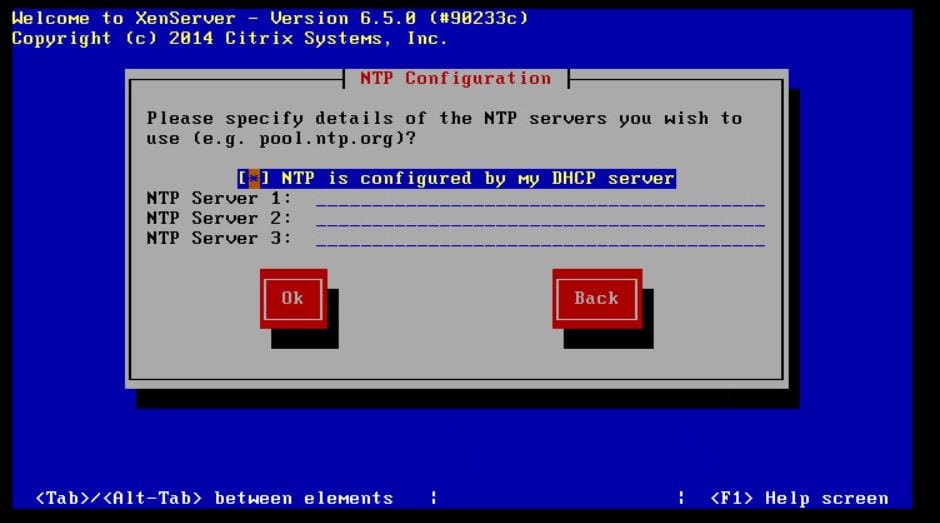
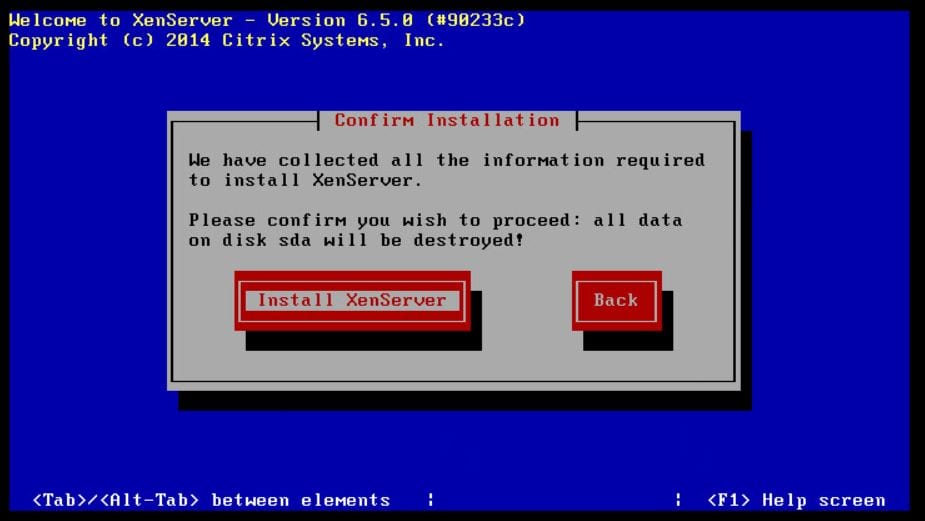
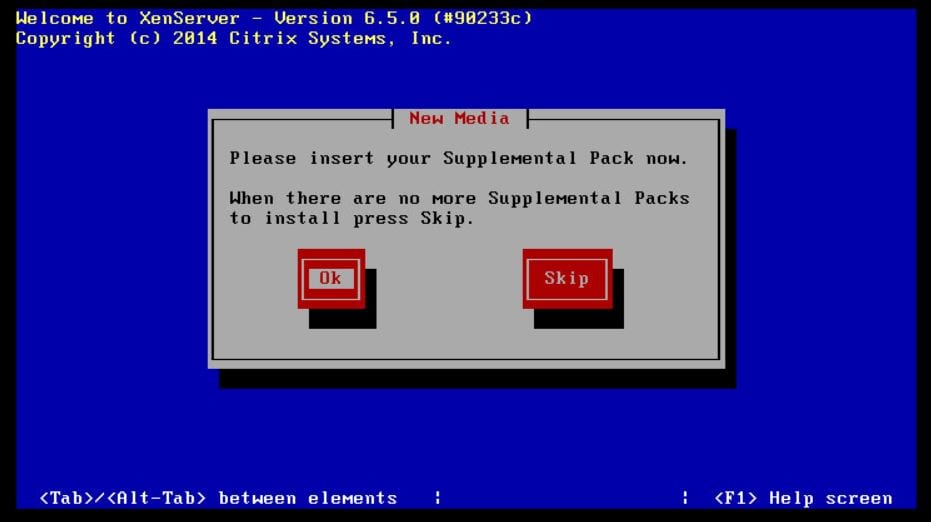
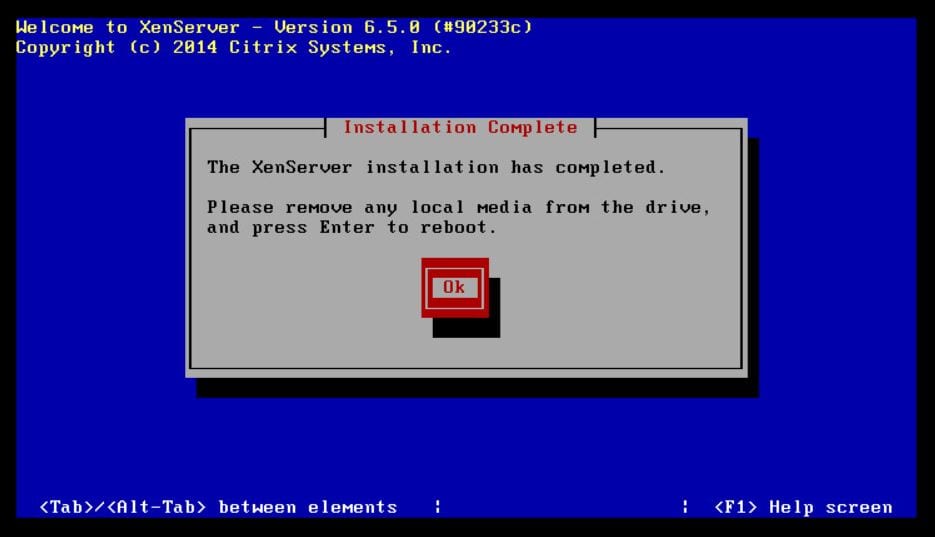
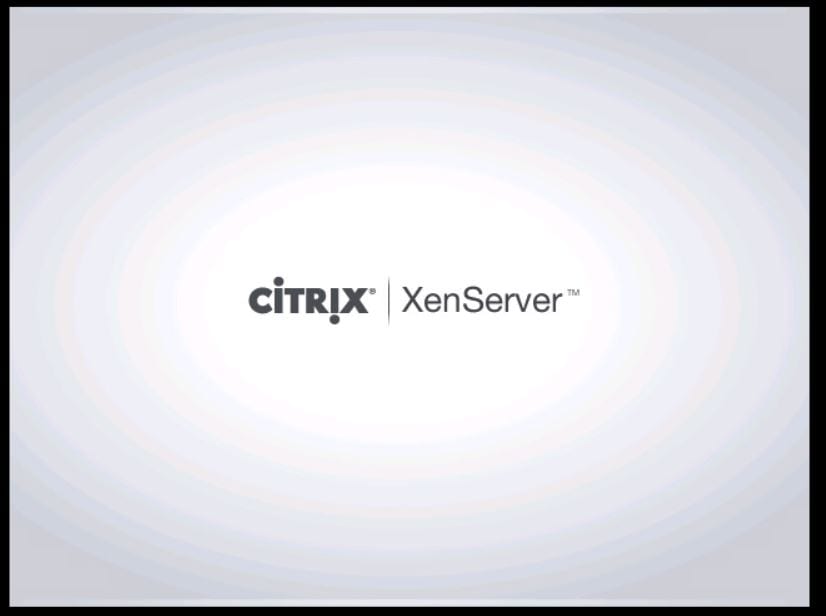
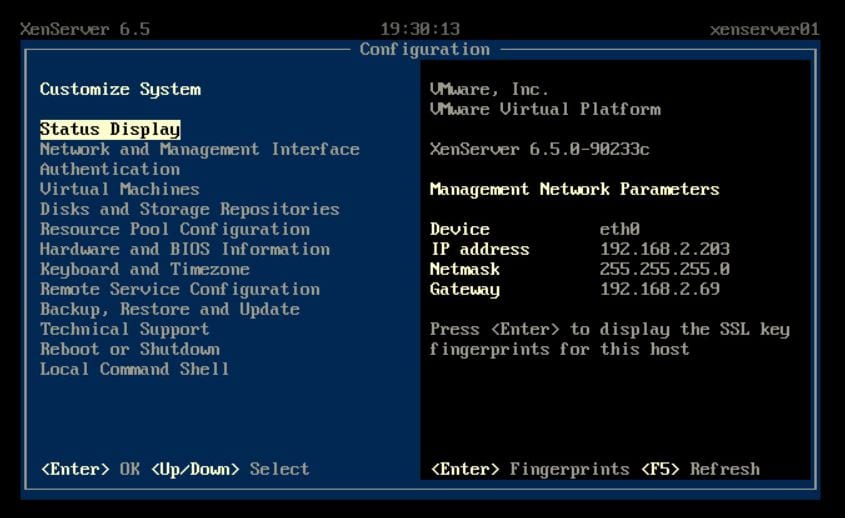
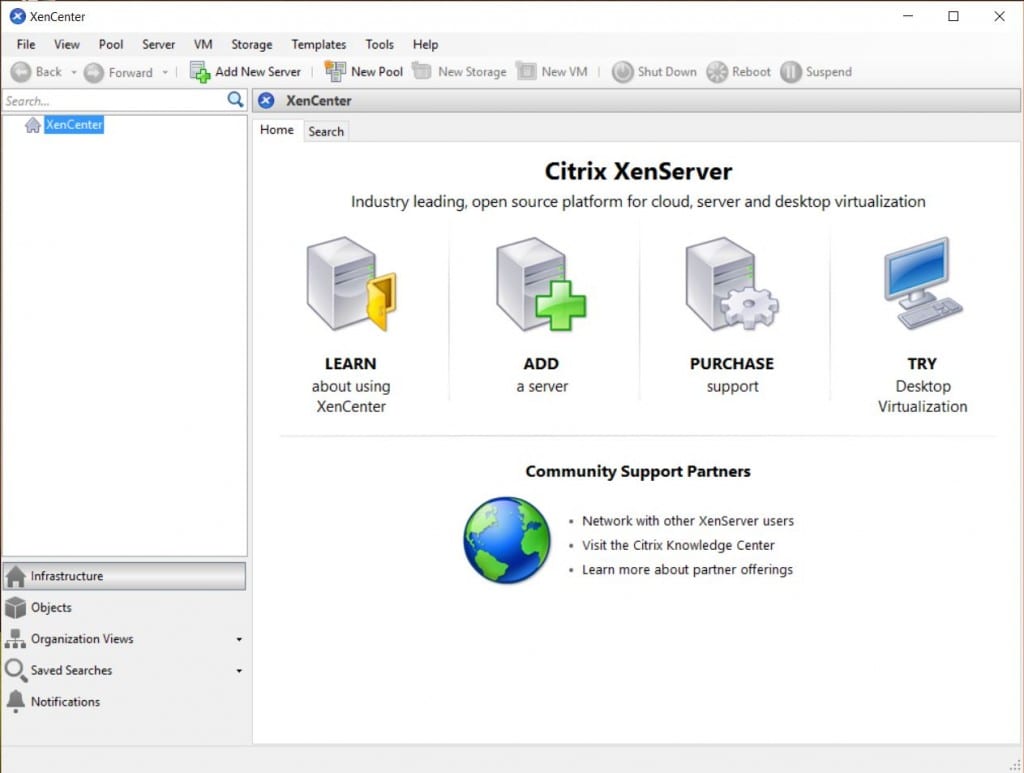
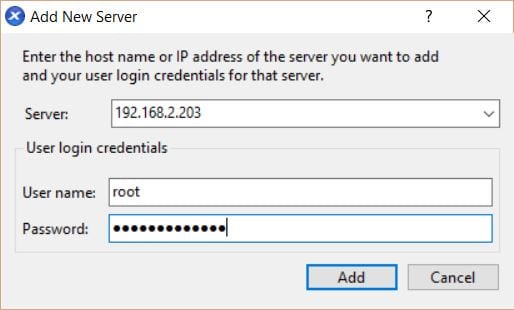
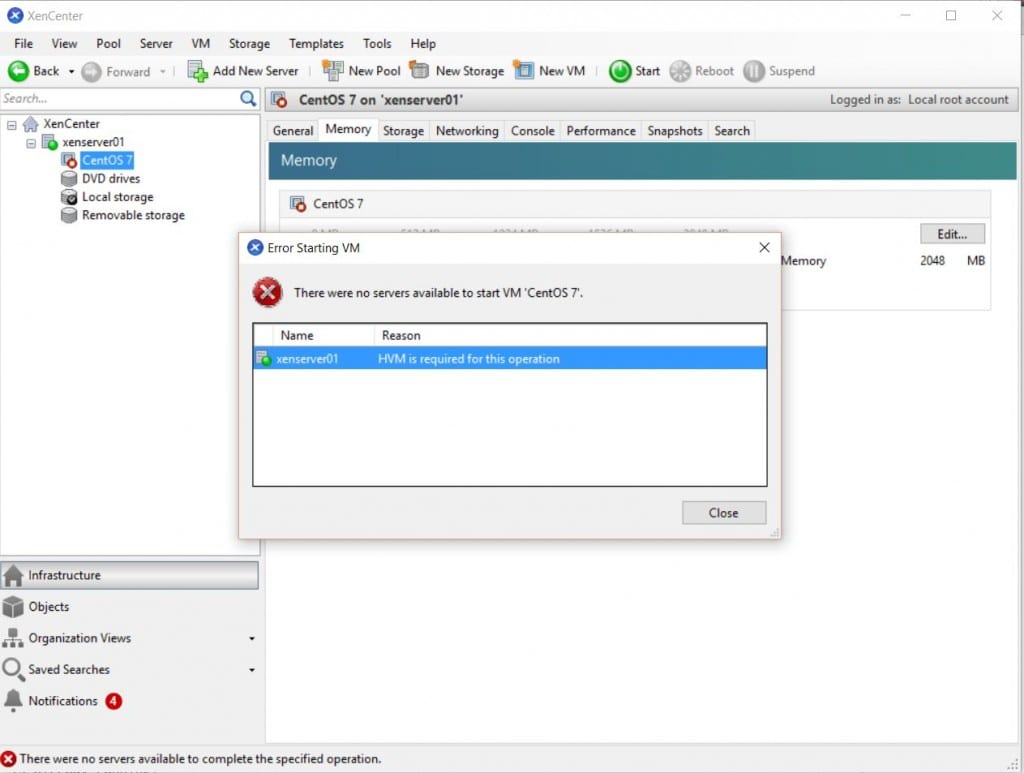
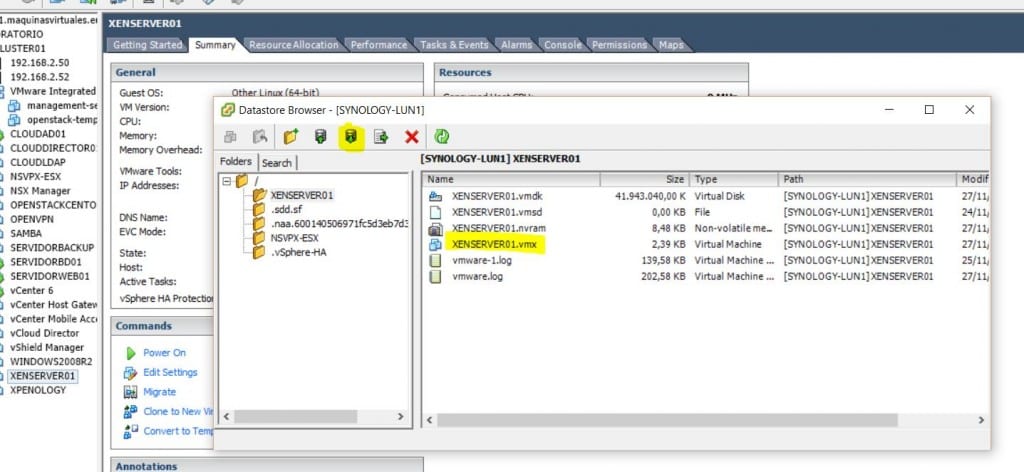
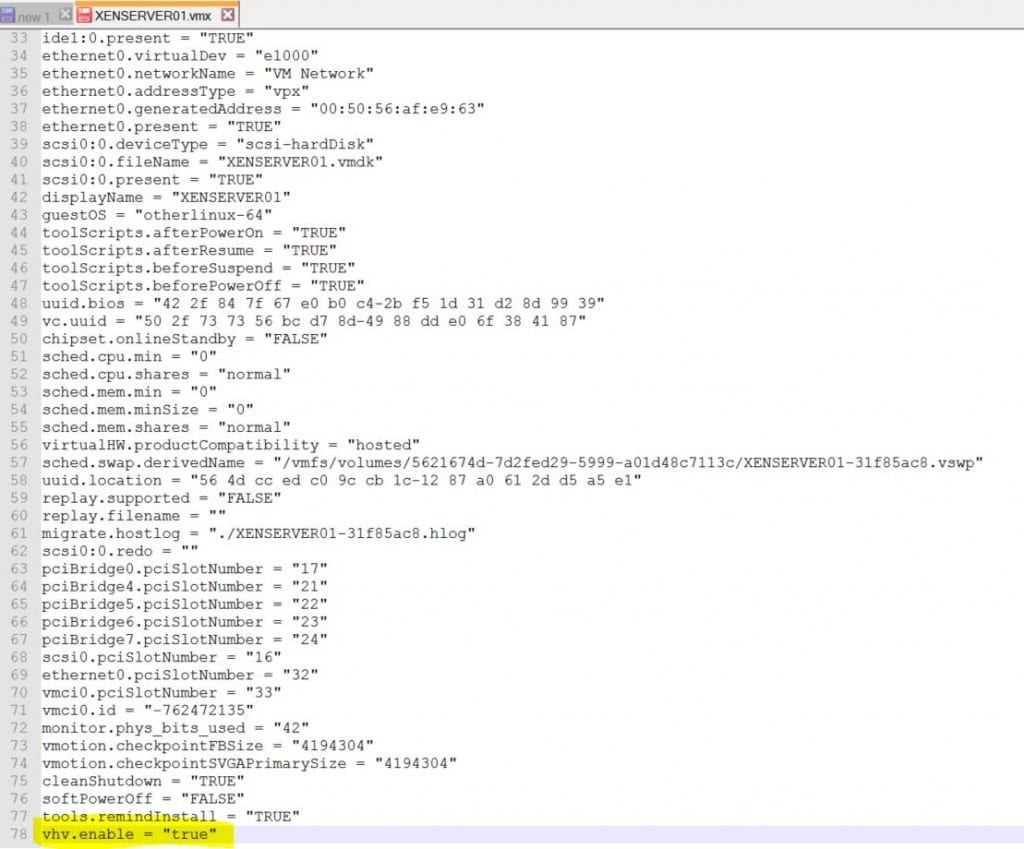
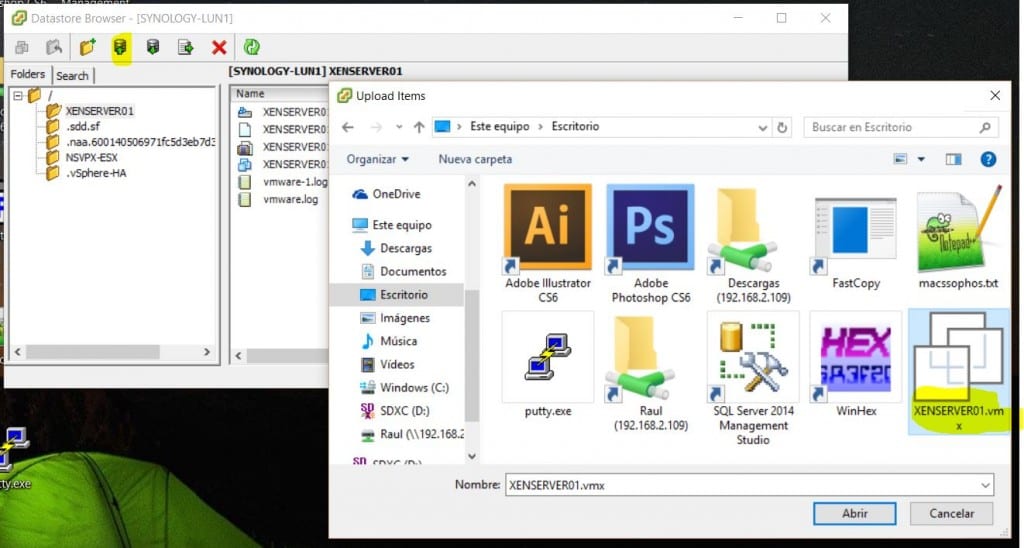
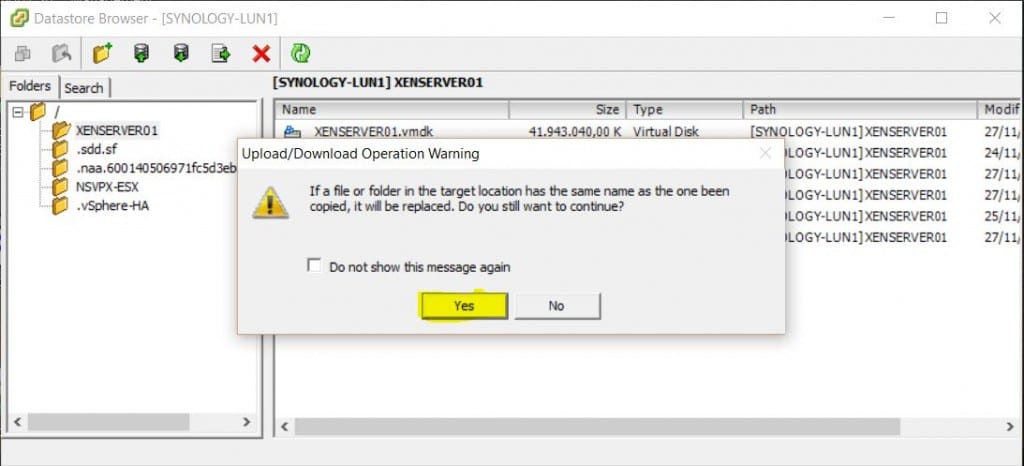

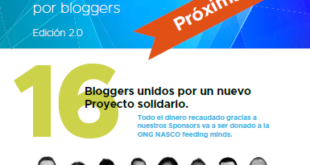
Muchas gracias!