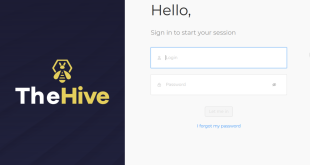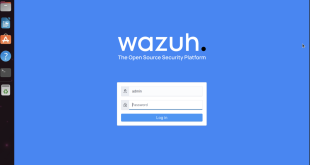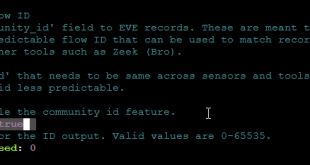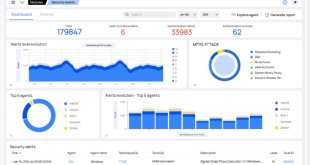- Abrimos una ventana de Terminal (menú Aplicaciones >> Accesorios >> Terminal). Escribimos “vncpasswd“, pulsamos INTRO, nos pedirá el password para control remoto, la introducimos y nos pedirá repetirla.
Password:
Verify:
- Escribimos el comando “vi /etc/sysconfig/vncservers“. Pulsamos “INTRO“.
- Pulsamos “i“, para escribir. Nos situamos con las teclas de dirección en la línea a editar. Descomentaremos las líneas, quitando los símbolos “#” y deberemos dejar el fichero como aparece aquí:
# The VNCSERVERS variable is a list of display:user pairs.
#
# Uncomment the lines below to start a VNC server on display :2
# as my ‘myusername’ (adjust this to your own). You will also
# need to set a VNC password; run ‘man vncpasswd’ to see how
# to do that.
#
# DO NOT RUN THIS SERVICE if your local area network is
# untrusted! For a secure way of using VNC, see
# <URL:http://www.uk.research.att.com/archive/vnc/sshvnc.html>.
# Use “-nolisten tcp” to prevent X connections to your VNC server via TCP.
# Use “-nohttpd” to prevent web-based VNC clients connecting.
# Use “-localhost” to prevent remote VNC clients connecting except when
# doing so through a secure tunnel. See the “-via” option in the
# `man vncviewer’ manual page.
VNCSERVERS=”2:root”
VNCSERVERARGS[2]=”-geometry 1024×768″
- Pulsamos “ESC“. Y escribimos “:wq“, para guardar y cerrar la edición.
- Hacemos que vnc esté activo al arranque. Escribimos el comando “chkconfig vncserver on“
- Para iniciar el servicio escribimos “service vncserver start“
- En principio, ya tendríamos acceso por VNC al servidor. Ahora vamos a configurar VNC para que se vea un escritorio remoto con todas las funciones. Escribimos “vi /root/.vnc/xstartup“
- Editamos el fichero pulsando “i”, y quitamos los símbolos “#” de la tercera y cuarta línea(en azul), y lo dejamos de esta forma:
#!/bin/sh
# Uncomment the following two lines for normal desktop:
unset SESSION_MANAGER
exec /etc/X11/xinit/xinitrc
[ -x /etc/vnc/xstartup ] && exec /etc/vnc/xstartup
[ -r $HOME/.Xresources ] && xrdb $HOME/.Xresources
xsetroot -solid grey
vncconfig -iconic &
xterm -geometry 80×24+10+10 -ls -title “$VNCDESKTOP Desktop” &
twm &
Pulsamos “ESC“. Y escribimos “:wq“, para guardar y cerrar la edición.
10. Reiniciamos el servicio para que los cambios tengan efecto, con el comando “service vncserver restart”
11. Para conectarnos desde nuestra máquina necesitaremos tener instalado VNCViewer. Y deberemos escribir, al ejecutar el programa, “IP_SERVIDOR:2” o “NOMBRE_SERVIDOR:2“
¿Te ha gustado la entrada SÍGUENOS EN TWITTER O INVITANOS A UN CAFE?
 Blog Virtualizacion Tu Blog de Virtualización en Español. Maquinas Virtuales (El Blog de Negu) en castellano. Blog informática vExpert Raul Unzue
Blog Virtualizacion Tu Blog de Virtualización en Español. Maquinas Virtuales (El Blog de Negu) en castellano. Blog informática vExpert Raul Unzue