Os enseño como securizar vuestra conexión con VNC.
VNC:
VNC significa Virtual Network Computing. Permite ver y controlar remotamente un PC de escritorio.
VNC y Seguridad:
Porque el acceso a un escritorio VNC generalmente permite el acceso a todo su equipo, la seguridad es muy importante.
VNC utiliza cifrado a la hora de hacer una conexión inicial, y cuando se conecta. Una vez conectado, todos los datos VNC son sin encriptar, y un usuario malicioso podría filtrar su período de sesiones VNC.
También hay una serie de programas disponibles capaces de hacer un escaneo VNC, que explorarían la subred en busca de ordenadores que escuchan en uno de los puertos que usa VNC.
Los túneles VNC sobre una conexión SSH le permiten usar VNC para acceder a su máquina, haciendo una encriptación de todo el tráfico, y, opcionalmente, hasta se podría comprimir.
Requisitos:
- PuTTY 0,52 o posterior.
- VNC Server instalado y corriendo en el servidor.
- Abrir el puerto TCP 22 y servicio ssh corriendo en el servidor.
- Dirección IP del servidor.
- VNC Viewer instalado en el ordenador cliente.
Configuración del túnel:
Para permitir conexiones entrantes SSH a través de la interfaz de red del servidor, tendrá que abrir el puerto TCP 22 en las iptables del SERVIDOR. También es necesario tener VNC instalado en la computadora que desea administrar remotamente.
- CLIENTE es un PC con Windows, con VNC Viewer y PuTTY instalados en él.
- SERVIDOR es un equipo con sistema operativo Linux(RedHat o Centos) ejecutando VNC Server y SSH
CREAR TUNEL
1. Abrimos el programa “Putty.exe”. Nos colocamos en “Category” –> “Session”. Introducimos en el apartado “Host Name(or IP address)” la IP del SERVIDOR. En “Connection type” marcamos la opción “SSH”. En “Saved Sessions” introducimos un nombre significativo para acordarnos de la sesión, y pulsamos “Save”.
2. Nos colocamos en “Category ” –> “Connection” –> “SSH” –> “Tunnels”. Introducimos en “Source port” el valor “5901”(si es necesario gestionar varios servidores a la vez con VNC este valor variará del 5901-5909, habría que cambiarlo en la sesión correspondiente) y en el apartado “Destination” introducimos “IP_SERVIDOR:5902”. Pulsamos en “Add”:
3. Volvemos a “Category”à “Session” y pulsamos “Save”, para que los cambios se guarden. A continuación realizamos la conexión pulsando “Open”.
4. Si todos los datos introducidos son correctos, se abrirá una ventana de terminal, en la que se nos pedirá usuario y contraseña(son credenciales propias del servidor no de VNC). Una vez validados, tenemos una conexión ssh con el servidor y hemos abierto un túnel entre CLIENTE-SERVIDOR. Minimizamos la ventana.
5. Abrimos “VNC Viewer”, e introducimos “localhost:1″(si hemos configurado “Source port” como “5901” , si es “5902” “localhost:2″…y así respectivamente hasta “5909””localhost:9″).
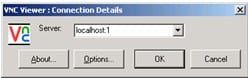
6. Nos pedirá la contraseña para VNC
7. Con esto ya tenemos nuestra conexión VNC realizada.
¿Te ha gustado la entrada SÍGUENOS EN TWITTER O INVITANOS A UN CAFE?
 Blog Virtualizacion Tu Blog de Virtualización en Español. Maquinas Virtuales (El Blog de Negu) en castellano. Blog informática vExpert Raul Unzue
Blog Virtualizacion Tu Blog de Virtualización en Español. Maquinas Virtuales (El Blog de Negu) en castellano. Blog informática vExpert Raul Unzue

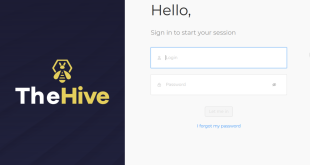
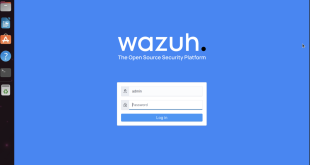
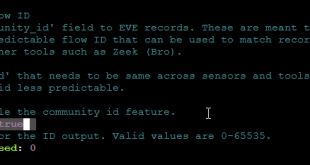


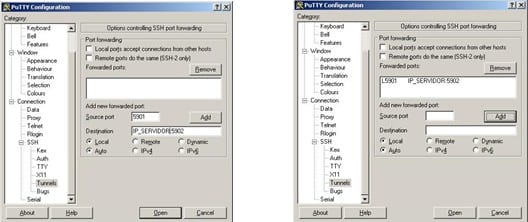
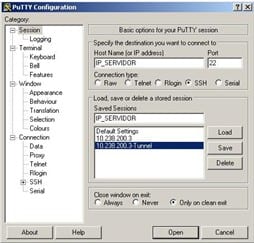
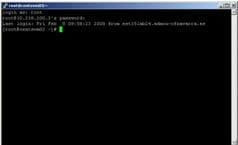
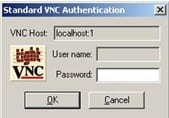
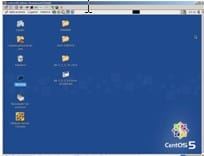

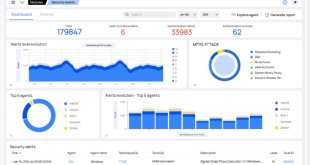
Muy clarito, muchas gracias, a ver si te animas y haces uno de openvnp o de como utilizar ssvn con ssh+ssl
No sé por qué no hay más explicaciones en internet como la tuya, muchas gracias.
Muchas gracias Ikeeki, lo tendré en cuenta.
Empecé ésta con openvpn, me queda pendiente terminarla, a ver si me da tiempo este finde:
https://www.maquinasvirtuales.eu/openvpn-server-con-appliance-sobre-maquina-virtual-ubuntu-parte-1
Saludos