Hace unos días de cómo realizar un backup de vuestro Samsung Galaxy Note 2 sin ser ROOT. Hoy os enseñamos qué os aporta la misma aplicación siendo ROOT.
La instalación como ya os enseñamos anteriormente, se realiza desde el market como os muestro en la imagen:



WEB PROYECTO: http://www.clockworkmod.com/carbon
Una vez descargada e instalada, la abrimos. En el primer arranque veremos esta imagen que nos pide lo primero de todo nuestra cuenta de Google Drive (el servicio de ficheros en la nube asociado a nuestra cuenta de GMAIL). Pulsamos Aceptar y seleccionamos la cuenta qué más nos guste:

A continuación, nos enseña los permisos que necesita la aplicación y que siempre deberíamos revisar:
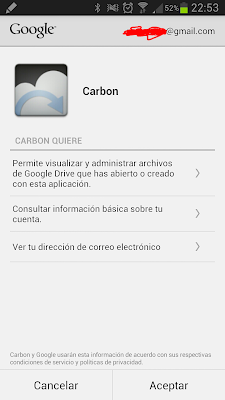
Este permiso es de modificación y lectura, algo totalmente normal si va a tratar con nuestros datos:

Permiso de consulta de tu cuenta GMAIL, que está asociada a Google Drive, como hemos indicado anteriormente. También normal:

Y este permiso entiendo que recopila datos de uso, necesarios para el idioma, y para saber el desarrollador quién usa la aplicación para poder programar. En cierto punto, normal:

Una vez revisados los datos, si pulsamos Aceptar en nuestro teléfono rooteado, nos pedirá permisos de root que deberemos conceder.
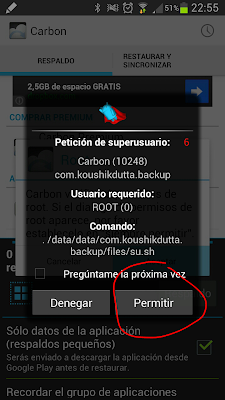
Para hacer un backup, marcamos las aplicaciones a respaldar y pulsamos Respaldo:
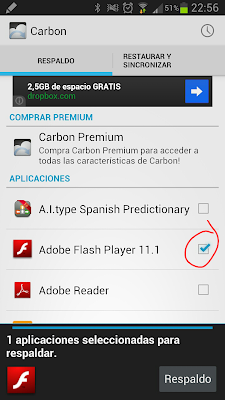
La versión gratuita no permite recuperar desde la nube, que no quiere decir desde vuestra SD:

Yo he elegido Google Drive porque puedo hacer una copia en la wifi exporádicamente, por si hay un desastre absoluto. Y puedo tenerla en local diariamente para tenerla más a mano:
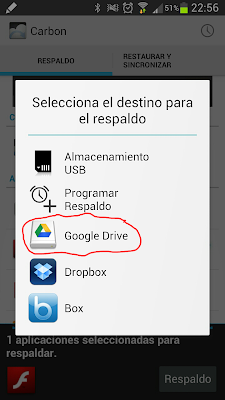
Otra opción es sacar provecho de nuestros 50GB de Dropbox, en este caso se requiere confirmar los permisos de la aplicación en Dropbox:

Cuando lanzamos el respaldo nos pide permisos nuevamente:

Nos confirma que hemos ingresado en nuestra cuenta de Google Drive:
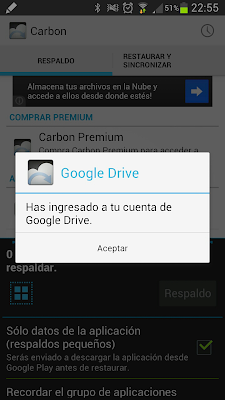
Pulsamos Aceptar:
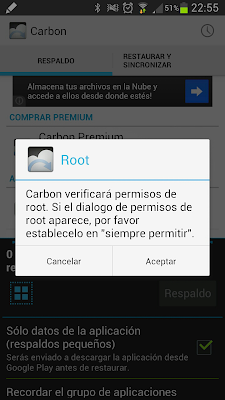
La seguridad de nuestro equipo nos validará si la copia de seguridad que se está lanzando porque lo hemos ordenado o es fraudelento. También podemos encriptarla con contraseña (algo muy recomendable):
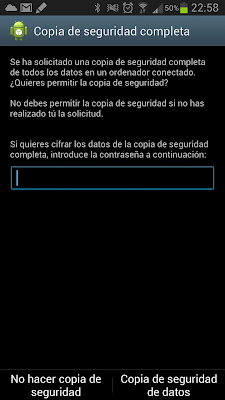
Si vamos a la pestaña Restaurar y sincronizar veremos más opciones, entre ellas la opción de restaurar desde el Almacenamiento USB

¿Te ha gustado la entrada SÍGUENOS EN TWITTER O INVITANOS A UN CAFE?
 Blog Virtualizacion Tu Blog de Virtualización en Español. Maquinas Virtuales (El Blog de Negu) en castellano. Blog informática vExpert Raul Unzue
Blog Virtualizacion Tu Blog de Virtualización en Español. Maquinas Virtuales (El Blog de Negu) en castellano. Blog informática vExpert Raul Unzue


